Программа больше не открыта mac os
На вашем Mac перестала отвечать какая-то программа? Более того, она даже не закрывается? Иногда программы зависают и перестают реагировать на ваши действия. Решить эту проблему можно несколькими способами.
Большую часть времени macOS работает без каких-либо проблем, но иногда программы могут зависать. Это случается по разным причинам. Возможно, в программе есть баги, или она перегружена. Иногда конкретной причины может и не быть. В любом случае, стоит попробовать решения, которые мы описали ниже.
1. Принудительно закройте программу
Если обычным способом программа не закрывается, нужно использовать принудительное завершение. Его можно выполнить по-разному. Учтите, что при принудительном завершении программы несохраненные данные могут быть потеряны.
В строке меню нажмите значок Apple и выберите «Завершить принудительно». Откроется окно, в котором вы сможете выбрать программу, которую хотите закрыть.
Также можно использовать сочетание клавиш Option + Command + Esc.
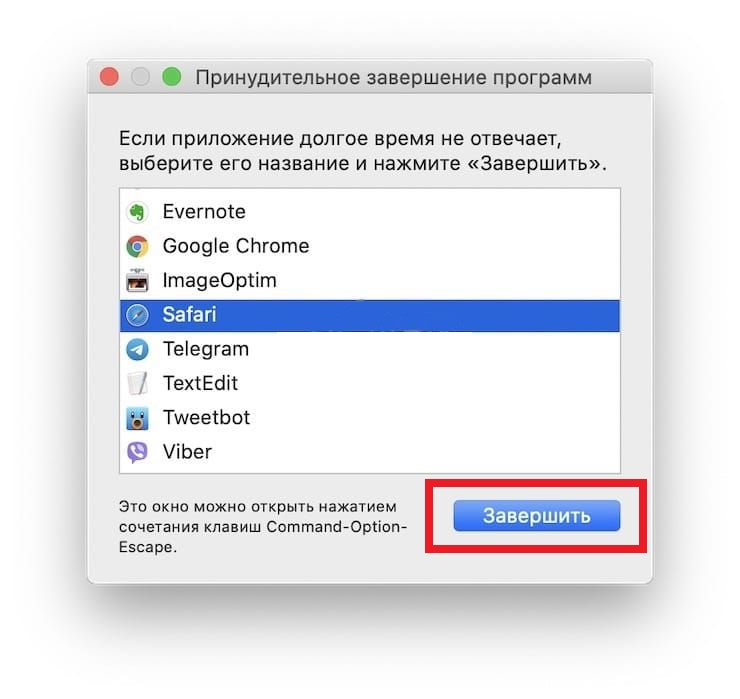
2. Перезапустите программу
После того, как вы закроете программу, можете попробовать её снова запустить. Чаще всего программа должна начать работать нормально.
Если с первого раза программа не заработала нормально, нажмите её значок правой кнопкой мыши (или Control + левая кнопка) в Доке и выберите «Завершить». После этого перезагрузите Mac и попробуйте открыть программу ещё раз.

3. Обновите программу
Если вы недавно установили новую версию macOS, нужно обновить и программы. Некоторые старые версии программ могут работать неисправно в новых версиях macOS. Стоит проверить, доступно ли обновление для вашей программы.
Откройте App Store на Mac и слева выберите «Обновления». Здесь вы увидите все доступные вам обновления. Если для программы доступно обновление, установите его.
Если вы скачивали программу с сайта разработчика, то обновление стоит искать на том же сайте. В некоторых программах функция обновления есть прямо внутри.
4. Перезагрузите Mac
Если программа всё ещё не отвечает, перезагрузите свой Mac. Это часто решает подобные проблемы.
В строке меню нажмите значок Apple и выберите «Перезагрузить». Также можно зажать кнопку включения, чтобы перезагрузить компьютер через открывшееся меню.

5. Обновите систему
Если проблема всё ещё не решена, проверьте, доступно ли вам обновление macOS. Если да, установите его. для этого зайдите в Системные настройки > Обновление ПО.
6. Откатитесь с бета-версии
Если у вас стоит бета-версия macOS, причина проблемы может быть в этом. В таком случае, чтобы от неё избавиться, вам нужно вернуться к публично доступной версии системы.
7. Свяжитесь с разработчиком программы
Всё ещё не получилось решить проблему? Попробуйте связаться с разработчиком программы. Возможно, проблема в самой программе. Опишите её разработчику, и может быть он вам поможет.
8. Поищите информацию в сети
Часто проблемы с зависанием каких-то программ возникают сразу у многих пользователей. Возможно, и вы не одиноки. Поищите информацию в сети. Можете просто вбить в поисковик «[название программы] зависла».
На каких-нибудь форумах могут быть решения от других пользователей, у которых возникла такая же проблема.
9. Может дело в системе?
Если вам кажется, что проблема не в программе, а в самой системе, стоит обратиться к мастеру. Чаще всего дело не в системе, но такой вариант тоже возможен.
Admin 30.05.2017 , обновлено: 06.11.2021 Mac OS ErrorsИсправляем ошибку, которая возникает при запуске программы в Mac OS, после её установки. Программа не открывается и сообщает об ошибке.
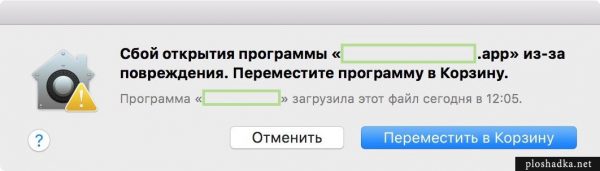
Ошибка на русском:
Сбой открытия программы «Название_приложения.app» из-за повреждения. Переместите программу в Корзину.
На английском ошибка выглядит так:
is damaged and can’t be opened. You should move it to the Bin.
Ошибка возникает, при открытии программ или образов загруженных через Интернет. Защитник Gatekeeper в Mac OS блокирует непроверенные им программы из-за угрозы наличия вредоносного ПО. Сделано это чтобы обезопасить пользователя от случайной установки вредоносной программы. По умолчанию, в настройках Мака, нет возможности включить установку любых приложений:
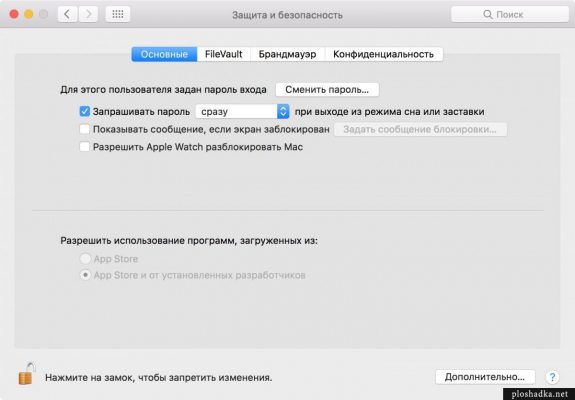
По умолчанию Gatekeeper в Mac OS позволяет устанавливать только проверенные программы
Однако это не значит, что все программы загруженные через Интернет содержат вирусы или вредоносные коды. И потому иногда требуется отключить Gatekeeper, чтобы разрешить запуск отдельной программы. Можно и полностью его отключить.
Открываем Терминал и вводим команды. Отключаем для конкретной программы:
sudo xattr -rd com.apple.quarantine /Applications/App_name.appЕсли в названии программы содержится пробел, то берём это название в кавычки:
sudo xattr -rd com.apple.quarantine /Applications/"App_name ver2.app"Отключаем для всех программ:
Иногда проще выключить защиту, запустить файл и снова включить Gatekeeper (на всякий случай). Потому что бывает команда sudo xattr -rd com.apple.quarantine не срабатывает. Вместо этого пишется, что файл не найден.
Код для командной строки, чтобы снова включить защиту Gatekeeper:
Примечание
GateKeeper также запрещает открывать программы от неустановленных разработчиков. Как это обойти смотрите в отдельной статье.
Кстати, на сайте нет рекламы. У сайта нет цели самоокупаться, но если вам пригодилась информация можете задонатить мне на чашечку кофе в макдаке. Лайкнуть страницу или просто поблагодарить. Карма вам зачтется.
Хуже неожиданно вылетающих приложений лишь те, что перестают реагировать на внешние раздражители в лице отчаянно жмущего на кнопки пользователя, но продолжают функционировать, потребляя ресурсы и забивая оперативную память цифровым мусором. На наше счастье, есть минимум 5 методов борьбы с этой проблемой.

Как закрыть зависшую программу на macOS
Способ №1 – горячие кнопки
Комбинация из ⌘Command + ⌥Option (Alt) + Esc открывает окошко принудительного завершения запущенных программ. Представленный список демонстрирует запущенные в данный момент приложения, пространство справа обычно пустует. Если же в какой-либо строке красуется надпись «не отвечает» – смело кликаем по ней, выделяя зависшую программу. В сложных случаях надписи может и не быть – придется призвать на помощь интуицию и наблюдательность, чтобы вычислить возмутителя спокойствия.

Единственная кнопка справа снизу не оставляет альтернатив, все, что мы можем сделать – аварийно закрыть выделенное приложение. Пробуем. Но обычно поступают проще, пока мы остаемся в пределах окна зависшей программы, используем более сложную комбинацию горячих кнопок ⌘Command + ⌥Option (Alt) + ⇧Shift + Esc. Удерживаем их нажатыми три долгие секунды и macOS автоматически закроет данное окно.
Способ №2 – использование меню Apple ()
В самом верху рабочего стола, крайний левый угол, располагается волшебный значок в виде логотипа компании , который открывает доступ к базовым функциям системы – в случае проблемы жмем на него.

В выпадающем меню, примерно посередине, есть строка «Завершить принудительно», она-то нам и нужна. А далее открывается уже знакомое окошко со списком запущенных в данный момент приложений – что делать, вы уже в курсе, глючный недруг будет оперативно повержен.
Способ №3 – принудительное закрытие программы из Dock
Отыскиваем на панели снизу (в Dock) ярлык зависшей программы, зажимаем кнопку ⌥Option (Alt) и делаем правый клик мышкой – откроется специальная служебная менюшка.

Один из пунктов в открывшемся меню – то самое принудительное завершение, дальнейшие шаги очевидны.
Способ №4 – используем Терминал
Переход от оконного интерфейса к консольному, более сложный уровень взаимодействия с macOS на случай, когда проблема оказалась серьезной и предыдущие способы результата не принесли. В каталоге системных утилит располагается программа Терминал – находим ее и запускаем. В открывшемся окошке печатаем команду «top» и жмем клавишу ввода – так мы даем компьютеру указание сформировать и показать краткий отчет о его текущем состоянии. В том числе и отчитаться в том, какие программы запущены и как они себя ведут.
Среди всего многообразия символов нас интересует колонка, озаглавленная «Command», здесь напечатаны названия работающих в данный момент приложений. Требуется вручную отыскать зависшее, при этом стоит учесть, что для длинных наименований используются сокращения – внимательность не помешает.

Рядом с наименованием искомой программы есть ее цифровой PID (системный идентификатор) – он-то нам и нужен. По старинке переписываем его в блокнот или, в ногу со временем, фотографируем камерой iPhone.
Осуществляется это звучной командой «kill», после которой, через пробел, следует написать PID нарушителя. В данном случае это Viber и 403, поэтому итоговый вариант выглядит как «kill 403».

Жмем «Enter» – дело сделано, но если система не реагирует, можно ужесточить приказ, набрав такую команду «sudo kill -9 403», должно помочь.
Способ №5 – при помощи утилиты Мониторинг системы
Этот системный инструмент для продвинутых пользователей в данном случае можно воспринимать просто как расширенный вариант менюшки со списком запущенных программ. Иконка утилиты располагается там же, где и Терминал – находим и запускаем программу.
Открывшийся обширный список пугать не должен, отыскиваем в колонке «Имя процесса» наше зависшее приложение и выделяем его кликом мышки.

Вверху слева есть кнопка «Завершить процесс» – именно это она и делает, выгружая софт из памяти и освобождая системные ресурсы на Mac.
Как Mac проверяет сторонние приложения?
Как правило, вы можете загрузить файлы .dmg или .pkg или подключаемые модули и установить их на свой Mac. Apple проверяет следующее при установке приложения со сторонних веб-сайтов:
- Убедитесь, что это надежное программное обеспечение, использующее технологию Gatekeeper.
- Подтвердите личность разработчика, используя Developer ID в пакете установщика.
- macOS Catalina также требует, чтобы разработчик нотариально заверил приложения на предмет надежности.
Большинство сторонних приложений не смогут выполнить идентификацию или нотариальное заверение, что приведет к предотвращению использования на Mac. В большинстве случаев вы можете использовать его в течение длительного времени, и не так просто сообщить разработчику о необходимости обновления приложения.
Ошибки сторонних приложений на Mac

Предупреждение о вредоносном ПО в приложении
Вы увидите ошибку «Не удается открыть приложение, потому что оно не было загружено из App Store», если у вас есть настройка, запрещающая приложениям вне App Store.

Предупреждение о сторонних приложениях
Как открыть заблокированные приложения?
Теперь у вас есть несколько вариантов открытия приложения.
1. Разрешить приложения из внешнего магазина приложений
Если вы заблокировали сторонние приложения, убедитесь, что вы разрешили их в настройках.
Отныне Mac будет показывать кнопку открытия, когда вы пытаетесь получить доступ к приложению, загруженному из Интернета.


Теперь вы можете открыть приложение и подтвердить доступ, нажав кнопку «Открыть».
3. Откройте приложение правой кнопкой мыши.

предосторожность
Когда Mac уверен в наличии вредоносного ПО, он покажет: «Приложение повредит ваш компьютер. Вы должны переместить его в корзину ». В этом случае обязательно переместите приложение в корзину и очистите корзину, а не пытайтесь открыть. Открывайте только те приложения, в которых вы уверены и использовали их ранее. Также рекомендуется сообщить о проблеме разработчику, чтобы обновить приложение до последней версии macOS Catalina.
Читайте также:


