Evernote web clipper из за ограничений установленных в браузере вы не можете копировать эту страницу
Мы продолжаем знакомиться с разными способами сохранения и упорядочивания информации. Сегодня мы разберем особенности работы с облачным блокнотом Evernote
Каждому из нас приходится хранить много разной необходимой информации. В голове все удержать невозможно, поэтому люди привыкли эту информацию записывать или сохранять на компьютер. Но, как я уже писала в прошлой статье, информация может теряться при разных проблемах с компьютером. После появления облачных сервисов хранения данных, многие вопросы хранения информации решены.
Главная идея Evernote: запомнить всё. То есть, суть программы в следующем: все идеи, нужные заметки и т.п. записываете в Evernote, а потом среди всей этой “кучи” ищите что-то полезное, ну или вдохновение :).
- Синхронизация.
Это самая главная особенность программы, вот в чем она заключается: ставите Evernote на компьютер и на свой мобильный телефон (приложения есть практически на любой телефон), повторюсь, это абсолютно бесплатно. И то, что Вы запишите (какую-нибудь заметку), к примеру, на телефон, практически моментально появится на сервере, потом как итог – на Вашем компьютере. - Распределение заметок по блокнотам и меткам.
В Вашем Эверноуте будет куча заметок, которые расположены хаотично. Сначала кажется, что среди всего этого мусора найти что-то очень сложно, но это не так. Заметки можно раскидывать по папкам (в Evernote они называются блокнотами ), а также задавать метки. Благодаря быстрому поиску очень легко найти необходимое. - Возможность прикреплять медиафайлы.
Очень удобно сохранять фотографии, сделанные с телефона и всякого рода голосовые заметки.
Веб-клиппер Evernote в браузере
После того, как вы зарегистрировал ись на оф.сайте , нужно сделать следующий шаг , а именно установить Evernote в браузер . Не лишайте себя такого удобства, обязательно добавьте расширение Эверноут в свой любимый браузер.

Зайдите в сервисы Гугл Хром.

Откройте магазин Хрома. В поиске наберите evernote.

Среди появившихся расширений выберете Evernote Web Clipper

У вас появится на панели браузера слоник.
Теперь можно сохранять нужную информацию с веб-страниц в блокнот Evernote одним нажатием кнопки «Слоник».

Нажимаем на кнопку Evernote Clipper (Слоник). Открывается панель для сохранения заметки.

Идет сохранение и синхронизация.
Файл evernote web clipper.exe из unknown company является частью unknown product. evernote web clipper.exe, расположенный в c \program files \evernote web clipper\ evernote web clipper .exe с размером файла 499712 байт, версия файла Unknown version, подпись 19829e3bcb53e8ca10a54379fb4039aa.
- Запустите приложение Asmwsoft Pc Optimizer.
- Потом из главного окна выберите пункт "Clean Junk Files".
- Когда появится новое окно, нажмите на кнопку "start" и дождитесь окончания поиска.
- потом нажмите на кнопку "Select All".
- нажмите на кнопку "start cleaning".

- Запустите приложение Asmwsoft Pc Optimizer.
- Потом из главного окна выберите пункт "Fix Registry problems".
- Нажмите на кнопку "select all" для проверки всех разделов реестра на наличие ошибок.
- 4. Нажмите на кнопку "Start" и подождите несколько минут в зависимости от размера файла реестра.
- После завершения поиска нажмите на кнопку "select all".
- Нажмите на кнопку "Fix selected".
P.S. Вам может потребоваться повторно выполнить эти шаги.
3- Настройка Windows для исправления критических ошибок evernote web clipper.exe:

- Нажмите правой кнопкой мыши на «Мой компьютер» на рабочем столе и выберите пункт «Свойства».
- В меню слева выберите " Advanced system settings".
- В разделе «Быстродействие» нажмите на кнопку «Параметры».
- Нажмите на вкладку "data Execution prevention".
- Выберите опцию " Turn on DEP for all programs and services . " .
- Нажмите на кнопку "add" и выберите файл evernote web clipper.exe, а затем нажмите на кнопку "open".
- Нажмите на кнопку "ok" и перезагрузите свой компьютер.
Всего голосов ( 181 ), 115 говорят, что не будут удалять, а 66 говорят, что удалят его с компьютера.
Сегодня мы с вами закончим знакомство с программой Evernote. Надеемся, что вы по данным из предыдущих статей научились сохранять свою полезную информацию в заметках, сортировать их по блокнотам. Сейчас мы научимся производить поиск информации в заметках и рассмотрим дополнительные возможности программы. Со временем у вас наверняка в одном блокноте сохраниться огромное количество заметок. И найти нужную среди всех будет очень сложно. Для этого мы воспользуемся функцией поиска.
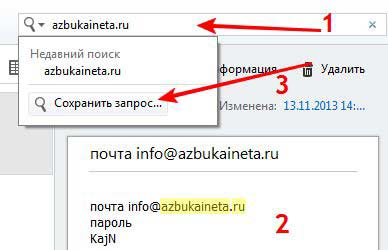
После того как мы сохранили поисковый запрос, он будет отображаться списке «Сохраненные запросы». Чтобы увидеть этот список, достаточно поставить курсор в поле ввода поиска
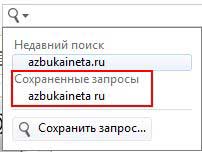
Это позволит вам быстро и легко находить нужную информацию в заметках.
Если, предположим, к вашему компьютеру имеют доступ члены вашей семьи и они тоже хотят хранить свои данные, то это очень легко сделать. Программа позволяет переключаться между пользователями. На данный момент мы являемся единственным пользователем программы. Давайте добавим еще одного пользователя. Для этого перейдите в пункт меню Файл и выберете «Добавить пользователя…»
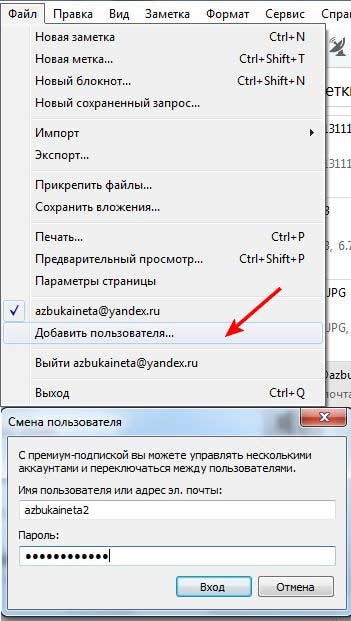
В появившимся окне вводим данные нового пользователя, которые он получил при регистрации аккаунта. Теперь вы сможете заходить каждый в свой аккаунт. Сразу отметим, что в платной версии переключение между пользователями происходит в непосредственно в меню Файл. В бесплатной версии такой возможности нет. Для того, чтобы войти другому пользователю, предыдущий должен выйти (Файл – Выйти…)
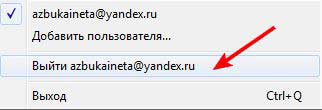
И лишь после этого новый пользователь вводит свои данные и входит в свой аккаунт. Тут конечно преимущество платной версии значительное. Но если вы одни имеете доступ к компьютеру, тогда это не так важно.
Если вы опасаетесь за свою информацию, доступ к компьютеру имеют члены семьи, то наиболее важную информацию, в частности, пароли к сайтам, почтовым ящикам и т.д., вы сможете зашифровать. Для этого выделяем пароль (1) или какую-нибудь другую информацию, которую вы хотите зашифровать и в пункте меню Формат (2) выбираем «Зашифровать выделенный фрагмент…» (3) или нажимаем сочетание клавиш Ctrl + Shift + X
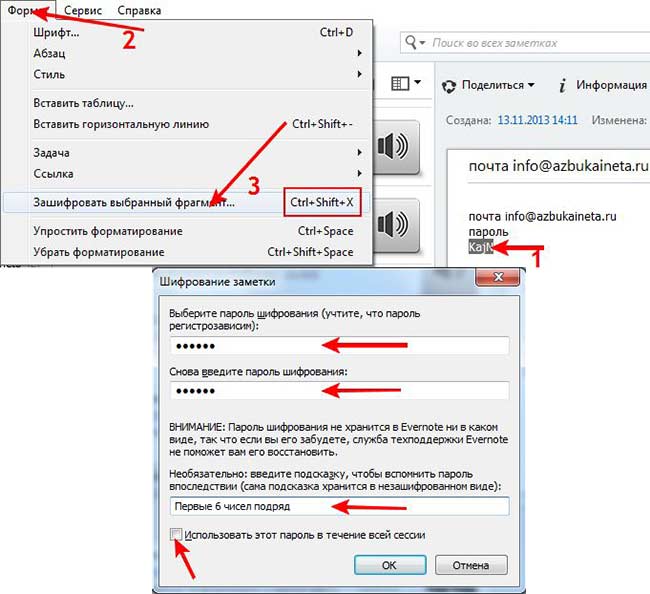
В новом окне вы можете установить пароль для шифрования данных. Затем повторите его. Имейте ввиду, что если вы забудете пароль, то никто вам его не восстановит. Поэтому вам рекомендуем указать подсказку, по которой вы вспомните пароль шифрования. Галочка в «Использовать этот пароль в течение всей сессии» даст вам возможность быстро шифровать данные одним паролем, который вы указали во время работы программы. Если же вы выйдите из программы или перезагрузите компьютер, то вам снова при шифровании данных потребуют ввести пароль. То есть, те данные, которые вы будете шифровать в одной сессии программы, будут использовать один и тот же пароль. Вам не нужно будет постоянно вводить один и тот же пароль при каждом шифровании. Если же галочку не ставить, то тогда на каждое шифрование данных вы будете задавать отдельный пароль.
Заполняем все поля. Подсказку на ваше усмотрение: хотите ставьте, хотите нет, если вы доверяете своей памяти. И жмем ОК.
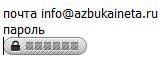
Как видим, наш выделенный пароль принял такой вид. Для того, чтобы увидеть пароль, нам достаточно дважды щелкнуть левой кнопкой мыши по замочку.

Вводим пароль шифрования. Ниже будет показана подсказка для этого пароля. И жмем ОК. Наш пароль стал снова в обычном виде. Таким образом, вы можете скрывать свои важные данные от посторонних глаз.
Evernote web clipper
В заметке можно сохранять не только текст, фото, аудио файлы и т.д., но и целые веб-страницы. Предположим, вы наткнулись на одну интересную статью в интернете, но времени читать у вас нет. Вы также можете сохранить статью в заметке и вернуться к ней в другое время, предположим, уже в поезде с телефона или планшета. Для того, чтобы мы могли сохранять веб-страницу, нам нужно загрузить веб-клиппер для нашего браузера. Мы будем устанавливать веб-клиппер для Google Chrome из магазина расширений браузера
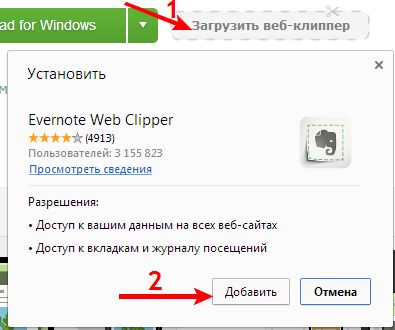
После нажатия появится окно, в котором нам предлагают установить Evernote Web Clipper. Смело жмем Добавить (2). Через несколько секунд веб-клиппер установится и в верхнем правом углу браузера появится значок веб-клиппера (1)
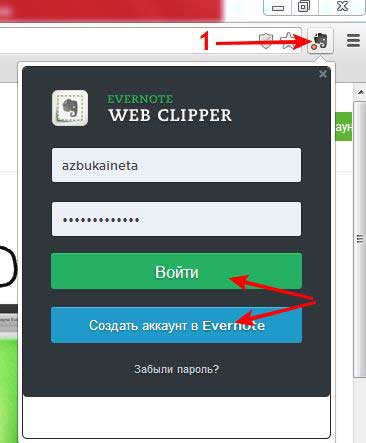
Щелкаем по нему, открывается форма ввода своих данных. Заполняем поля и нажимаем «Войти». Здесь же можно зарегистрироваться, создать новый аккаунт, нажав соответствующую кнопку.
Теперь мы можем добавлять целую страницу сайта в заметку. Давайте в качестве примера добавим в заметку главную страницу Яндекс. Переходим по этой ссылке, щелкаем правой кнопкой и в меню выбираем Evernote Web Clipper -> Копировать всю страницу.
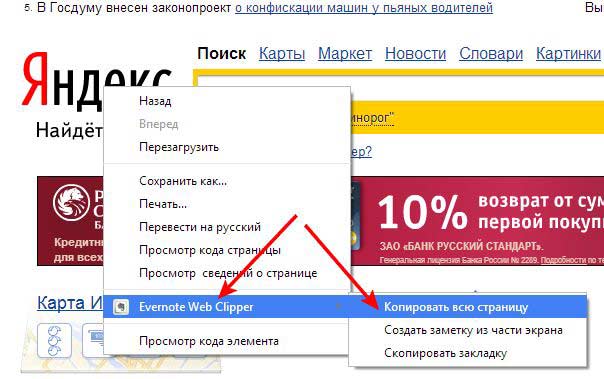
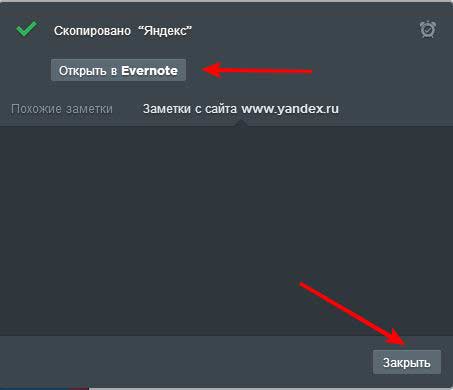
Теперь вы можете открыть скопированную страницу в Evernote на сервере (1), либо закрыть это окно (2) и вернуться к странице позднее в программе Evernote. Если же сейчас открыть программу, то вы не увидите сохраненной страницы Яндекс. Она появится только после синхронизации с сервером. Синхронизацию можно провести и самим. Для этого нажмите на кнопку Синхронизация (1) и скоро появится заметка (2) с скопированной страницей Яндекс (3). Теперь вы сможете вернуться к ней в любое удобное для вас время.
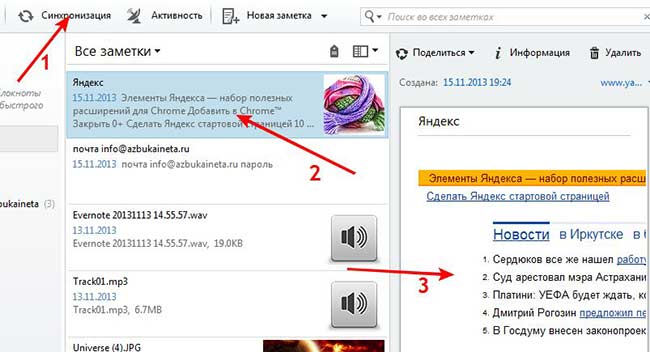
На этом, пожалуй все. Теперь, благодаря программе Evernote, все ваши данные будут в одном месте и всегда под рукой в любом месте. Спасибо за внимание.
автор: Evernote ![]()
Необходим браузер Opera.
Evernote Web Clipper — самый простой способ сохранять интересные материалы, которые вы нашли в Интернете, добавлять к ним свои комментарии и делиться с другими людьми.
Evernote Web Clipper — самый простой способ сохранять интересные материалы, которые вы нашли в Интернете, добавлять к ним свои комментарии и делиться с другими людьми. Начиная от копирования страниц и заканчивая пометками на снимках экрана, веб-клиппер позволяет сохранять любые материалы в Evernote, чтобы всегда иметь их под рукой.
Копируйте
- Статья: веб-клиппер автоматически определяет текст статьи
- Упрощенная статья: удалите все отвлекающие элементы со страницы для более удобного чтения
- Полная страница: сохраните веб-страницу целиком
- Закладка: сохраняет главное изображение и краткую выдержку со страницы
- Отдельные фрагменты: выделите текст и изображения, которые вы хотите сохранить, и нажмите на кнопку
- PDF: сохраняйте любые PDF-файлы из Интернета в аккаунт Evernote
- Gmail: копируйте переписку из Gmail вместе со всеми прикрепленными файлами
- Скриншоты: сделайте снимок страницы, добавьте к нему пометки и комментарии и поделитесь с друзьями
Вносите пометки
- Используйте маркер, чтобы привлечь внимание к любому тексту на веб-странице или снимке экрана
- Добавляйте к скриншотам текстовые комментарии, стрелки, фигуры, штампы и многое другое
Делитесь с другими
- Поделитесь скопированной информацией в Facebook и Twitter
- Поделитесь ссылкой на скопированную заметку
- Отправьте копию веб-страницы или свои примечания друзьям и коллегам по электронной почте
Вспоминайте вовремя заметки, которые вы когда-то создавали
- После того, как вы сохраните что-то из Интернета, веб-клиппер подберет три связанные с сохраненной страницей заметки из вашего аккаунта.
Похожие результаты
- Каждый раз, когда вы ищите информацию в "Яндекс", Google, Bing или Yahoo, Evernote Web Clipper отображает похожие результаты поиска из вашего аккаунта
Копируйте информацию в общие или бизнес-блокноты
Работайте над проектами, сохраняя нужную информацию непосредственно в общие блокноты или блокноты Evernote Business
Дополнительные функции
- Напоминания: установите напоминания для заметок, созданных с помощью веб-клиппера
- Загрузка в фоновом режиме: теперь не нужно ждать, когда завершится отправка страницы в Evernote
- Контекстное меню мыши: многочисленные опции для еще более быстрого копирования открываются нажатием правой кнопки мыши
- Настройки и сочетания клавиш: настройте веб-клиппер под свои привычки
- У этого расширения есть доступ к вашим данным на всех сайтах.
- У этого расширения есть доступ к вашим данным на некоторых сайтах.
- This extension can create rich notifications and display them to you in the system tray.
- У этого расширения есть доступ к вашим вкладкам и действиям в интернете.
- This extension can store an unlimited amount of client-side data.
Снимки
О расширении
Похожие
Droplr - Screenshot, Annotate, & Screencast
Делайте снимки экрана ПОЛНОЙ веб-страницы или любой её части. Делайте скриншоты, аннотации, записи экрана с аудиокомментариями.
Оценка: Всего оценок: 19
Dólar Hoje
Acompanhe a cotação do Dólar em tempo real. Valor do Dólar Americano sempre atualizado para você!
Оценка: Всего оценок: 2
Atavi bookmarks
Визуальные закладки, надежная сохранность и синхронизация закладок между браузерами
Читайте также:



