Cooliris for internet explorer как удалить
Internet Explorer – браузер от компании Microsoft, который до 2015 года входил в обязательный комплект программ операционной системы Windows. С выходом системы Windows 10 был заменен на Microsoft Edge.
С начала своего появления браузером пользовались многие, но после выхода аналогов, ситуация изменилась. Эксплорер не мог отвечать запросам пользователей, он не отличался высокой скоростью работы, не имел дополнительных инструментов для удобного серфинга в интернете. Пользователи стали переходить на Opera, Chrome, Mozilla и другие аналоги конкурентов. Несмотря на появление функциональных программ, особенности встроенного браузера по умолчанию приносили неудобства: он открывал веб-страницы, изображения и документы, где выбор стоял по умолчанию.
Поэтому владельцы Виндовс стали искать пути, как удалить Интернет Эксплорер. Сам процесс удаления оказался не из легких. Только с приходом 7 версии операционной системы это стало возможным.
Существует несколько методов: простые и более сложные. Одни помогают отключить браузер, чтобы он не мешал при работе с поисковиками, а другие подразумевают глобальное удаление.
С помощью пошаговой инструкции мы расскажем, как удалить браузер в Windows 7, 8.1 (8) и 10. В двух последних версиях, это происходит иначе, чем в «семерке».
Содержание:
Как удалить Internet Explorer 11 в Windows 7
Из всех операционных систем, проще всего удалить IE именно на этой версии. Так как в более поздних ОС установлены другие элементы.
Включаем компьютер и ждем полной загрузки. Заходим в меню «Пуск» и в правой колонке находим «Панель управления»
Кликаем на «Панель управления» и попадаем в новое меню, где находим раздел «Программы» у других этот раздел может называться «Программы и компоненты», кликаем на них и перед нами открывается полный список программ, установленных на компьютере. К слову, именно таким методом можно удалять и другие проги, которые больше не используются.
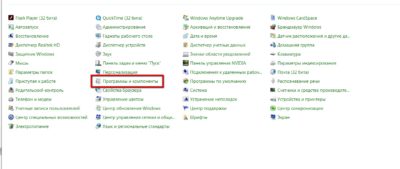
После перехода в «Программы и компоненты» открывается следующее окно.

В отличие от других программ, удаление Internet Explorer таким методом не получится. Его просто не видно в полном списке, поэтому переходим в раздел под названием «Включение или отключение компонентов Windows», как отмечено на снимке.
После клика придется немного подождать, пока загрузится полный перечень компонентов, установленных на ПК.
Ожидание может растянуться на 2-5 минут, не паникуйте и дождитесь окончания. Когда откроется полный перечень компонентов, на первом месте окажется Интернет Эксплорер 11.

С выбранного элемента снимаем галочку и следуем дальнейшим указаниям «машины». Компьютер уточнит, осознаете ли вы последствия удаления – нажимаем «Да». Далее в этом же окне нажимаем на клавишу «Ок» и ждем, пока изменения вступят в силу.
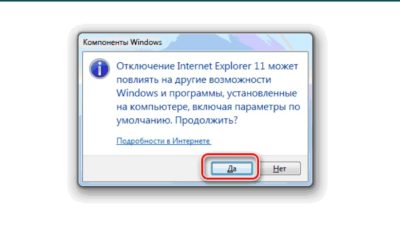
Если IE понадобиться снова, его можно включить этим же способом. Будьте внимательны, при повторном подключении будет установлена версия 8, а не 11, как было до этого.
Этот метод более сложный, но если следовать инструкции должно получиться.
Закрываем все сторонние программы, выходим на рабочий стол. Нажимаем сочетание клавиш WIN+R и видим появившуюся командную строку, в ней набираем команду cmd.

Нажимаем «Ок». Перед нами открывается командная строка черного цвета, куда необходимо ввести следующее:
FОRFILES /Р %WINDIR%\sеrvicing\Рackages /M Micrоsоft-Windоws-InternetExplоrеr-*.mum /с «cmd /с echo Uninstаlling pаckаge @fnаme && stаrt /w рkgmgr /up:@fnаmе /nоrеstаrt
После чего нажать Enter. Не нарушайте знаки препинания, все необходимо набрать точь-в-точь. В противном случае компьютер не поймет запрос.
В меню поиска находим программу PowerShell или вбиваем название в строке поиска. Выбираем компонент правой кнопкой мыши и в открывшемся меню нажимаем «Запустить от имени администратора».
В открывшуюся строку копируем:
И нажимаем правую кнопку мыши. После появления команды в строке, нажимаем Enter и выполняем просьбу компьютера о перезагрузке (нажимаем английскую букву Y).
Как полностью удалить Internet Explorer в Windows 7
Как удалить Интернет Эксплорер, если некоторые методы не предполагают полного удаления, так как это невозможно благодаря стараниям разработчиков. В этом случае браузер можно отключить и остановить обновления на него, чтобы не перегружать ОЗУ и процессор лишними данными.
Заходим в «Панель управления» ищем уже знакомые «Программы и компоненты», заходим и нажимаем на раздел «Просмотр установленных обновлений».
В открывшемся списке ищем Internet Explorer 11 или версию, установленную у вас. Чтобы не тратить время можно воспользоваться поиском.
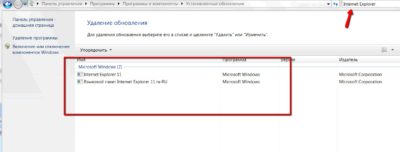
Выбираем саму программу, а не пакет с языками и нажимаем «Удалить». В диалоговом окне подтверждаем свои действия и дожидаемся удаления. Перезагружаем компьютер. После перезагрузки браузер будет деинсталлирован.
На этом манипуляции не заканчивают, если на ПК установлены автоматические обновления, необходимо отключить их, иначе программа будет обновляться самостоятельно.
Снова заходим в панель управления и выбираем раздел «Система и безопасность» и переходим в «Центр обновления Windows». Если не находите нужный раздел, в «Центр обновлений» можно попасть в него через строку поиска в панели Пуска.
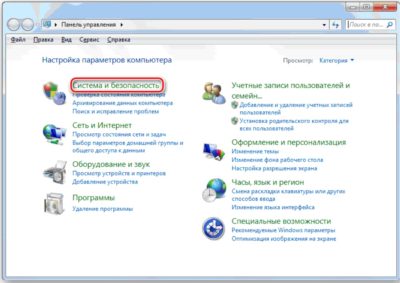
«Центр обновлений» выглядит следующим образом
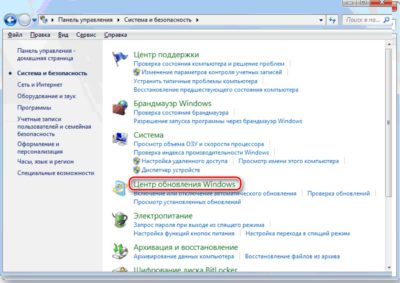
Кликаем по нему и попадаем в новое окно, где находим раздел «Поиск обновлений»
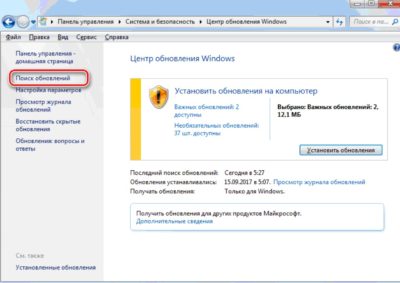
Ждем, пока программа произведет поиск обновлений. Это займет несколько секунд.
Находим «Необязательные обновления», и в открывшемся перечне программ, выбираем IE. Кликаем правой кнопкой мышки по компоненту и выбираем «Скрыть обновление».
После проделанной работы программа не будет обновляться до последней версии. Те же самые манипуляции можно проделать и с другими версиями, вплоть до версии IE8.
Вывод: К сожалению ни одним методом нельзя удалить Интернет Эксплорер полностью. Но с помощью нехитрых способов удается отключить обновление браузера и его работу по умолчанию.
Не стоит забывать, что это один из элементов операционной системы, его полное или частичное удаление может привести к повреждению некоторых файлов и других компонентов. Удаление браузера рекомендуется только в острой необходимости. Если особой нужды в этом нет, лучше просто отключить обновления и использовать по умолчанию другие браузеры.
Удаление Internet Explorer в Windows 8.1 (8) и Windows 10
С новыми версиями проблем возникнуть не должно, удаление происходит по той же схеме, но еще быстрее, чем с 7-кой.
Нажимаем кнопку «Пуск» и заходим в «Панель управления». Выбираем уже знакомые «Программы и компоненты» и следуем привычной схеме.
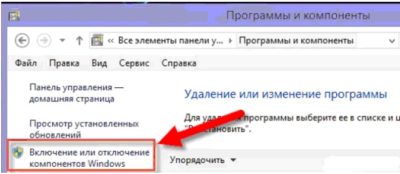
Заходим в раздел «Включение или отключение компонентов». Кликаем, и в новом списке начинаем искать Эксплорер 11. Виндовс 8 и 10 поддерживают именно такую версию. Находим нужную программу и отключаем галочку возле нее. Жмем «Ок» и ждем, пока компьютер применит изменения.
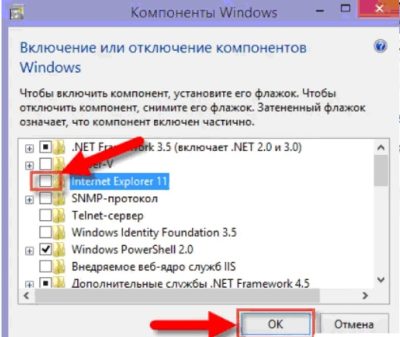
Конечно, появится предупреждение от ПК, мы соглашаемся и ждем, пока система пройдет перезагрузку. На этом этап удаления заканчивается.
Вывод: Как удалить Explorer. Перед вами несложная инструкция, которая позволяет за считанные минуты изменить настройки своего ПК. Не забывайте, что подобные методы не могут удалить компонент полностью, так как он является неотъемлемой частью системы Виндовс и предусмотрен разработчиками Майкрософт.
Заключение
Перед тем как удалить Интернет Эксплорер, не забудьте установить новый браузер, так как после удаления, вы уже не сможете воспользоваться стандартной программой, а попытки ее вызова не увенчаются успехом, и вы увидите ошибку. Также исчезнут все ссылки, сохраненные веб-страницы и другие форматы, которые были активны на Explorer.
Некоторых пользователей интересует вопрос, как удалить Internet Explorer полностью из операционной системы Windows. Корпорация Microsoft длительное время использовало браузер Internet Explorer, в качестве обозревателя интернета, встроенного в систему.
Начиная с Windows 10, в операционной системе появился другой браузер: Microsoft Edge, используемый качестве основного системного браузера по умолчанию. Разработка Internet Explorer прекратилась, Майкрософт призвала больше не использовать Internet Explorer на ПК.
Несмотря на это, Internet Explorer пока работает в прежних версиях Windows, браузер еще не удален из Windows 10. На многих предприятиях и в организациях используется большое количество программного обеспечения, взаимосвязанного с браузером Internet Explorer, иногда, некоторые программы работают только с конкретной версии браузера. Другие браузеры, по разным причинам, не могут быть использованы.
Пользователь может полностью удалить браузер Internet Explorer со своего домашнего компьютера, ничего страшного не произойдет. Возможно, слетят некоторые ассоциации файлов, связанные с программой Internet Explorer. Я не удаляю браузер со своего компьютера, мне он не мешает.
Перед удалением Internet Explorer (Интернет Эксплорер), позаботьтесь об установке альтернативного браузера на компьютер (в Windows 10 уже есть другой браузер), чтобы у вас было приложение для выхода в интернет. Впрочем, даже если вы забудете установить другой браузер, из этого положения есть выход: скачайте браузер на каком-нибудь другом компьютере, переместите скачанный файл на флешку, а затем подсоедините съемный накопитель к своему компьютеру для установки браузера.В этом руководстве вы найдете инструкции о том, как в Windows полностью удалить Internet Explorer разных версий, в операционных системах Windows 10, Windows 8.1, Windows 8, Windows 7.
Процесс удаления Internet Explorer в Windows 7 имеет свои нюансы, в зависимости от того, какая версия браузера изначально была установлена на ПК: сначала удаляется самая последняя версия браузера, установленная, как обновление браузера, а затем предыдущая. Необходимо удалить все версии браузера, пока не будет удалена версия Internet Explorer, встроенная в Windows 7.
В результате, браузер будет отключен и исчезнет из интерфейса Windows, далее необходимо скрыть (отменить) обновления, чтобы воспрепятствовать установке новых версий браузера.
Internet Explorer снова можно установить на компьютер, после удаления браузера из операционной системы. Для этого скачайте программу с сайта Майкрософт, а затем установите ее на компьютер, или снова включите приложение в компонентах Windows.Как удалить Internet Explorer в Windows 10 — 1 способ
В операционной системе Windows 10 можно использовать несколько способов для удаления (отключения) Internet Explorer.
- Из меню «Пуск» откройте приложение «Параметры».
- Войдите в «Приложения».
- В разделе «Приложения и возможности» нажмите на ссылку «Управление дополнительными компонентами».

- В опции «Дополнительные возможности» щелкните левой кнопкой мыши по «Internet Explorer 11», а затем нажмите на кнопку «Удалить».

Удаление Internet Explorer в Windows 10 — 2 способ
Давайте рассмотрим второй способ удаления браузера из операционной системы.
- Запустите приложение «Параметры» из меню «Пуск».
- Откройте «Приложения».
- В опции «Сопутствующие параметры» нажмите на «Программы и компоненты».
- В окне «Управление или изменение программы» войдите в настройку «Включение или отключение компонентов Windows».
- В окне «Компоненты Windows» найдите «Internet Explorer 11», уберите флажок напротив браузера.

- Откроется окно с предупреждением, в котором нужно нажать на кнопку «Да».
- В окне «Компоненты Windows» нажмите на кнопку «ОК».
- Для применения настроек перезагрузите компьютер.
Отключение Internet Explorer в Windows PowerShell
Существует способ для отключения браузера в операционной системе Windows 10, с помощью выполнения команды в Windows PowerShell.
- Запустите Windows PowerShell от имени администратора.
- Введите команду, а затем нажмите на клавишу «Enter»:
Disable-WindowsOptionalFeature -FeatureName Internet-Explorer-Optional-amd64 –Online

- Дождитесь выполнения команды. Для завершения операции и дальнейшей перезагрузки компьютера нажмите на клавишу «Y».
Как удалить Internet Explorer в Windows 8 (Windows 8.1)
В операционных системах Windows 8 или Windows 8.1 пользователь может отключить браузер Internet Explorer. Браузер встроен в систему, он легко отключается из настроек ОС.
Проделайте следующие шаги:
- Подведите курсор мыши к правому краю экрана.
- В боковой панели нажмите на «Параметры», а затем на «Панель управления».
- Войдите в «Программы и компоненты».
- На левой панели нажмите на «Включение или отключение компонентов Windows».
- В окне «Компоненты Windows» снимите галку напротив «Internet Explorer 11».

- Согласитесь на отключение браузера, нажмите «Да».
- В окне с компонентами Windows нажмите на кнопку «ОК».
- Перезагрузите ПК.
Как удалить Internet Explorer 11 в Windows 7
Если в операционной системе Windows 7 установлена последняя версия браузера Internet Explorer 11, сначала нужно удалить эту версию браузера, а затем продолжить удаление программы.
Выполните следующие действия:
- Войдите в Панель управления, переключите вид просмотра панели управления на «Мелкие значки».
- Войдите в опцию «Программы и компоненты».
- Перейдите в «Просмотр установленных обновлений».

- Найдите среди установленных обновлений «Internet Explorer 11». Нажмите на это обновление правой кнопкой мыши, выберите пункт контекстного меню «Удалить».

- Согласитесь с удалением обновления.
- После удаления этой версии браузера, выполните перезагрузку компьютера.
Для того, чтобы браузер самостоятельно не установился в операционную систему Windows 7, необходимо скрыть это обновление.
- Войдите в «Панель управления», нажмите на «Центр обновления Windows».
- Выберите опцию «Поиск обновлений».
- После завершения поиска обновлений, нажмите на ссылку «Необязательных обновлений: ХХ шт. доступны».
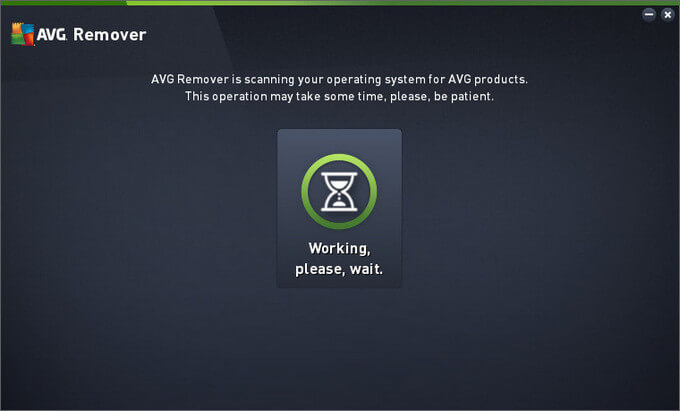
- В окне «Выберите обновления для установки» найдите «Internet Explorer 11».
- Нажмите на обновление браузера правой кнопкой мыши, в контекстном меню выберите пункт «Скрыть обновление», а затем нажмите на кнопку «ОК».

Internet Explorer 11 удален из операционной системы Windows 7.
На компьютере осталась одна из предыдущих версий браузера Internet Explorer. Необходимо выполнить окончательное удаление приложения из операционной системы.
Как удалить Internet Explorer в Windows 7 полностью
Сейчас рассмотрим, как следует удалять Internet Explorer полностью. Для Internet Explorer 9 или Internet Explorer 10 этот процесс аналогичен удалению браузера Internet Explorer 11 версии, и подробно описан выше.
- Перейдите из «Панели управления» в «Программы и компоненты».
- Нажмите на «Просмотр установленных обновлений».
- Найдите «Internet Explorer 10» или «Internet Explorer 9».
- Щелкните по обновлению браузера правой кнопкой мыши, в открывшемся меню выберите «Удалить».
- Перезагрузите компьютер.
Теперь нужно скрыть обновление браузера, чтобы оно не установилось на компьютер самостоятельно.
- Из «Панели управления» войдите в «Центр обновления Windows».
- В левом меню нажмите на «Поиск обновлений».
- Нажмите на необязательные обновления.
- Выберите «Internet Explorer», скройте обновление.
Как полностью удалить Internet Explorer 8 из Windows 7
Браузер Internet Explorer 8 встроен в операционную систему Windows 7, и по заявлению Microsoft, не подлежит удалению. Его можно полностью отключить.
Имеется возможность для удаления Internet Explorer 8 из Windows 7, при помощи отключения компонентов системы:
- Войдите в «Панель управление», выберите вид просмотра: «Категория».
- В разделе «Программы» нажмите «Удаление программы».

- В следующем окне нажмите на «Включение или отключение компонентов Windows».

- В окне «Компоненты Windows» снимите флажок напротив «Internet Explorer 8».

- В окне с предупреждением нажмите на кнопку «Да».
- В окне «Компоненты Windows» нажмите на кнопку «ОК».
- Перезагрузите компьютер.
На компьютере удален Internet Explorer, программа исчезнет из меню «Пуск» и из других мест интерфейса операционной системы.
Если на компьютере будут возникать ошибки в журнале событий, которые появляются после перезагрузок ПК, попробуйте удалить из реестра разделы, относящиеся к Internet Explorer.
- Запустите Редактор реестра от имени администратора.
- В окне «Редактор реестра» пройдите по пути:
- Удалите следующие разделы:
Выводы статьи
В случае необходимости, пользователь имеет возможность для удаления (отключения) из операционной системы Windows браузера Internet Explorer. В операционных системах Windows 10, Windows 8.1 и Windows 8 процесс удаления браузера выполняется одинаково. В Windows 7 сначала необходимо удалить самую последнюю версию браузера, а затем ту версию программы, которая была встроена в операционной систему изначально.
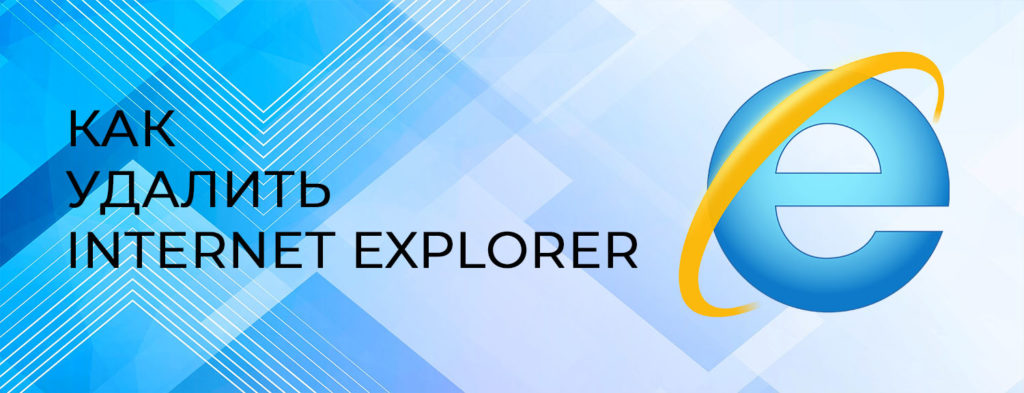
Иметь свои предпочтения среди программ – это нормально: каждый из пользователей иметь список любимчиков. Но у каждого есть и перечень программ, которые он не хотел бы иметь на своём компьютере. Долгое время браузер Internet Explorer был в первой категории, но с появлением на рынке новых программных продуктов данный браузер всё больше теряет свои позиции. Из этой статьи вы узнаете как удалить Internet Explorer с ОС Windows.
Не в пользу браузера говорит и тот факт, что компания Microsoft приготовила ему замену – новый браузер Microsoft Edge. Неважно в силу каких причин некоторые пользователи всё чаще штурмуют Интернет в поисках ответа на вопрос как удалить интернет эксплорер. Среди них присутствуют как владельцы ПК с Windows 7, 8, 8.1, так и с Windows 10.
Как удалить Интернет Эксплорер в Windows 7, 8, 8.1
Поскольку браузер встроен в операционную систему, удалить его привычным способом не получится. Это сделано из соображений безопасности операционной системы, поскольку Internet Explorer несёт в Windows и другие функции, о которых пользователь даже не подозревает. Существует два способа ограничения работы: отключение браузера и отключение обновлений браузера.
Вариант 1: отключение браузера Internet Explorer
Для тех, кто не нашёл ответа на вопрос как удалить explorer, необходимо использовать алгоритм как отключить интернет эксплорер. Этого вполне достаточно, чтобы нелюбимый браузер больше досаждал пользователю.
Обратите внимание: если пользователь снова пожелает включить Internet Expolrer, то восстановится версия максимум Internet Explorer 8, не выше, и для наращивания её возможностей до IE 11 необходимо установить обновления.
Вариант 2: удаление обновлений Internet Explorer
Иногда у пользователя по каким-то причинам появляется необходимость удалить обновления браузера, сбросив их до какой-то определённой версии, либо вообще откатив до предустановленной вместе с Windows.
После перезагрузки на компьютере останется та версия, которую пользователь разрешил оставить. Правда, существует «угроза» повторного дообновления браузера. Чтобы этого не случилось, нужно запретить Windows обновляться.
Как удалить IE на Windows 10
Вопрос как удалить Internet Explorer — один из популярных в поисковых системах, поскольку вниманию придирчивых пользователей Интернет предложена богатейшая коллекция других, более быстрых и продвинутых браузеров. Тем не менее, ответ на данный вопрос будет достаточно прост: методы «борьбы» с неугодным браузером те же самые, что и для пользователем Windows 7, 8, 8.1, а это отключение в компонентах операционной системы Эксплорера. А для желающих использовать старую версию браузера – удаление обновлений и запрет на обновления браузера.
Данный браузер – это компонент Windows, снести который под корень невозможно, поэтому придётся терпеть его молчаливое присутствие ровно до тех пор, пока его не заменит его наследник – браузер Microsoft Edge. Данная замена в некоторых сборках ОС от Майкрософт уже произведена, но не во всех. «Лечить» присутствие в системе Интернет Эксплорер нужно только терпением и загрузкой на ПК других прогрессивных браузеров, которые помогут пользователю использовать ресурсы Интернета более продуктивно. Надеюсь мы смогли вам помочь в ответе на вопрос — как удалить Internet Explorer.
Как всё же приятно иногда уделить время на просмотр семейного фотоальбома, особенно если это упорядоченная коллекция фотографий. Но что делать, если порядок в ваших фотографических закромах вы давно не наводили, и в результате в вашем компьютере накопились гигабайты памятных событий, в беспорядке раскиданные по папкам?
Да, эра цифровой фотографии, её доступность кроме несомненного позитива имеет и некоторые недостатки, главные из которых:
- Как хранить гигабайты фотоснимков?
- Как удобно и быстро просматривать всё то, что вы успели наснимать?
При этом, вторая проблема более глобальная. В её решении вам поможет плагин Cooliris – отличная надстройка к вашему браузеру, которую очень полезно использовать тем людям, которые которые занимаются поиском фотографий в сети или же тем, кто выкладывает сотни фотографий «вконтакте», например после своей последней поездки в Египет.
Вместе с тем, этот плагин имеет привлекательный вид и простой интерфейс использования: нельзя не отметить забавные стрелочки во время установки плагина, которые показывапют куда и когда нажимать.
О наличии плагина в браузере свидетельствует такая иконка рядом с адресной строкой.

Это если сайт не поддерживается плагином.
Ну а если вы увидели такую звёздочку…

…тогда смело пускайтесь в захватывающее путешествие по сети вместе с Cooliris. Просто кликайте иконку и в путь!
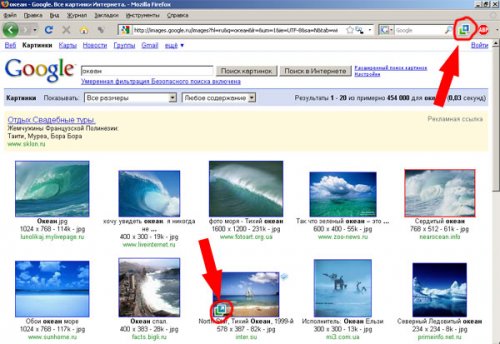
Если кто-то ленится поднимать взгляд высоко, тому стоит просто навести на полюбившуюся картинку курсор мыши, чтобы узнать, сможет ли Cooliris работать с этим изображением или нет.
Например, после загрузки страницы поиска Google, вводим поисковые слова по картинкам и наводим курсор на любую из полученных картинок. В левом нижнем углу появится иконка со стрелкой, которую и нужно будет нажать. Устраивайтесь покомфортнее и начинайте свой поиск.
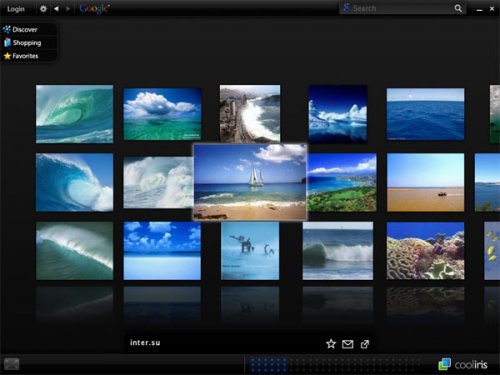
Приятной возможностью является также поддержка Cooliris социальных сетей, например такой как ВКОНТАКТЕ. Просто заходим в список альбомов и нажимаем на появившуюся в углу иконку.
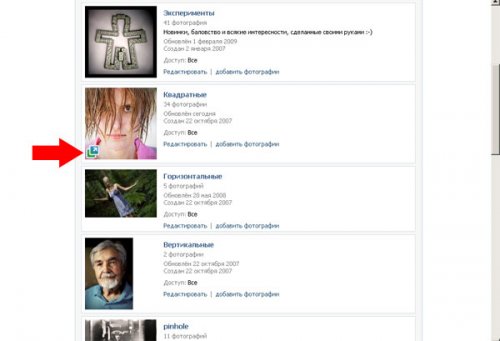
Фотоснимки можно просматривать как в быстром режиме – в виде гигантской трёхмерной стены, работающей на удивление довольно шустро. Таким способом ваш взгляд сможет охватить большее количество фотографий, и вычленить нужную.
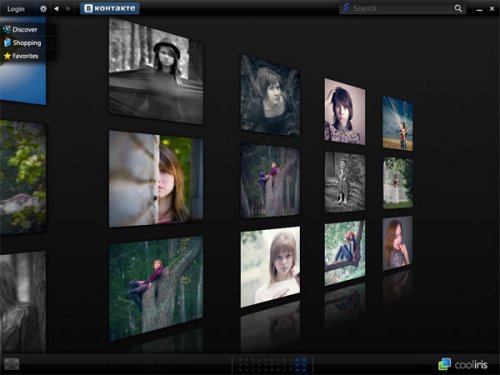
А можно просто расслабиться и активировать слайд-шоу, которое запусается в ручном или автоматическом режиме. В любом случае, всё организовано предельно удобно, а колёсико мыши лишь усилит положительный настрой от просмотра.
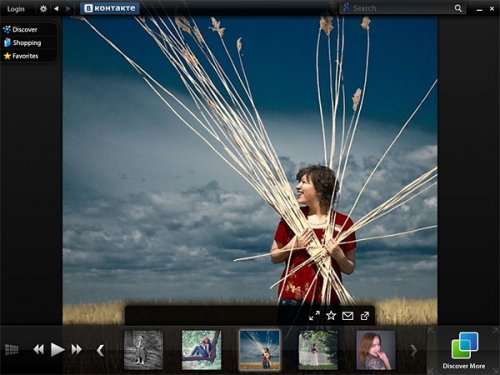
Обычно я довольно сдержан на похвалы или восторженные оценки, но ещё никогда просмотр фотоснимков в сети не доставлял мне столько радости. Пожалуйста, не считайте это за похвалу.
Но и это не всё! Загляните на YouTube и просматривайте видео-клипы в таком же виде трёхмерной стены с превьюшками. Обязательно попробуйте! Тем более что установка плагина не займёт больше минуты времени, при этом как любое дополнение Cooliris всегда можно будет удалить.
Плагин Cooliris поддерживает также такие ресурсы: Flickr, Yahoo Images, Fotki, Facebook, MySpace, AOL Images, Picasa и множество других.
Плагин Cooliris поддерживает такие браузеры: Firefox 2.0 (для Windows), Firefox 3.0 (для Windows), Firefox 2.0 (для Mac), Firefox 3.0 (для Mac), Safari (для Mac), Internet Explorer (для Windows).
Полезным можно назвать CoolPreviews, поддерживающий браузеры Internet Explorer, Firefox 2.0/3.0 (Windows, Linux, Mac OSX), Safari (Mac). Правда, в моём случае это приложение немного тормозило и глючило. Суть CoolPreviews в том, что она создаёт для каждой ссылки в тексте некоторое первое приближение сайта, к которому ведёт данная ссылка. Эта миниатюра отображается в отдельном небольшом окошке. Как по мне, проще нажать сразу на ссылку для перехода на сайт, но, это дело привычки.
Читайте также:


