Как убрать эллипс в фотошопе
Изучаем в Фотошоп техники удаления ненужных объектов на фото

Сложность урока: Легкий


В этом уроке я покажу вам, как качественно удалить любой объект на фото, используя несколько техник клонирования. Вы научитесь пользоваться такими инструментами, как заливка Content-Aware (С учетом содержимого), Patch Tool (Заплатка), Clone Stamp Tool (Штамп), а также копировать и вставлять фрагменты фото.
Как использовать Заливку с учетом содержимого
Шаг 1
Открываем в Photoshop фото с женщиной File – Open (Файл – Открыть). Я буду работать непосредственно на оригинальном фото, но вы можете скопировать его (Ctrl+J) и работать с дубликатом.

Теперь активируем Lasso Tool (L) (Лассо). Проверяем, чтобы на верхней панели был активен режим New Selection (Новое выделение).

Шаг 2
С помощью Лассо создаем выделение вокруг женщины.
Вот так выглядит мое выделение:

Затем переходим Edit – Fill (Редактирование – Выполнить заливку) и в настройках выбираем Content-Aware (С учетом содержимого).

Закончив, жмем ОК. Затем нажимаем комбинацию клавиш Ctrl+D, чтобы снять выделение, и смотрим результат.

Как использовать инструмент Заплатка
Шаг 1
Далее мы будем удалять указатель на стене, используя инструмент Patch Tool (J) (Заплатка). Активируем его и проверяем, чтобы был выбран режим New Selection (Новое выделение), Patch (Заплатка) установлен на Normal (Нормальный) и активен Source (Источник).

Теперь мышкой выделяем указатель, как показано ниже.

Шаг 2
Не снимая выделение, перемещаем курсор на любую область изображения, которая подходит для перекрытия. Например, я сместил выделение вправо на подходящую для клонирования область и отпустил кнопку мышки. Инструмент Заплатка автоматически клонирует выбранную область и перекрывает выделение.
Вы можете переместить выделение вверх, вниз, вправо или влево и потом отпустить кнопку мышки.

Как видите, мы всего за несколько минут удалили две объекта на фото, используя базовые инструменты Photoshop:

Как использовать инструмент Штамп
Шаг 1

Открываем в Photoshop фото со стариком. Дублируем (Ctrl+J) оригинальный слой и называем копию «Вырезанный объект». С помощью Pen Tool (P) (Перо) выделяем мужчину и добавляем маску на слой Layer – Layer Mask – Reveal All (Слой – Слой-маска – Показать все).

Далее нам нужно расширить выделенную область, как я делал это в уроке по размытию фона. Зажимаем клавишу Ctrl и левой кнопкой кликаем по миниатюре маски на панели слоев, чтобы загрузить выделение мужчины. Выбираем оригинальный слой и переходим Select – Modify – Expand (Выделение – Модификация – Расширить). В открывшемся окне вводим 5 пикселей и жмем ОК.

Теперь, чтобы удалить мужчину, применяем к нему заливку Content-Aware (С учетом содержимого), которую мы использовали в начале урока.

Основной объект фото у нас вырезан на отдельном слое, и мы можем продолжить удалять лишнее с оригинального слоя.
Шаг 2
Активируем Clone Stamp Tool (S) (Штамп) и проверяем, чтобы параметр Sample (Образец) был установлен на Current and Below (Активный и ниже). Эта функция позволит нам работать на пустом слое, при этом образцы для клонирования брать со слоя ниже.

Жмем Ctrl+Shift+N, чтобы создать новый слой, который называем «Клонирование». Размещаем его над оригинальным слоем и Штампом начинаем клонировать плитку. Чтобы взять образец, зажимаем клавишу Alt и кликаем по области, которую хотим клонировать, затем проводим кисточкой по участку с деталями, которые нужно скрыть.

Ниже вы можете посмотреть на мой результат с законченной нижней частью:

Шаг 3

С помощью Rectangular Marquee Tool (M) (Прямоугольное выделение) выделяем верхнюю часть двери. Копируем (Ctrl+C) выделенную область и вставляем (Ctrl+V) ее на новый слой.

С помощью свободной трансформации (Ctrl+T) растягиваем скопированную часть вниз до самого основания двери. Для этого тянем за нижнюю центральную опорную точку.

Шаг 4

Добавляем маску на слой с частью двери и черной кистью (В) проводим по маске, чтобы удалить область, которая перекрыла ручку на оригинальном фото.

Неразрушающее удаление любых объектов
Перед продолжением я хочу показать вам один трюк, который позволит клонировать область без редактирования оригинального слоя.
Для начала создаем объединенную копию всех слоев (Ctrl+Alt+Shift+E).

Выше этой копии добавляем новый слой и на нем продолжаем клонирование, при этом мы не трогаем оригинальный слой, который остался у нас в качестве резервной копии. Только проверьте, чтобы при работе Штампом на панели параметров Sample (Образец) был установлен на Current and Below (Активный и ниже), как это было в Шаге 2, чтобы мы могли брать образец для клонирования со слоя ниже.

В том случае, если вы захотите вернуться к работе с теми слоями, которые находятся ниже объединенной копии, просто удалите эту копию. В следующем шаге я буду работать с объединенной копией, чтобы скрыть оставшиеся детали мотоцикла.

Шаг 5
Продолжаем удалять мотоцикл.

Начинаем с задней части. Клонируем часть стены и перекрываем багажник мотоцикла.

Удаляем центральную часть мотоцикла:

Как видите, мотоцикл практически исчез:

Шаг 6

Дублируем (Ctrl+J) слой «Вырезанный объект», который у нас на данный момент выключен. Скопировав, перемещаем копию под оригинал и включаем ее видимость, нажав на кнопку с глазом возле названия слоя. Кликаем по маске копии и заливаем ее черными цветом, чтобы полностью скрыть все детали. Теперь мягкой белой кисточкой (В) восстанавливаем оригинальную нижнюю часть двери.

Далее нам нужно удалить оставшуюся часть колеса. Для этого воспользуемся все тем же Clone Stamp Tool (S) (Штамп).
Вот такой результат получился у меня:

Включаем видимость слоя «Вырезанный объект» с мужчиной. Дополнительно я восстановил тень от обуви мужчины, используя оригинальный слой, как мы делали это в предыдущем шаге. Но с тенью работайте очень аккуратно, чтобы получился плавный переход без резких границ.

Вы должны получить вот такой результат:

Больше примеров
Ниже вы можете посмотреть на другие примеры, в которых я использовал описанные выше техники клонирования:
Узнайте, как создавать фигуры на холсте и использовать функцию «Свойства интерактивной формы» для взаимодействия с фигурами.
В Photoshop предусмотрена удобная функция рисования и редактирования векторных фигур. Также можно преобразовать векторную фигуру в растровую или пиксельную.
Выполните эти быстрые действия для создания фигур в Photoshop:
Выберите инструмент «Фигура»

На панели инструментов, нажмите и удерживайте значок группы инструментов Фигура (), чтобы вызвать различные варианты инструмента «Фигура» — Прямоугольник, Эллипс, Треугольник, Многоугольник, Линия и Произвольная фигура . Выберите инструмент для рисования нужной фигуры.

Настройка параметров инструментов группы «Фигура»
На панели параметров инструментов группы «Фигура» можно задать следующие настройки:

- Режим : задайте режим для инструмента «Фигура» — Фигура, Контур и Пиксели .
- Заливка : выберите цвет заливки фигуры.
- Обводка : выберите цвет, ширину и тип обводки фигуры.
- Ш и В : вручную задайте ширину и высоту фигуры.
- Операции с контуром : используйте операции с контуром для настройки взаимодействия фигур друг с другом.
- Выравнивание контура : используйте этот параметр для выравнивания и распределения компонентов фигуры.
- Упорядочение контура : используйте этот параметр для настройки порядка расположения создаваемых фигур.
- Дополнительные параметры фигур и контуров : щелкните значок шестеренки () для доступа к дополнительным параметрам фигур и контуров, чтобы задать такие атрибуты, как ширина и цвет отображаемого на экране контура, и параметры соблюдения пропорций при рисовании фигур.

Рисование фигуры
Чтобы нарисовать фигуру, выберите нужный инструмент группы «Фигура», затем щелкните кнопку мыши и перетащите указатель мыши на холсте. При этом автоматически создается новый слой-фигура на панели «Слои».
- Удерживайте клавишу Shift во время рисования, чтобы сделать фигуры пропорциональными.
- Выбрав слой-фигуру, используйте инструмент Перемещение , чтобы перемещать фигуру и менять ее расположение на холсте.
- Чтобы легко масштабировать, трансформировать или поворачивать фигуру, выберите Редактирование > Свободное трансформирование или нажмите клавиши Control+T (Win) / Command+T (Mac).
Редактирование свойств фигуры
Можно легко редактировать свойства фигуры прямо с помощью элементов управления на холсте или с помощью раздела Свойства фигуры на панели Свойства . Элементы управления на холсте позволяют взаимодействовать с фигурами на более интуитивном уровне.
Можно использовать элементы управления трансформированием и скруглением на холсте для коррекции внешнего вида фигуры. Модификаторы клавиатуры будут управлять трансформированием на холсте так же, как при использовании инструмента Трансформирование в Photoshop. Можно изменять радиус всех углов прямоугольника одновременно: удерживайте клавишу Alt (Win) или Option (Mac) во время перетаскивания для изменения радиуса одного угла. У треугольников изменяются все углы, даже если перетащить только один из них. С легкостью поворачивайте фигуру с помощью маркера поворота на холсте, который появляется при наведении курсора мыши на фигуру.

Щелкните значок сброса () на панели «Свойства», чтобы сбросить сразу все изменения.
Нарисуйте фигуру и используйте элементы управления на холсте, чтобы легко редактировать ее свойства.Нарисовав фигуру, можно щелкнуть любую точку холста, чтобы вызвать всплывающее диалоговое окно Создание фигуры и изменить параметры фигуры.

Во время обработки изображений в Фотошопе и других графических редакторах при чрезмерном увеличении картинки или неаккуратном вырезании объектов небольшого размера можно наблюдать так называемые “лесенки” по контуру. Давайте посмотрим, как можно убрать эти пиксели.
Сглаживаем пиксели
Выполнить поставленную задачу можно двумя способами, каждый из которых рассмотрим далее.
В качестве примера будем использовать объект ниже. Если смотреть на него в исходном размере и масштабе 100%, то кажется, что все хорошо.

Но если увеличить масштаб, то появляются пиксели по краям, которые требуется убрать, чем мы и займемся.

Метод 1: пользуемся функцией “Выделение и маска”
Метод 2: используем “Перо”
Мы в качестве примера показали обработку лишь небольшого участка. Чтобы разгладить все края объекта:
Примечание: Если края получились слишком “замыленными”, их можно сделать немного более резкими. Для этого в меню “Фильтр” выбираем “Контурную резкость”.

В открывшемся окошке выставляем требуемый “Радиус”, который позволит добавить желаемый уровень резкости и жмем OK.

На этом наша работа по разглаживанию пиксельной лесенки завершена.

Заключение
Таким образом, есть как минимум два способа, пользуясь которыми можно убрать пиксели по краям объекта в Фотошопе. Выбор конкретного метода зависит от качества исходного материала, который планируется обработать, а также желания использовать тот или иной вариант.
В этом поучительном Photoshop уроке для новичков, я покажу как обрезать изображение по кругу. Смотрите видео или читайте текстовую версию!
Обычно, когда мы думаем об обрезке изображений, то всегда представляем их в форме прямоугольника или квадрата. Если мы используем инструмент Crop (С) (Рамка), то других вариантов у нас нет.
Но кто говорит, что нам нужно использовать инструмент Рамка? В Photoshop можно легко обрезать фотографию с помощью инструмента выделения. Чтобы обрезать изображение по кругу, мы будем использовать инструмент Elliptical Marquee (M) (Овальная область). Я буду работать в Photoshop CC, но недавние версии так же подойдут.
Вот так выглядит изображение, обрезанное по кругу, с прозрачными углами, чтобы вы могли легко загрузить его в интернет или применить в другом дизайне.

1. Открываем изображение
Как всегда, начнём с открытия изображения в Photoshop. Вот фотография девушки , которую я буду использовать.
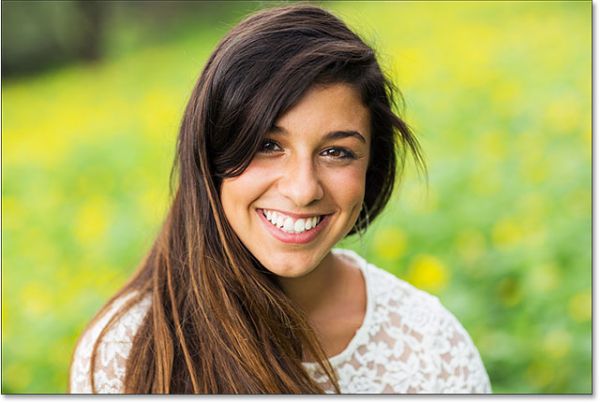
2. Преобразование фонового слоя в обычный
Если мы посмотрим на панель слоёв, то увидим, что наша фотография расположена на фоновом слое.
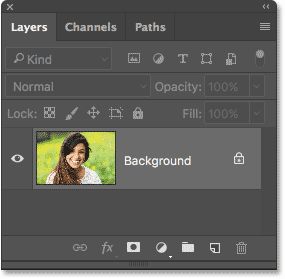
Прежде чем мы начнём обрезать изображение по кругу, нам необходимо преобразовать фоновый слой в обычный. Причина в том, что после обрезки вокруг изображения появятся прозрачные области, а в Photoshop фоновые слои не поддерживают прозрачность.
Для преобразования, нам необходимо переименовать фоновый слой. В Photoshop CC просто нажмите на значок блокировки с правой стороны слоя. В Photoshop CS6 и более ранних версиях зажмите Alt и дважды кликните по фоновому слою.
Программа мгновенно переименует слой «Background» на “Layer 0». Теперь он преобразован в обычный слой.
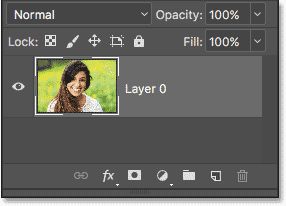
3. Инструмент «Овальная область»
На панели инструментов выберите Elliptical Marquee (M) (Овальная область). По умолчанию он располагается чуть ниже инструмента Rectangular Marquee (M) (Прямоугольная область) в той же вкладке. Поэтому кликните правой кнопкой мыши по инструменту Прямоугольная область и из раскрывающегося списка выберите нужный инструмент.
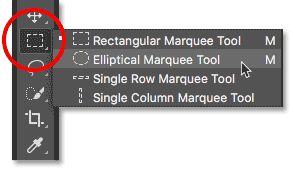
4. Создаём выделение
Выбранным инструментом Овальная область кликните внутри изображения и, потянув, образуйте выделение эллиптической формы. Чтобы оно получилось идеально круглым, при его создании зажмите клавишу Shift. Не беспокойтесь о расположении выделения, в следующем шаге мы переместим его в нужное место. Просто убедитесь, что размер круга достаточно большой, чтобы в него поместилась вся область, которую вы хотите сохранить.
Когда вы закончите отпустите сначала кнопку мыши, а затем клавишу Shift. В ином случае выделение снова приобретёт свободную форму эллипса.
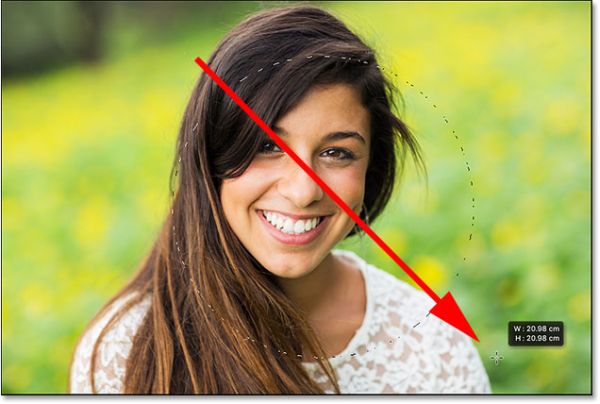
5. Перемещение выделенной области
Если вы создали выделение в не совсем подходящем месте, то просто кликните внутри него и переместите куда нужно. Убедитесь что в верхней панели параметров активна команда New Selection (Новая выделенная область). Я переместил выделение так, чтобы лицо девушки было расположено точно в центре круга. Именно эту область я хочу сохранить. Остальная часть изображения будет обрезана.
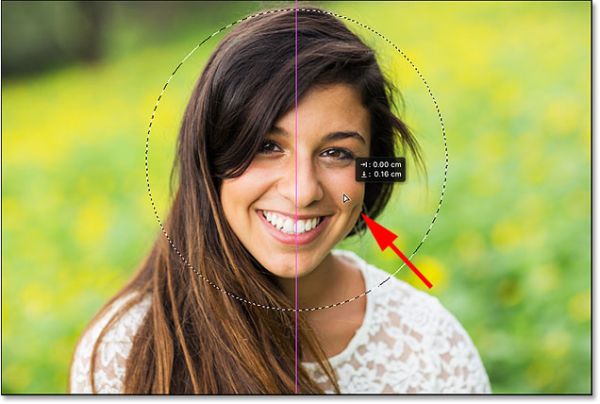
6. Инвертируем выделение
На данный момент у нас выбрана область внутри круга. Но нам нужно выделить область, которая расположена вокруг него.
Для этого перейдите в меню Select (Выделение) и в раскрывающемся списке команд выберите Inverse (Инверсия).
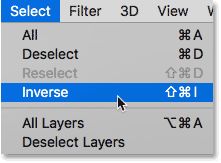
7. Удаляем ненужную область
После инвертирования выделения нажмите клавишу Backspace или Delete, чтобы удалить область возле круга. В результате эта область заполнится шаблоном шахматной доски, так в Photoshop представляется прозрачная область.
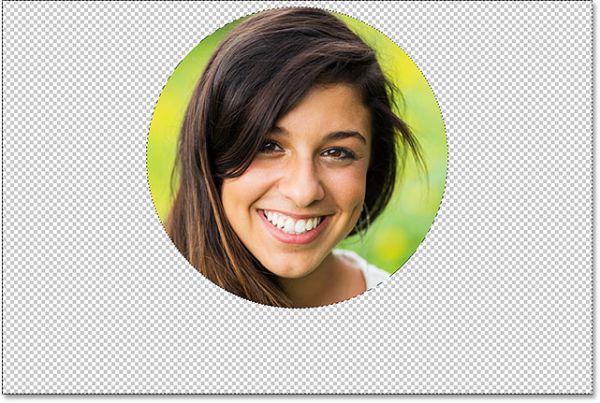
Нам больше не нужно выделение, поэтому отмените его, перейдя во вкладку Select > Deselect (Выделение – Отменить выделение) или нажмите комбинацию клавиш Ctrl + D.
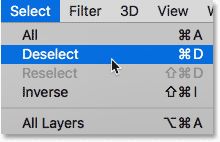
8. Обрезаем лишние прозрачные области
Чтобы обрезать лишние прозрачные области, окружающие фотографию, перейдите в меню Image > Trim (Изображение - Тримминг).
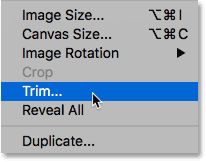
В диалоговом окне в разделе Based On (На основе) выберите параметр Transparent Pixels (Прозрачных пикселов). Убедитесь, что в разделе Trim Away (Обрезка) выбраны все параметры Top, Bottom, Left и Right (Сверху, Снизу, Слева и Справа) (они должны быть выбраны по умолчанию).
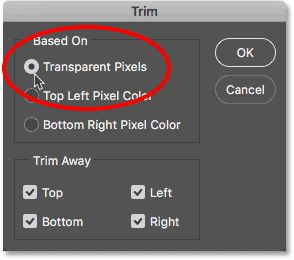
Нажмите OK, чтобы закрыть диалоговое окно Trim (Тримминг). Photoshop мгновенно обрежет лишние прозрачные области вокруг фотографии.

9. Сохранение изображения в формате PNG
Обычно мы сохраняем фотографии в формате JPEG, но данный формат не поддерживает прозрачность. Для сохранения прозрачных областей в углах и, чтобы они не заполнились белым цветом, сохраните обрезанное изображение в формате PNG, который поддерживает прозрачность.
Для этого в меню File (Файл) выберите Save As (Сохранить как).
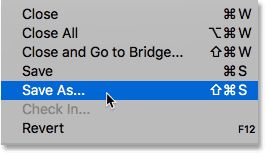
В открывшемся диалоговом окне для параметра Format (Формат) установите PNG. Дайте название своему файлу и укажите, куда хотите его сохранить, затем нажмите кнопку Save (Сохранить).
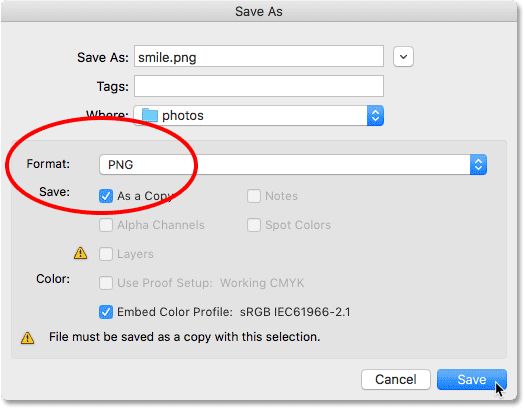
Когда Photoshop попросит вас установить параметры для PNG, вы можете спокойно оставить их по умолчанию. Нажмите OK, чтобы сохранить изображение.
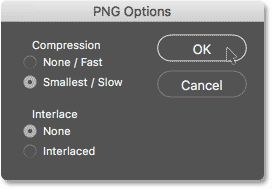
Теперь вы знаете, как легко можно обрезать изображение по кругу, используя инструмент Elliptical Marquee (Овальная область).
Читайте также:


