Что такое файлы браузера
Кеш — это временные файлы со всех посещённых сайтов, которые браузер сохраняет на диск. К таким данным относятся картинки, анимация, шрифты и другие элементы страниц. При следующем входе они не загружаются с удалённых серверов, а считываются из локальной памяти. Это позволяет ускорить отображение сайтов и сэкономить трафик.
Большие объёмы кеша часто замедляют работу и могут вызывать неполадки в работе веб‑страниц. При этом все браузеры хранят кеш отдельно, поэтому при использовании нескольких программ данные могут занимать на диске значительное место.
После удаления кеша освободится место, и браузер заработает быстрее. Однако на первоначальную загрузку насыщенных контентом веб‑страниц, возможно, понадобится чуть больше времени.
Как очистить кеш браузера
Во всех браузерах есть функция очистки временных данных. Она работает одинаково, но запускается по‑разному. Вот как это делается.
Google Chrome
Поставьте галочку напротив «Изображения и другие файлы, сохранённые в кеше» и выберите временной диапазон «Всё время».
Mozilla Firefox
Откройте «Меню» и перейдите в настройки.
Зайдите в раздел «Приватность и защита» → «Куки и данные сайтов» и нажмите кнопку «Удалить данные».
Выделите пункт «Кешированное веб‑содержимое» и кликните «Удалить».
Opera
Откройте настройки, прокрутите список в самый низ и нажмите кнопку «Очистить историю посещений…».
Выберите диапазон «Всё время» и отметьте элемент «Кешированные изображения и файлы».
«Яндекс.Браузер»
Запустите «Настройки» → «Дополнительно» → «Очистить историю».
Установите параметр «За все время» и отметьте пункт «Файлы, сохраненные в кеше».
Microsoft Edge
Перейдите в «Настройки» → «Журнал» → «Очистить данные браузера».
В выпадающем меню «Диапазон времени» выберите «Всё время» и поставьте галочку напротив пункта «Кешированные изображения и файлы».
Кликните на кнопку «Очистить сейчас».
Safari
Откройте меню «История» и выберите «Очистить историю…».
Установите значение «всю историю» для параметра «Очистить».
Internet Explorer
Кликните по иконке шестерёнки, а затем «Безопасность» → «Удалить журнал браузера…».
Поставьте галочку напротив пункта «Временные файлы Интернета и веб‑сайтов».
Вопрос о том где найти скачанные файлы очень часто возникает у начинающих пользователей ПК. Почти каждый неопытный пользователь сталкивается с ситуацией, когда файл загрузился, но найти его на компьютере не получается. Чтобы не столкнуться с подобной проблемой, необходимо знать, куда именно наиболее популярные браузеры скачивают файлы.
Как узнать, в какую папку скачиваются файлы и как ее изменить в различных браузерах

Пользователи интернета ежедневно скачивают сотни файлов на свои компьютеры. Каждый браузер устроен немного по-разному, и даже самые элементарные функции могут отличаться. Например, если пользователь браузера Opera перешел на браузер Internet Explorer, ему придется достаточно долго искать папку, в которую скачиваются файлы.
Где найти загрузки в браузере Firefox?
Найти папку с загрузками в браузере Firefox можно буквально за несколько секунд. В правом верхнем углу откройте меню «бургер» и выберите из появившегося списка пункт «Настройки».

Если вы не можете найти этот пункт, просто введите в поисковом поле, расположенное в верхней части окна, слово «Загрузки».
Где находятся загрузки в браузере Google Chrome?
Чтобы узнать, в какую папку сохраняет скачанные файлы браузер Google Chrome, нужно зайти в опции, которые располагаются в верхней панели справа и выбрать в выпадающем списке пункт «Настройки». В самом низу открывшейся страницы перейдите в раздел «Дополнительные настройки». Пролистав вниз, вы увидите пункт «Загрузки», в котором будет указан путь к папке, в которую по умолчанию сохраняются скачиваемые файлы. Выглядит это примерно так: C:UsersAdminDownloads.
Как открыть загрузки в браузере Internet Explorer?
Нажмите на значок шестеренки, расположенный вверху справа, и в открывшемся окне выберите пункт «Просмотреть загрузки», после чего откроется новое окно со скачанными файлами. Чтобы узнать, где располагаются эти файлы, нажмите на любой из них правой кнопкой мыши и выберите в контекстном меню пункт «Открыть содержащую объект папку».

Как посмотреть загрузки в браузере Microsoft Edge?
По умолчанию браузер Microsoft Edge скачивает файлы в строго определенное место: C:UsersAdminDownloads. Чтобы убедиться в этом, откройте меню, расположенное справа, и выберите пункт «Загрузки». После этого откроется панель, в верхней части которой нужно будет выбрать пункт «Открыть папку», и вы окажетесь в папке со скачанными файлами.
Где хранятся загрузки в Яндекс Браузере?
По умолчанию Яндекс.Браузер сохраняет файлы в папку «Загрузки». Если вы меняли стандартное местоположение, но не можете вспомнить, на какое, зайдите в меню, расположенное в правом верхнем углу, откройте раздел «Инструменты» и пролистайте вниз, пока не увидите блок «Загруженные файлы». Рядом с ним будет указан путь к папке.
Куда скачивает файлы браузер Opera?
Чтобы найти папку с загрузками в браузере Opera, перейдите в меню, расположенное слева вверху, и из появившегося списка выберите пункт «Настройки». В открывшемся окне листайте в самый низ и после раздела «Языки» вы увидите раздел «Загрузки». Ниже будет указано местоположение папки со скачиваемыми файлами. По умолчанию там должна быть указана папка «Downloads».

Как поменять папку для загрузок скачанных файлов
По умолчанию файлы всегда скачиваются в папку «Загрузки», которая, как правило, располагается на диске C. Это не всегда удобно, так как свободного места на этом диске обычно меньше. При желании можно выбрать любое другое место на компьютере, в которое будут сохраняться скачанные картинки, музыка, документы и прочее.
В браузере Firefox
Чтобы изменить папку для загрузок в браузере Firefox, нужно зайти в меню, расположенное в правом верхнем углу, и в открывшемся списке выбрать пункт «Настройки». В появившемся окне листайте до блока «Файлы и Приложения». Рядом с полем, в котором указана текущая папка для загрузок, будет располагаться кнопка «Обзор», нажав на которую можно будет сменить стандартное место для скачивания файлов.
В браузере Google Chrome
Откройте меню, расположенное в верхней боковой панели, и выберите пункт «Настройки». В открывшемся окне внизу перейдите в раздел «Дополнительные настройки». Пролистав страницу вниз, вы увидите блок «Загрузки», в котором будет указана стандартная папка для загрузок, а рядом будет располагаться кнопка «Изменить».
В браузере Internet Explorer
Справа вверху нажмите на шестеренку, затем выберите пункт «Просмотреть загрузки». Далее откроется окно с загрузками, где в левом нижнем углу нужно будет нажать на кнопку «Параметры». В параметрах скачивания будет доступна кнопка «Изменить». Нажмите на нее и выберите нужное расположение на компьютере.
В браузере Microsoft Edge
Перейдите в меню, расположенное справа вверху, и выберите пункт «Параметры», (предпоследний снизу). Далее откроется меню с общими настройками. Пролистайте его примерно до середины, и вы увидите блок «Загрузки», в котором можно будет изменить папку для хранения загрузок.
В Яндекс.Браузере
Перейдите в настройки, доступные в верхней панели справа, и выберите раздел «Инструменты». В блоке «Загруженные файлы» нажмите на кнопку с названием текущей папки, в которую сохраняются скачиваемые файлы и выберите необходимое вам расположение.
Если вы хотите, чтобы в будущем браузер каждый раз спрашивал, куда необходимо сохранять скачиваемый файл, поставьте галочку рядом с функцией «Всегда спрашивать, куда сохранять файлы».
В браузере Opera
Откройте меню Opera, расположенное слева вверху, и перейдите к настройкам. На открывшейся после этого странице в самом низу расположен блок «Загрузки», в котором указано местоположение файла, а рядом размещена кнопка «Изменить».
Все браузеры по умолчанию сохраняют скачанные файлы в папку «Загрузки». В этом можно убедиться самостоятельно, перейдя в меню с настройками. Там же можно сменить стандартную папку для загрузок на любую другую. Во всех браузерах это делается примерно одинаково, за исключением Internet Explorer.
Пожалуйста, оставляйте свои комментарии по текущей теме статьи. За комментарии, подписки, дизлайки, лайки, отклики низкий вам поклон!
Пожалуйста, опубликуйте свои комментарии по текущей теме статьи. За комментарии, дизлайки, лайки, подписки, отклики огромное вам спасибо!

Она устанавливается на стационарные компьютеры, ноутбуки, планшеты или смартфоны.
Предустановленный веб-обозреватель можно сменить на любой из имеющихся, они полностью бесплатны, а скачать можно с официальных сайтов разработчиков.
Если установлена последняя версия браузера, то человек сможет зайти на любую страницу в интернете. Не нужно устанавливать отдельную программу под конкретный сайт.
Глобально все они одинаковые, но у каждого из них есть некоторые особенности.
Почему браузер так называют
Слово пришло в русский язык из английского. Browse в переводе означает «просматривать».
Первые разработчики решили не заморачиваться и не выдумывать название для программы, помогающей сидеть людям в интернете.
Фактически браузер можно перевести на русский как «просматриватель страниц».
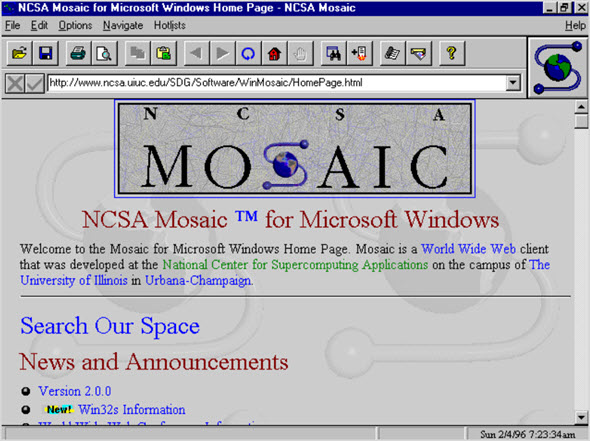
Самым первым веб-обозревателем считается Mosaic 1.0, который был выпущен компанией NCSA в 1993 году.
Принцип работы
Задача веб-обозревателя – сделать работу в интернете простой для рядового пользователя. Человеку достаточно вписать в адресную строку название сайта, страницы которого через несколько секунд начнут загружаться.
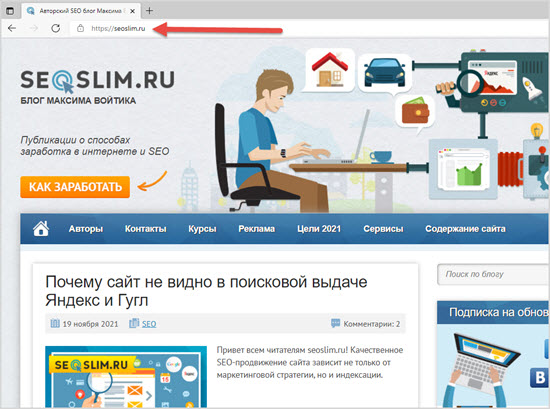
В строку поиска можно ввести и необходимый запрос, тогда автоматически откроется поисковой сайт от Google или Яндекс с искомой фразой.
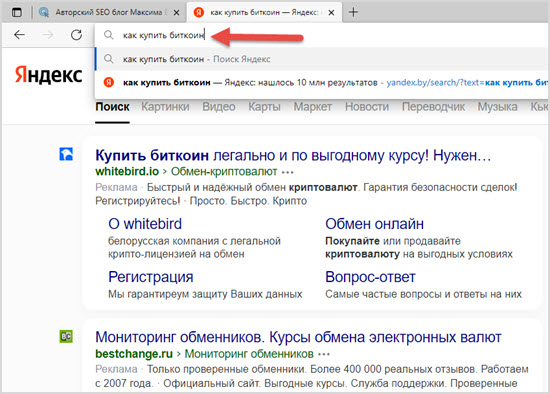
Можно сохранить любимые закладки на панель быстрого доступа, чтобы мгновенно переходить на нужный сайт, не вводя каждый раз URL-адрес страницы.
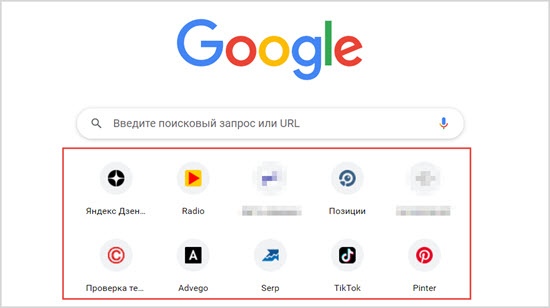
Техническая часть работы
Обращение к DNS идет не каждый раз, если человек уже посещал веб-сайт, то браузер возьмет эту информацию из кэша и снова загрузит страницу.
В кэше хранится вся информация о пользователе, какие сайты он посещал, какую информацию просматривал. Сохраненные данные и картинки используются для ускорения работы, чтобы несколько раз не загружать одну информацию.
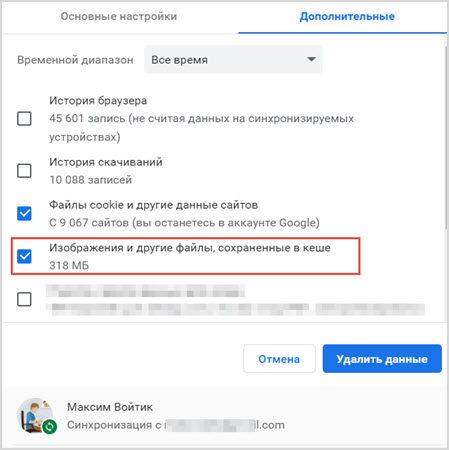
Простыми словами браузер это телефон, он звонит на сайт, а DNS – адресная книга, которая «знает», с кем нужно связаться.
Самые топовые браузеры
У каждого есть свои преимущества, которые удовлетворяют запросы определенных групп пользователей.
Подавляющее большинство предпочитает никогда не менять браузер, используют самый популярный или уже предустановленный.
Наиболее известными на сегодняшний день являются:
- Google Chrome (Гугл Хром);
- Яндекс.Браузер;
- Mozilla Firefox (Мозилла Файрфокс);
- Opera (Опера);
- Safari (Сафари);
- Internet Explorer (Интернет Эксплорер);
- Microsoft Edge (Майкрософт Эдж).
Разработчики используют разные движки для своих веб-обозревателей. Chrome, Microsoft Edge, Яндекс.Браузер и Opera работают на Blink.
Safari от Apple функционирует при помощи WebKit, а Mozilla Firefox использует Gecko.
Для ПК
Самый большой выбор веб-обозревателей для владельцев ПК. Стационарные компьютеры и ноутбуки появились задолго до появления смартфонов, поэтому и выбор для них так велик.
Google Chrome
Гугл Хром является самым популярным веб-обозревателем. Он поддерживает все современные технологии, установка дополнительных программ не нужна.
Работает без перебоев и адаптирован под пользователей, которые мало знакомы с работой на ПК. В Chrome установлены все базовые настройки безопасности, интерфейс очень простой и современный.
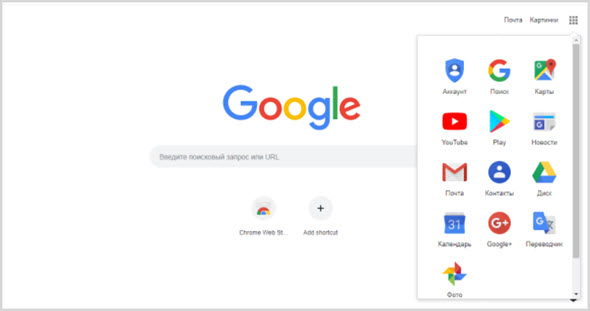
Если пользователю нужны дополнительные функции, он может воспользоваться специальным магазином расширений. Большинство из них бесплатны. Например, человек может установить расширение, блокирующее рекламу.
Пользователи любят Google Chrome за простоту и скорость работы
Яндекс.Браузер
Обозреватель от Яндекс работает на таком же движке, как и Хром.
Внешне верхняя часть программы почти не отличается. Он адаптирован для русскоязычных пользователей и имеет встроенные функции от Яндекса.
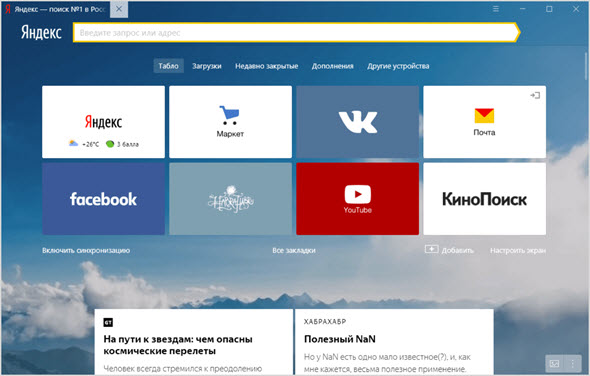
У браузера больше предустановленных программ, поэтому на очень старых компьютерах он может работать медленнее, чем Chrome.
Веб-обозреватель подходит для людей, которые постоянно используют сервисы от Яндекса и хотят сразу после установки в несколько кликов воспользоваться нужным приложением от этой компании. Поддерживается синхронизация с облаком.
Mozilla Firefox
Он используется чаще всего программистами, которым нужен серьезный функционал.
В браузере предустановлено большое количество различных функций, которые не понадобятся рядовому пользователю. Всего в мире Mozilla Firefox используют всего 4%.
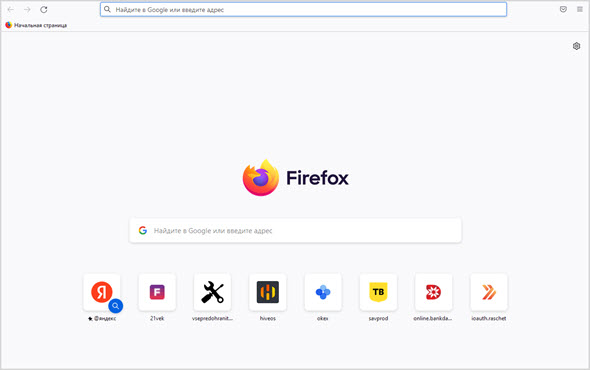
Программа подойдет для тех, кто беспокоится за свою безопасность в интернете больше, чем остальные. Большинство браузеров автоматически сохраняют все данные о пользователе, в Firefox настройку можно отключить обычной галочкой, исключив излишнюю слежку за собой в интернете.
Веб-обозреватель любят за количество настроек, продвинутые интернет-пользователи могут часами его подстраивать под себя. Достаточно ввести в строку команду about:config, и сразу откроется окно с сотнями настроек.
При этом браузер удобный, его может использовать даже новичок. Еще одно неочевидное преимущество – малое количество вирусных программ.
Хакеры ориентируются на массовый рынок, а нишевый браузер никому не интересен, меньше шансов случайно установить себе на ПК вирусный софт.
Opera
Разработчик заявляет, что Опера – самый быстрый веб-браузер на Земле.
У него есть много полезных функций, которые ускоряют загрузку страниц в интернете. Есть отдельная кнопка «Турбо», она еще быстрее выводит информацию с сайтов на экран, пренебрегая графикой.
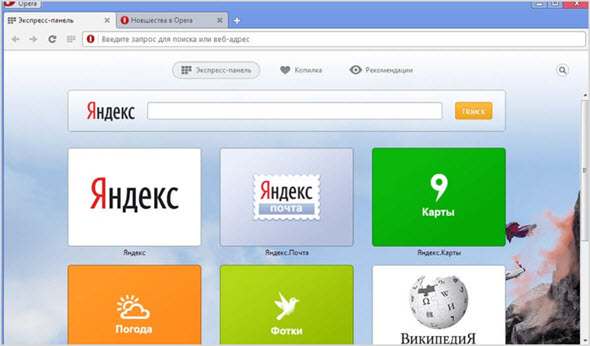
Есть встроенный VPN, который позволит за несколько секунд загрузить нужный сайт, если доступа к нему нет.
Ранее Opera была популярна для мобильных телефонов, когда гаджеты не обладали мощными процессорами, приложение эффективно справлялось с нагрузками. Сейчас, когда телефоны стали мощнее, потребность в Опере отпала.
Safari
Программа занимает четвертое место по популярности в мире. Обозреватель автоматически устанавливается на всю технику Apple, работает на iOS, macOS и Windows.
Лучше всего подойдет пользователям техники этого производителя, поскольку обозреватель адаптирован под некоторые функции macOS. Также есть встроенные функции для быстрого перехода в iCloud и другие программы от Apple.
У Safari оригинальный дизайн, который больше всего отличается от других «классических» браузеров.
Internet Explorer
IE – устаревший интернет-обозреватель. В самом начале эпохи Windows это была программа, которая шла вместе с пакетом установки операционной системы. Со временем его вытеснил Google Chrome.
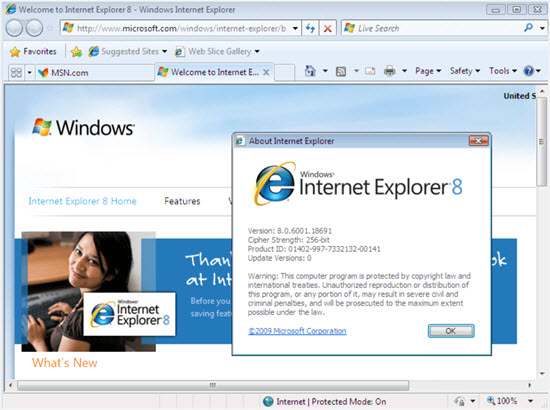
Интернет Эксплорер начали использовать для одной цели – скачать Google Chrome на ПК после переустановки Windows.
Сейчас операционная система идет с установленным Хромом. Microsoft пытается вернуть популярность браузеру, но все попытки пока тщетны.
Microsoft Edge
В ближайшее время Internet Explorer окончательно перестанет обслуживаться, вместо него предлагают скачать другое решение — Microsoft Edge.
Чтобы конкурировать с Google Chrome компания выпустила свой софт.
Edge работает на том же движке, но обладает рядом особенностей. В Microsoft считают, что они довели обозреватель от Гугла до совершенства.
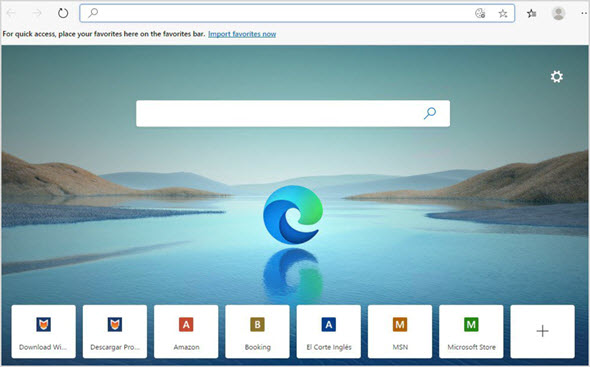
Edge стал первым, кто запустил просмотр видео в браузере в 4K. Разработчики уверяют, их браузер наилучший для просмотра видео на Netflix и YouTube.
В программе есть предустановленные функции для работы с сервисами от Microsoft, есть интеграция с Защитником Windows.
Поддерживаются учетные записи Azure для тех, кто часто пользуется программными решениями от этой американской компании.
Для мобильных устройств
Для смартфонов выбор браузеров не очень большой. На Android-смартфоны устанавливается Google Chrome, который абсолютное большинство пользователей предпочитает не менять.
Для экспериментов владелец мобильного устройства может зайти в Play Market и оттуда скачать другой веб-обозреватель.
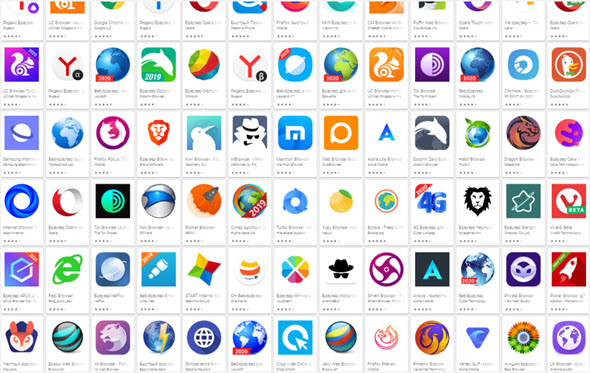
Функционала Chrome для смартфона достаточно, поддерживаются все опции что и на ПК. Устанавливать браузер после покупки смартфона не нужно, он уже есть в предустановленных программах. У этого веб-обозревателя есть только один недостаток – невозможность блокировать рекламу.
Владелец смартфона может скачать Samsung Internet Browser. Вместе с приложением AdGuard, который может стать запасным вариантом, когда нужно зайти на сайт, где очень много рекламы.
Владельцы старых смартфонов могут установить Opera mini. Из программы удалено все лишнее, чтобы максимально эффективно работать на устаревших мобильных аппаратах.
На смартфоны от Apple устанавливается браузер Safari. Он выполняет все необходимые функции, его менять нет смысла.
Какому браузеру отдать предпочтение
Каждый сам может выбрать, какой веб-обозреватель ему больше всего нравится. Все они бесплатные, поэтому стоит попробовать все в деле и выбрать самый оптимальный под свои нужды.
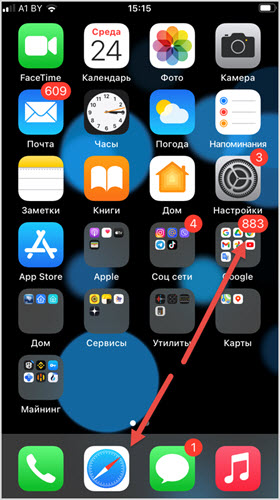
Большинство пользователей предпочитают проверенный вариант от Google и не меняют свой выбор всю жизнь. Программисты предпочитают Mozilla Firefox, а владельцы техники Apple естественно Safari.
Как и где скачать браузер
Сразу через несколько секунд начнется процедура загрузки программы. После этого нужно запустить установщик и следовать инструкциям. После этого открыть ярлык браузера, он готов к работе.
Сайты для скачивания:
Как пользоваться
В верхней части программы есть адресная строка. Туда необходимо ввести сайт, который нужно посетить. Также можно написать поисковый запрос, после нажатия кнопки Enter программа откроет веб-страницу поисковика и покажет найденные результаты.
Любимые сайты можно сохранить в Закладки, чтобы быстро на них перейти в следующий раз. Более подробно смотрите видео.
Зачем обновлять
Обновлять браузер необходимо регулярно. Веб-страницы постоянно улучшаются, используются современные программные решения, браузер это учитывает.
Если его долго не обновлять, то некоторые страницы начнут загружаться неправильно.
Информация может искажаться как внешне, так и влиять на функционал. Например, на YouTube могут перестать запускаться ролики, а на любимом сайте не будут работать некоторые кнопки.
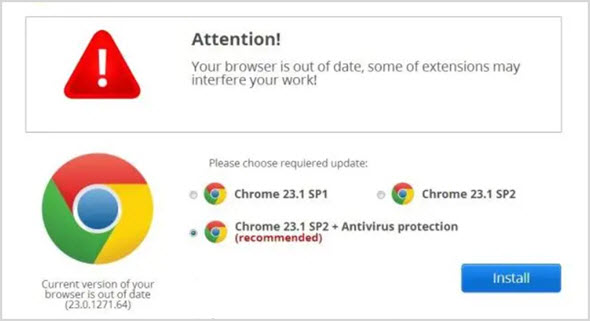
Также стоит отказаться от использования старых браузеров, некоторые сайты могут вообще не работать, поскольку не смогут распознать современный код на странице.
Веб-обозреватели обновляются автоматически, участие пользователя минимально или вовсе не требуется. Достаточно просто подтвердить обновление и подождать.
Что значит браузер по умолчанию
При нажатии на ссылку не в веб-обозревателе, Windows или другая операционная система откроет браузер по умолчанию и откроет содержимое сайта.
Например, в файле Word есть ссылка на некий сайт. Когда пользователь кликнет по ней, то Windows автоматически откроет тот браузер, который назначен по умолчанию.
Если на компьютере установлено сразу несколько браузеров, то при первом запуске программа спросит, не хочет ли пользователь сделать именно этот веб-обозреватель главным.
Рекомендуется устанавливать по умолчанию именно тот обозреватель, который используется чаще всего. Сменить настройки также можно в настройках операционной системы.
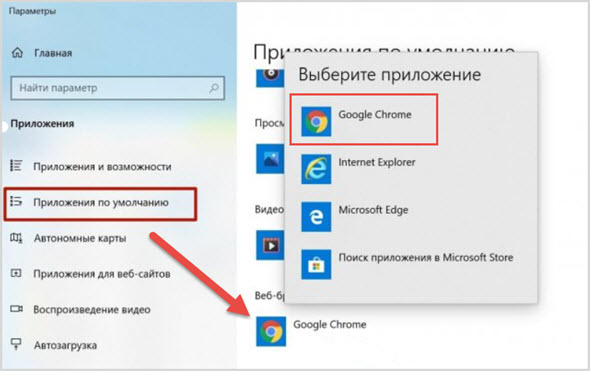
Браузер – окно пользователя в интернет. При помощи него человек может загружать любимые сайты или использовать другие веб-сервисы.
Обозреватель делает жизнь пользователя в сети комфортной. Если на самом раннем этапе становления интернета в 90-х нужно было знать программный код, то сейчас достаточно двух кликов, чтобы зайти на веб-страницу.
Современные браузеры почти не отличаются друг от друга. У каждого есть свои небольшие особенности, которые привлекают разные категории пользователей.
Программы бесплатны, поэтому каждый может попробовать тот, который придется по душе.
Chrome — выбор почти 67% Browser Market Share пользователей интернета. Браузер, как и полагается, идеально совместим со всеми сервисами и веб‑приложениями Google, например с «Google Диском» и «Google Документами».
Интерфейс Chrome идеально чист и прост. В нём нет ничего лишнего: все дополнительные функции реализованы в виде расширений, которые делают что угодно.
Но учтите, что это один из самых прожорливых браузеров в плане оперативной памяти. А ещё нет возможности настроить его под себя: пользователь может разве что поменять тему да перемешать значки расширений на панели сверху.
Кроме того, Chrome исправно сливает в Google сведения о том, какие сайты вы посещаете и что ищете, чтобы затем пичкать вас таргетированной рекламой.
К счастью, есть несколько альтернатив этому браузеру, например Chromium с открытым исходным кодом. Пригодится, если хотите использовать преимущества Chrome, но не беспокоиться по поводу телеметрии Google.
2. Mozilla Firefox — самый настраиваемый и свободный
- Платформы: Windows, macOS, Linux, Android, iOS.
- Плюсы: скорость работы, обилие расширений, настраиваемый интерфейс, открытый исходный код, приватность.
- Минусы: не очень удобно реализован механизм обновлений.
В Firefox куда больше возможностей настройки, чем в браузере от Google. Вы можете свободно добавлять, убирать и перемещать любые элементы на панели инструментов или в меню.
Firefox обладает большой библиотекой расширений. Причём некоторые из них не имеют аналогов в Chrome. К сожалению, не всегда старые аддоны совместимы с новыми версиями браузера.
Firefox потребляет системные ресурсы, в частности оперативную память, скромнее, чем Chrome.
Firefox строго соблюдает приватность и конфиденциальность. Здесь есть встроенная защита от отслеживания, кроме того, у браузера открытый исходный код.
Из минусов — не очень продуманный процесс обновлений. Пока браузер устанавливает новую версию, в интернете не посидишь: приходится смотреть на окошко с ползущим индикатором и ждать. На быстрых устройствах с SSD это отнимает всего секунду, но вот на старых машинах раздражает.
3. Vivaldi — самый функциональный
- Платформы: Windows, macOS, Linux, Android.
- Плюсы: огромное количество настроек, работа с расширениями Chrome.
- Минусы: количество кнопок и функций может смутить неискушённых пользователей.
Vivaldi можно смело назвать браузером с самым большим количеством функций. Тут и заметки в боковом меню, и жесты мышью для управления браузером, и предпросмотр содержимого вкладок, и группировка этих самых вкладок в стопки.
В Vivaldi есть инструмент для создания скриншотов с добавлением пометок. Браузером можно управлять с помощью клавиатуры, причём сочетания клавиш легко переназначить.
Отдельно стоит упомянуть возможность добавлять свои собственные сайты в боковую панель Vivaldi. А ещё браузер позволяет размещать панель с вкладками где угодно: наверху, внизу или сбоку.
Недостатков немного. У браузера пока нет своего магазина расширений. А ещё отсутствует встроенный почтовый клиент, который пока только обещают сделать.
4. Opera — для тех, кому нужен VPN
- Платформы: Windows, macOS, Linux, Android, iOS.
- Плюсы: встроенный VPN, блокировщик рекламы, удобная боковая панель.
- Минусы: мало расширений, бесполезный встроенный криптокошелёк.
Быстрый и функциональный браузер, основанный на Chrome. В Opera есть возможность предзагрузки страниц. Приложение запоминает, какие сайты вы посещаете чаще всего, и начинает загружать страницу в фоне, пока вы только набираете адрес.
Браузер предлагает, помимо прочего, инструмент для просмотра новостей, который расположен в боковой панели. Там же можно размещать мобильные версии разных сайтов, чтобы постоянно держать их под рукой.
Главная фишка Opera — это встроенный VPN.
Он позволяет загружать страницы быстрее и просматривать даже заблокированные сайты, а также увеличивает вашу приватность и блокирует слежение и сценарии майнинга криптовалюты.
Opera обладает собственным магазином расширений. Их не очень много, но это не так страшно: браузер поддерживает дополнения Chrome.
5. Microsoft Edge — для тех, кто ценит минимальное потребление ресурсов
- Платформы: Windows, macOS, Android, iOS.
- Плюсы: рукописный ввод, скромный расход заряда батареи, встроенное чтение вслух.
- Минусы: слишком мало расширений
Edge тоже работает на открытом движке Chromium. Он довольно быстр и, как утверждает Microsoft, экономнее расходует заряд, чем другие браузеры. В нём есть встроенный режим чтения, очищающий страницы от всего лишнего. Edge позволяет сохранять ссылки на потом, и его можно использовать как инструмент для просмотра электронных книг.
Интересным решением является функция «Коллекции», позволяющая сохранять в отдельные подборки веб‑страницы, изображения, выделенный текст и другой контент с просторов интернета.
У Edge маловато собственных расширений, но по большому счёту это не помеха, поскольку можно без проблем установить любые плагины от Google Chrome.
6. Safari — для пользователей Mac
- Платформы: macOS, iOS.
- Плюсы: красивый внешний вид, удобный режим для чтения, малое потребление ресурсов, идеальная интеграция в экосистему Apple.
- Минусы: не предназначен для техники не от Apple, маловато настроек, ещё меньше расширений.
Лучший браузер для «яблочных» устройств — это Safari. Он быстрый, удобный, идеально интегрирован в macOS и просто красивый, как и полагается приложению от Apple.
Safari разработан специально, чтобы экономить заряд батареи MacBook: на этих устройствах он куда энергоэффективнее, чем любой другой браузер. Закладки, пароли и прочие данные Safari синхронизируются с вашими iPhone и iPad.
В Safari есть режим «Картинка в картинке» для просмотра видео в маленьком отдельном окошке. Все кнопки и элементы на панели инструментов можно перетаскивать мышью в режиме настройки, когда заходите.
Однако если у вас MacBook и смартфон на Android, Safari не удастся синхронизировать закладки между ними — устанавливайте другие браузеры.
7. Tor Browser — для желающих скрыть свои действия в Сети
- Платформы: Windows, macOS, Linux, Android.
- Плюсы: конфиденциальность на высоте, открывает заблокированные сайты, основан на Firefox.
- Минусы: медленное соединение по сети Tor.
Если вам есть что скрывать или вы не можете зайти на какой‑нибудь заблокированный сайт, попробуйте анонимный Tor Browser. Он работает по принципу луковой маршрутизации: ваши зашифрованные данные при сёрфинге проходят через несколько серверов сети Tor, что усложняет их отслеживание.
Браузер основан на Firefox, поэтому всё, что было сказано по поводу того браузера, будет справедливо и для этого: интерфейс, возможности, функции. Но из Tor Browser тщательно удалили всю телеметрию и установили сюда расширения, защищающие конфиденциальность пользователя.
В качестве поисковика по умолчанию тут установлен анонимный DuckDuckGo, менять его на Google не рекомендуется.
Tor Browser явно не подходит для ежедневного использования: соединение по сети Tor довольно медленное. И нет никакой синхронизации с мобильными устройствами — по соображениям безопасности.
8. «Яндекс.Браузер» — для фанатов одноимённого поисковика
- Платформы: Windows, macOS, Linux, Android, iOS.
- Плюсы: тесная интеграция с сервисами «Яндекс», встроенный голосовой помощник «Алиса».
- Минусы: безвкусные отвлекающие анимированные фоны, слишком много ненужных функций.
«Яндекс.Браузер» — основанное на Chrome детище популярного российского поисковика.
Тут есть функция «Турбо», ускоряющая открытие страниц и загрузку видео на медленных соединениях, специальный режим для маломощных компьютеров и блокировщик рекламы. Можно смотреть ролики в отдельном маленьком окошке в режиме «Картинка в картинке».
В «Яндекс.Браузер» встроен голосовой помощник «Алиса». Она умеет искать в интернете, подсказывать погоду, зачитывать указанные вами фрагменты текста и шутить (иногда уместно).
Браузер имеет свою небольшую библиотеку расширений, но поддерживает и дополнения от Chrome и Opera.
Минус сразу бросается в глаза: браузер напичкан функциями, которые не всегда нужны. Если вы не пользуетесь сервисами «Яндекс», этот веб‑обозреватель точно не для вас.
Читайте также:


