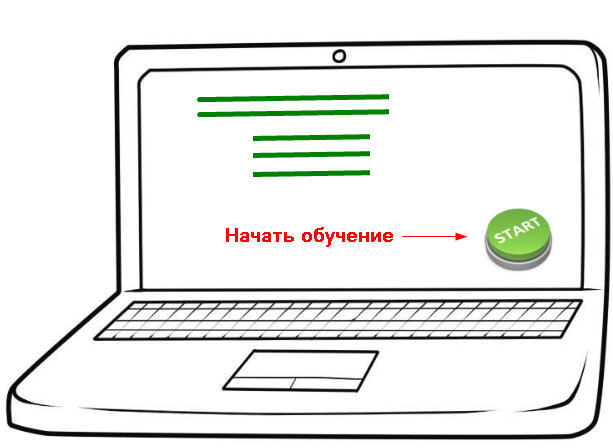Что такое adobe captivate prime
В этом руководстве описано, как интегрировать приложение Adobe Captivate Prime с Azure Active Directory (Azure AD). Интеграция Adobe Captivate Prime с Azure AD обеспечивает следующие возможности:
- Контроль доступа к Adobe Captivate Prime с помощью Azure AD.
- Автоматический вход пользователей в Adobe Captivate Prime с учетными записями Azure AD.
- Централизованное управление учетными записями через портал Azure.
Предварительные требования
Чтобы приступить к работе, потребуется следующее.
Описание сценария
В рамках этого руководства вы настроите и проверите единый вход Azure AD в тестовой среде.
- Adobe Captivate Prime поддерживает единый вход, инициированный поставщиком удостоверений.
Идентификатор этого приложения — фиксированное строковое значение, поэтому в одном клиенте можно настроить только один экземпляр.
Добавление Adobe Captivate Prime из коллекции
Чтобы настроить интеграцию Adobe Captivate Prime с Azure AD, нужно добавить Adobe Captivate Prime из коллекции в список управляемых приложений SaaS.
- Войдите на портал Azure с помощью личной учетной записи Майкрософт либо рабочей или учебной учетной записи.
- В области навигации слева выберите службу Azure Active Directory.
- Перейдите в колонку Корпоративные приложения и выберите Все приложения.
- Чтобы добавить новое приложение, выберите Новое приложение.
- В разделе Добавление из коллекции в поле поиска введите Adobe Captivate Prime.
- Выберите Adobe Captivate Prime в области результатов и добавьте это приложение. Подождите несколько секунд, пока приложение не будет добавлено в ваш клиент.
Настройка и проверка единого входа Azure AD для Adobe Captivate Prime
Настройте и проверьте единый вход Azure AD в Adobe Captivate Prime с помощью тестового пользователя B.Simon. Чтобы обеспечить работу единого входа, необходимо установить связь между пользователем Azure AD и соответствующим пользователем в Adobe Captivate Prime.
Чтобы настроить и проверить единый вход Azure AD в Adobe Captivate Prime, выполните следующие действия:
- Настройка единого входа Azure AD необходима, чтобы пользователи могли использовать эту функцию.
- Создание тестового пользователя Azure AD требуется для проверки работы единого входа Azure AD с помощью пользователя B.Simon.
- Назначение тестового пользователя Azure AD необходимо, чтобы позволить пользователю B.Simon использовать единый вход Azure AD.
- Создание тестового пользователя Adobe Captivate Prime требуется для того, чтобы в Adobe Captivate Prime существовал пользователь B.Simon, связанный с одноименным пользователем в Azure AD.
Настройка единого входа Azure AD
Выполните следующие действия, чтобы включить единый вход Azure AD на портале Azure.
На портале Azure на странице интеграции с приложением Adobe Captivate Prime найдите раздел Управление и выберите Единый вход.
На странице Выбрать метод единого входа выберите SAML.
На странице Настройка единого входа с помощью SAML щелкните значок карандаша, чтобы открыть диалоговое окно Базовая конфигурация SAML для изменения параметров.
![Изменение базовой конфигурации SAML]()
На странице Настройка единого входа с помощью SAML выполните следующие действия.
![Ссылка для скачивания сертификата]()
Скопируйте требуемый URL-адрес из раздела Настройка Adobe Captivate Prime.
![Копирование URL-адресов настройки]()
Откройте вкладку Свойства, скопируйте URL-адрес пользовательского доступа и вставьте его в Блокнот.
![Ссылка для доступа пользователя]()
Создание тестового пользователя Azure AD
В этом разделе описано, как на портале Azure создать тестового пользователя с именем B.Simon.
Назначение тестового пользователя Azure AD
В этом разделе описано, как включить единый вход в Azure для пользователя B.Simon, предоставив этому пользователю доступ к Adobe Captivate Prime.
- На портале Azure выберите Корпоративные приложения, а затем — Все приложения.
- В списке приложений выберите Adobe Captivate Prime.
- На странице "Обзор" приложения найдите раздел Управление и выберите Пользователи и группы.
- Выберите Добавить пользователя, а в диалоговом окне Добавление назначения выберите Пользователи и группы.
- В диалоговом окне Пользователи и группы выберите B.Simon в списке пользователей, а затем в нижней части экрана нажмите кнопку Выбрать.
- Если пользователям необходимо назначить роль, вы можете выбрать ее из раскрывающегося списка Выберите роль. Если для этого приложения не настроена ни одна роль, будет выбрана роль "Доступ по умолчанию".
- В диалоговом окне Добавление назначения нажмите кнопку Назначить.
Настройка единого входа для Adobe Captivate Prime
Чтобы настроить единый вход на стороне Adobe Captivate Prime, нужно передать скачанный файл XML метаданных федерации, скопированный URL-адрес пользовательского доступа и скопированные соответствующие URL-адреса с портала Azure в группу поддержки Adobe Captivate Prime. Специалисты службы поддержки настроят подключение единого входа SAML на обеих сторонах.
Создание тестового пользователя Adobe Captivate Prime
В этом разделе описано, как создать пользователя Britta Simon в приложении Adobe Captivate Prime. Обратитесь в группу поддержки Adobe Captivate Prime, чтобы добавить пользователей на платформу Adobe Captivate Prime. Перед использованием единого входа необходимо создать и активировать пользователей.
Проверка единого входа
В этом разделе описано, как проверить конфигурацию единого входа Azure AD с помощью указанных ниже способов.
На портале Azure выберите "Тестировать приложение", и вы автоматически войдете в приложение Adobe Captivate Prime, для которого настроили единый вход.
Вы можете использовать портал "Мои приложения" корпорации Майкрософт. Щелкнув элемент "Adobe Captivate Prime" в разделе "Мои приложения", вы автоматически войдете в приложение Adobe Captivate Prime, для которого настроили единый вход. Дополнительные сведения о портале "Мои приложения" см. в этой статье.
Дальнейшие действия
После настройки Adobe Captivate Prime вы сможете применить функцию управления сеансами, чтобы в реальном времени защищать конфиденциальные данные своей организации от мошенничества и несанкционированного доступа. Управление сеансом является расширением функции условного доступа. Узнайте, как применять управление сеансами с помощью приложений Defender для облака.
Adobe Captivate — это программа для создания и редактирования интерактивных обучающих курсов, с возможностью демонстрации ПО, записи видео-уроков, создания симуляций программ, разработки проверочных тестов и тд.
Курс, сгенерированный на Adobe Captivate, можно выгружать в разных форматах. В своей работе я чаще всего использую форматы: *.html, *.exe и scroom 1.2 для загрузки курсов в систему Moodle и на иные платформы типа eFront.
![]()
Инструмент не требует установки дополнительного ПО на машины пользователей, что является несомненным плюсом.
Для создания симуляций программ, Captivate позволяет использовать правую и левую кнопку мыши и нажатия клавиш, что очень удобно при обучении пользователей, без допуска оных к «боевому» стенду. Для демонстраций программ возможна запись в реальном времени. Созданные с помощью Captivate скринкасты занимают намного меньше места, чем полноценные записи с экрана.
Сейчас вышла уже 9 версия продукта и демо-версию можно использовать 30 дней, а 6 версия не так плоха и есть в свободном доступе на торрент-трекерах. Я пользуюсь лицензионной 7 версией, она удобнее 6, но отличий не слишком много, а критичных и вовсе нет.Интерфейс достаточно понятный, в сети есть переводы мануалов и видео-уроки по работе с инструментом:
![]()
Главный плюс инструмента Captivate, на мой взгляд, это возможность в одиночку подготовить обучающий курс.
Этапы разработки курса
- Создание шаблона дизайна — определение цветового решения, размеров и вида кнопок, тип шрифта и тд;
- Разработка сценария — разработка грамотного сценария сильно упрощает процесс монтажа;
- Съемка кадров — аккуратная съемка скринкастов на «чистом» стенде необходима для улучшения визуального восприятия;
- Монтаж — размещения кнопкок и подсказок на отснятом материале;
- Тайминг — время показа слайда и общее время показа курса, а также время появления всплывающих подсказок.
Так выглядит слайд готового курса для определенного заказчика:
![]()
Кстати, курсы могут различаться по направленности: теоретические, когда пользователь просто смотрит обучающее видео (для создания обучающего видео в моей практике удобнее использовать ПО camtasia Studio) либо практические, когда пользователю надо совершать действия с эмуляцией стенда.
Оптимальным вариантом обучающих курсов, разработанных с использованием Сaptivate, я считаю практикумы с элементами теории, объединяющий тренировку работы на стенде с теоретическими пояснениями.
Программный продукт Adobe Captivate Prime может быть использован на любых операционных системах и устройствах, где установлен современный веб-браузер.
Поддерживает ли Adobe Captivate Prime русский язык?
Нет, интерфейс системы Adobe Captivate Prime не доступен на русском языке.
Существует ли бесплатная версия Adobe Captivate Prime?
Нет, к сожалению, вариант бесплатного использования системы отсутствует.
Какие есть варианты оплаты за использование Adobe Captivate Prime?
Компанией Adobe предлагаются следующие варианты тарификации за Adobe Captivate Prime: Ежегодная оплата, Оплата потребления.
Подойдёт ли Adobe Captivate Prime для малого бизнеса?
Да, Adobe Captivate Prime может быть эффективно использован малым бизнесом, микропредприятиями и стартапами.
Можно ли использовать Adobe Captivate Prime без установки на собственный сервер, арендовать из облака?
Да, Adobe Captivate Prime предоставляется для использования из облака (SaaS).
Какие языки поддерживает Adobe Captivate Prime?
Adobe Captivate Prime поддерживает в своём интерфейсе следующие языки: Английский, Немецкий, Французский.
Располагает ли Adobe Captivate Prime программным интерфейсом приложения (API)?
Да, у Adobe Captivate Prime есть программный интерфейс (API).
Поддерживается ли в Adobe Captivate Prime английский язык?
Да. В Adobe Captivate Prime может быть использован английский язык интерфейса.
Существует ли дистрибутив Adobe Captivate Prime под операционные системы семейства Linux?
Нет, ОС Linux для использования Adobe Captivate Prime не подходит. Однако система Adobe Captivate Prime реализована с использованием веб-интерфейса и может быть использована на любой операционной системе с установленным веб-браузером.
Возможно ли устанавливать Adobe Captivate Prime на компьютер с ОС Windows?
Нет, вариант установки Adobe Captivate Prime на ОС Windows отсутствует.
Какие существуют варианты установки Adobe Captivate Prime?
Система Adobe Captivate Prime может быть установлена на: Мобильное устройство, Облако (SaaS).
Возможно ли использовать Adobe Captivate Prime на устройствах с Android?
Да, имеется приложение Adobe Captivate Prime для мобильных устройств под Android.
Может ли Adobe Captivate Prime быть установлена на мобильное устройство?
Да, Adobe Captivate Prime может использоваться на смартфоне или планшете при установке соответствующего мобильного приложения. Поддерживаются операционные системы: iOS, Android.
Adobe Captivate Prime — это отмеченная наградами система управления обучением (Learning Management System, LMS) от Adobe, которая позволяет организациям эффективно обучать своих сотрудников, партнеров и заказчиков.
Это приложение не является компаньоном продукта Adobe Captivate для создания электронных учебных курсов. Оно поддерживает задачи для роли «Учащийся» в системе управления обучением Adobe Captivate Prime.
Инструкции по установке
Cкачать и установить Adobe Captivate Prime на компьютер бесплатно.
Многие из нас стали задавать простой вопрос: как скачать, установить и сыграть в нашу любимую игру прямо на компьютере?
Если вы не любите маленькие экраны смартфона или планшета, то сделать это можно с помощью программы-эмулятора. С ее помощью можно создать на своем компьютере среду Android и через нее запустить приложение. На данный момент самыми популярными утилитами для этого являются: Bluestacks и NoxPlayer.
Установка Adobe Captivate Prime на компьютер с помощью Bluestacks
Bluestacks считается самым популярным эмулятором для компьютеров под управлением Windows. Кроме того, есть версия этой программы для Mac OS. Для того, чтобы установить этот эмулятор на ПК нужно, чтобы на нем была установлена Windows 7 (или выше) и имелось минимум 2 Гб оперативной памяти.
+ Windows: дважды щелкните по скачанному EXE-файлу, нажмите «Да», когда появится запрос, щелкните по «Установить», нажмите «Завершить», когда эта опция станет активной. Откройте Bluestacks, если он не запустился автоматически, а затем следуйте инструкциям на экране, чтобы войти в свою учетную запись Google.
+ Mac: дважды щелкните по скачанному файлу DMG, дважды щелкните по значку Bluestacks, нажмите «Установить», когда будет предложено, разрешите устанавливать программы сторонних разработчиков (если понадобится) и нажмите «Продолжить». Откройте Bluestacks, если он не запустился автоматически, и следуйте инструкциям на экране, чтобы войти в свою учетную запись Google.
Скачайте файл APK на компьютер. APK-файлы являются установщиками приложений. Вы можете скачать apk-файл с нашего сайта.
Щелкните по вкладке «Мои приложения». Она находится в верхней левой части окна Bluestacks.
Нажмите «Установить APK». Эта опция находится в нижнем правом углу окна. Откроется окно Проводника (Windows) или Finder (Mac).
Выберите скачанный файл APK. Перейдите в папку со скачанным файлом APK и щелкните по нему, чтобы выбрать.
Нажмите «Открыть». Эта опция находится в нижнем правом углу окна. Файл APK откроется в Bluestacks, то есть начнется установка приложения.
Запустите приложение. Когда значок приложения отобразится на вкладке «Мои приложения», щелкните по нему, чтобы открыть приложение.
Ты можешь использовать Adobe Captivate Prime на компьютере уже сейчас - просто скачай Adobe Captivate Prime для Windows и Mac прямо с этой страницы и установи приложение и ты останешься доволен.
Установка Adobe Captivate Prime на компьютер с помощью NoxPlayer
Nox App Player бесплатна и не имеет никакой навязчивой всплывающей рекламы. Работает на Андроиде версии 4.4.2, позволяя открывать множество игр, будь то большой симулятор, требовательный шутер или любое другое приложение.
+ Для того чтобы установить эмулятор Nox App Player, нажимаем на кнопку «СКАЧАТЬ».
+ Далее начнется автоматическая загрузка, по завершении которой необходимо будет перейти в папку «Загрузки» и нажать на установочный файл скачанной программы.
Установка и запуск программы:
+ Для продолжения установки необходимо в открывшемся окне нажать на кнопку «Установить». Выберите дополнительные параметры инсталляции, нажав на кнопку «Настроить», если вам это необходимо. Не снимайте галочку с пункта «Принять «Соглашение»», иначе вы не сможете продолжить.
+ После того как эмулятор будет установлен на компьютер, вы увидите на экране окно запуска, где необходимо будет нажать на кнопку «Пуск».
+ Все, на этом этапе установка эмулятора Nox App Player завершена. Для полноценной работы программы вам необходимо будет зайти в свой аккаунт Play Market — нажмите на иконку приложения в папке Google, введите логин и пароль от вашей учетной записи.
Загрузка и установка приложений: Для этого вам необходимо скачать файл приложения в формате APK и просто перетащить его на рабочий стол Nox App Player. После этого сразу начнется установка, по окончании которой вы увидите значок этого приложения на главном экране.
Читайте также: