Как сделать параллелограмм в фотошопе
В Фотошопе нет векторного объекта «Параллелограмм», но нарисовать параллелограмм можно, при этом разными способами. Первый способ заключается в рисовании прямоугольника и отрезании от него треугольника, второй способ — рисование при помощи Polygonal Lasso Tool
Первый способ
Рисуем прямоугольник и закрашиваем его в белый цвет.
Выделяем линиями прямоугольник, выбираем инструмент Polygonal Lasso Tool и выделяем треугольник от одной из сторон прямоугольника.
Вырезаем выделенный треугольник ( Ctrl+X > Ctrl+V ) и вставляем его справа от прямоугольника.
Получился параллелограмм, но появился дополнительный слой, который нужно объединить с предыдущим слоем.
Горячие клавиши Ctrl+E .
На слое с параллелограммом выбираем Blending Options > Stroke . Выбираем цвет и толщину рамки.
Закрашенный параллелограмм
Делаем все тоже самое до момента с рисованием рамки у параллелограмма. Выбираем Blending Options > Color Overlay (Наложение цвета) , выбираем цвет наложения.
Нажимаем OK и закрашенный параллелограмм готов.
Второй способ
Выбираем Polygonal Lasso Tool , делаем сетку для параллелограмма линиями разметки. При помощи Polygonal Lasso Tool чертим параллелограмм.
Когда начальная точка встретится с конечной точкой получится выделение в виде параллелограмма.
Параллелограмм готов, можно залить выделение каким-нибудь цветом.
Рис. 1.45. Поворот прямоугольного выделения в Photoshop
На самом деле никакой специальной наклонной рамки нет, да это и не требуется: достаточно использовать обычную, а потом ее немножко наклонить или иным образом преобразовать. Делается это командой Transform Selection в меню Select (или комбинацией Alt-S > Т).
Перетаскивая узелки с клавишей Alt, получим симметричное изменение формы: противоположная сторона или угол подвинутся в противоположную сторону на такое же расстояние. Клавиша Shift сохраняет пропорции выделенной области. А комбинация Alt-Shift делает и то и другое вместе: и пропорции сохраняет, и выделение меняет симметрично.
Видите, какая куча возможностей! А ведь клавиш-модификаторов всего три штуки!
Панель настроек, которая появляется при деформации выделения, позволяет все эти операции задать цифрами, с точностью до пикселя (см. рис. 1.46). Но обычно хватает точности мышки. Если же вам вдруг понадобится выполнить такое сверхточное преобразование, вы с этой панелью разберетесь самостоятельно.
Рис. 1.46. Панель трансформаций выделенной области
На этой странице
Изменение прямоугольников и прямоугольников с закругленными краями
Можно изменять размеры и расположение прямоугольника. В Photoshop CC предусмотрена возможность изменять угловой радиус прямоугольника со скругленными углами после того, как он был нарисован. Можно отдельно настроить каждый угол и одновременно корректировать прямоугольники на нескольких слоях.
Видеоролик | Новые возможности дизайна в Photoshop CC
Если выбрано несколько прямоугольников, значения для самого верхнего прямоугольника отображаются на панели Свойства . Указанные значения применяются ко всем выбранным прямоугольникам.
Используйте инструмент Выделение контура , чтобы выбрать один или несколько прямоугольников или прямоугольников с закругленными краями.
Чтобы изменить размеры прямоугольника, введите значения в текстовых полях ширины и высоты на панели Свойства или на панели параметров.
Если не требуется сохранять соотношение ширины и высоты, нажмите на значок связи на панели параметров для отмены связи между шириной и высотой.
Чтобы изменить расположение прямоугольника, выполните одно из следующих действий.
- Переместите содержимое слоя с помощью инструмента Перемещение .
- Перетащите прямоугольник с помощью инструмента Выделение контура .
- На панели Свойства введите координаты в пикселах в текстовых полях X и Y.
На панели Свойства выполните любое из следующих действий для изменения радиуса скругления.
- Введите значения в текстовых полях, чтобы скорректировать радиусы скругления по отдельности.
- Введите значение в текстовом поле Радиус для настройки всех углов с одним радиусом.
На панели Свойства можно также расположить курсор над значком скругления и перетащить его влево или вправо для указания значения радиуса.
Задание параметров обводки фигуры
Используйте инструмент Выделение контура для выделения фигуры, контур которой необходимо изменить.
ЧИТАЙТЕ ТАКЖЕ: как сделать чтобы айфон медленнее разряжалсяНа панели Свойства или панели параметров инструментов щелкните значок меню Задать тип штриха фигуры , чтобы открыть панель Параметры обводки .
На панели Параметры обводки выполните любое из следующих действий.
- Выберите требуемый стиль обводки.
- Щелкните значок Выровнять и выберите параметр для определения положения обводки относительно контура.
- Щелкните значок Концы и выберите тип конца для определения вида обоих концов контура.
Срезанные концы Создает квадратные концы, которые заканчиваются в конечных точках.
Скругленные концы Создает полукруглые концы, которые распространяются за конечные точки на половину толщины обводки.
Выступающие концы Создает квадратные концы, которые распространяются за конечные точки на половину толщины обводки. Этот параметр обеспечивает равномерное распространение толщины обводки во всех направлениях вокруг контура.
Примечание. Помните о том, что концы отображаются, только когда контур открыт. Кроме того, концевые стили лучше видны при больших значениях толщины обводки.
- Щелкните значок Угол для отображения обводки в угловых точках.
Угловые стыки Создает острые углы, которые выходят за пределы конечной точки, если длина среза находится в пределах среза.
Скругленные стыки Создает скругленные углы, которые выходят за конечные точки на половину ширины обводки.
Скошенные стыки Создает скругленные углы, которые заканчиваются в конечных точках.
Примечание. Как и концы, стыки отображаются более наглядно при больших значениях толщины обводки.
Как нарисовать параллелограмм и другие геометрические фигуры? CS5
Ничего не понял, в фотошопе есть много готовых призвольных фигур. любые другие рисуются пером, параллелограмм из прямогульника например [attachment=107631:Безымянный.jpg] и т.д.
А что значит не затронуть какой то фон и какой там главный, а какой второстепенный я не понял. давайте пример и подробней.
Ничего не понял, в фотошопе есть много готовых призвольных фигур. любые другие рисуются пером, параллелограмм из прямогульника например и т.д.
А что значит не затронуть какой то фон и какой там главный, а какой второстепенный я не понял. давайте пример и подробней.
Видимо автору хочется без заливки, только с обводкой.
ЧИТАЙТЕ ТАКЖЕ: как сделать чехол для телефона из дереваНарисовать шейп, скосить, убрать заливку (fill = 0), добавить эффект обводки.
Видимо автору хочется без заливки, только с обводкой.
Нарисовать шейп, скосить, убрать заливку (fill = 0), добавить эффект обводки.
Вот вариант с заливкой
Вот вариант с заливкой
Так это слово, а не видео.
Дело не удобстве, а в тренированности конечно же. Новичку сооружать комбинации из трех пальцев может быть не очень сподручно.
Так это слово, а не видео.
Дело не удобстве, а в тренированности конечно же. Новичку сооружать комбинации из трех пальцев может быть не очень сподручно.
[quote]Досточно удерживать Ctrl+Shift во время трансформации получится Skew. Новичку сооружать комбинации из трех пальцев может быть не очень сподручно. [/quote] Переводите пожалуйста на русский язык, коли пишите для новичков, по Вашим словам слово [b]Skew[/b] например можно понять по разному. Кстати при активном инстрменте перо достаточно при определённой сноровке удерживать клавишу Ctrl и всё в векторе.
Переводите пожалуйста на русский язык, коли пишите для новичков, по Вашим словам слово Skew например можно понять по разному. Кстати при активном инстрменте перо достаточно при определённой сноровке удерживать клавишу Ctrl и всё в векторе.
А что значит не затронуть какой то фон и какой там главный, а какой второстепенный я не понял. давайте пример и подробней.
[/quote]
Да мне надо без заливки.чтоб был только один контур!
Ничего не понял, в фотошопе есть много готовых призвольных фигур. любые другие рисуются пером, параллелограмм из прямогульника например Безымянный.jpg и т.д.
А что значит не затронуть какой то фон и какой там главный, а какой второстепенный я не понял. давайте пример и подробней.
Узнайте, как создавать фигуры на холсте и использовать функцию «Свойства интерактивной формы» для взаимодействия с фигурами.
В Photoshop предусмотрена удобная функция рисования и редактирования векторных фигур. Также можно преобразовать векторную фигуру в растровую или пиксельную.
Выполните эти быстрые действия для создания фигур в Photoshop:
Выберите инструмент «Фигура»

На панели инструментов, нажмите и удерживайте значок группы инструментов Фигура (), чтобы вызвать различные варианты инструмента «Фигура» — Прямоугольник, Эллипс, Треугольник, Многоугольник, Линия и Произвольная фигура . Выберите инструмент для рисования нужной фигуры.

Настройка параметров инструментов группы «Фигура»
На панели параметров инструментов группы «Фигура» можно задать следующие настройки:

- Режим : задайте режим для инструмента «Фигура» — Фигура, Контур и Пиксели .
- Заливка : выберите цвет заливки фигуры.
- Обводка : выберите цвет, ширину и тип обводки фигуры.
- Ш и В : вручную задайте ширину и высоту фигуры.
- Операции с контуром : используйте операции с контуром для настройки взаимодействия фигур друг с другом.
- Выравнивание контура : используйте этот параметр для выравнивания и распределения компонентов фигуры.
- Упорядочение контура : используйте этот параметр для настройки порядка расположения создаваемых фигур.
- Дополнительные параметры фигур и контуров : щелкните значок шестеренки () для доступа к дополнительным параметрам фигур и контуров, чтобы задать такие атрибуты, как ширина и цвет отображаемого на экране контура, и параметры соблюдения пропорций при рисовании фигур.

Рисование фигуры
Чтобы нарисовать фигуру, выберите нужный инструмент группы «Фигура», затем щелкните кнопку мыши и перетащите указатель мыши на холсте. При этом автоматически создается новый слой-фигура на панели «Слои».
- Удерживайте клавишу Shift во время рисования, чтобы сделать фигуры пропорциональными.
- Выбрав слой-фигуру, используйте инструмент Перемещение , чтобы перемещать фигуру и менять ее расположение на холсте.
- Чтобы легко масштабировать, трансформировать или поворачивать фигуру, выберите Редактирование > Свободное трансформирование или нажмите клавиши Control+T (Win) / Command+T (Mac).
Редактирование свойств фигуры
Можно легко редактировать свойства фигуры прямо с помощью элементов управления на холсте или с помощью раздела Свойства фигуры на панели Свойства . Элементы управления на холсте позволяют взаимодействовать с фигурами на более интуитивном уровне.
Можно использовать элементы управления трансформированием и скруглением на холсте для коррекции внешнего вида фигуры. Модификаторы клавиатуры будут управлять трансформированием на холсте так же, как при использовании инструмента Трансформирование в Photoshop. Можно изменять радиус всех углов прямоугольника одновременно: удерживайте клавишу Alt (Win) или Option (Mac) во время перетаскивания для изменения радиуса одного угла. У треугольников изменяются все углы, даже если перетащить только один из них. С легкостью поворачивайте фигуру с помощью маркера поворота на холсте, который появляется при наведении курсора мыши на фигуру.

Щелкните значок сброса () на панели «Свойства», чтобы сбросить сразу все изменения.
Нарисуйте фигуру и используйте элементы управления на холсте, чтобы легко редактировать ее свойства.Нарисовав фигуру, можно щелкнуть любую точку холста, чтобы вызвать всплывающее диалоговое окно Создание фигуры и изменить параметры фигуры.

Сделать параллелограмм очень просто. Создайте прямоугольник с помощью инструмента «Прямоугольник». Введите «Свободное преобразование» (command / control + T), щелкните правой кнопкой мыши и выберите «Искажение», затем переместите опорные точки (ручки) туда, где он образует параллелограмм. В евклидовой геометрии параллелограмм - это простой (несамопересекающийся) четырехугольник с двумя парами параллельных сторон. Противоположные или обращенные стороны параллелограмма имеют одинаковую длину, а противоположные углы параллелограмма равны. Зайдите в мой профиль, и там вы найдете все о материалах Photoshop .
Как сделать параллелограмм в фотошопе?
Ответ На панели размеров выберите инструмент прямоугольник. Затем убедитесь, что прямоугольник выделен. Затем нажмите ctrl + t. Затем щелкните правой кнопкой мыши, и вы увидите слова «перекос» и «искажение». Выберите один из них. Теперь возьмитесь за угол прямоугольника и потяните мышью влево или вправо. Сделайте то же самое с другим углом. и у вас есть паралелелограмма.
Это довольно просто
Перейдите к инструменту формы и нарисуйте прямоугольник.

Перейдите в Tranform -> Skew

Вы можете ввести значение H или V, так что это будет перекос и тип параллелограмма, который вы хотите нарисовать.

Но я редко рисую в Photoshop и больше всего рисую в Illustrator, но для простых задач эти функции могут быть полезны.
Используйте инструмент «Прямоугольник» или «Многоугольник», чтобы создать четырехстороннюю плоскую прямолинейную фигуру с параллельными противоположными сторонами.
Если вы не знакомы с инструментами Photoshop, то я рекомендую вам нанять графического дизайнера, чтобы проконсультироваться с ним и с которым вы сможете объяснить свой проект и необходимость визуальных коммуникаций. Другой вариант - использовать ресурсы веб-сайта Adobe и изучить основы Photoshop.
Я считаю, что это сработает для вас.
Создал форму в Photoshop…
Видео выше неплохо описывает инструмент формы. Вы будете работать в основном с инструментом прямоугольник. Как только фигура будет там, используйте преобразование / наклон, чтобы изменить углы, если вы хотите что-то другое, кроме углов 90 градусов.

Сложность урока: Средний

Полигональное рисование (оно же Low Poly) стало очень популярным благодаря своему минимальному, но трехмерному виду. К счастью для нас, техника достижения этого эффекта в Photoshop проста (хотя на это требуется некоторое время, поскольку все треугольники на конечном изображении должны быть сделаны вручную).
Это очень простой, но повторяющийся процесс, который занимает очень много времени. Но результат стоит того. Вы можете использовать любое изображение, которое хотите.
Шаг 1
Открываем изображение для преобразования в Low Poly.

Шаг 2

Выбираем инструмент Polygonal Lasso Tool (Прямолинейное лассо) (L) и создаем выделение вокруг объекта.

Шаг 3
При активном выделении идем в меню Edit – Copy (Редактирование – Копировать) и затем Select – Deselect (Выделение – Отменить выделение).

Шаг 4

Шаг 5
Идем в меню Edit – Paste Special – Paste in Place (Редактирование – Специальная вставка – Вставить вместо).

Шаг 6
Переименовываем слой в Polygon (Полигональный).
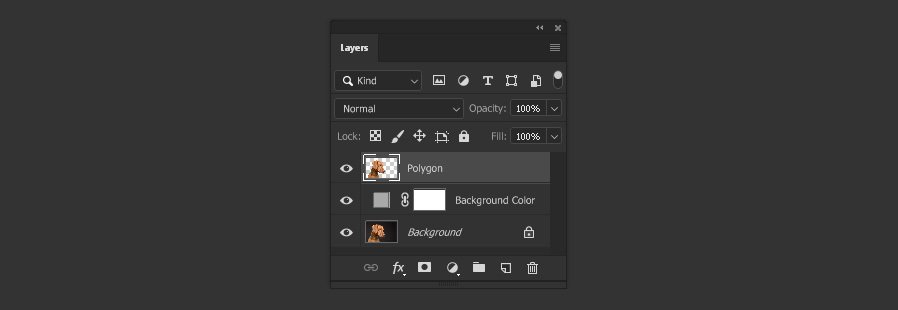
Шаг 7

Выбираем инструмент Polygonal Lasso Tool (Прямолинейное лассо) (L) и создаем треугольное выделение в интересующей вас области, старайтесь выбрать область аналогичного цвета. Хорошей идеей будет начать с тех частей, где необходимы меньшие треугольники, чтобы получить больше деталей, а затем перейти к более крупным областям.
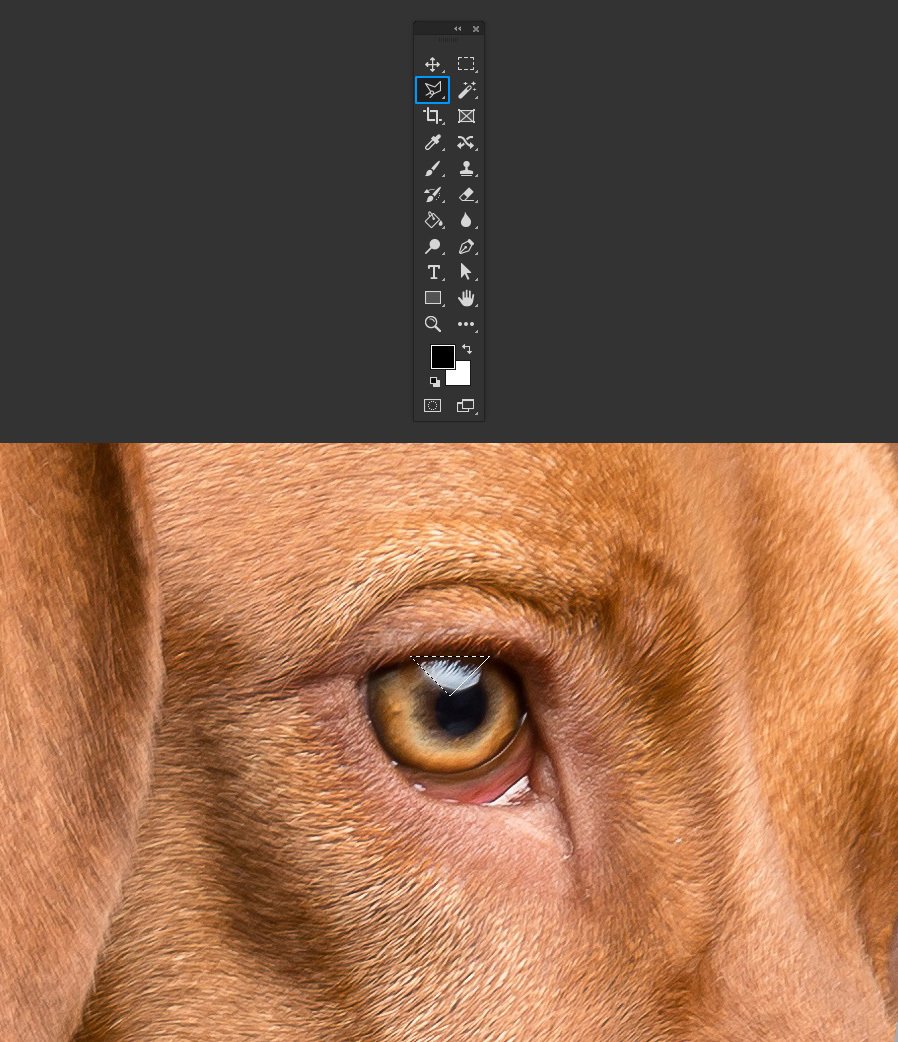
Шаг 8
При активном выделении идем в меню Filter – Blur – Average (Фильтр – Размытие – Среднее).

Шаг 9

Выбранным инструментом Polygonal Lasso Tool (Прямолинейное лассо) (L), создаем еще одно треугольное выделение, рядом с только что сделанным. Старайтесь начинать следующее выделение с тех же вершин, что и предыдущее.

Шаг 10
Теперь просто нажимаем Ctrl+Alt+F, чтобы применить снова тот же фильтр размытия к новой области.

Шаг 11
Повторяем этот же процесс (выделение + размытие) на всем изображении. Периодически сохраняем файл.

Шаг 12
Попробуйте сделать треугольники разных размеров, чтобы конечный результат выглядел интереснее.

Шаг 13
Как только вы закончите, и когда наша Low Poly графика будет находится на своем собственном слое, вы можете перемещать его, масштабировать, добавлять фоновое освещение, корректирующие слои, изменять цвет фона или просто использовать его как есть.
Читайте также:


