Как поменять цвет курсора в автокаде
Хочу менять программным способом цвет курсора (перекрестия), в зависимости от ситуации и режима работы. Но не нашел, где хранятся (в какой системной переменной) значения его цветов (для пространства модели и пространства листа).
Для его размеров нашёл системную переменную CURSORSIZE, а вот для цветов - нет .
Искал в справке, искал "тупо в лоб" прямым просмотром системных переменных AutoCAD, но всё без толку.
Если кто знает, подскажите, пожалуйста.
P.S. Как "врукопашную" менять знаю: Сервис --> Настройка --> Экран --> Цвета.
системных переменных нет.следует открыть настройки-экран-цвет и там выбрать перекрестье в одном из пространств sasha_lif
Пользовался, но неудачно, попадались темы, где обсуждалось как сменить врукопашную или кому какие цвета курсора, фона и т.п. нравятся.
За ссылку большое спасибо, выручили.
Не знаю, как другие, но я неоднократно ошибался при черчении – думая, что нахожусь в пространстве Листа, часто незаметно для самого себя попадал через Видовые экраны в пространство Модели (всего-то достаточно нечаянно сделать двойной клик левой кнопкой мышки в области Видового экрана). Оно, конечно, ACAD сигнализирует об этом событии сменой значка ПСК (в левом нижнем углу экрана), в области режимов [Лист] переключает на [Модель], но в большинстве случаев все эти «сигналы» остаются незамеченными и создаваемые примитивы оказываются «в действительности не там, где должны быть на самом деле» (т.е. не в Листе, а в Модели). Когда Видовой экран весь виден в рабочей области экрана, то «обрезание» перекрестия до границ этого Видового экрана «напоминает» о том, что «залетел» в пространство Модели (я работаю со 100% размерами перекрестия), но когда границы Видового экрана находятся за пределами рабочего поля экрана, то это не спасает, т.к. перекрестие занимает в этом случае всё рабочее поле.
Поэтому я предлагаю в качестве дополнительного «сигнала» об изменение пространства использовать цвет перекрестия . Для этого надо назначить разные цвета перекрестия для пространства Модели и для пространства Листа (например в Модели пусть будет зелёный, а в Листе – жёлтый: Сервис – Настройка – Экран - Цвета) и использовать Лисп-программку, которая будет отслеживать, где находится перекрестие и при необходимости менять его цвет. Программка меняет цвет перекрестия при событиях перехода «Лист – Видовой экран» и «Видовой экран – Лист» (при событиях перехода «Лист – Модель» и «Модель – Лист» цвет курсора меняет сам ACAD). Для отслеживания событий используется «реактор», отслеживающий изменение системных переменных ACAD. Значения цветов перекрестия для Листа и для Модели программка запоминает при инициализации (загрузке) и в дальнейшем использует эти значения, не отслеживая их возможные изменения со стороны пользователя (Сервис – Настройка – Экран – Цвета). Если пользователь изменил цвета перекрестия, то он должен заново загрузить программку (или просто вызвать nc_crosshair-color-init). Мне, честно говоря, лениво было напрягать «моск» для динамического отслеживания цветов во время сеанса редактирования чертежа, поскольку один раз выбрав цвета перекрестия, я уже не меняю их в дальнейшем. Код может и не оптимальный (надеюсь без особых ошибок), но работает. Может ещё кому-нибудь пригодиться.
По умолчанию, в AutoCAD настроен темно-серый цвет фона, чтобы изменить его, читайте нашу маленькую инструкцию:
1) Щелкните ПКМ (Правой Кнопкой Мыши) в любом свободном месте графической зоны программы и выберите пункт «Параметры» (это самый быстрый способ зайти в глобальные настройки AutoCAD).

2) В открывшемся окне перейдите на вкладку «Экран» (если Вы не видите ее, то используйте стрелки расположенные справа) и нажмите на кнопку «Цвета».

3) Откроется окно «Цветовая гамма окна чертежа», в нем:
слева — выбор пространства для настройки (нас интересует "Пространство 2D-модели),
по центру — элемент интерфейса этого пространства (выбираем «Однородный фон»),
справа — цвет выбранного элемента интерфейса — просто выбираем из списка нужный цвет или нажимаем «Другие цвета», чтобы открылась палитра с большим количеством доступных цветов.

4) В окне выбора цвета переходим в на вкладку «Номера цветов» и выбираем любой понравившийся цвет и жмем «Ок».

Тут стоит сделать небольшое отступление.
Всех пользователей программы AutoCAD можно разделить на две большие группы: любители работать на темном фоне и любители работать на светлом фоне. Лично я отношусь ко второй категории. На мой взгляд использование темного или черного фона нисколько не уменьшает нагрузку на Ваши глаза (основной аргумент его сторонников). Скорее наоборот — очень небольшое количество цветов будут контрастны к черному фону, Вам придется использовать «кислотные» фиолетовые, салатовые и бирюзовые линии, чтобы хоть что-то различить на экране. К тому же, все черные линии будут отображаться на экране как белые. Вам будет тяжело представить как будет выглядеть Ваш чертеж при печати (особенно цветной). Я бы сравнил это с ездой по ночному городу — темное окружение и бьющие по глазам яркие пятна от фар встречных машин. Мои глаза устают от такой нагрузки очень быстро. Тем не менее, ставить в качестве фона белый цвет, на мой взгляд, тоже не очень разумно — он очень яркий и длительная работа на таком ярком фоне будет негативно сказываться на Вашем зрении (и мониторе). Лично я выбрал для себя светло-серый цвет фона — цвет номер 254. И за те 10 лет, что я работаю в программе (в среднем, по 5-8 часов в день) мне удалось сохранить прекрасное зрение. К тому же, мне очень нравится возможность использовать в своих чертежах глубокие насыщенные цвета — синий, красный, черный и т.п.
5) Если на предыдущем шаге Вы выбрали в качество фонового какой-то светлый цвет, следует так же изменить цвет элементов «Перекрестье» и «Управление видовыми экранами» - лучше всего на какой-то темный (например, темно-синий или черный). После этого можно нажать «Принять» и посмотреть на результат. Если версия Вашей программы ниже 2015, имеет смысл также изменить цвет элемента интерфейса «Динамическая размерная линия» — лучше всего на какой-то яркий (например, оранжевый или синий), т.к. по умолчанию он серый и может сливаться с фоном)

Если вы захотите сделать светлым не только фон, но и основные элементы интерфейса (лента, строка состояния), то выберите «Светлую» цветовую схему:

В AutoCAD 2015 это будет выглядеть вот так:

Но лично мне больше по душе темный вариант ленты и панелей.
Спасибо за внимание. Теперь Вы всегда сможете легко и быстро изменить цвет фона и ленты при необходимости. Советую попробовать поработать как на светлом, так и на темном фоне и выбрать наиболее удобный вариант.
Вкладка содержит настройки, позволяющие изменить форму и размер курсора.

Предварительный просмотр . Область предварительного просмотра показывает графическое изображение курсора, которое будет использоваться после нажатия на кнопку [ОК] . Отображает все производимые изменения, в том числе текущий цвет фона рабочей области.
Размер апертуры . Задается пользовательская величина апертуры курсора. Изменения отображаются в области предварительного просмотра.
Размер креста . Задается пользовательская величина перекрестия. Изменения отображаются в области предварительного просмотра.
Дополнительно . Вызывает диалоговое окно "Настройка цвета курсора", которое содержит все доступные пользовательские параметры для изменения вида курсора.

В окне предварительного просмотра показывается изображение курсора, которое оно будет иметь после нажатия на кнопку [ОК] . Оно содержит несколько секций настроек:
Как изменить курсор в AutoCAD?
Чтобы изменить цвет курсора, используйте приведенный ниже способ в соответствии со своей версией AutoCAD®. В командной строке введите НАСТРОЙКА. В диалоговом окне «Настройка» перейдите на вкладку «Отображение». На вкладке «Отображение» в разделе «Элементы окна» выберите «Цвета».
Как поменять цвет курсора в автокаде 2021?
- Измените визуальные стили.
- Наведите мышку на раздел «Средства управления видовым экраном».
- Закройте программу и откройте чертёж заново.
- Измените цвет перекрестий.
- Попереключайтесь между вкладками.
Как уменьшить размер курсора в автокаде?
Изменение размера курсора
Как увеличить курсор в AutoCAD?
Чтобы изменить внешний вид курсора в AutoCAD, нужно перейти в окно настроек программы. Для этого щелкните по пустому месту в рабочей зоне и выберите пункт «Параметры» в контекстном меню. В открывшемся окне перейдите на вкладку «Экран». Здесь нас будут интересовать две настройки: «Цвета» и «Размер перекрестия».
Как изменить цвет объекта в AutoCAD?
- При щелчке слова Да оно изменяется на Нет.
- При щелчке цвета открывается диалоговое окно Цвета, в котором можно задать другой цвет.
- Щелчок толщины линии позволяет указать новый вес.
Как изменить цвет курсора в Excel?
Применение узора или способов заливки
- Выделите ячейку или диапазон ячеек, которые нужно отформатировать.
- На вкладке Главная нажмите кнопку вызова диалогового окна Формат ячеек или просто нажмите клавиши CTRL+SHIFT+F.
- На вкладке Заливка выберите в разделе Цвет фона нужный цвет.
Как сделать что бы стрелка на экране была черная?
Как изменить цвет курсора в Windows 10
Как сделать видимым курсор мыши?
Итак, попробуйте одну из следующих комбинаций, в зависимости от модели клавиатуры и мыши, и курсор мыши может снова стать видимым: Fn + F3, Fn + F9, Fn + F11.
AutoCAD: как изменить форму и/или толщину курсора
Вопросы к знатокам:
Одним из основных вопросов при знакомстве с программой является назначение крестообразного курсора в графическом поле AutoCAD, и связано это с тем, что это важнейший элемент интерфейса программы для работы с 3D объектами, который позволяет с высокой точностью осуществлять операции по рисованию, выделению, редактированию и других подобных действий.

Мануал того, как назначить крестообразный курсор в графическом поле, прост.
По сути, он установлен по умолчанию, сразу при открытии программы курсором является обычное перекрестие «+», и устанавливать больше ничего не требуется.
Настроить можно его внешний вид:
- Откройте раздел «Параметры» Автокада или кликните правой кнопкой мышки и выберите «Настройка».
- Перейдите на вкладку «Выбор» и установите необходимый размер прицела, передвигая ползунок.
- В зависимости от версии программного обеспечения в этой же вкладке в блоке «Режимы выбора» в самом низу будет строка «Цвета выделения», в ином случае перейдите на вкладку «Экран» и кликните по кнопке «Цвета».
- На этой же вкладке можно изменить и размер перекрестья или использовать переменную «CURSORSIZE».
- В столбце «Контекст» выберите тип рабочей области, в следующем столбце «Элементы интерфейса» выберите «Перекрестье».
- Далее, выберите желаемый цвет и нажмите «Принять».
Для того чтобы изменить отображение, требуется перейти в другой контекст рабочей области (графическое поле), к примеру, «3D проекция», которая открывает большое количество возможностей по настройке внешнего оформления.
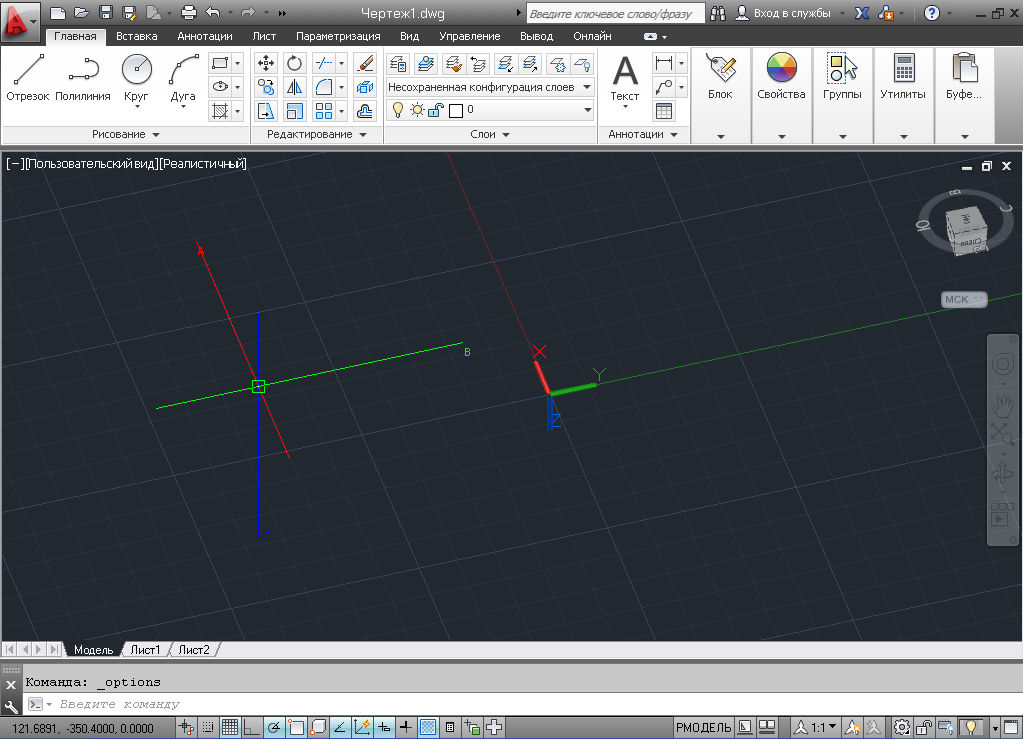
Видно, что внешний вид курсора уже отличается от предыдущего, настройки внешнего вида и добавление осей проводятся по тому же принципу, что и были описаны выше:
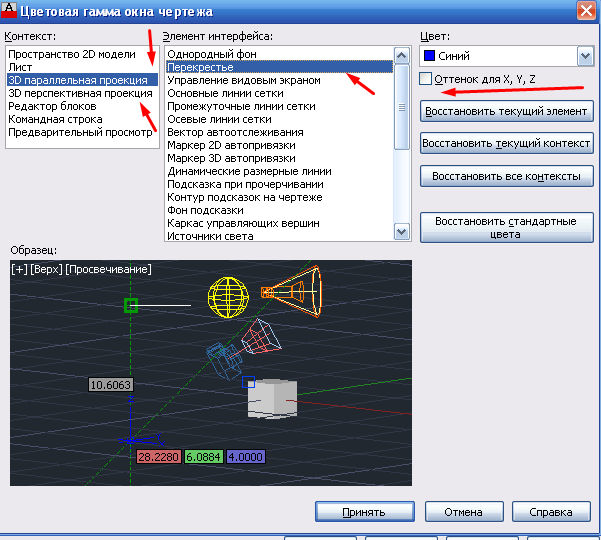
- В настройках на вкладке «3D моделирование» обратите внимание на блок «3D перекрестья».
- На выбор предоставлено 3 строки:
- «Показывать ось Z в перекрестьях»;
- «Метки осей в стандартных перекрестьях»;
- «Показывать метки динамических ПСК».
- Строка «Метки на перекрестьях» позволяет установить предлагаемые метки «X/Y/Z» и «N/E/z» или установить пользовательские.
- Перейдите на вкладку «Экран» для изменения оттенка, но в окне «Цветовая гамма окна чертежа» выберите «3D параллельная проекция» или «3D перспективная проекция».
- Если не установить галочку в строке «Оттенок для X, Y, Z», цвет курсора будет едиными для прицела и для осей.
- Останется указать основной цвет прицела, для осей же цвет присвоится автоматически.
Что делать, если мышка исчезает
Подобная проблема достаточно актуальна, а главной причиной её возникновения является использование несертифицированных видеокарт.
Для решения попробуйте применить следующие действия:
- Проверьте актуальность драйверов видеокарты.
- В AutoCAD воспользуйтесь командой «ГРАФНАСТР», далее, выберите «Ручная настройка» и «Отключение аппаратного ускорения».
- Попробуйте отключить «ViewCube» и «Автоматическое сохранение».
- Отключите тему «Aero».
Для возврата курсора:
- Измените визуальные стили.
- Наведите мышку на раздел «Средства управления видовым экраном».
- Закройте программу и откройте чертёж заново.
- Измените цвет перекрестий.
- Попереключайтесь между вкладками.
Полезные команды и переменные
- «ЗНАКПСК» – управляет видимостью, внешним видом и размещением знака ПСК;
- «ПОКАЗАТЬПАЛИТРЫ» – отображение скрытых палитр;
- «РАБОЧЕЕПРОСТРАНСТВО» – для создания, изменения, сохранения рабочего пространства;
- «РППАРАМЕТРЫ» и «РПСОХРАНИТЬ» – установление параметров рабочего пространства и его сохранение;
- «CURSORBADGE» – настройка отображения значков;
- «CURSORTYPE» – определение типа для указывающих устройств;
- «DIMPICKBOX» – установление (в пикселях) размера прицела;
- «WSAUTOSAVE» – при переходе другому рабочему пространству сохраняет изменения предыдущего;
- «UCSICON» – регулирует видимость значка ПСК.
Как видно из всего описанного, в программе Автокад предлагается множество вариантов и возможностей редактирования инструментов, а курсор является одним из важнейших инструментом работы. Каждый сможет настроить под себя внешний вид, размер, количество осей и другие параметры отображения.
Читайте также:


