Автокад убрать вкладку начало

По просьбам трудящихся публикую вторую часть разбора рабочего пространства. В данной статье вы узнаете, как включить ленту в Автокаде.
Тема урока такова: как быстро адаптировать рабочее пространство AutoCAD под свои или корпоративные требования и как открыть ленту в Автокаде. Смысл заключается в том, что мы дублируем рабочее пространство. И из копии уже лепим то, что нам надо.
Сделаем произвольное пространство вот такого вида из стандартного рабочего пространства «Рисование и аннотация».

На этом примере мы рассмотрим основные принципы.
Что требуется сделать:
1. Дублировать и переименовать копию РП «Рисование и аннотация»;
2. Установить Автокад ленту меню справа;
3. Преобразовать представление ленты (сделать кнопочным);
4. Убрать ненужные вкладки;
5. На панель быстрого доступа добавить пару команд;
6. Вывести и закрепить палитры;
Как дублировать рабочее пространство в AutoCAD
Рассмотрим, как дублировать и переименовать рабочее пространство "Рисование и аннотация". Для этого открываем окно «Адаптация пользовательского интерфейса», пишем в командной строке НПИ. Т.е. настройка пользовательского интерфейса. Также можно на ленте выбрать вкладку "Управление" – "Пользовательский интерфейс".
В списке рабочих пространств нажимаем ПКМ на названии «Рисование и аннотация» (эти действия показаны в статье "Знакомство и с интерфейсом Автокада") и выбираем "Дублировать".

У нас появился дубликат. Теперь нажимаем на нем ПКМ и выбираем "Переименовать" (я назвал «Мое рабочее пространство 1»). Таким же образом устанавливаем его "текущим" (для этого выбираем "Установить по умолчанию"), чтобы при запуске программы мы сразу попадали в него. Далее жмем "Применить" в нижнем правом углу этого диалогового окна. После нажимаем "ОК".
Теперь мы находимся в созданном нами пространстве. Проверить это можно, нажав на шестеренку в правом нижнем углу. Галочка должна быть установлена напротив созданного нами рабочего пространства.

На всякий случай в параметрах рабочего пространства переставляем радио-кнопку на пункт "Автоматическое сохранение изменений".
Настройка ленты в Автокаде
1. Чтобы узнать, как открыть ленту в Autocad, правой кнопкой жмем на ленту. Далее выбираем "освободить", и лента превращается в палитру (один из видов мест хранения инструментов, блоков, штриховок и т.д.)
2. Правой кнопкой жмем по краю палитры (как на рис. ниже) и выбираем "закрепить справа" - лента Автокад свернулась до строки с названием «лента».

Наводим на нее мышь и в верхней части жмем "Автоматически убирать с экрана" (треугольная кнопка ниже кнопки закрыть «Х»).

3. Теперь сделаем более симпатичное представление AutoCAD ленты. Далее жмем на стрелку без овала и выбираем свернуть до кнопок панелей.

Перегруппировка вкладок и панелей Ленты AutoCAD
Под этим действием я подразумеваю изменение последовательности панелей. Для этого нажимаем и не отпускаем левую кнопку на нужной вкладке. Перетягиваем в нужное место. Такой же алгоритм и при перемещении панелей инструментов.
Удаление/добавление вкладок Ленты Автокад
Для полного удаления вкладки AutoCAD ленты недостаточно из контекстного меню снять галочку. Таким образом мы просто отключаем ее видимость (тут отличие принципиальное).
Для добавления/удаления вкладок вызываем уже известное нам окно адаптации пользовательского интерфейса (команда: НПИ).
Выбираем наше рабочее пространство. Жмем на нем ПКМ и выбираем первый пункт "Адаптация рабочего пространства".
Смещаемся ниже и нажимаем на «+». В раскрывшемся списке открываем подсписок "Вкладки". И уже в нем ставим или снимаем галочки напротив названий вкладок. Я уберу, к примеру, вкладки Онлайн, Вывод и Лист.
После внесения изменений нажимаем «Применить» – «ОК».

Настройка палитр
Самая часто используемая палитра - это "палитра свойства". Поэтому имеет смысл сделать так, чтобы она всегда была под рукой, но не занимала много места интерфейса.

Самый быстрый способ ее вызова – команда Ctrl+1. По аналогии с лентой закрепляем ее слева. Щелкаем по краю ПКМ и из контекстного меню выбираем закрепить слева. Ещё раз жмем на ней ПКМ и выбираем только значки.
Теперь мы имеем маленькую иконку, при наведении на которую появляется наша палитра свойства.
Таким образом можно закрепить все палитры (они «живут по адресу» Вид – Палитры, либо комбы от Ctrl+1 до Ctrl+8 ). Сначала выводим их на экран, а потом закрепляем.
Резюме
Подобным способом вы можете слегка преобразовать рабочее пространство. Мы зацепили лишь небольшой кусочек темы персонализации интерфейса.
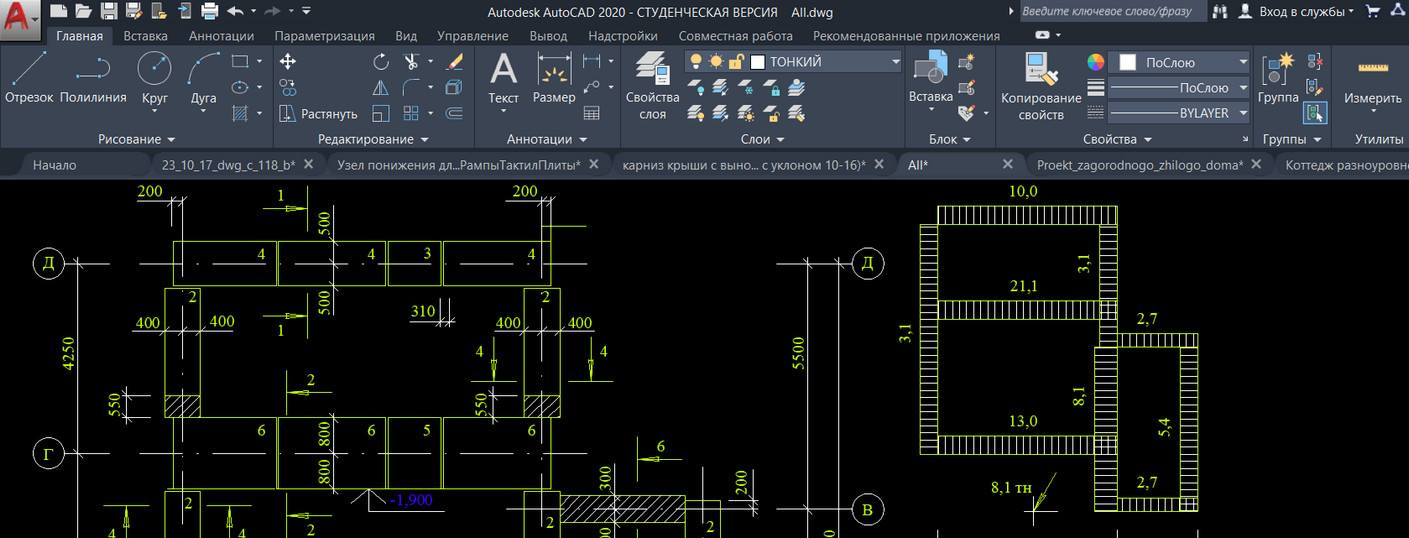
Пользователи, которые раньше работали в более старых версиях программы, часто задают вопрос: «Как сделать классический Автокад?». За внешний вид интерфейса отвечает рабочее пространство. Это совокупность вкладок, инструментальных палитр и панелей, которые расположены в графическом пространстве.
При установке и первом запуске программы по умолчанию выбрано рабочее пространство «2D рисование и аннотации», которое предназначено для создания плоских чертежей и оформления технической документации. Все команды находятся на ленте-меню.

В AutoCAD классический вид подразумевает, что все инструменты располагаются на панелях, а меню имеет ниспадающий вид.

Устанавливаем классический интерфейс в AutoCAD 2009-2014
Как сделать классический вид Автокада? Существует несколько способов установить в Автокад классический вид.
Чтобы изменить внешний вид программы, в правом нижнем углу есть панель, которая называется «Переключение рабочих пространств» и обозначается шестеренкой. Раньше эта же панель была и в левом верхнем углу. После появления 2015 версии Автокада её оттуда убрали.

В раскрывающемся списке необходимо выбрать «Классический AutoCAD».

Интерфейс примет привычный для вас вид.
Как сделать классический вид Автокада, вы уже знаете. Отмечу, что ленточный интерфейс появился в версии AutoCAD 2009. По умолчанию в нём установлено рабочее пространство «2D рисование и аннотации». Поэтому, что в AutoCAD 2012, что в версиях 2013-2014, классический вид устанавливается одинаково. Если вы привыкли к старому интерфейсу, вовсе необязательно устанавливать более раннюю версию.
Вам предоставляется возможность работать в современной программе, лишенной предыдущих недостатков, с привычным для вас внешним «классическим» видом. При этом неважно, насколько новая ваша версия.
Как сделать классический вид в Автокаде 2016 | 2017
В Автокад 2016 классический интерфейс установить стандартным способом нет возможности, т.к. такое рабочее пространство отсутствует. Это нововведение появилось в 2015 версии программы и стало проблемой для любителей «классического вида».
Разработчики убрали эту настройку в последних версиях программы. Поэтому рабочее пространство «Классический AutoCAD» просто отсутствует.
Рассмотрим, как в Автокаде 2017 сделать классический вид. Для этого создадим новое рабочее пространство.
Через командную строку вызовем диалоговое окно «Адаптация» AutoCAD. Для этого пропишем «_CUI».

Создаем новое рабочее пространство. Для этого выделяем строку «Рабочие пространства» и щелкаем правой кнопкой мыши. Далее выбираем «Новое рабочее пространство». Не забудьте указать имя. В нашем примере – это «Классический NEW».

Настраиваем рабочее пространство. В правой части диалогового окна нажимаем «Адаптация рабочего пространства»

Для гарантии подключаем все меню и все панели инструментов. Для этого ставим галочки, как показано на рисунке:

Не забываем принять изменения, после чего нажимаем «Ок».
Устанавливаем настройки рабочего пространства. Для этого нажимаем на шестеренку в правом нижнем углу программы и выбираем «Параметры рабочего пространства».

В открывшемся диалоговом окне нужно поставить переключатель «Автоматически сохранять изменения» и нажать «Ок». Это даст возможность настроить интерфейс программы и сразу же его сохранить.

Устанавливаем в качестве текущего рабочего пространства только что созданное. Для этого нажимаем по шестеренке и просто выбираем его из списка. Все, что осталось сделать – отключить лишние панели и задать привычное местоположение для инструментов.

После того, как закрыли лишние панели, отключаем ленту с помощью команды "ЛЕНТАЗАКРЫТЬ" (или "_ RIBBONCLOSE "). Подключаем вкладки меню. Для этого системной переменной " MENUBAR " присваиваем значение "1".
Теперь вы знаете, как перейти в классический Автокад. Однако имейте в виду, что разработчики программы постоянно ее модернизируют и совершенствуют. Если вы до этого не работали в данном программном продукте, то в автокад 2016 или 2017 классический вид ставить нецелесообразно.
В последних версиях AutoCAD начиная с 2014 версии появились так называемые вкладки.

Которые сделали работу с чертежами еще более удобной чем прежде. Думается, что разработчики их переняли из браузера (программы, которую мы используем для серфинга в интернете).
Если вы хотите пройти обучение по Автокад на 450% рекомендую посмотреть мои новейшие видеоуроки здесь.
По сути дела подстраница "Обучение" вообще не несет никакой пользы. А под страница "Создание" несет минимум информации. Так например А360 я не пользуюсь, открываю и создаю чертежи из панели быстрого запуска и список последних открытых документов при желании можно настроить либо на ленте, либо в пункте при нажатии кнопки "А" слева вверху.
Поэтому обычно по прошествии некоторого времени, и особенно в случаях когда открыто сразу например 10 чертежей, она может начать мешать, отвлекать от работы, поэтому возникает необходимость данное окно отключить.
Обилие всяких кнопочек и настроек может постоянно сбивать вас с толку. Также может появиться страх при первом открытии программы. Для того чтобы его побороть и уже сегодня создать самостоятельно первый чертеж или модель рекомендую начать изучать мои видеоуроки, размещенные на этом сайте.
Чтобы узнать как убрать вкладку начало в Автокад читайте дальше.
Чтобы отключить ее, нужно задействовать определенные системные переменные.
Если вы хотите быстро решить все свои, как текущие так и будущие проблемы по Автокад, рекомендую изучить данный набор видеоуроков.
И данная закладка будет скрыта. Но если вы захотите ее включить, то присвойте у выше написанных переменных значение "1". После чего для появления начальной закладки нужно будет перезагрузить программу.
Также если в программе предусмотрена возможность отключения всех их. Для этого нужно зайти в параметры данной проги, и в пункте "Экран", снять галочку напротив пункта на инструкции ниже.

Но к сожалению здесь нет возможности поместить их вниз, что было бы более логично. Но это чисто мое мнение. У вас может быть другое. На этом статью я завершаю. Надеюсь что она вам очень сильно поможет. Если нет, пишите ваши проблемы в комментариях. Пусть и не сразу, но будем решать их и дополнять текущую статью, делая ее все более актуальной.
Автокад довольно сложная программа. Это подтверждает тот факт, что в интернете можно найти массу информации по нему. Однако, вы знаете что на самом деле достаточно знать лишь 20% инструментов, чтобы создавать 80% чертежей и моделей в программе? И научиться этому можно после изучения 20 специальных видеоуроков, в которых описана самая суть без воды.
Узнали что-то новое? Поделитесь находкой с друзьями:
Подпишитесь на рассылку,
и Вы будете получать новые порции ее прямо на свой почтовый электронный ящик.

Начиная с 2014 версии программы разработчики Autodesk порадовали всех пользователей приятным нововведением: появились вкладки файлов AutoCAD. Закладки открытых документов позволили гораздо удобнее работать над проектами и ускорили переключение между файлами Автокада в формате*.dwg.

Вместе с этим многие пользователи сталкиваются с рядом вопросов:
1. Как убрать вкладку «Начало» в Автокаде?
2. Как включить вкладки в Автокаде?
3. Можно ли подключить панель вкладок AutoCAD для более ранних версий программы: 2007-2013?
Про это мы и поговорим в данной статье.
Как убрать вкладку «Начало» в Автокаде?
При запуске программы в последних версиях по умолчанию запускается вкладка «Начало» и «Чертеж 1». В определенный момент работы это начинает мешать, а закрыть данную закладку, в которой, кстати, располагаются разделы «Начало работы» и «Последние документы», привычным способом не получается.

Чтобы убрать вкладку «Начало» в AutoCAD 2016 или 2017 версии нужно воспользоваться системной переменной: STARTMODE =0. Если же задать значение «1», то вкладка будет присутствовать постоянно.
Для более ранних версий AutoCAD 2014-2015 действует другая системная переменная: NEWTABMODE. Для отключения вкладки «Начало работы» нужно присвоить значение «0».

Вкладки AutoCAD: как их включить?
Закладки Автокад – удобное дополнение интерфейса программы. Но иногда их можно случайно отключить. Многие новички сталкиваются с вопросом: «В Автокад пропали вкладки. Как их включить». Этот вопрос достаточно распространенный, а вот его решение – очень простое.

Также в командной строке можно прописать _FILETAB.
Если же требуется наоборот отключить эти закладки, чтобы расширить рабочее пространство, то используете команду _FILETABCLOSE
Панель вкладок в Автокад: как с ней работать?
Помимо того, что у вас отображается сразу несколько рабочих документов, при нажатии правой кнопки мыши (ПКМ) по вкладке вам становятся доступны такие команды, как: создать, открыть, сохранить и т.д. (рис. 5)

Так, к примеру, чтобы создать вкладку Автокад 2016 можно просто щелкнуть на знак плюс возле активной закладки. У вас автоматически будет создан новый чертеж.

Как включить вкладки чертежей в Автокаде 2013 и ниже?
Как уже говорилось ранее, такое дополнение интерфейса Автокад появилось сравнительно недавно, начиная с 2014 версия. А как быть если у вас AutoCAD 2013 или же вообще 2007?
Для Автокада 2013 на оф. сайте Autodesk есть бесплатное приложение Drawing Tabs. Это дополнение актуально только для AutoCAD 2013.

Если у вас версия AutoCAD 2007-2013, то вам может пригодиться др. аналогичное приложение, разработанное Владимиром Даниловым: Drawing Tabs / Manager for ACAD 2007-2015. Это бесплатная утилита, которая позволяет добавить вкладки файлов Автокад в стандартный интерфейс программы.
Буквально пару слов о приложении Drawing Tabs / Manager for ACAD 2007-2015:
1. Актуальные версии программы Автокад 2007 -2015
2. Совместимость с x86 и x64 для XP, Vista и Windows 7
3. После установки появляется Диспетчер чертежей в нижней части окна редактирования
AutoCAD. Вкладки присутствуют всякий раз, когда у вас есть чертеж, открытый в программе.
4. Для перехода от одного чертежа к другому, когда открыто несколько проектов, все, что вам нужно сделать, это выбрать соответствующую вкладку.
Инструкция по установке Drawing Tabs / Manager for ACAD 2007-2015
Если у вас запущен Автокад – закройте его. Скачайте файл DwgMan_2015.exe, затем запустите его. Ответьте на вопросы Мастера установки, после чего запустите Автокад. Система будет загружена и на экране появится панель вкладок файлов AutoCAD.
Удаление файлов активации AutoCAD вручную
Если при выполнении активации замечательного продукта от компании, что-то пошло не так и активация не удалась. Перед выполнением повторной активации можно удалить файлы активации AutoCAD вручную.
Сделать это не сложно. Нужно просто удалить следующие два файла:
Для Windows XP
C:Documents and SettingsAll UsersApplication DataFLEXnetadskflex_*_tsf.data
C:Documents and SettingsAll UsersApplication DataFLEXnetadskflex_*_tsf.data_backup.001
Для Windows Vista/7/8/8.1
C:ProgramDataFLEXnetadskflex_*_tsf.data
C:ProgramDataFLEXnetadskflex_*_tsf.data_backup.001
* — тут будут некие цифры, значение которых мне не известно.
Не уверен для всех ли версий это подходит, но точно подходит для версии с 2009 до 2014.
3 thoughts on “ Удаление файлов активации AutoCAD вручную ”
Огромное спасибо, выручили.
Блин чувак. Просто мега спасибо. Я два раза систему сносил и нифига, а тут заработало!
Читайте также:


