Как узнать цвет пикселя фотошоп
Такой вопрос наверняка ни раз возникал у веб-дизайнера, разработчика или простого пользователя компьютера. Часто возникает необходимость подобрать цвет используемый на каком-либо объекте, например сайте или просто точки на экране монитора.
Кстати, на веб-ресурсах цвета обычно указываются в стилях CSS.
Давайте перейдем к ответу на главный вопрос — Как узнать цвет пикселя на экране монитора или картинке?
Способов большое множество.
Способ 1. Узнаем цвет в photoshop
Итак, сделаем "снимок экрана" нажатием на клавиатуре клавиши — Print Screen (PrtSc), в том месте, где хотим узнать код нашего цвета. Во время нажатия клавиши система сохранит снимок в буфере обмена. Можно просто скопировать изображение, например из браузера, без PrtSc. Теперь остается только вставить изображение из буфера в фотошоп.
Открываем фотошоп и вставляем изображение (Файл — Создать, Редактирование — Вставить). Ищем на панели инструментов "Пипетка" (Клавиша I), далее щелкаем левой кнопкой мыши в ту область, в котрой хотим "снять" цвет. Все готово! Теперь остается перейти в палитру и узнать код цвета.

Способ 2. Узнаем цвет в Paint
Заходим в Paint — вставляем картинку — используем инструмент "палитра" — переходим в "изменение цветов":
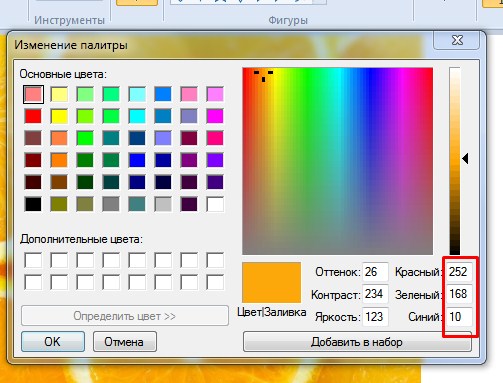
Способ 3. Просмотреть код элемента в браузере
Опишу способ для браузера Opera. Выделяем мышкой элемент на сайте и щелкаем по нему правой кнопкой мыши — "Просмотреть код элемента" (Ctrl + Shift + C). Откроется панель с html и css кодом, нужно будет найти что-то подобное "color".

Способ 4. Использование специальных средств или программ.
Существует большое количество специальных программ для снятия цвета, мне нравится очень простая прога под названием "Pixie" с весом около 10-11 Кб. Управление очень простое. Достаточно просто навести мышь в нужную точку на экране монитора и нажать следующие клавиши — Ctrl + Alt + C, в результате чего цветовой код скопируется в буфер обмена.
В графическом редакторе Adobe Photoshop есть инструменты, с помощью которых можно определить цвет в какой-либо произвольной точке загруженного изображения. Результат измерения можно получить как в численном представлении, так и в виде эталонного цвета для любого инструмента рисования. Предусмотрена и возможность обратной операции - зная числовое выражение цветового оттенка, вы можете задать его в качестве текущего рабочего цвета.

- Как определить цвет в Фотошопе
- Как изменить цвет в фотошопе
- Как определить цвет пикселя
Если нужно определить цвет в какой-то точке уже существующего изображения, начните с загрузки его в редактор. Для этого предназначен диалог, вызываемый сочетанием клавиш Ctrl + O - с его помощью вам надо найти в компьютере файл изображения, выделить его и нажать кнопку «Открыть».
При необходимости определить цвет в какой-то точке на экране монитора загрузите в Photoshop копию изображения с экрана. Сделать это очень легко - нажмите на клавиатуре Print Screen, переключитесь в окно графического редактора, нажмите Ctrl + N, затем Enter и Ctrl + V.
После того, как изображение открыто в Photoshop тем или иным способом, включите инструмент «Пипетка» - нажмите клавишу с английской литерой I. Можно сделать это и щелчком по соответствующей иконке на панели инструментов графического редактора.
Наведите указатель мыши на нужную точку картинки. Если требуется определить цвет какого-то мелкого элемента, увеличьте изображение - нажмите сочетание клавиш Ctrl и «Плюс» нужное число раз. Когда понадобиться вернуть нормальный размер, используйте сочетание Ctrl + Alt + 0.
Если вам требуется произвести обратную операцию, т.е. установить рабочий цвет по известному числовому представлению, используйте эту же палитру. Составляющие кодировок RGB и CMYK придется набирать вручную, а шестнадцатеричный код можно скопировать в источнике и вставить в соответствующее поле палитры. Цвет будет установлен, когда вы нажмете кнопку OK.
Как-то мне понадобилось вычислить объём краски тех или иных цветов, исходя из эскиза сделанного на компьютере.
Я только недавно нашёл отличный весьма точный способ это делать. Возможно кому-то пригодится :)
Создаём файл, сколько нам нужно сантиметров на сантиметров и с разрешение 10 пикселей на сантиметр (не на дюйм!). Это значит у нас 1 сантиметр будет со стороной 10 пикселей, или же 100 пикселей в площади.
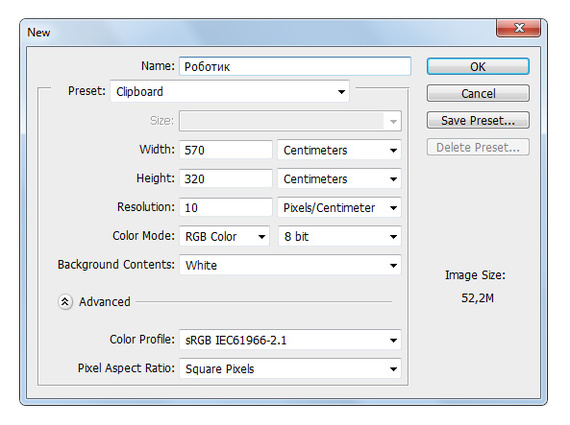
К картинке можно применить фильтр упрощающий количество цветов до нужного минимума. На глаз.
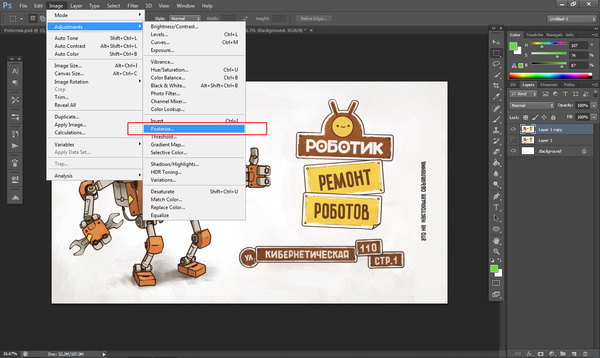
Вот так получилось. Градиенты ушли.
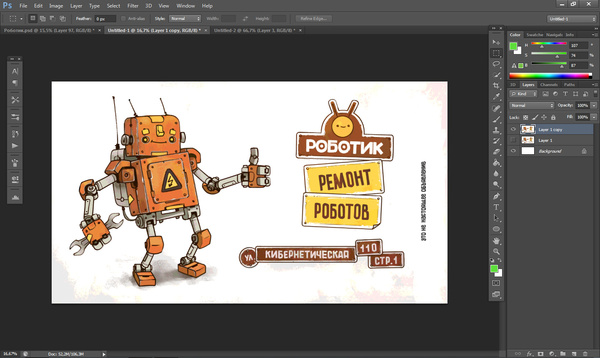
Жмём правой кнопкой на рабочей области и выбираем пункт меню Color Range. Как пользоваться данным инструментов ищите отдельно. Выделяем нужный нам цвет.
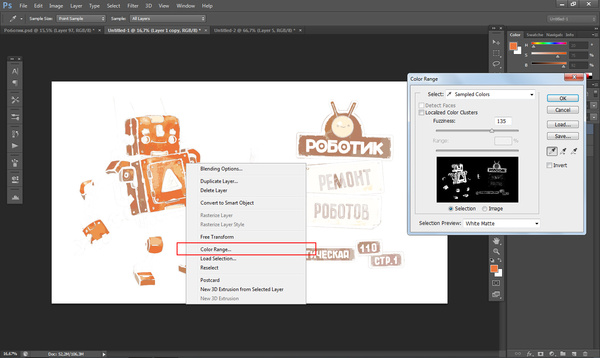
Главная задача создать область заливки по нужному цвету. Копируя и сводя слой за слоем, я делаю его сплошным, без прозрачностей, чтобы все пиксели были чёткими и полностью залиты. Совсем лишнее стёр.
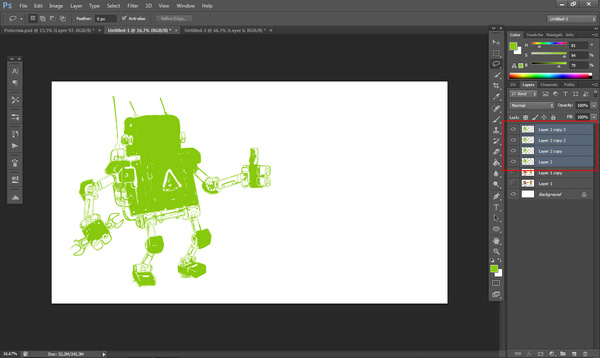
Делаем выделение и открываем панель Histogram. Там есть пункт: Pixels, количество выделенных пикселей. Но с ньюансом, есть ещё Cache level. Это особенности отображения графики, в немного упрощённом виде, для быстродействия. Чтобы получить полную информацию о всех пикселях в оригинале изображения, нужно нажать на треугольник там же вверху.
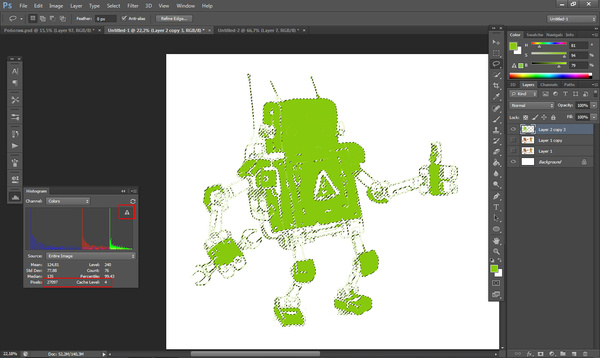
Получаем число всех выделенных пикселей.
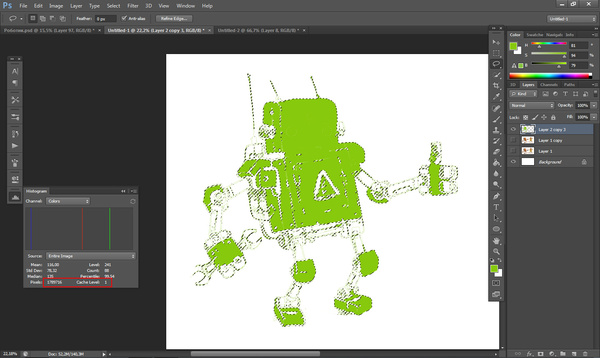
Далее математика. У нас есть количество выделенных пикселей, в каждом сантиметре 100 пикселей. Делим количество пикселей на 100 и получаем количество квадратных сантиметров в выделенной области.
Затем можно поделить ещё раз на 100 и получим длинную прямоугольника, одна сторона которого будет метр (сто сантиметров). У нас получилось 178 сантиметров. Прямоугольника 100x178, сантиметров. Или же 1,8 метра. Нам нужно краски столько, чтобы покрыть такую область. Разумеется к итоговому числу надо добавить ещё, про запас.
Мы можем также вычислить размер ровного квадрата, если вычислим корень из числа количества пикселей. Получается что у нас квадрат со стороной 133 сантиметра.
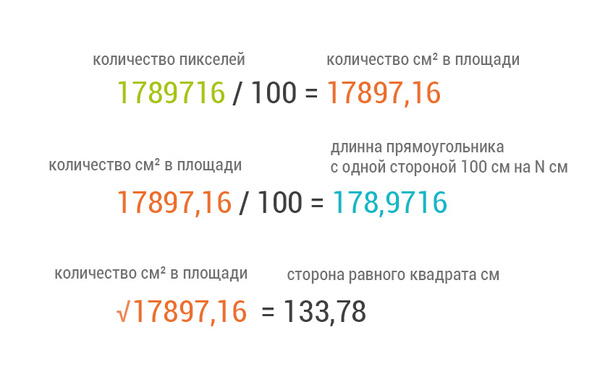
Другие цвета считаются аналогично.
Считайте сколько у вас расход краски на квадратный метр, сколько квадратных метров тех или иных цветов и можете закупать нужное количество краски + запас.
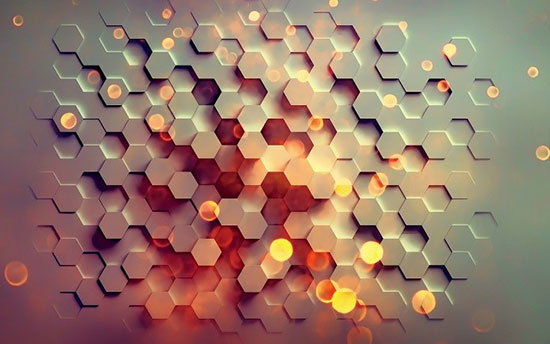
Так происходит, поскольку каждая картинка состоит из пикселей. Они являются неотъемлемой частью любого дисплея и на их количество нужно обращать внимание при выборе монитора, телевизора, планшета, смартфона или любого другого девайся, так или иначе связанного с фотографиями, видео и изображениями.
В этой статье я постараюсь простыми словами объяснить, что такое пиксель, на что влияет и как определить его цвет.
Пиксель — это.
По традиции начну рассказ с определения.
Пиксель — это точка заданного цвета, которая выводится на экран в определенном месте. Термин образован от английского слова pixel, являющееся сокращением от picture element, что переводится как «элемент изображения».
Пиксель считается минимальной единицей измерения изображения и бывает трех основных цветов:
Благодаря тому, что они светятся с разной интенсивностью, мы видим богатую цветовую палитру.
Любые изображения на экране состоят из крохотных точек, которые можно разглядеть при значительном его увеличении. Они располагаются в определенной последовательности и имеют свой цвет.
Основные свойства пикселей
Пиксели обычно характеризуются такими показателями, как:
- цвет;
- яркость;
- расположение;
- прозрачность;
- форма (могут быть в виде многоугольника или круга).
Что такое плотность пикселей на дюйм
Качество выводимого на экран изображения зависит от такого параметра, как разрешающая способность прибора. Она показывает соотношение количества элемента к единице площади и измеряется в ppi, что является сокращением от pixel per inch и обозначает количество пикселей на дюйм. 1 дюйм сопоставим с 2,54 см.
Величина ppi рассчитывается как R=P/L, где;
- R — собственно, величина ppi;
- P — точечная ширина монитора;
- L — размер экрана в дюймах.

Как пиксели выводятся на монитор
Из пикселей состоит все изображение, появляющееся на экране. Дисплей любого устройства можно сравнить с сотами: у него есть определенное количество ячеек, где могут выводиться пиксели. Это и есть фактическое разрешение экрана.
Сегодня наиболее востребованы устройства с такими разрешениями, как:
- HD — 1280 пикселей по горизонтали и 720 по вертикали;
- FullHD — 1920 на 1200 точек соответственно;
- 4K — 3840 на 2160 пикселей.
В начале двухтысячных годов в обиходе были VGA-дисплеи с разрешением 640 на 480 точек, но в наши дни такие устройства считаются уже раритетными.
За правильный вывод изображения на экран отвечает видеокарта. Когда разрешение экрана больше разрешения показываемой картинки, то в таком случае она автоматически растягивается до нужных размеров. Но при этом страдает ее качество.
Что такое разрешение изображения
Разрешение изображения — соотношение пикселей картинки по вертикали и диагонали. Чем выше разрешение, тем более детализированными, четкими и большими получаются фото и другие картинки. На этот параметр особо обращают внимание при выборе фотокамер или любой другой техники, которая способна делать фотографии и сканы.
Если выбрать устройства с низким разрешением изображения, то в таком случае качество сделанных снимков будет неудовлетворительным, поскольку на фото будут видны отдельные пиксели. Соответственно, при покупке мониторов с большим разрешением дисплея нужно подбирать соответствующий контент.
Формат А4 в пикселях: сколько точек на стандартном листе бумаги
При переносе изображений из цифрового вида на бумагу у пользователей иногда возникают определенные трудности. Все дело в том, что в этом случае необходимо учитывать разрешение печати.
Размер формата А4 в пикселях зависит от такого показателя, как DPI (dots per inch), то есть количества точек на квадратный дюйм (как я упоминал выше, 1 дюйм приравнивается к 2,54 см). В печати обычно используются следующие показатели DPI:
- для текстовых документов — разрешение в 75 DPI;
- минимальное качество для печати изображений — 150 DPI;
- обычное качество для печати фото — 300 DPI.
Стандартный лист А4 имеет размеры в 210 на 297 мм. В зависимости от показателя DPI, размер А4 в пикселях будет следующим:
- если DPI равен 75 — 620 на 877 точек;
- при DPI 150 — 1240 на 1754;
- при DPI 300 — 2480 на 3508.
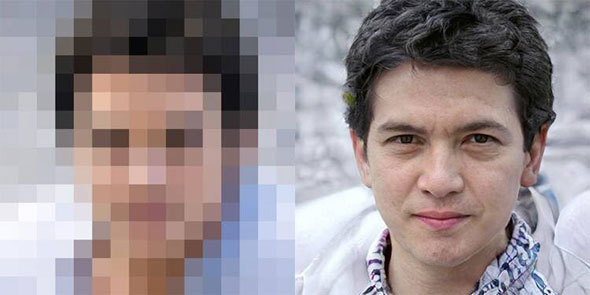
Как определить цвет пикселя
Если вам нужно узнать цвет пикселя, сделать это можно любым из описанных ниже способов.
Через Photoshop
Для этого нужно проделать следующие шаги:
- открыть через Photoshop изображение, содержащее нужные пиксели;
- на панели инструментов нужно найти инструмент под названием «Пипетка»;
- щелкнуть левой мышкой в той части изображения, цвет которого вас интересует;
- перейти в палитру и посмотреть код цвета.
Через Paint
Чтобы определить цвет пикселя через Paint, проделайте следующие шаги:
- открыть через Paint изображение, которое содержит пиксели нужного цвета;
- использовать инструмент «палитра»;
- перейти в изменение цветов, где будет указано содержание красного, зеленого и синего тонов (RGB, то есть Red, Green, Blue).
Просмотр кода элемента в браузере
Чтобы узнать код элемента в браузере, выполните следующие действия:
- выделить на сайте нужный элемент мышкой;
- щелкнуть по нему правой кнопкой мыши и выбрать «Просмотреть код страницы»;
- после открытия кода необходимо найти что-то похожее на «color».
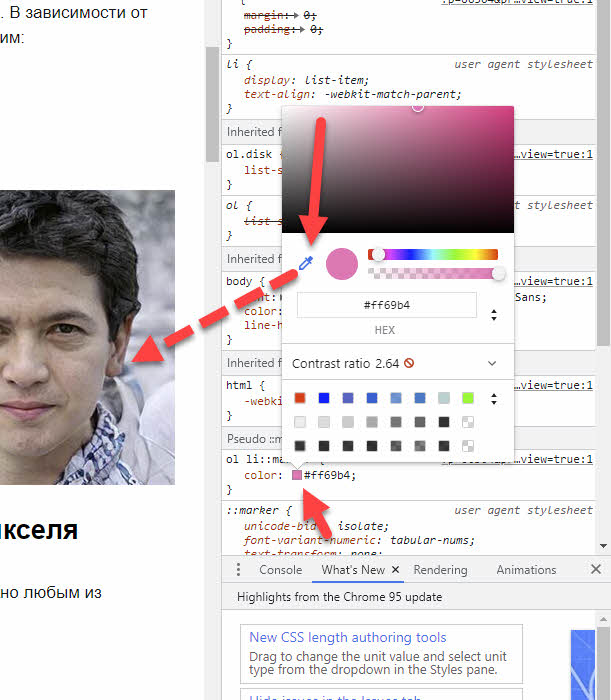
Использование программ и сервисов
Сегодня есть много программ для определения цвета. Также можно определить цвет пикселя онлайн. В интернете есть несколько специальных бесплатных сервисов специально для этих целей. Например, этот. Подробнее смотрите в видео:
Читайте также:


