Антивирус удалил файл как восстановить
В операционной системе Windows существует очень удобная функция, которая позволяет в случае необходимости откатить систему до предыдущего состояния. Обычно она применяется в случае возникновения проблем с операционной системой таки как повреждения реестра Windows, снижение скорости работы операционной системы и т.д. Как показывает практика этот инструмент очень часто используют, так как прост в использовании и позволяет решить множество проблем. В этой статье мы рассмотрим, как восстановить файлы после восстановления системы.
Содержание:
Что происходит c данными при использовании функции «Восстановление системы»?
Когда пользователь наблюдает сильное снижение скорости работы Windows – он сразу же задается вопросом: «Что я могу сделать, чтобы вернуть предыдущую скорость работы и нужно ли мне устанавливать операционную систему заново или есть другой способ?» После этого, обычно он ищет решение в интернете и если его не удалось найти – пользователи чаще всего выбирают функцию восстановления операционной системы чтобы вернуть все «как было раньше». Однако, несмотря на кажущуюся простоту такого решения есть несколько моментов, на которые стоит обратить внимание.
Во-первых, если вы используете точку восстановления Windows – вам стоит учесть, что все программы, которые были установлены после даты, когда точка восстановления была создана будут удалены.
Соответственно, если в любом из таких приложений хранилась важная информация – она будет утеряна. К примеру, если вы используете разного рода менеджеры фотографий – вы можете потерять ваши данные, поскольку обычно такие программы могут хранить фотографии как в каталогах пользователя, так и в своих собственных. К примеру, менеджер ACDSee может импортировать фотографии в свои собственные каталоги (все зависит от того, как настроено приложение), и если дата установки этого менеджера фотографий будет более поздней, чем дата точки восстановления системы – вы потеряете все фотографии, которые хранились в папках приложения.

Во-вторых – когда операционная система создает точку восстановления – она копирует только настройки операционной системы, некоторые драйвера (которые будут нужны в будущем для корректной работы некоторых устройств) и делается копия реестра Windows. Личные данные пользователя, такие как фото, музыка, документы, таблицы, презентации и т.д. к сожалению, не сохраняются. Поэтому, если вы потеряли какой-то важный для вас файл – пытаться восстановить его при помощи функции восстановления системы явно не имеет смысла. О том, как восстановить утерянные данные читайте в последнем пункте этой статьи.
Особенности работы с функцией «Восстановление системы» детально описаны в статье «Точки восстановления Windows»
Стоит также отметить, что функция восстановления не всегда работает корректно и пользователю иногда не получается восстановить операционную систему до рабочего состояния. Соответственно, потеря данных на диске С:\ практически гарантирована.
Почему функция «Восстановление системы» не всегда работает корректно?
Очень часто пользователи жалуются, что функция «Восстановление системы» работает не так, как должна. Наиболее часто такое наблюдается после автоматического обновления системы. Пользователь начинает наблюдать сильные тормоза или вовсе синий экран смерти и восстановление системы часто не работает или Windows просто не находит точку восстановления, несмотря на то, что ранее все работало нормально. Нередки случаи, когда не удается восстановить систему даже используя Среду Восстановления Windows.
Почему же так происходит?
Во-первых, часто после установки пакета обновлений, в утилите «Восстановление системы» отключается функция защиты системы в следствии новых настроек. В этом случае точки восстановления не будут создаваться автоматически.

Как показывает практика, такое случается довольно часто, хотя и не всегда. Поэтому рекомендуется после каждого обновления операционной системы проверять включена ли защита системы, дабы не иметь проблем в будущем.
Во-вторых, рекомендуется периодически проверять наличие свободного места на локальных дисках (так как точки восстановления создаются для каждого раздела отдельно), чтобы система смогла сохранить созданную точку восстановления. Если свободного места мало – освободите его. Освободить дисковое пространство на системном диске немножко сложнее, чем на других дисках. Для того, чтобы узнать, как это можно сделать – прочтите статью «8 способов освободить место на жестком диске»
Если вы уже очистили дисковое пространство на системном диске, но места все равно не достаточно – вы можете увеличить объем системного диска за счет другого локального диска. О том, как это сделать читайте в статье «Как освободить место на системном диске за счет другого локального диска?»
Также стоит отметить, что иногда функция «Восстановление системы» не может найти точку восстановления просто потому, что она не была создана по одной из вышеуказанных причин. Поэтому, даже если вы купили новый компьютер или установили операционную систему с нуля – рекомендуется проверить все вышеуказанные рекомендации дабы избежать потери данных в будущем.
Стоит отметить, что для обеспечения максимальной безопасности рекомендуется использовать только официальную версию операционной системы, так как во многих пиратских сборках помимо наличия вшитых шпионских и вредоносных программ функция восстановления системы может не работать или вообще отсутствовать.
Если все настроено правильно, однако «Восстановление системы» все равно работает не корректно проверьте следующие моменты:
1) Не блокирует ли антивирус восстановление системы. Для этого загрузите операционную систему в безопасном режиме и снова попробуйте воспользоваться функцией «Восстановление системы». Способы загрузки и использования безопасного режима детально описаны в статье «Как загрузить Windows в безопасном режиме?»
2) Не блокирует ли брандмауэр работу функции «Восстановление системы». Если это так – вы увидите ошибку «0x800700b7»
В таком случае нужно удалить кеш реестра. Для этого следует:
Шаг 1: Нажмите комбинацию клавиш «Win+R». В открывшемся окне введите команду «regedit» и нажмите клавишу «Enter»
Шаг 2: Перед вами откроется редактор реестра. Перейдите по адресу HKEY_LOCAL_MACHINE -> SOFTWARE -> Microsoft -> Windows NT -> CurrentVersion -> Schedule. Щелкните правой кнопкой мыши на папке «TaskCache» и выберите «Экспортировать». В качестве места для сохранения выберите ваш рабочий стол. Этот файл будет служить резервной копией если что-то пойдет не так.
Шаг 3: Теперь удалите ключ HKEY_LOCAL_MACHINE\SOFTWARE\Microsoft\Windows\NT\CurrentVersion\Schedule\TaskCache\Tree\Microsoft\Windows и перезагрузите ваш компьютер.
После выполнения этих простых действий ошибка должна исчезнуть, а Восстановление системы должно снова нормально работать.
Помогает ли Восстановление системы очистить компьютер от вирусов?
Часто общая производительность операционной системы сильно снижается из-за действий вирусов и шпионского ПО. Объясняется это тем, что помимо слежения и предоставления личных данных пользователя злоумышленникам, вирусы часто модифицируют или удаляют системные файлы, в следствии чего система начинает сильно тормозить, многие функции перестают работать, а иногда даже исчезают личные файлы пользователя.
Обычно в такой ситуации помогает антивирус, однако многие пользователи полагаются только на встроенный Windows Defender, пренебрегая дополнительными средствами защиты и после того, как уже Windows начнет тормозить пытаются решить проблему при помощи точки восстановления.
Тут стоит сказать, что это работает только частично. Во-первых, многое зависит от того, когда именно точка восстановления системы была создана. То есть, если точка восстановления была создана до того, как вирус попал в систему, чисто теоретически, восстановление системы должно помочь.
Однако на практике дело состоит совсем иначе. Все зависит от того, какие именно файлы инфицировал вирус. К примеру, нередки случаи, когда в числе зараженных оказываются также файлы точки восстановления, несмотря на то, что они изначально защищены системой от редактирования. Вот и получается, что пользователь вроде бы восстановил систему используя безопасный режим или среду восстановления Windows, но на самом деле все как было, так и осталось.
Кроме того, существуют виды вирусов, которые даже после частичного их удаления умеют самовосстанавливаться используя для этого интернет.
Поэтому мы настоятельно рекомендуем использовать качественный антивирус и постоянно его обновлять. Кроме того, рекомендуется проверять ваш компьютер хотя бы раз в неделю дабы обезопасить личные данные от удаления и возможного попадания в руки третьих лиц. Более детально вы можете прочесть в статье «Как проверить ваш компьютер на наличие вирусов?».
Как быстро восстановить данные после восстановления системы Windows 10/8/7?
Если вы восстановили ваш компьютер до предыдущего состояния и обнаружили, что важная информация по какой-то причине исчезла – не стоит паниковать. Существует способ быстро восстановить утерянные данные. Используйте для этого программу RS Partition Recovery. Этот способ очень удобен и позволяет пользователю избежать многих лишних манипуляций. Кроме того, этот способ рекомендуется использовать, если вам пришлось восстанавливать операционную систему после очередного обновления, и вы обнаружили что все файлы с рабочего стола исчезли.
RS Partition Recovery очень удобна и проста в использовании, а наличие современных алгоритмов восстановления делает этот процесс очень быстрым. Кроме того, программа не требовательна к ресурсам компьютера, что позволяет использовать ее практически на любом ПК или ноутбуке.
Для того, чтобы быстро восстановить ваши файлы выполните несколько простых шагов:
Шаг 1. Установить и запустить программу RS Partition Recovery.
Универсальное решение для восстановления данных
Шаг 2. Выберите носитель или раздел диска, с которого необходимо восстановить данные.
Шаг 3. Выберите тип анализа.
Быстрый анализ стоит использовать, если файлы были удалены недавно. Программа проведет анализ и отобразит данные доступные для восстановления.
Полный анализ позволяет найти утерянные данные после форматирования, перераспределения диска или повреждения файловой структуры(RAW).
Шаг 4. Просмотр и выбор файлов для восстановления.
Шаг 5. Добавление файлов для сохранения в "Список Восстановления" или выбор всего раздела для восстановления.
Стоит отметить, что в качестве места для записи восстановленного файла лучше всего выбрать другой диск или раздел чтобы избежать перезаписи файла.
Как видите, процесс восстановления файлов невероятно прост и быстр. Он отлично подходит для тех, кто не желает тратить свое личное время на лишние манипуляции с командной строкой, системными утилитами и т.д.
Читайте как восстановить файлы, удаленные «Защитником Windows», где находится папка с файлами помещенными в Карантин, как настроить исключения для антивируса и Брандмауэра , а также повысить производительность компьютера.
Вступление
Современные персональные компьютерные устройства требуют наличия продвинутого программного обеспечения, в полной мере обеспечивающего их полноценное функционирование и корректное выполнение, поставленных пользователями, задач.
Максимально полно отвечает всем предъявляемым требованиям операционная система «Windows» , созданная корпорацией «Microsoft» . Выпустив первую версию операционной системы в 1985 году, корпорация постоянно работает над ее усовершенствованием. Добавляя новые функции системы, улучшая функциональное управление внутренними службами и совершенствуя пользовательский интерфейс системной оболочки, разработчики операционной системы добились ее необычайной популярности. Операционная система «Windows» с легкостью позволяет пользователям выполнять как обычные действия, так и решать высоко затратные задачи, позволяя устанавливать различное дополнительное программное обеспечение и работать с ним, на своей основе, без малейших задержек и сбоев.
Большую роль в достижении такого положительного результата сыграло постоянное и тесное общение команды создателей с конечными пользователями операционной системы. Благодаря ему, разработчики операционной системы «Windows» смогли мгновенно реагировать на любые системные сбои и неполадки, обнаруженные пользователями при своей работе, и быстро исправлять их.
Результатом такого тесного сотрудничества стал выпуск новейшей версии операционной системы «Windows 10» , включающий в себя все доступные, на сегодняшний момент, корректные обновления системы и новые функции. Система имеет высокую скорость обработки данных, богатый внутренний набор предустановленных приложений, годный для решения любых задач, и дружественный пользовательский интерфейс.
Однако работа над усовершенствованием операционной системы «Windows» не прекращается. Корпорация «Microsoft» внедрила программу предварительного тестирования новинок операционной системы до официального выпуска их в централизованном обновлении. Данная программа называется «Windows 10 Insider Preview» . Она предлагает пользователям опробовать предварительные сборки операционной системы «Windows 10» и продиагностировать ее работоспособность на различных пользовательских устройствах, а также проверить общую устойчивость системы к возникновению ошибок и неполадок.
Одним из последних выпущенных обновлений, доступным по программе предварительной оценки «Windows 10» , на сегодняшний день, является «Windows 10 Redstone 5» . Оно добавляет большое количество самых новых и важных функциональных улучшений операционной системы «Windows» .
Если работоспособность системы подтверждается, и новинки получают широкое одобрение конечных пользователей, то они выпускаются в официальных обновлениях системы, и становятся доступными всем остальным пользователям операционной системы «Windows 10» в мире.
Центр безопасности «Windows Defender»
Одним из наиболее важных аспектов, которому уделили особое внимание в операционной системе «Windows» , является безопасность ее использования и защита от вредоносного воздействия сторонних злонамеренных приложений и программ. За поддержание абсолютного уровня безопасности отвечает приложение «Центр безопасности Защитника Windows» ( «Windows Defender» ). В операционной системе «Windows 10» он стал более мощным и может использоваться как надежная защита от вредоносных программ, а также служить полноценной заменой антивирусного программного обеспечения сторонних производителей на вашем персональном компьютере.
Разработчики операционной системы «Windows 10» несколько изменили «Windows Defender» и включили в приложение защиты некоторые новые технологии и функции. Теперь панель настройки «Защитника Windows» перенесена в новое приложение «Параметры» в «Windows 10» , чтобы все важные элементы управления внутренними настройками операционной системы были собраны в едином месте для удобства пользователей.
Начиная с версии обновления операционной системы «Windows 10 Creators Update 1703» , значок приложения защитника «Windows» в виде щита белого цвета отображается в области уведомлений на «Панели задач» или расположен во всплывающей панели скрытых значков. При нажатии на него система откроет «Центр безопасности Защитник Windows» , чтобы вам было проще просматривать и контролировать выбранные защитные меры, и лучше понимать функции безопасности, которые уже защищают ваше устройство под управлением операционной системы «Windows 10» .
Вирус или антивирусная программа удалили ценную информацию с компьютера? Не беда! Ниже мы расскажем про эффективные способы возвращения утерянных данных.
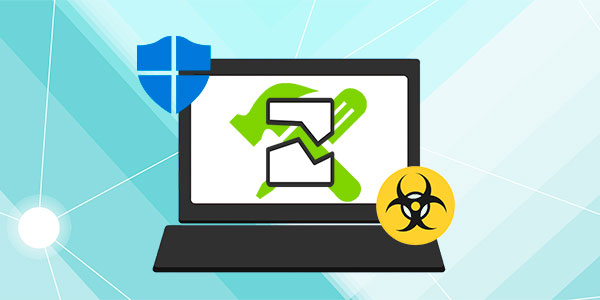
Содержание:
Утеря важной информации может быть вызвана самыми различными причинами: случайное форматирование, неправильная очистка диска, неисправность накопителя или флешки, повреждение файловой системы и логической структуры винчестера и т.д.
Данные случаи являются нередкими, но первенство по удалению файлов держат за собой случаи удаления информации вирусами или антивирусным ПО. Такое удаление может коснуться абсолютно любой информации, независимо от её типа. Нередко после удаления вирусами можно не обнаружить фотографий, текстовых документов, таблиц, презентаций или файлов других типов.
Почему происходит удаление файлов вирусами и антивирусами?
Сразу стоит разделить понятия удаления файлов вирусами и антивирусами.
В первом случае – вредоносная программа целенаправленно уничтожает важные данные и другие файлы для нанесения максимального вреда системе. Удалению могут подвергаться данные определенного типа, которые могут нести ценность. Нередко вирусы удаляют или шифруют фотографии, файлы Microsoft Word и т.д.
Кому это выгодно? Разработчикам вирусов, которые могут заниматься вымогательством средств у зараженных пользователей, через оповещения вирусного ПО.
Во втором случае – антивирусная система удалила зараженный или подозрительный файл, чтобы предотвратить дальнейшее распространение заражения по другим файлам.
Стоит понимать, что в таком случае удаление является защитной мерой антивируса, который изолирует подозрительные данные. Удаление антивирусом, во многих популярных антивирусных программах, может быть возможно только при личном подтверждении пользователя. К примеру, после проведения сканирования компьютера, антивирусная программа выдаст список зараженных файлов, а также перечень мер, которые можно к ним принять. Как правило это «Вылечить», «Поместить на карантин» и «Удалить».
При помещении в карантинную зону, файлы будут изолированы в специальной папке, откуда их можно быстро восстановить, добавив исключения в антивирус. Детально с восстановлением файлов из карантина можно ознакомиться в статье «Как восстановить файлы, удаленные «Защитником Windows».
Каждая антивирусная программа имеет свою структуру, поэтому папка с карантином может находится на диске С, в папке антивируса или в ином месте, в зависимости от установленного антивирусного ПО.
Если выбрать пункт «Вылечить», антивирусная программа попробует отделить вирус от файла.
Данная мера может оказаться неэффективной, поскольку вирусы способны встраиваться в структуру файла.
Если пользователь случайно выбрал функцию полного удаления зараженных файлов, восстановить их будет сложнее, но и из этой ситуации можно найти выход.
Как вернуть файлы из карантинов антивирусных программ?
В данный момент существует огромное разнообразие антивирусного программного обеспечения, которое предоставляет надежную защиту от вредоносных утилит. К сожалению, бывает так, что антивирусы по ошибке помещают «здоровые», а иногда даже и ценные для пользователя файлы в так званые карантины. В зависимости от антивирусной программы, изолированная зона карантина может носить различные названия к примеру, в AVG Internet Security такая зона называется хранилищем вирусов (Virus Vault), или сундуком с вирусами (Virus Chest) и т.д.
Ниже мы рассмотрим восстановление файлов из карантина, на примере популярных антивирусных программ.
Важно: восстановление вирусов из карантина следует проводить только в том случае, если Вы полностью уверены в безопасности файла.
Avast Free Antivirus
Для восстановления файлов из карантина Avast достаточно открыть пункт «Защита» в главном меню программы, после чего перейти в графу «Хранилище вирусов», где содержатся все данные, помещенные программой в карантин. Для восстановления следует отметить необходимые файлы галочкой, после чего нажать по правой части зеленой кнопки и в выпадающем меню и выбрать пункт «Восстановить».
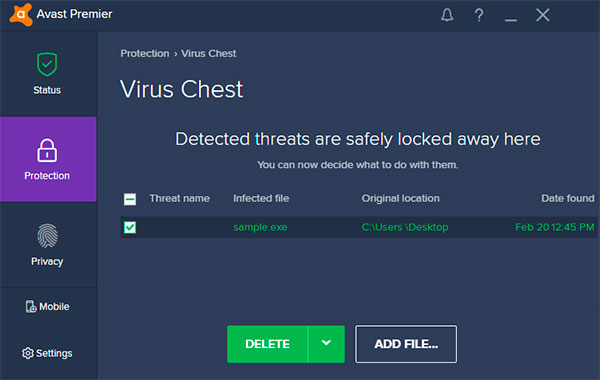
Важно заметить: глобальные обновления практически всех антивирусных программ могут изменять интерфейс и, соответственно, месторасположение карантина.
McAfee Total Protection
В популярной антивирусной программе McAfee Total Protection карантин можно обнаружить, перейдя на «Домашнюю страницу» и нажав по иконке шестеренки, расположенной в правом верхнем углу. В выпадающем меню параметров достаточно перейти в пункт «Элементы на карантине» и восстановить необходимые файлы.
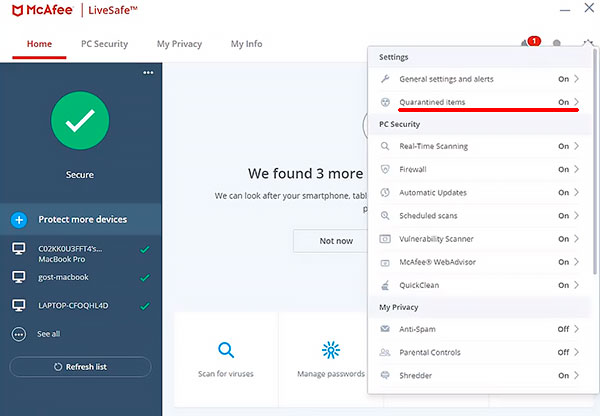
Norton AntiVirus
В антивирусной программе Norton AntiVirus для восстановления файлов из карантина следует пройти по таким шагам:
Шаг 1. Находясь в главном меню программы, следует кликнуть левой кнопкой мыши по графе «Безопасность».
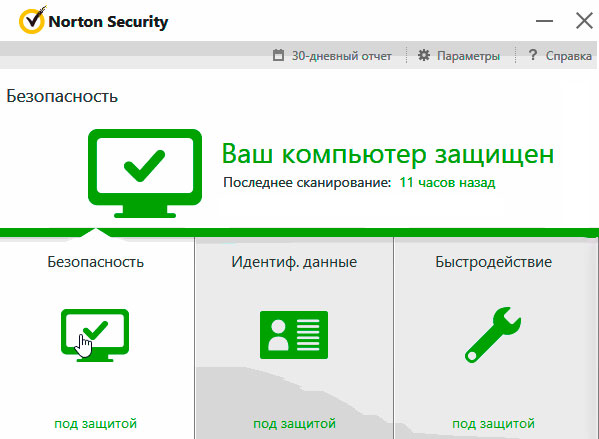
Шаг 2. В открывшемся меню стоит нажать по пункту «Хронология».
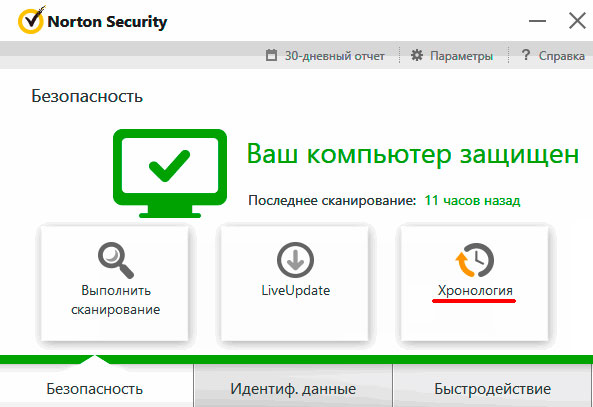
Шаг 3. В меню «Журнал безопасности» необходимо нажать по выпадающему окну в верхней части экрана, после чего выбрать пункт «Карантин».
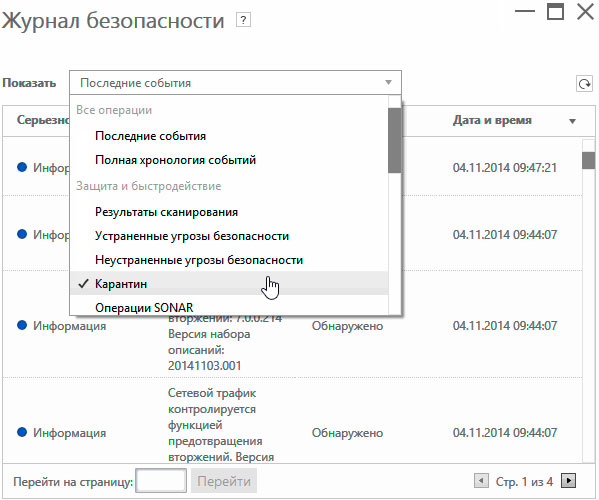
После этого, в меню справа появится пункт «Восстановить», с помощью которого можно вернуть файлы из карантина по одному.
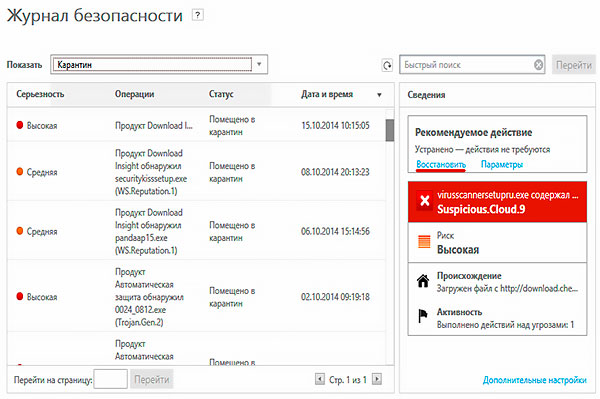
Kaspersky Internet Security
Для восстановления файлов из карантина Kaspersky Internet Security нужно проследовать таким шагам:
Шаг 1. В главном меню программы нажимаем по символу стрелочки в правом нижнем углу.
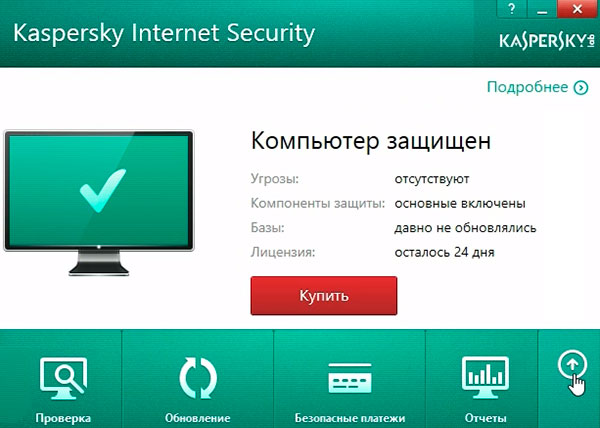
Шаг 2. В открывшемся меню выбираем пункт «Карантин».
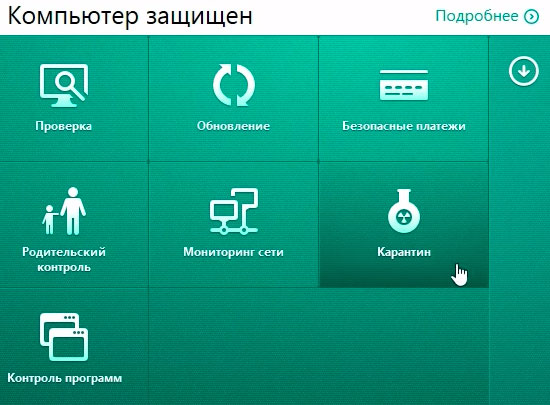
В следующем меню достаточно отметить необходимые файлы и восстановить их соответствующей кнопкой.
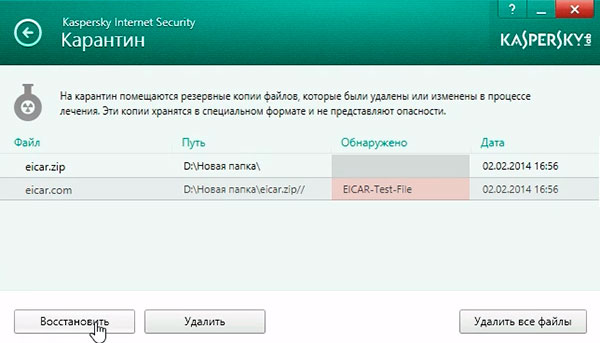
В некоторых версиях антивирусной программы, после нажатия кнопки «Восстановить», пользователю будет необходимо подтвердить действие в окне с предупреждением об возможной угрозе.
AVG AntiVirus Free
Для перехода в зону карантина, пользователю AVG AntiVirus Free достаточно нажать по трем полоскам, обозначающим меню программы, после чего из выпадающего меню выбрать пункт «Карантин».
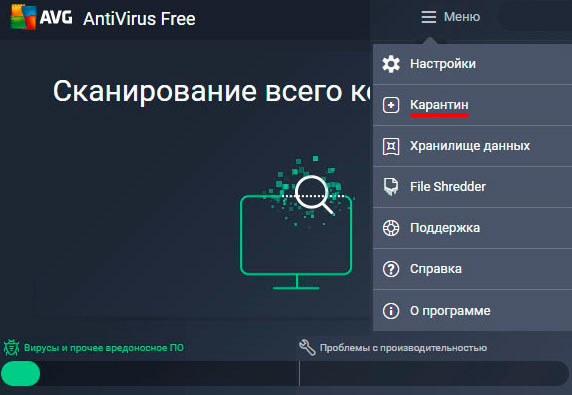
После этого откроется список файлов в карантине, где можно будет выделять и восстанавливать объекты по одному.
Восстановление файлов Recovery Software
После удаления файла вирусами или антивирусным ПО, данные невозможно вернуть при помощи стандартного функционала Windows, поэтому для восстановления информации следует прибегнуть к использованию дополнительных утилит, специализирующихся на восстановлении удаленных данных.
Одной из таких утилит является RS Partition Recovery – мощное средство для быстрого восстановления удаленных данных.
Программа RS Partition Recovery представляет собой эффективную и доступную утилиту, которая способна вернуть данные после случайного форматирования, удаления вирусами или антивирусами, утери данных в результате повреждения накопителя, удаления файлов после изменения разделов и файловой системы жесткого диска, а также других случаев утери данных.
Функционал RS Partition Recovery позволяет провести глубокое сканирование, выявляющее все файлы, возможные для восстановления. Данная функция будет особенно полезна тем, кто обнаружил отсутствие важной информации через определенное время (вплоть до нескольких месяцев) после удаления. Помимо этого, RS Partition Recovery обладает функцией быстрого сканирования, которая поможет вернуть удаленные файлы в течении нескольких минут.
Для работы с программой RS Partition Recovery пользователю достаточно обладать базовыми знаниями работы с компьютером, поэтому утилиту можно смело использовать независимо от пользовательского опыта. Восстановление всей информации может происходить через интуитивно понятный мастер, который сможет быстро провести Вас по меню программы и подсказать что делать на каждом этапе восстановления. Стоит отметить, что RS Partition Recovery обладает низкими системными требованиями, поэтому программа будет работать на офисных машинах, маломощных ноутбуках и слабых ПК. Чтобы ознакомиться с работой, преимуществами и возможностями RS Partition Recovery, рекомендует изучить информацию на официальной странице программы.
Встроенная система защиты Windows удалила ценные данные или поместила их в карантин? Сегодня мы расскажем про способы восстановления удаленных данных, разберем куда деваются перемещенные файлы, а также приведем оптимальные настройки встроенного защитника ОС.

Содержание:
Система защиты Windows является встроенным антивирусным ПО, которое позволяет избегать проникновению и распространению вредоносных программ по компьютеру пользователя.
Несмотря на свою эффективность встроенная защита Windows не идеальна, поэтому некоторые пользователи могут столкнутся с тем, что антивирус удалил важные данные, приняв их за потенциальную угрозу. Ниже мы разберем основные способы того, как вернуть утерянную информацию, удаленную защитой ОС.
Как настроить, включить или отключить встроенную защиту?
В настройках встроенной защиты пользователь сможет отключить, включить или настроить «Защитник Windows» под свои нужды.
Важно! Мы настоятельно не рекомендуем отключать защиту системы на длительный период. Это следует делать только перед установкой сторонних антивирусных программ, чтобы избежать конфликтов двух систем защиты.
Чтобы попасть в меню ручного управления встроенной защитой Windows необходимо:
Шаг 1. Нажать правой кнопкой мыши по «Пуск» и в открывшемся окне выбрать пункт «Параметры».
Шаг 2. В открывшемся меню настроек переходим в пункт «Обновление и безопасность».
Шаг 4. В Центре безопасности защитника, переходим в нижний левый угол окна и нажимаем по шестеренке, после чего нажимаем по кнопке «Управление поставщиками».
Шаг 5. В открывшемся меню нажимаем по кнопке «Открыть приложение».
Шаг 6. Здесь находится вкладка «Параметры защиты от вирусов и угроз». Нажимаем по кнопке «Управление настройками».
Шаг 7. В открывшемся окне присутствует три направления работы встроенной защиты. Для полного отключения «Защитника Windows» достаточно перевести все пункты в режим «Выключено».
Как восстановить файл из карантина встроенного «защитника Windows»
«Защитник Windows» работает в автоматическом режиме, поэтому все подозрительные файлы и данные автоматически помещаются в карантин.
Система защиты работает по принципу сравнения подозрительных данных с информацией о вирусном ПО, которая хранится на сервере Microsoft. Это позволяет выявлять вредоносные программы с максимальной точностью, поэтому файлы, занесенные в карантин, могут являться реальной угрозой системы. Мы не рекомендуем восстанавливать те файлы, в которых нет уверенности, что они не причинят вред компьютеру.
Существует два способа просмотра файлов, попавших в карантин. Первый – через «Центр безопасности Windows», второй – через Проводник. Первый способ предоставляет максимальную безопасность и дает полный отчет, почему файл был помещен в карантин.
Второй способ – небезопасен, поскольку пользователь сможет взаимодействовать с исполняемыми файлами вируса, что непременно привет к заражению.
Чтобы попасть в карантин через проводник, достаточно просто пройти по пути проводника «C:\ProgramData\Microsoft\Windows Defender\Quarantine» и включить отображение скрытых папок и системных файлов.
Для того, чтобы открыть карантин в «Центре безопасности», необходимо:
Шаг 1. Зайти в «Центр безопасности» способом, описанным выше, после чего выбрать пункт с эмблемой щита «Защита от вирусов и угроз».
Шаг 2. В открывшемся окне выбираем пункт «Журнал угроз».
Шаг 3. В открывшемся окне можно увидеть все угрозы, которые были помещены в зону карантина. Подозрительные файлы можно удалить или восстановить в данном окне.
Как настроить исключения для системы защиты?
Находясь в Центре безопасности Windows можно установить исключения для определенных файлов. Данные, занесенные в исключения не будут проверятся встроенной системой защиты и их можно будет использовать в обычном режиме.
Для этого необходимо:
Шаг 1. Как и в предыдущем пункте, открываем графу с изображением щита «Защита от вирусов и угроз», после чего в следующем окне нажимаем по кнопке «Управление настройками», которая расположена под графой «Параметры защиты от вирусов и других угроз».
Шаг 2. В открывшемся окне опускаемся в самый низ настроек и переходим в пункт «Добавление или удаление исключений».
Шаг 3. В данном меню можно выбрать исключения для файлов, нажав по кнопке «Добавить исключения».
Что делать если важные данные были удалены системой защиты?
Встроенная система защиты Windows может удалить потенциально вредоносные файлы, в список которых могут случайно попасть личные документы, фотографии, файлы программ или любая другая ценная информация. В таком случае лучшим выходом будет использование специализированного программного обеспечения для восстановления удаленной информации.
В данный момент самым оптимальным средством для восстановления информации являются утилиты от компании Recovery Software.
В зависимости от типа и вида утерянной информации, Вы можете воспользоваться одним из перечисленных средств:
-
– утилита для быстрого восстановления удаленных, отформатированных или уничтоженных вирусами фотографий и файлов изображений. – утилита для комплексного восстановления удаленных данных с отформатированных носителей и дисков, где была изменена их логическая структура и файловая система. – специализированный инструмент для быстрого восстановления текстовых данных и документов любых типов. и RS File Repair – комплексное восстановление структуры утерянной и поврежденной информации.
Для восстановления информации, удаленной защитником, достаточно выбрать одну из программ, скачать и запустить утилиту, провести глубокое сканирование системного диска, после чего восстановить нужные файлы из карантинной зоны по пути:
Читайте также:


