Adobe bridge что это
Узнайте, как использовать параметры сопоставления типов файлов в настройках Adobe Bridge, чтобы устранить проблему, когда Bridge открывает изображения в неправильной программе или в неправильной версии Photoshop.
В предыдущем уроке мы узнали, как открывать изображения в Photoshop из Bridge. Чтобы быстро вспомнить, мы узнали, что Adobe Bridge - это файловый браузер, который включен в каждую копию Photoshop и в каждую подписку Creative Cloud. Мы узнали, как установить Bridge с помощью приложения Creative Cloud. И мы узнали, как использовать Bridge для просмотра наших файлов, выбора нужного нам изображения и открытия его в Photoshop.
В большинстве случаев Adobe Bridge будет открывать ваши изображения в Photoshop, как и следовало ожидать, и без каких-либо проблем. Но в зависимости от типа файла, который вы пытаетесь открыть (JPEG.webp, PNG, TIFF и т. Д.), Вы можете столкнуться с ситуацией, когда Bridge открывает изображение не в Photoshop, а в какую-то другую программу, установленную на вашем компьютере. Или, если у вас установлено несколько версий Photoshop (как и я), Bridge может открыть изображение в более ранней версии Photoshop, а не в самой новой версии.
Как мы увидим, решить проблему легко. Все, что нам нужно сделать, это попросить Bridge открыть файл вместе со всеми будущими файлами того же типа в последней версии Photoshop. Мы делаем это, используя опцию File Type Association в настройках моста. Посмотрим, как это работает.
Из этого туториала вы узнаете, где остановился предыдущий, поэтому, если вы еще не знакомы с Adobe Bridge или не знаете, как его установить, вам нужно ознакомиться с предыдущим уроком Как открыть изображения из Bridge. Это урок 6 из 10 в главе 2 - Открытие изображений в Photoshop.
Открытие изображений в Photoshop с моста
Здесь мы видим, что у меня уже открыт Adobe Bridge на моем экране, и я просмотрел папку, в которой хранятся мои изображения. Миниатюры изображений отображаются на панели « Содержимое» в центре:

Интерфейс Adobe Bridge CC.
Если мы посмотрим на расширение файла в конце имени каждого изображения, мы увидим, что у меня есть несколько разных типов файлов. Есть пара изображений JPEG.webp (с расширением .jpg.webp), файл TIFF (.tif), файл PNG (.jpg.webp) и файл PSD (.psd), который является собственным форматом файлов Photoshop. Все эти типы файлов поддерживаются Photoshop и могут быть открыты в Photoshop из Bridge:

Расширения типов файлов появляются в конце имен файлов.
Когда дела идут хорошо
Например, я открою первое изображение в левом верхнем углу, "birdhouse.jpg.webp", который является файлом JPEG.webp. Чтобы открыть его, я дважды щёлкну по его миниатюре:

Дважды щелкните файл JPEG.webp, чтобы открыть его в Photoshop.
Bridge отправляет изображение в Photoshop, готовое к редактированию:

Файл JPEG.webp открывается в Photoshop. © Стив Паттерсон.
Мало того, что это открылось в Фотошопе, но также и открылось в последней версии Фотошопа (который в то время я пишу, это - Фотошоп CC 2017) Я знаю, что смотрю на последнюю версию, потому что я вижу имя в верхнем центре интерфейса Photoshop:

Название и номер версии Photoshop отображаются в верхней части экрана.
Чтобы закрыть изображение и вернуться в Bridge, я зайду в меню File в строке меню в верхней части экрана и выберу Close и Go to Bridge :

Идем в Файл> Закрыть и Перейти к мосту.
Это закрывает изображение и возвращает меня к интерфейсу моста:

Вернуться к мосту.
Когда дела идут плохо
До сих пор мы видели, что Adobe Bridge отправляет мои файлы JPEG.webp в новейшую версию Photoshop без каких-либо проблем. Я также знаю, что мой TIFF-файл и PSD-файл откроются, как и ожидалось, поэтому я не буду их открывать.
Чтобы открыть мой файл "butterfly.jpg.webp", я дважды щелкну на его миниатюре, как и в случае с изображением JPEG.webp:

Открытие файла PNG из Моста в Фотошоп.
Но вместо того, чтобы открывать в последней версии Photoshop, как это делал мой файл JPEG.webp, происходит нечто неожиданное. Файл PNG открывается в Photoshop, но не в той версии .
Мне нравится сохранять старые версии Photoshop на моем компьютере вместе с последней версией, но это на самом деле вызвало проблему. Мост знал достаточно, чтобы открыть файл PNG в Photoshop, но вместо того, чтобы выбирать Photoshop CC 2017 (последняя версия), он выбрал более старый Photoshop CS6 (векторное изображение бабочки из Adobe Stock):

Файл PNG открывается в более старой версии Photoshop. Изображение предоставлено: Adobe Stock.
Опять же, я знаю, что смотрю на Photoshop CS6, а не на CC 2017, из названия версии в верхнем центре интерфейса Photoshop:

Название в верхней части Photoshop подтверждает, что это неправильная версия.
Чтобы полностью закрыть не только изображение, но и Photoshop CS6, на ПК с Windows я должен был перейти в меню « Файл» в строке меню и выбрать « Выход» . Поскольку я сейчас на Mac, я зайду в меню Photoshop и выберу Quit Photoshop :

Закрытие Photoshop CS6.
Изменение ассоциаций типов файлов в Bridge
Итак, что пошло не так? Почему Bridge смог открыть мой файл JPEG.webp в последней версии Photoshop, и все же он открыл мой файл PNG в более старой версии? Для ответа на этот вопрос нам нужно взглянуть на ассоциации типов файлов Bridge, которые мы найдем в настройках Bridge.
Шаг 1: Откройте настройки моста
Чтобы открыть настройки, на ПК с Windows перейдите в меню « Правка» (в Bridge) и выберите « Настройки» . На Mac перейдите в меню Adobe Bridge и выберите « Настройки» :

Перейдите в «Правка»> «Настройки» (Win) / Adobe Bridge> «Настройки» (Mac).
Шаг 2. Выберите «Ассоциации типов файлов»
В диалоговом окне «Установки» выберите « Ассоциации типов файлов» из списка категорий слева:

Выбор категории сопоставления типов файлов.
Шаг 3: Прокрутите до типа файла, который нужно изменить.
Это поднимает очень длинный список всех типов файлов, которые может открыть Bridge. Справа от каждого типа файла вы найдете название программы, которую Bridge использует в настоящее время для открытия файла определенного типа.
Например, если прокрутить список до JPEG.webp в списке, мы увидим, что в настоящий момент Bridge настроен на открытие всех файлов JPEG.webp в Adobe Photoshop CC 2017 . Вот почему Bridge открыл мой файл JPEG.webp в правильной версии:

Bridge настроен на открытие всех файлов JPEG.webp в новейшей версии Photoshop.
Однако, если я перейду к PNG ( Portable Network Graphics ), мы увидим, что есть проблема. Bridge настроен на открытие файлов PNG в неправильной программе. Вместо CC 2017 Bridge отправляет файлы PNG в более старый Photoshop CS6:

В настоящее время Bridge связывает файлы PNG со старой версией Photoshop.
Шаг 4: Выберите новую программу для связи с типом файла
Чтобы решить эту проблему, все, что мне нужно сделать, это нажать «Adobe Photoshop CS6» и выбрать правильную версию Adobe Photoshop CC 2017 из списка.
В моем случае на самом деле написано «Настройки Finder: Adobe Photoshop CC 2017», потому что я на Mac и настроил Mac OS X для использования Photoshop CC 2017 в качестве редактора изображений по умолчанию:

Настройка Adobe Photoshop CC 2017 в качестве нового приложения для открытия файлов PNG из Bridge.
И здесь мы видим, что после внесения изменений любой PNG-файл, который я открываю из Adobe Bridge, теперь будет открываться в правильной версии Photoshop. Я нажму OK в нижней части диалогового окна Preferences, чтобы закрыть его и принять изменение:

PNG файлы теперь открыты правильно.
Тестирование
Теперь, когда я сказал Bridge открыть все файлы PNG в Photoshop CC 2017, давайте проверим ситуацию. Я дважды щелкну на изображении "butterfly.jpg.webp", чтобы открыть его, как я делал раньше:

Открытие файла PNG после изменения настроек моста.
И действительно, на этот раз файл PNG открывается в Photoshop CC 2017:

Файл PNG теперь открывается в правильной версии Photoshop.
Опять же, мы знаем это, потому что мы видим «Adobe Photoshop CC 2017» в верхней части экрана:

Теперь все работает как положено.
Куда пойти дальше .
И там у нас это есть! До сих пор в этой серии мы сосредоточились на том, как открывать изображения в Photoshop. Но времена изменились. В наши дни начальную работу по редактированию лучше выполнять не в Photoshop, а в мощном плагине для редактирования изображений Camera Raw . В следующем уроке этой главы мы узнаем, как открывать необработанные файлы, изображения JPEG.webp и TIFF непосредственно в Camera Raw с помощью Adobe Bridge!
Или посмотрите другие уроки этой главы:
- 01. Сделайте Photoshop вашим редактором изображений по умолчанию в Windows 10
- 02. Сделайте Photoshop вашим редактором изображений по умолчанию в Mac OS X
- 03. Как создать новый документ в Photoshop
- 04. Как открыть изображения в фотошопе
- 05. Как открыть изображения в Photoshop из Adobe Bridge
- 06. Как изменить ассоциации типов файлов в Adobe Bridge
- 07. Как открыть изображения в Camera Raw
- 08. Как переместить необработанные файлы из Lightroom в Photoshop
- 09. Как переместить изображения JPEG.webp из Lightroom в Photoshop
- 10. Как закрыть изображения в фотошопе
Для получения дополнительных глав и для наших последних учебников, посетите наш раздел Основы Photoshop!
Узнайте, как открывать изображения в Photoshop с помощью Adobe Bridge, бесплатного сопутствующего приложения, входящего в состав Photoshop, и всех подписок Creative Cloud. Мы узнаем, как установить Bridge CC с помощью приложения Creative Cloud, а также все, что вам нужно знать, чтобы сразу начать использовать Bridge!
В предыдущем уроке мы узнали, как открывать изображения из самого Photoshop, используя новое рабочее пространство Start в Photoshop CC. Но хотя рабочее пространство «Пуск» позволяет легко выбирать изображения из списка недавно открытых файлов, оно не очень помогает в поиске и открытии новых изображений. Это связано с тем, что рабочая область Start все еще заставляет нас использовать операционную систему нашего компьютера для навигации по нашим файлам.
Мы узнали, как установить Photoshop в качестве редактора изображений по умолчанию для Windows и Mac. Но хотя это отлично подходит для открытия изображений, оно все равно не помогает нам находить нужные нам изображения.
Вот где приходит Adobe Bridge. Многие люди не понимают, что в Photoshop есть бесплатная программа-компаньон, известная как Adobe Bridge. По сути, Bridge - это файловый браузер, похожий на файловый браузер вашей операционной системы, но с гораздо большим количеством функций. Он может не использовать те же возможности организации и редактирования изображений, что и Adobe Lightroom (фактически, Bridge вообще не имеет функций редактирования изображений). Но Bridge по-прежнему невероятно мощная и полезная программа, которая делает поиск наших изображений и их открытие в Photoshop простым и интуитивно понятным.
В этом руководстве мы не будем рассматривать все функции Adobe Bridge. Вместо этого мы рассмотрим основные функции, о которых вам нужно знать, чтобы вы могли попрощаться с файловым браузером вашей операционной системы и начать открывать изображения из Bridge!
Это урок 5 из 10 в Главе 2 - Открытие изображений в Photoshop. Давайте начнем!
Как установить Adobe Bridge CC
В Photoshop CS6 и более ранних версиях Adobe Bridge автоматически устанавливается вместе с Photoshop. Но теперь, когда Adobe переключила все на Creative Cloud, это уже не так. Bridge по-прежнему включен в каждую подписку Creative Cloud, но даже если вы установили Photoshop CC, Bridge CC необходимо установить отдельно.
Мы устанавливаем Bridge CC с помощью приложения Creative Cloud . Чтобы открыть приложение Creative Cloud из Photoshop, перейдите в меню « Справка» в строке меню в верхней части экрана и выберите « Обновления» :

Идем в Справка> Обновления.
Когда откроется приложение Creative Cloud, перейдите в раздел « Приложения » вверху:

Выбор «Приложения» в приложении Creative Cloud.
Прокрутите список приложений, установленных на вашем компьютере. Если вы видите Bridge CC в списке (и рядом с ним есть кнопка « Открыть» ), то Bridge CC уже установлен, и вы готовы пойти:

Приложение Creative Cloud с уже установленным Bridge CC.
Если вы не видите Bridge CC в списке установленных приложений, прокрутите вниз до списка дополнительных приложений. Когда вы найдете Bridge CC, нажмите кнопку Установить . Затем просто сядьте и расслабьтесь на несколько минут, пока он установится. Вот и все, что нужно сделать:

Если Bridge CC еще не установлен, нажмите кнопку «Установить».
Как открыть Adobe Bridge
Теперь, когда мы знаем, что Bridge установлен, чтобы открыть Bridge из Photoshop, перейдите в меню « Файл» и выберите « Обзор в Bridge» :

В Photoshop выберите «Файл»> «Обзор в Bridge».
Это открывает мост, который состоит из коллекции панелей . У нас есть панели для навигации по нашим изображениям, панели для просмотра наших изображений, панели для просмотра дополнительной информации о наших изображениях и многое другое:

Интерфейс Adobe Bridge CC.
Нахождение наших изображений с помощью моста
Для перехода к нашим изображениям в Bridge мы используем панель « Папки» . Вы найдете его в левом верхнем углу, вложенный в панель «Избранное». По умолчанию панель «Избранное» открыта. Чтобы переключиться на панель Папки, нажмите на вкладку Папки вверху:

Открываем панель «Папки», щелкая ее вкладку.
Панель «Папки» отображает папки и каталоги на вашем компьютере в виде сверху вниз, начиная с основных каталогов, таких как наш рабочий стол и жесткий диск нашего компьютера.
Треугольник слева от имени папки или каталога означает, что внутри него есть подпапки. Нажмите на треугольник, чтобы открыть папку и просмотреть ее подпапки. Продолжайте пробираться по папкам, пока не дойдете до той, которая содержит ваши изображения.
В моем случае я знаю, что мои изображения находятся в папке «Open from Bridge», которая находится в папке «Photos» на моем рабочем столе. Чтобы попасть в мою папку «Открыть с моста», я начну с того, что щелкну треугольник рядом с моим рабочим столом, чтобы закрутить открытый рабочий стол. Затем я нажму на треугольник рядом с моей папкой «Фото», чтобы открыть ее, где я нахожу папку «Открыть с моста» внутри:

Нажав на треугольники, чтобы перейти вниз по моим папкам.
Просмотр ваших изображений в Bridge
Чтобы просмотреть изображения в папке, нажмите на название папки на панели «Папки». В моем случае я нажму на папку «Открыть с моста»:

Нажмите на папку, чтобы выбрать ее.
Содержимое папки отображается в виде миниатюр на панели « Содержимое» в середине интерфейса Bridge. Здесь мы видим, что у меня есть пять изображений в папке, каждое из которых отображается в виде эскиза:

На панели «Содержимое» отображаются эскизы ваших изображений.
Изменение размера миниатюры
По умолчанию миниатюры довольно маленькие. Мы можем изменить их размер, используя ползунок в правом нижнем углу интерфейса Bridge. Перетащите ползунок вправо, чтобы увеличить миниатюры, или влево, чтобы уменьшить их:

Используйте ползунок, чтобы настроить размер миниатюр на панели «Содержимое».
Здесь мы видим, что после перетаскивания ползунка вправо мои эскизы стали намного больше:

Панель «Содержимое» теперь отображает большие эскизы.
Выбор изображения
Чтобы выбрать изображение, просто нажмите на его миниатюру на панели «Содержимое». Здесь я нажимаю на свое изображение "flowers.jpg.webp", второе слева, в верхнем ряду:

Нажав на изображение, чтобы выбрать его.
Предварительный просмотр выбранного изображения отображается на панели « Просмотр» в правом верхнем углу Bridge. Обратите внимание, что панель «Просмотр» вложена в панель «Публикация». Возможно, вам придется нажать на вкладку панели «Просмотр » вверху, чтобы открыть ее:

Предварительный просмотр выбранного изображения отображается на панели «Просмотр».
Наряду с предварительным просмотром на панели «Предварительный просмотр» вы найдете много дополнительной информации о выбранном изображении, в том числе о настройках экспозиции, размерах и размерах файла в пикселях, типе используемой камеры и объектива и многое другое в Панель метаданных прямо под панелью предварительного просмотра. Используйте полосу прокрутки справа, чтобы пролистать всю информацию:

Просмотреть все, что вы хотите знать об изображении на панели метаданных.
Просмотр полноэкранного предварительного просмотра
Наряду с миниатюрами на панели «Содержимое» и предварительным просмотром на панели «Просмотр», мы также можем просматривать полноэкранный предварительный просмотр выбранного изображения. Просто нажмите пробел на клавиатуре. Это скроет интерфейс Bridge и отобразит ваше изображение в полноэкранном режиме. Чтобы выйти из полноэкранного режима, нажмите пробел еще раз:

Нажмите пробел, чтобы включить или выключить полноэкранный предварительный просмотр.
Как открыть изображение в фотошопе
Наконец, чтобы открыть изображение из Bridge в Photoshop, дважды щелкните его миниатюру на панели «Содержимое». Я дважды щелкну на своем изображении "flowers.jpg.webp":

Дважды щелкните миниатюру, чтобы открыть изображение в Photoshop.
И вот мы видим мое изображение, теперь открытое в Photoshop, готовое к редактированию:

Выбранное изображение откроется в Photoshop.
Закрытие изображения и возвращение к мосту
Чтобы закрыть изображение в Photoshop и вернуться в Bridge, перейдите в меню « Файл» и выберите « Закрыть» :

В Photoshop перейдите в «Файл»> «Закрыть».
Затем, чтобы вернуться к Bridge, вернитесь в меню File и выберите Browse in Bridge :

Идем в Файл> Обзор в Bridge.
Или, чтобы закрыть изображение и вернуться к Bridge одновременно, перейдите в меню « Файл» и выберите « Закрыть» и «Перейти к мосту» :

Идем в Файл> Закрыть и Перейти к мосту.
Это вернет вас в Bridge, где вы сможете выбрать следующее изображение, которое хотите открыть в Photoshop:

Выбор другого изображения в Bridge.
Куда пойти дальше .
И там у нас это есть! Вот краткий обзор основных функций, о которых нам нужно знать, чтобы начать навигацию по нашим файлам и открыть наши изображения в Photoshop от Bridge! Вы можете использовать Adobe Bridge, чтобы открыть любой тип изображения, который поддерживает Photoshop (который в значительной степени подходит для любого типа изображения). Обычно Bridge отправляет изображение в Photoshop без каких-либо проблем.
Однако, в зависимости от типа открываемого файла (JPEG.webp, PNG, TIFF и т. Д.), Вы можете столкнуться с ситуацией, когда Bridge отправляет изображение не в Photoshop, а в какую-либо другую программу, установленную на вашем компьютере. Или это может быть отправка его в Photoshop, но в более раннюю версию, а не в последнюю и лучшую версию. В следующем уроке этой главы мы узнаем, как легко решить проблему, используя параметр «Связи типов файлов» в настройках моста.
Или посмотрите другие уроки этой главы:
- 01. Сделайте Photoshop вашим редактором изображений по умолчанию в Windows 10
- 02. Сделайте Photoshop вашим редактором изображений по умолчанию в Mac OS X
- 03. Как создать новый документ в Photoshop
- 04. Как открыть изображения в фотошопе
- 05. Как открыть изображения в Photoshop из Adobe Bridge
- 06. Как изменить ассоциации типов файлов в Adobe Bridge
- 07. Как открыть изображения в Camera Raw
- 08. Как переместить необработанные файлы из Lightroom в Photoshop
- 09. Как переместить изображения JPEG.webp из Lightroom в Photoshop
- 10. Как закрыть изображения в фотошопе
Для получения дополнительных глав и для наших последних учебников, посетите наш раздел Основы Photoshop!
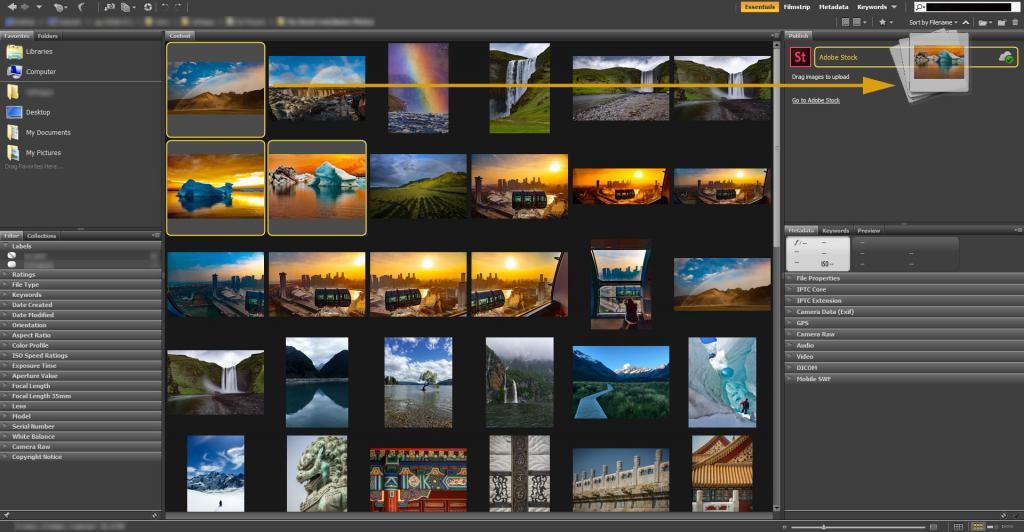
Для быстрой и эффективной работы
Проанализировав полный цикл работы по дизайну и верстке, можно выделить несколько опций Bridge, облегчающих работу в графических редакторах Adobe:
- Возможность сбора файлов в коллекции. Эти коллекции существуют только в среде Bridge и виртуальны. Такой подход позволит вам отказаться от дублирования на диске файлов. Необходимый набор материалов можно собрать без перемещений в специальные папки, а в результате избежать возникновения дублей. Их отсутствие при работе верстальщика или дизайнера гарантирует, например, что в печать не попадет необработанный файл.
- Пакетное переименование - возможность по удобному и гибкому шаблону применить сразу к большому числу файлов новые названия.
- Возможность визуально сравнивать и просматривать любые изображения, с которыми удобно работать в Suite, включая файлы Camera RAW, векторные изображения, а также документы, которые созданы в Adobe Photoshop, InDesign, Illustrator, PDF-документы, различные узкоспециализированные специфические виды графических файлов и даже видео в некоторых форматах.
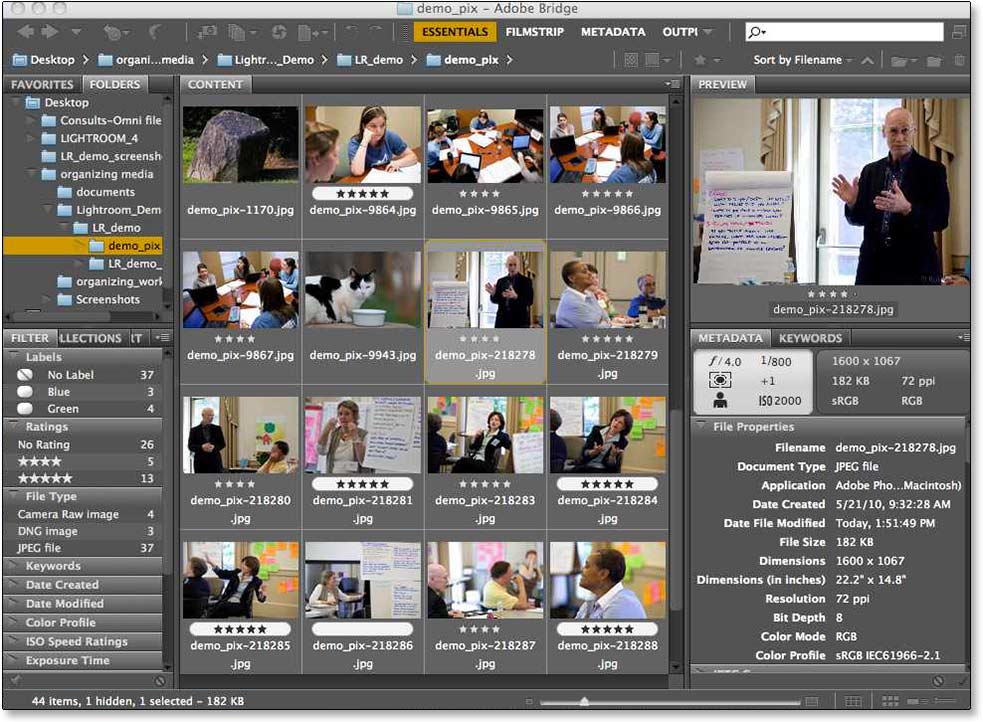
Для чего нужен Adobe Bridge
Работа с этой программой востребована во многих отраслях дизайна и графики. Вот еще несколько преимуществ использования этого приложения:
- Быстрый доступ к дополнительной информации о содержимом файлов. Без открытия файла в соответствующей программе можно получить информацию о его основных свойствах. Также это позволит вам автоматизировать некоторые моменты во время верстки.
- Возможность иметь всегда под рукой в панели Favorites актуальные в данный момент папки.
- Возможность помечать специальными метками файлы. Когда к печати готовится издание с большим количеством изображений, крайне важно организовать правильно работу. В русской версии Adobe Bridge CS6 можно использовать цветные метки - иллюстрации, качество которых не подходит для печати, помечают красным цветом, голубым – те, которые требуют цветокоррекции, желтым - ретуши, а зеленый цвет указывает, что файл готов для печати.
- В некоторых случаях удобно файлы помечать ключевыми словами. Такой вариант позволит организовывать многоструктурированные каталоги – клипарты, например.
- Фильтр – данная опция позволит мгновенно отсортировать любое количество файлов по широчайшему ряду признаков (разрешению, цветовой модели, пропорциям и так далее).
Продвинутые возможности
С помощью Adobe Bridge CC можно получить централизованный доступ ко всем необходимым ресурсам и файлам для работы над творческими проектами. Систематизация общих и индивидуальных ресурсов, добавление водяных знаков, удобное массовое редактирование, загрузка изображений в Adobe Stock и даже настройка параметров цвета централизовано - все эти функции помогают упорядочить информацию и упрощают рабочий процесс с приложением Bridge.
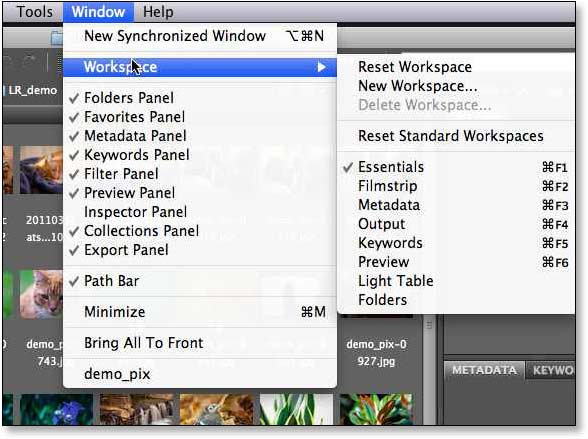
- создание собственного уникального сайта и публикация работ в Adobe Portfolio;
- встроенный модуль вывода в PDF;
- автоматизированное управление кэшем;
- простая загрузка иллюстраций в Adobe Stock для коммерческого использования;
- создание метаданных и миниатюр по требованию с бесплатным Adobe Bridge;
- гибкие возможности для пакетной обработки;
- централизованная настройка цвета;
- импорт на macOS фотографий с цифровой камеры и мобильного устройства.
Например, подписи под иллюстрациями, которые предназначены для верстки в InDesign, можно сделать прямо в Bridge. А опция Live Caption автоматически проставит в издании подписи на нужном расстоянии от изображения и в заданном вами стиле оформления.
Как работает
Часто можно встретить вопрос: «Что это за программа - Adobe Bridge, и как она работает?» Чтобы получить ответ на этот вопрос, необходимо начать с редактирования фотографий. Суть в том, что этот процесс часто требует тщательной подготовки. А для этого разрабатываются специальные программы, которые позволяют отбирать, сортировать и просматривать изображения, прежде чем приступить к их обработке. Именно для этого и был создан Bridge.
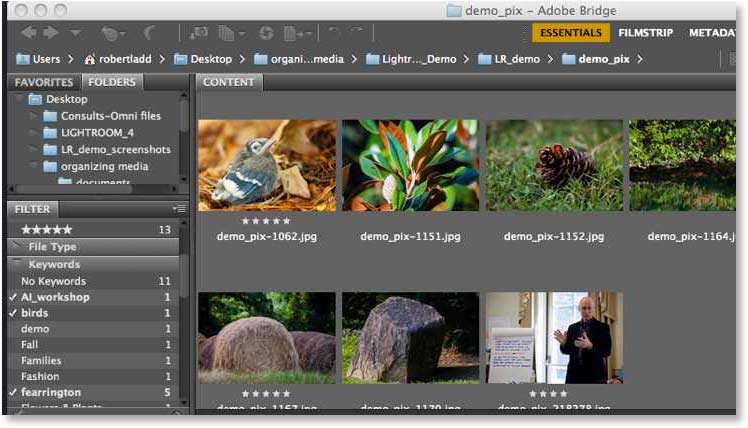
Adobe Bridge – это самый настоящий помощник, предназначенный для подготовки фотографий к обработке. Может показаться на первый взгляд, что в нем нет ничего особенного. Но на самом деле это не так. Приложение будет весьма полезным помощником для профессиональных фотографов. Оно позволит быстро отсортировать файлы, добавить авторские права или водяные знаки на изображения. Что же касается обыкновенного пользователя, то ему нет необходимости в данном приложении.
Интерфейс
Вид интерфейса программы можно изменять. Для этого справа вверху предусмотрены пункты меню для выбора рабочей среды. Каждая рабочая среда подходит для определенной работы, а это значительно ускоряет и облегчает процесс обработки изображений.
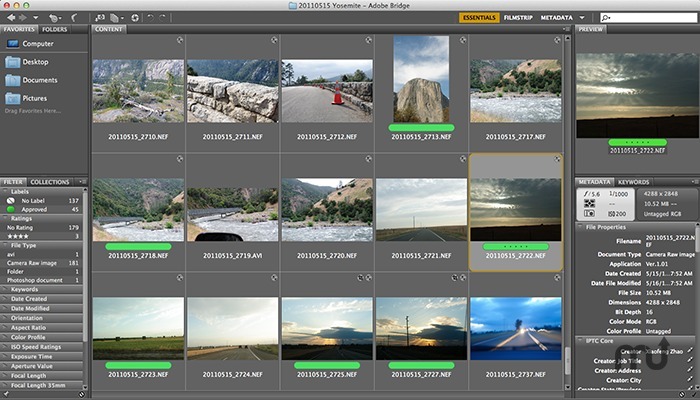
Интерфейс программы Bridge похож на всю продукцию Adobe. Строка главного меню находится вверху, под ним – панель инструментов, а слева окно проводника для выбора необходимых папок с фотографиями. Вкладка «Избранное» очень удобна – туда можно перетащить папки, в которых вы работаете в данный момент.
Под проводником расположены фильтр, коллекции и экспорт, а в центре – большое основное окно, в котором расположены миниатюры ваших фотографий. Их размер можно менять движком, находящимся внизу в правой части интерфейса.
Отдельная установка
Вопрос о том, как установить Adobe Bridge, практически не возникает у пользователей, поскольку при установке основного пакета Adobe приложение Bridge устанавливается автоматически и входит в основной лицензионный пакет.
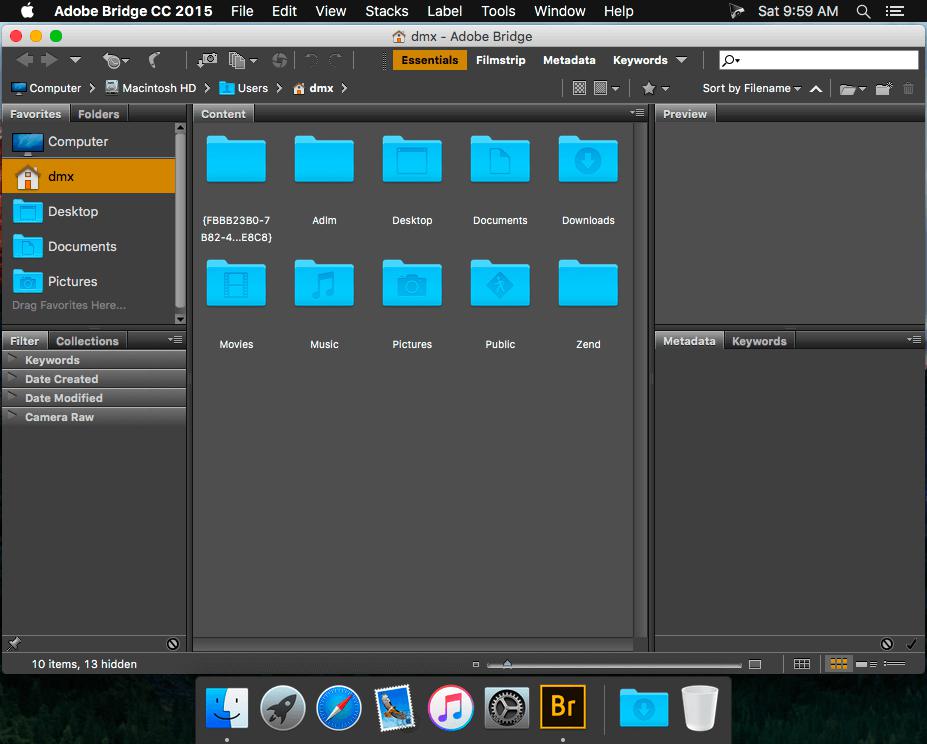
Но если у вас пиратская версия, то идеальным вариантом для установки станет наличие уже установленного «Фотошопа». Это существенно облегчит процедуру. Выполните следующие действия:
- диск с программой вставляете в дисковод (открывается специальный установщик);
- до тех пор, пока не появится окно с указанием места установки программы, нажимаете «Далее»;
- указывается приложение и место установки, а затем ставится галочка о согласии с лицензионным соглашением;
- опять нажимаете «Далее» и вводите ключ активации. хотя в некоторых случаях может понадобиться указать его сразу после появления окна установки.
Запуск
Программу Bridge можно настроить в фоновом режиме на автоматический запуск при входе в систему. При таком запуске система потребляет меньше ресурсов до начала использования приложения.
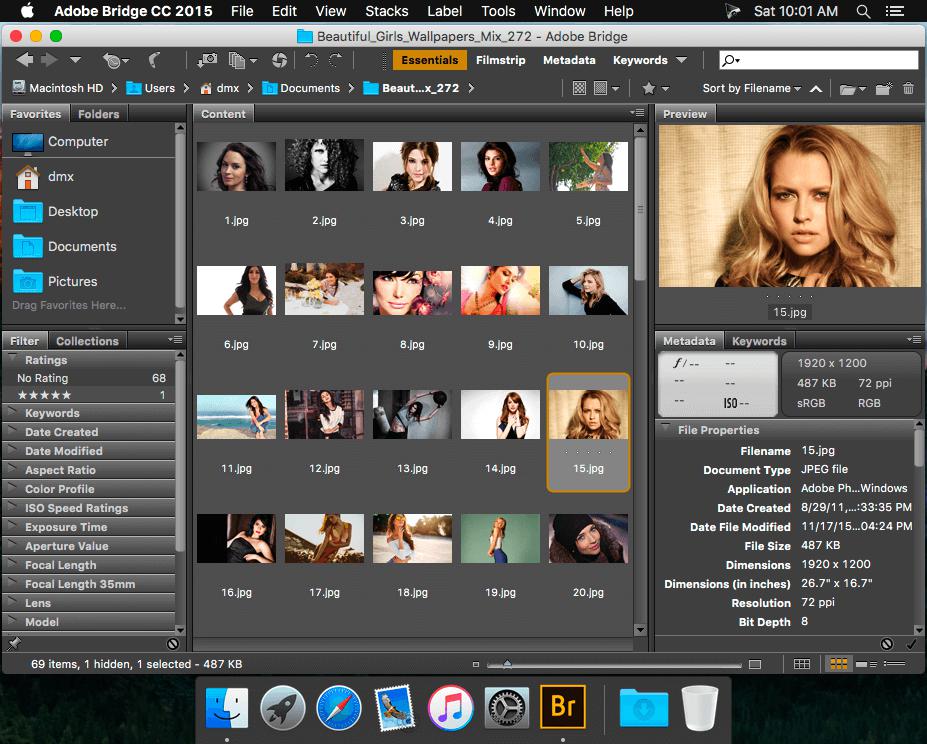
Bridge запускается напрямую или из следующих приложений Adobe: Photoshop, After Effects, Encore, Captivate, Flash Professional, Illustrator, InCopy и InDesign.
Для настройки автоматического запуска при входе в систему выполните одно из следующих действий:
- В диалоговом окне при установке Adobe Bridge на панели «Дополнительно» выбираете пункт «Запускать при входе в систему».
- При первом запуске Bridge в ответ на вопрос, запускать ли программу автоматически, нажмите «Да».
- Когда приложение будет открыто, правой кнопкой мыши щелкните на панели задач по значку Adobe Bridge и в раскрывающемся меню выберите пункт «Запускать при входе в систему».
Чем же полезен?
После того как вы сняли серию фотографий, первое, что вы делаете - это переносите их на компьютер с карты памяти фотоаппарата. В этом случае любой фотограф столкнется с необходимостью из большого количества отснятого материала выбрать те снимки, которые достойны затрат времени на их дальнейшую обработку.
Современные цифровые фотоаппараты позволяют делать огромное количество снимков, и вам их необходимо просмотреть, систематизировать, отсортировать или присвоить ключевые слова для дальнейшего удобного поиска. Приступать к обработке без этого просто не имеет смысла, поскольку вы сами быстро запутаетесь в собственных фото, и они останутся «пылиться» запрятанными в папках вашего ПК.
С Adobe Bridge всю эту огромную работу вы сделаете быстро и удобно. Он разработан специально таким образом, что с «Фотошопом» составляет практически единое целое.
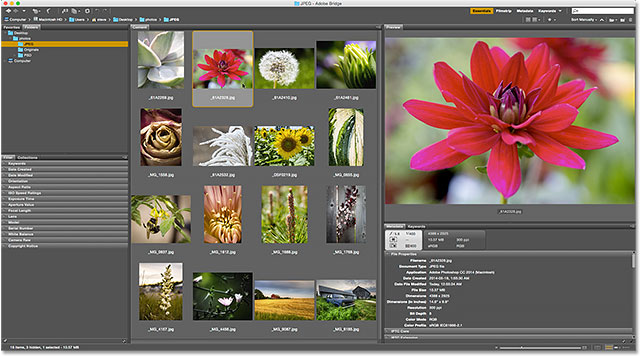
Буквально за пару кликов Bridge позволит открыть изображение в «Фотошопе» или конвертере Camera RAW и начать незамедлительную обработку. Можно создавать коллекции, фильтровать фотографии, просматривать метаданные.
Удаление
В определенный момент вам может понадобиться осуществить удаление «Бриджа». Как же это сделать? Для начала стоит воспользоваться наиболее традиционным способом, предусмотренным в меню «Пуск». Необходимо перейти из него и найти папку Adobe, отыскать папку Adobe Bridge и открыть ее. В открывшемся небольшом меню с перечнем выполняемых функций и действий следует нажать «Удалить». Следуйте указаниям в появившемся в окне. Просто нажимайте «Ок» и «Далее», а когда процедура закончится, с компьютера исчезнет данное приложение.
Напомню, что свое повествование я веду на примере интеграции с программой фотошоп. Это важно понимать, поскольку данная информация актуальная для большинства продуктов компании Adobe.
В этом обзоре я постараюсь осветить все основные возможности и элементы управления данной палитрой. Постарайтесь примерить их на себя и отметить те случаи, когда они могут вам пригодиться.
Как открыть палитру Adobe Mini Bridge
Разработчики старались сделать так, чтобы пользователям было максимально удобно открыть палитру Adobe Mini Bridge. Это можно сделать четырьмя способами (но один из них все-таки условный).
1 Способ
Нажать на кнопочку Mb, находящаяся вверху окна программы на Панели управления.

2 Способ
Выбрать команду Обзор в Mini Bridge во вкладке Файл на панели управления.

3 Способ
Все в той же панели управления выбрать вкладку Окно и в появившемся меню выбрать вкладку Расширения .

4 Способ
Этот способ я бы назвал условный. Дело в том, что когда вы в первый раз открыли эту палитру (любым из трех разобранных выше способов), она отобразится у вас по-умолчанию в, так называемой, 4 зоне области палитр (здесь я подробно говорил об областях палитр). После этого, пока саморучно не закроете, Mini Bridge будет висеть в этой зоне. Нужно только нажать на значок, чтобы ее открыть (нажмите еще раз, чтобы свернуть).

Содержание палитры Adobe Mini Bridge
При первом запуске этой палитры, вас приветствует главная страница, которая сразу же предлагает вам перейти в Обзор файлов. В будущем вы всегда можете вернуться на эту страницу, нажав на иконку в виде домика.

Как вы уже поняли кнопка Обзор файлов является самой основной. Именно она открывает доступ ко всем возможностям палитры. Нажав на нее открывается вот такое рабочее пространство:

Условно палитру можно разделить на 5 частей:
Часть 1 Меню палитры с такими командами (слева-направо):
Часть 2
Панель путь будет показывать вам цепочку папок, которые вы открываете для достижения искомой цели. Только, в силу небольших размеров палитры, весь путь вы не увидите, а только два последних открытых каталога.
Часть 3 Навигация.
Левый столбец содержит основные разделы всей навигации, а в правом столбце уже открываются папки находящиеся в этих разделах. Левая часть никогда не изменяется.

Левый столбец:
Собственно, навигация нужна, чтобы искать нужные папки и файлы на вашем компьютере, а отображаются они уже на панели Содержимое, к которой мы сейчас и перейдем.
Часть 4 Содержимое.
Это одна из основных частей, которая богата возможностями и раскрывает потенциал всей палитры в целом.
Перебирая папки в навигации, вы видите их содержимое в этой части, поэтому оно и получило такое название. Тут видны и папки и файлы, которые в них хранятся.
У Содержимого, в верхней части, есть несколько интересных кнопочек управления (слева-направо):

- Фильтровать элементы по рейтингу. В полной версии Bridge мы можем присваивать рейтинги по звездной системе всем нашим файлам. В этом меню можно отфильтровывать такие файлы.


Итак, с основной задачей палитры и как ей пользоваться мы разобрались. На этом можно было и закончить, но есть еще последняя 5 часть, описание которой я хотел бы совместить с некоторыми удобствами пользования.
Часть 5 Внешний вид.
Итак, нижняя часть палитры отвечает за то, каким образом будут выглядеть миниатюры изображений в Содержимом.
Рассмотрим элементы управления слева направо:

- Просмотр. Это инструмент предлагающий расширить способы просмотра изображений. Если обычных миниатюр недостаточнно, то можно выбрать еще из таких вариантов:

Слайд-Шоу (в полноэкранном режиме с заданным интервалом времени, по умолчанию это 5 секунд, программа будет листать все изображения из выбранного каталога, к слову сказать, тут же есть команда по настройкам слайд-шоу).
Режим рецензирования (в полноэкранном режиме можно просматривать изображения и движением мыши вниз можно удалять те изображения, которые не хотите использовать, после выхода из просмотра, в Содержимом не будет этих файлов, но с компьютера ничего не удалится).
Предварительный просмотр (покажет изображение по всей ширине панели Содержимое).
- Вид миниатюр. Здесь можно выбрать способы отображения миниатюр в панели Содержимое. Первые три команды могут работать одновременно, нажимая на них, вы ставите галочки выбора.

Но сначала посмотрите на примеры отображения последних 4 команд:




Дополнительно внешний вид палитры Adobe Mini Bridge можно изменить еще несколькими методами.

Во-первых, палитру можно делать шире-уже, выше-ниже. Используйте для этого зону в виде стрелочки в нижнем правом углу. Нажмите на нее и, не отпуская мышь, тяни в любую сторону. Границы палитры будут расширяться или сужаться.

Во-вторых, можно изменять размер выделенного места для Навигации и Содержания. Между ними есть полоса, за которую если потянуть, то границы будут меняться.
Я перечислил все основные возможности палитры Adobe Mini Bridge. Это, конечно же, не все. Нельзя забывать о том, что комбинация инструментов создает нечто большое. Но такая комбинация у каждого будет своя и по мере работы с палитрой вы очень скоро это поймете. Успехов!
Скажите, для чего вообще нужен Adobe Bridge? Я ума не приложу кто будет им пользоваться и зачем. Он мне такой увесистый, избыточный и нелепый, но в то же время я вижу что люди радуются выходу новых версий. Так и не понял что в нем эдакого, чего нет, скажем в XnView.
(отмечу на всякий случай что опыт в Айти у меня около 20 лет, из них около 15 лет - дизайнером).
UP1: ниже дали ссылку на страницу проекта. Я не только читал его, но Бридж у меня стоит. Если что, ниже по всем "фичам" указанным на странице Бриджа у меня вызывает недоумение зачем для этого нужно было писать такой продукт. "Гибкие возможности перетаскивания файлов", простите, и в Проводнике имеются. А каких то фич, заслуживающих внимания и уважения в описаниях не заметил.
- Вопрос задан более трёх лет назад
- 6173 просмотра

Лично для меня главных преимуществ было два.
1. Быстрый рендер. Тифф и рав любого размера открывается моментально.
2. И собственно самое важное, ради чего бридж и делался — фильтры. Объясню на простом примере из жизни. Прислали вам из фотостудии фотки, сто фоток. На них две модели. Каждая в пяти разных платьях. А через пару дней еще таких же фоток присылают, всё то же самое но на другом фоне. А потом еще таких же, но чб. И так несколько раз в неделю. А потом через 2 месяца попробуй что-нибудь найти.
Бридж даёт возможность отфильтровать всё например [Аня, красное платье, 50мм, прошлый месяц]. А по факту все фотки могут быть свалены в одну папку.
Очевидно, что за 15 лет вам не довелось поработать в мире моды:D

посмотрю что Вы описали, спасибо за дельный ответ.



goandkill: >На моем опыте им пользовались в основном ретушеры и работники фотостудий
ага, теперь понятней, и становится на место.



синхронизация файлов, например,
доступ из всех приложений и т.п.


наши дизайнеры именно от этого прутся

Централизованная работа с материалами

зачем мне эти ссылки? у меня он стоит.
ок, что мы видим в ссылках:
"Bridge CC предоставляет централизованный доступ ко всем файлам и ресурсам, которые необходимы для работы над творческими проектами.
ну так для этого есть папка "картинки" в виндовсе. или как у меня - "проекты" в облачной папке.
зачем это делать в посторонней увесистой программе?
"Систематизация индивидуальных и совместно используемых ресурсов, "
это теги, что ли? один файл может быть в нескольких альбомах?
"удобное пакетное редактирование"
а это что? можно три файла открыть одним кликом? Ну так и драгндропнуть из проводника можно.
"добавление водяных знаков и даже централизованная настройка параметров цвета"
ок, а это что, и главное ЗАЧЕМ? ну водяной знак понятно еще (хотя правильней РЕДАКТИРОВАТЬ файлы в РЕДАКТОРЕ - фотошопе), там же и цветовые профили применять, если нужно.
"Функциональные возможности
Автоматизированное управление кэшем
Создание миниатюр и метаданных по требованию
Поддержка загрузки фотографий на Mac OS X El Capitan
Повышенный уровень стабильности и производительности приложения
Гибкие возможности пакетной обработки
Гибкие возможности перетаскивания файлов
Централизованные настройки цвета"
ЧЁ?
И что это всё такое, чтобы нужно было создавать вот такой программный паровоз?
Вот реально, ЗАЧЕМ?
Читайте также:


