Как объединить ребра в автокаде
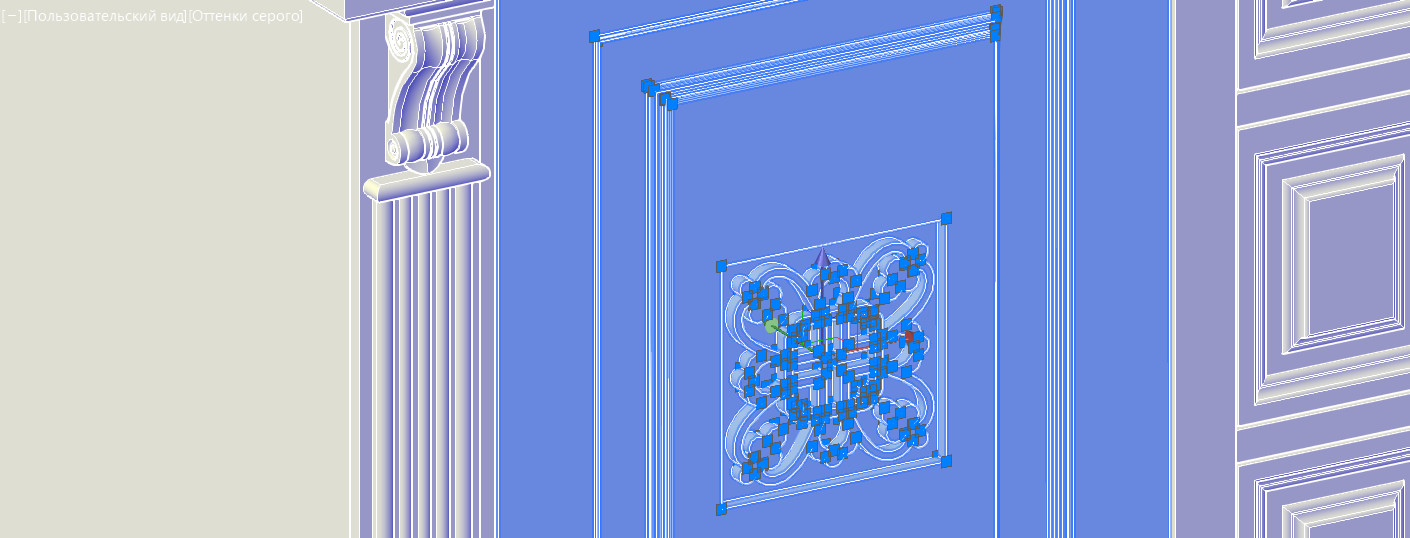
Для создания сложных 3d-моделей AutoCAD используйте логические команды. Они позволяют из нескольких объектов одного типа создавать новые более сложные и нестандартные 3d-формы. Существует три логические команды:
В результате выполнения каждой из команд получается цельный составной объект. Эти команды расположены на панели «Редактирование тела» (см. рис.).
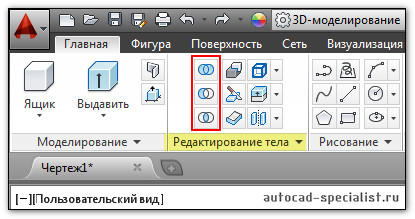
Автокад. Объединение объектов одного типа
Рассмотрим команду «Объединение». Данная операция позволяет выполнять объединение объектов в Автокаде - тел, поверхностей и областей. Главное условие - объединяемые объекты должны быть одного типа.
Объединить объекты в Автокаде можно даже те, которые не имеют общих точек соприкосновения. Визуального различия при этом не произойдет, однако сам объект станет цельным.
Саму команду выполнить просто:
1. Выбираем команду «Объединение» (см. рис).
2. Выбираем все объекты, которые хотим объединить, нажимаем Enter.
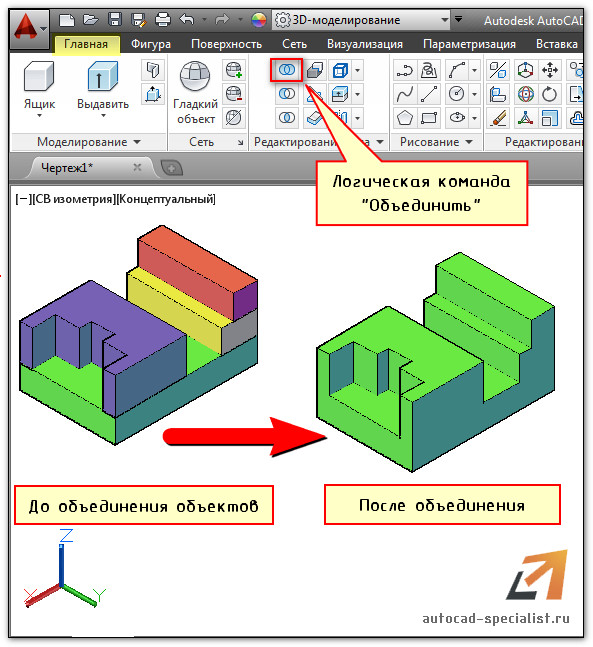
Как отменить объединение в Автокаде
Можно воспользоваться командой «Разделить» на панели «Редактирование тела». Учтите, что разделить составной объект можно в том случае, если нет общих точек соприкосновения.
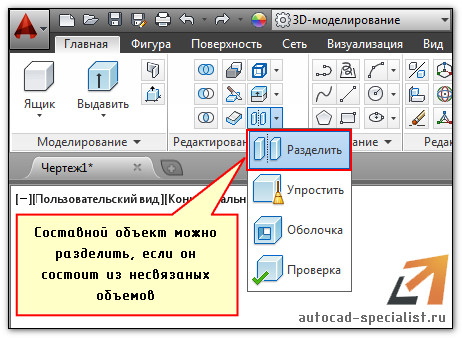
Построение 3d-моделей в AutoCAD можно выполнять с помощью логических команд. Команда «Объединение» позволяет объединить объемы отдельных трехмерных объектов в единое целое. Это существенно уменьшает вес файла. Возьмите это на заметку!

Часто возникает необходимость в AutoCAD соединить 2D-примитивы в единый цельный объект, тем самым преобразовав его в полилинию или область. Это нужно, например, чтобы подготовить объект для выдавливания в 3D-тело (см. рис.).
Как в Автокаде объединить отрезки? Существует несколько команд, которые позволяют это сделать. Давайте их рассмотрим.
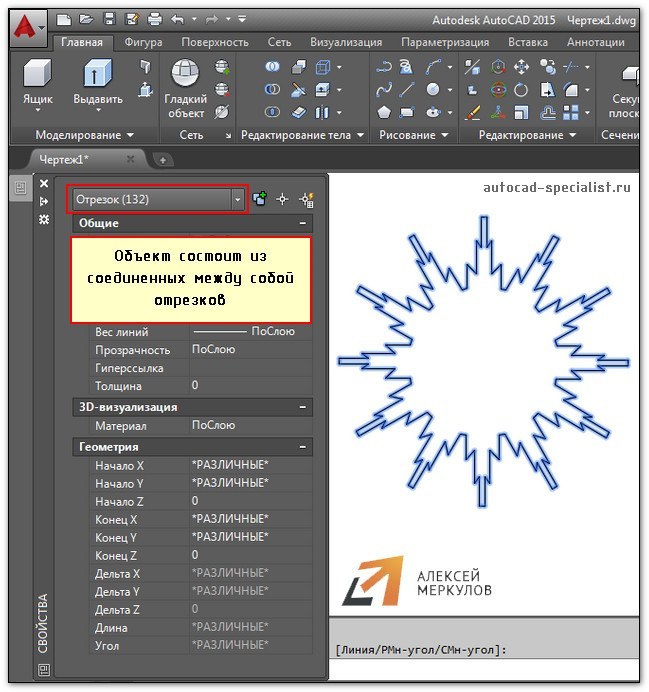
Как в Автокаде объединить линии с помощью команды «Область»
Команда «Область» находится на вкладке «Главная» на панели «Рисование». Она позволяет преобразовывать замкнутые объекты в так называемые объекты-области. Чтобы выполнить команду, достаточно ее выбрать. После чего указать все объекты, которые нужно соединить.
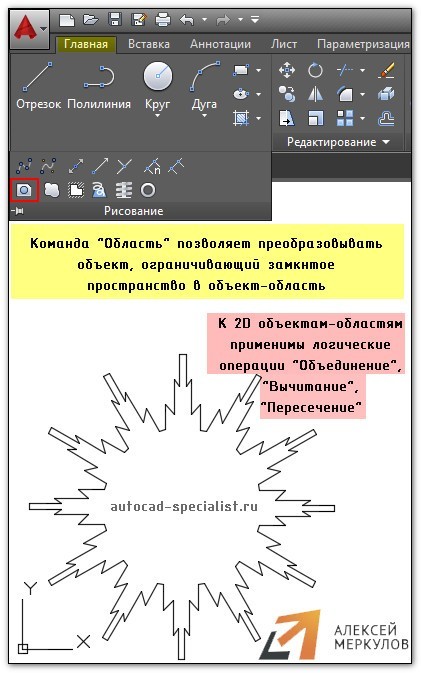
Как в Автокаде соединить линии с помощью команды «Контур»
Команда, которая позволяет создавать не только объекты-области, но и полилинии – «Контур». Расположена на вкладке «Главная», панель «Рисование».
Выполняется следующим образом:
- После активации программы появляется диалоговое окно.
- В окне следует указать тип конечного объекта - область или полилиния.
- После нажатия "Ок" вам будет предложено указать внутреннюю точку замкнутого контура. Если нет никаких зазоров, то команда выполнится корректно.
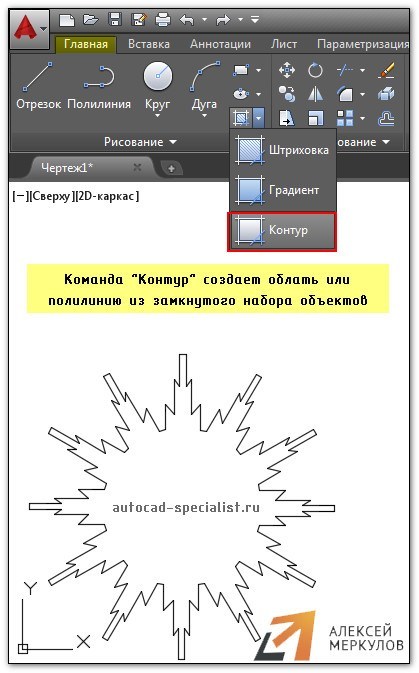
Как в Автокаде объединить объекты с помощью команды «Соединить»
Если ваш объект состоит из отрезков, дуговых сегментов, полилиний или сплайнов, которые в совокупности представляют замкнутый объект, то можно воспользоваться командой редактирования «Соединиться». Это сделает объект цельным.
Работает команда просто: нужно ее выбрать, а затем указать все объекты, которые необходимо соединить. Можно воспользоваться рамой выделения, если много элементов. После чего нажать Enter.
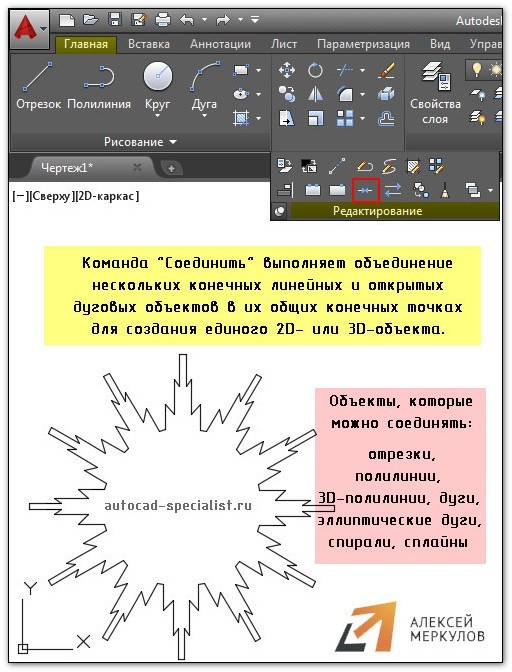
Теперь вам известны способы, как в Автокаде соединить различные объекты в цельный сложный примитив.
Помните: иногда, когда не срабатывает одна из рассмотренных команд, другая, при тех же условиях, может выполниться корректно.
Автор:
Допускается выбор и изменение кромок (ребер) на 3D теле или поверхности.
Перемещение, поворот и масштабирование ребер
Перемещение, поворот и масштабирование ребер тел и кромок 3D поверхностей с помощью ручек, гизмо и команд.

кубы с переносом, поворотом и масштабированием ребер
Команды ПЕРЕНЕСТИ, ПОВЕРНУТЬ и МАСШТАБ можно использовать для редактирования ребер на 3D-телах и кромок на поверхностях точно так же, как для любого другого объекта. Чтобы выбрать ребро, нажмите и удерживайте нажатой клавишу CTRL.
Когда выполняется перемещение, поворот или масштабирование ребра твердотельного 3D-примитива, удаляется журнал (история) этого элементарного тела. После этого тело более не является элементарным и им больше нельзя управлять с помощью ручек и палитры свойств.
Ребра на областях можно выбирать, но при этом не отображаются ручки. Эти ребра также можно переносить, поворачивать и масштабировать.
Режимы изменения ребер
Для циклического перебора режимов изменения нажмите клавишу CTRL при перетаскивании ребра.

- Удлинение смежных граней. При переносе, повороте или масштабировании ребра без нажатия клавиши CTRL длина грани и ее вершины сохраняются неизменными. Но плоскости смежных граней могут быть изменены.
- Перенос ребра. При выполнении переноса, поворота или масштабирования ребра, сопровождаемых однократным нажатием и отпусканием клавиши CTRL во время перетаскивания, ребро изменяется отдельно от своих вершин. Поверхности смежных граней сохраняются, но длина измененного ребра может измениться.
- Разрешение триангуляции. При выполнении переноса, поворота или масштабирования ребра, сопровождаемых двукратным нажатием и отпусканием клавиши CTRL во время перетаскивания, ребро и его вершины изменяются. (То же самое получилось бы, если бы клавишу CTRL вообще не нажимали.) Но если смежные грани более не являются плоскими, выполняется их триангуляция (разделение на две или несколько плоских треугольных граней).
Если клавиша CTRL нажимается и отпускается в третий раз, восстанавливается первый параметр изменения (как если бы клавиша CTRL не нажималась).
Совет: Вместо нажатия клавиши CTRL для циклического перебора параметров изменения ребра наведите курсор на ручку ребра для отображения многофункционального меню ручки.Удаление ребер
Ребра, полностью разделяющие две компланарные грани, можно удалить одним из следующих способов:
- Выберите ребро и нажмите DELETE.
- Выберите ребро и введите команду СТЕРЕТЬ.
Операции формирования сопряжений и фасок для 3D тел
Скругление, сопряжение или скос ребер 3D-тел выполняется с использованием команд СОПРЯЖЕНИЕКРОМКИ и ФАСКАКРОМКИ.
С помощью ручек сопряжения и фаски можно изменить радиус сопряжения или длину фаски. Используемое по умолчанию значение радиуса сопряжения определяется системной переменной FILLETRAD3D.
Совет: Используйте параметр Цепь команды СОПРЯЖЕНИЕКРОМКИ, чтобы выбрать только ребра, расположенные по касательной.Изменение цвета ребер
Для изменения цвета ребра в 3D-объекте выберите ребро и измените свойство "Цвет" в палитре свойств.
Копирование ребер
Имеется возможность индивидуального копирования ребер 3D тел. В результате копирования образуются отрезки, дуги, круги, эллипсы или сплайны.

Если указать две точки, первая будет использоваться как базовая точка и одна копия будет размещена относительно базовой точки. Если задать одну точку и нажать клавишу ENTER, то начальная выбранная точка используется как базовая. Следующая точка используется как точка смещения.

Автор:
Допускается выбор и изменение кромок (ребер) на 3D теле или поверхности.
Перемещение, поворот и масштабирование ребер
Перемещение, поворот и масштабирование ребер тел и кромок 3D поверхностей с помощью ручек, гизмо и команд.

кубы с переносом, поворотом и масштабированием ребер
Команды ПЕРЕНЕСТИ, ПОВЕРНУТЬ и МАСШТАБ можно использовать для редактирования ребер на 3D-телах и кромок на поверхностях точно так же, как для любого другого объекта. Чтобы выбрать ребро, нажмите и удерживайте нажатой клавишу CTRL.
Когда выполняется перемещение, поворот или масштабирование ребра твердотельного 3D-примитива, удаляется журнал (история) этого элементарного тела. После этого тело более не является элементарным и им больше нельзя управлять с помощью ручек и палитры свойств.
Ребра на областях можно выбирать, но при этом не отображаются ручки. Эти ребра также можно переносить, поворачивать и масштабировать.
Режимы изменения ребер
Для циклического перебора режимов изменения нажмите клавишу CTRL при перетаскивании ребра.

- Удлинение смежных граней. При переносе, повороте или масштабировании ребра без нажатия клавиши CTRL длина грани и ее вершины сохраняются неизменными. Но плоскости смежных граней могут быть изменены.
- Перенос ребра. При выполнении переноса, поворота или масштабирования ребра, сопровождаемых однократным нажатием и отпусканием клавиши CTRL во время перетаскивания, ребро изменяется отдельно от своих вершин. Поверхности смежных граней сохраняются, но длина измененного ребра может измениться.
- Разрешение триангуляции. При выполнении переноса, поворота или масштабирования ребра, сопровождаемых двукратным нажатием и отпусканием клавиши CTRL во время перетаскивания, ребро и его вершины изменяются. (То же самое получилось бы, если бы клавишу CTRL вообще не нажимали.) Но если смежные грани более не являются плоскими, выполняется их триангуляция (разделение на две или несколько плоских треугольных граней).
Если клавиша CTRL нажимается и отпускается в третий раз, восстанавливается первый параметр изменения (как если бы клавиша CTRL не нажималась).
Совет: Вместо нажатия клавиши CTRL для циклического перебора параметров изменения ребра наведите курсор на ручку ребра для отображения многофункционального меню ручки.Удаление ребер
Ребра, полностью разделяющие две компланарные грани, можно удалить одним из следующих способов:
- Выберите ребро и нажмите DELETE.
- Выберите ребро и введите команду СТЕРЕТЬ.
Операции формирования сопряжений и фасок для 3D тел
Скругление, сопряжение или скос ребер 3D-тел выполняется с использованием команд СОПРЯЖЕНИЕКРОМКИ и ФАСКАКРОМКИ.
С помощью ручек сопряжения и фаски можно изменить радиус сопряжения или длину фаски. Используемое по умолчанию значение радиуса сопряжения определяется системной переменной FILLETRAD3D.
Совет: Используйте параметр Цепь команды СОПРЯЖЕНИЕКРОМКИ, чтобы выбрать только ребра, расположенные по касательной.Изменение цвета ребер
Для изменения цвета ребра в 3D-объекте выберите ребро и измените свойство "Цвет" в палитре свойств.
Копирование ребер
Имеется возможность индивидуального копирования ребер 3D тел. В результате копирования образуются отрезки, дуги, круги, эллипсы или сплайны.

Если указать две точки, первая будет использоваться как базовая точка и одна копия будет размещена относительно базовой точки. Если задать одну точку и нажать клавишу ENTER, то начальная выбранная точка используется как базовая. Следующая точка используется как точка смещения.
Читайте также:


