Qca wlan driver что это
В современном мире беспроводные сети занимают лидирующие позиции по созданию домашних и корпоративных сетей. Теперь не нужно никуда тащить кабель и задумываться над тем, каким образом его размещать в помещении, достаточно приобрести маршрутизатор и точки доступа для расширения радиуса покрытия. Однако, при неправильной или некорректной установке Wireless Lan Driver на компьютере или ноутбуке, соединение будет попросту невозможным, почему к этому вопросу необходимо подойти со всей серьезностью.
Как правило, после переустановки операционной системы, Windows самостоятельно ищет наиболее подходящие драйвера и устанавливает их. Однако такой подход не всегда срабатывает и пользователю придется самостоятельно их устанавливать. Для этого необходимо:
- посетить официальный сайт производителя адаптеров беспроводной сети;
- скачать наиболее актуальную версию драйвера;
- провести установку, следуя инструкциям и подсказкам.
Однако и здесь могут возникнуть определенные трудности: некоторые модели драйверов очень схожи по наименованию, вследствие чего, пользователь может инсталлировать не то ПО, которое требуется для корректной работы (это может касаться и тех случаев, когда операционная система самостоятельно подбирает версию драйвера). В итоге, при просмотре работоспособности устройства, на нем будет отображаться восклицательный знак.


В этом случае стоит деинсталлировать имеющуюся версию драйверов, скачать подходящие и установить их. Чтобы не не посещать официальные сайты производителей, можно воспользоваться программой DevIDAgent, которая в автоматическом режиме подберет все необходимые драйверы для всего оборудования компьютера или ноутбука.

Она абсолютно бесплатна, а интерфейс интуитивно понятен, что не вызовет никаких трудностей при работе с ней.
В итоге беспроводной сетевой адаптер в списке оборудования должен иметь вид, показанный на скриншоте (отличие будет лишь в наименовании устройства).

Как правило, совместно с драйверами для устройств беспроводной связи можно скачать и специальные утилиты. Например, главное окно подобного ПО для Intel(R) PROSet/Wireless выглядит следующим образом.

По словам разработчиков, такое приложение гораздо лучше держит связь и отличается большей стабильностью, нежели встроенные средства Windows. На самом деле это утверждение довольно противоречиво: возможно в версии XP оно и актуально, в иных случаях ощутимых положительных моментов особо и не видно.
Единственным положительным моментом может быть тот факт, что здесь подробно собирается статистика, указываются данные по подключению, а также сообщается о стабильности подключения в процентном соотношении. Это можно увидеть на примере утилиты, предназначенной для устройств производства компании Realtek.

Подводя итоги, можно сказать, что Wireless Lan Driver является необходимым ПО, чтобы у пользователя была возможность подключаться по беспроводным технологиям. Особо никаких сложностей в этом вопросе нет, нужно быть лишь предельно внимательным при скачивании драйверов и при прохождении процедуры инсталляции. Если же при установке «родного» драйвера устройство некорректно работает или вовсе не подает никаких признаков, тогда проблема совсем не в ПО, а в самом устройстве, либо в наличии вирусов и вредоносного ПО в системе.

Такие модули сразу встроены в ноутбуки, смартфоны и планшеты. Для стационарных компьютеров нужно подобные передатчики брать отдельно. «Wireless Lan Driver» — это драйвер или программа, которая способна запустить подобный модуль на вашем ноутбуке или компьютере. Без него модуль просто будет мёртвых железом.
Установка драйвера
И так вы уже узнали, что такое беспроводной LAN драйвер, но давайте научимся его устанавливать. Очень часто это требуется после переустановки операционной системе на ноутбуке. Иногда нужно обновить этот драйвер, чтобы он работал лучше. Бывает, что вирусы или вредоносное ПО ломает драйвер и его нужно переустановить.
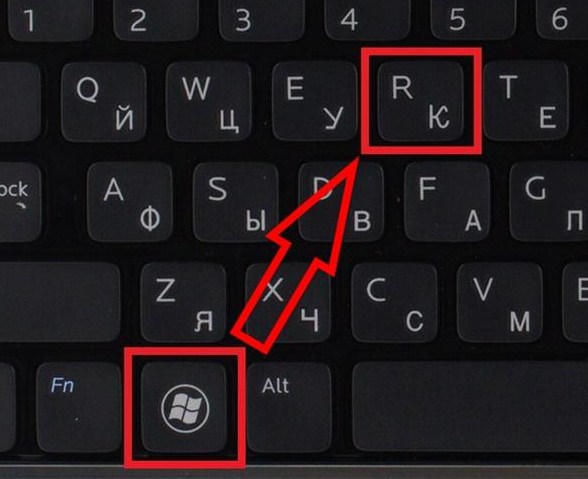
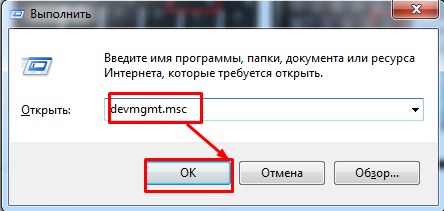
- Пропишите команду как на картинке выше и нажмите «ОК».
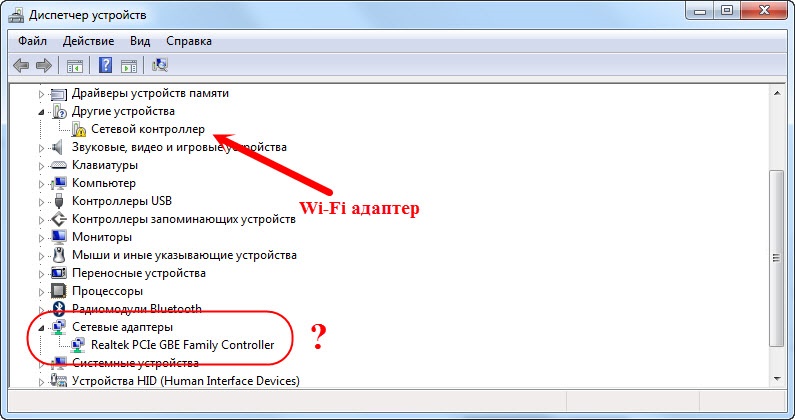
- Вообще драйвер, если ранее его не было должен установить автоматом при первом подключении к интернету. Для подключения вы можете использовать провод. Просто возьмите сетевой кабель и воткните в сетевую карту, а свободный конец в свободный LAN разъём на роутере.
- Если драйвер не установился, то зайдите в «Другие устройства» и нажав правой кнопкой выберите «Обновить драйверы».
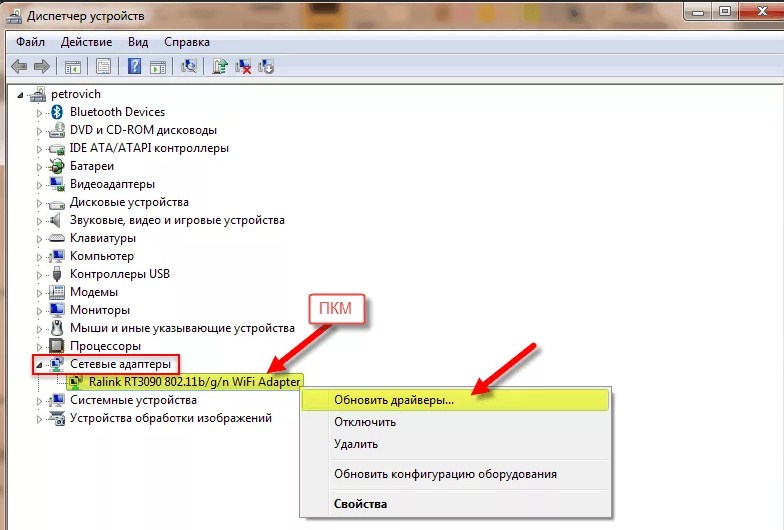
- Если он у вас уже установлен, но вы хотите обновить, то выполните те же инструкции, но уже с установленным устройством. Далее выбираем вариант автономного поиска в интернете и устанавливаем ПО. Но не всегда можно таким образом или установить или обновить «дрова».
Откуда можно скачать драйвер
Если вы не можете подключиться по проводу или установить через диспетчер устройств, можно скачать ПО с интернета. Для этого нам нужно узнать полное название или ИД.
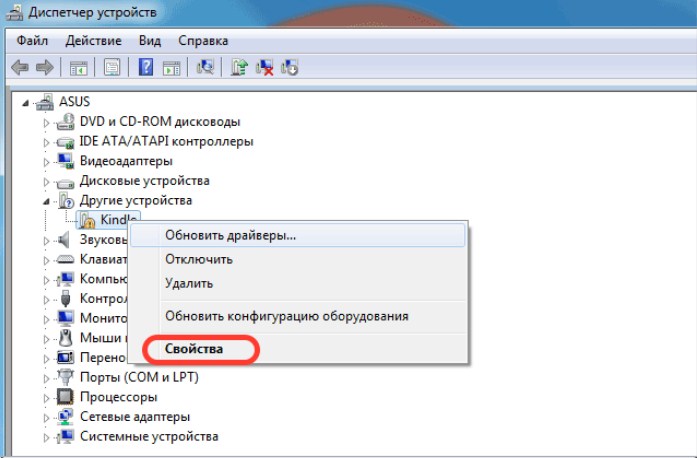
- Нажимаем по устройству правой кнопкой и заходим в свойства.
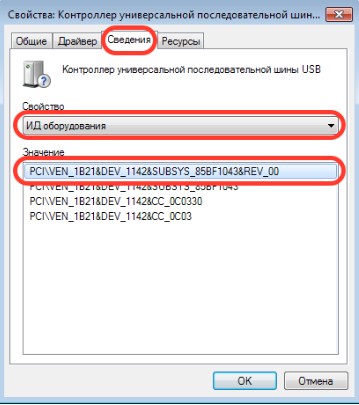
- В третьей вкладке установите в свойствах «ИД оборудования». Теперь нажмите правой кнопкой по первой строке и скопируйте название.
ПРИМЕЧАНИЕ! Если по ИД не находит, можно скопировать название сетевой карты. Например, устройство Wi-Fi Wireless Wlan PC.
- Заходим на сайт .
- Вставляем эту надпись в строку и нажимаем «Искать». Далее просто скачиваем драйвер для своей ОС. Не перепутайте «битность» и тип операционной системы. Её можно узнать в «свойствах» моего компьютера.
Вывод
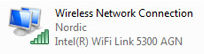
Всем привет! Ну что, обучаемся компьютерной грамотности? Все верно, похвально, чем больше знаем, тем меньше проблем! Итак, кто у нас сегодня в гостях? А вот кто, это гость по имени Wireless Lan Driver, я о нем сегодня расскажу и надеюсь вы все поймете
Значит что такое Wireless Lan Driver? Давайте разберем по словам. Первое слово идет Wireless, это означает беспроводное, в данном случае имеется ввиду беспроводной интерфейс передачи данных. Второе слово это Lan, это означает сеть, ну имеется ввиду компьютерная сеть. Ну и третье слово Driver указывает на то что это принадлежит к категории драйверов. Теперь если все собрать в кучу, что получится что Wireless Lan Driver это драйвер беспроводной сети, ну то есть Wi-Fi. Если вы удалите этот драйвер, то беспроводной сети вам не видать, и интернет по Wi-Fi вам уже не словить, так что будьте внимательны
Хорошо, а где взять этот драйвер? Сегодня 2017-тый год, поэтому все современные виндовсы сами ставят этот драйвер, вам нужно только установить адаптер Wi-Fi. Но может быть такое что придется вручную ставить дрова, тогда вам нужно взять модель адаптера и пойти в поисковик, где написать модель устройства и слово driver
Могут быть проблемы, например вы вроде драйвера поставили, а напротив Wi-Fi адаптера в диспетчере устройств стоит восклицательный знак:

Еще один пример:

Что в таком случае делать? Может быть такое что вы поставили НЕ ТОТ драйвер, ибо модели адаптеров могут быть очень похожи, но драйвера для них все равно разные! Тут нужно удалить драйвер и поставить новый. Можно скачать и поставить вручную, а можно доверить это дело программе DevID Agent, я ней пользовался, вроде не плохая, так что можете поискать и скачать (она бесплатная), кстати вот как эта прога выглядит:
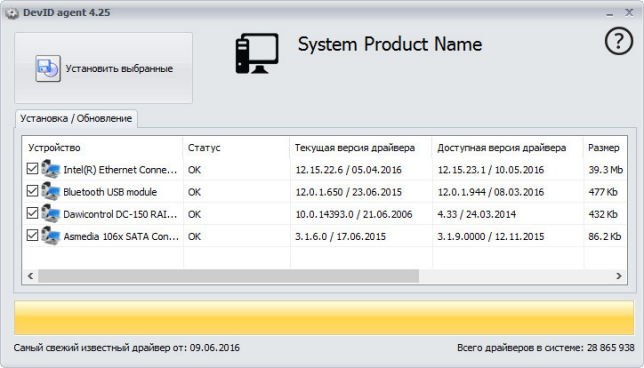
А вот картинка когда драйвера так бы сказать стоят ровно и нет проблем:

Иногда вместе с драйверами идут фирменные проги, вернее даже не иногда, а довольно часто. Например вот я нашел картинку, тут изображена программа Intel(R) PROSet/Wireless, смотрите:

В этой программе как видите можно находить Wi-Fi сети, подключаться к ним, обновлять список.. Вообще есть мнение что такие программы якобы лучше работают с Wi-Fi сетями чем сама винда. Ну не знаю, я в это не особо верю, может быть в Windows XP и стоит такую прогу ставить, а вот в современную винду например Windows 10 я бы не ставил. У меня стоит Windows 10 и было дело я подключал Wi-Fi адаптер USB, кстати установился как и положено сам, никаких приколов. Ну так вот у меня без всяких программ прекрасно ловились сети и к сети я подключался тоже без проблем
Вот например фирменная утилита REALTEK 11n USB Wireless LAN Utility:
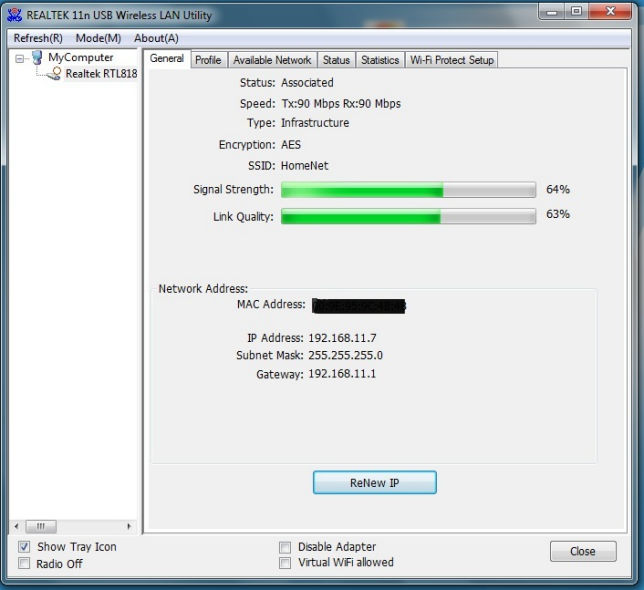
Я ребята вот нашел интересную картинку, вроде как в программе AIDA64 можно узнать модель неопознанного устройства, смотрите:
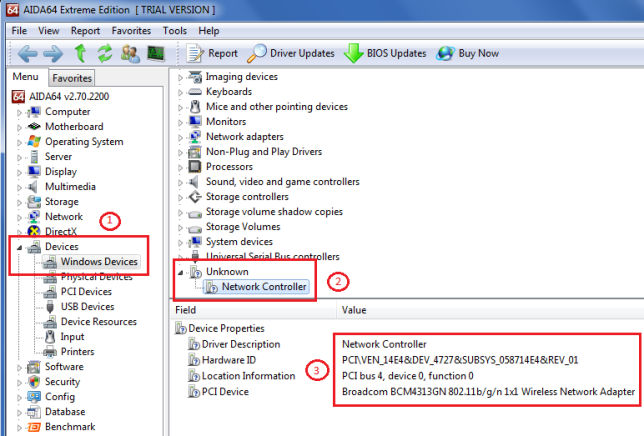
Видите, тут выбираете устройство, и внизу там написано в поле PCI Device что именно это за устройство. PCI это разьем на плате, то есть это не USB адаптер, а PCI, возможно что если адаптер будет USB, то тут тоже будет нужна инфа. Короче я не знал о таких способностях AIDA64, так что эта инфа теперь и мне и вам на заметку
Вот ребята вроде я все и написал тут, надеюсь все было понятно? Теперь вы знаете что такое Wireless Lan Driver? И надеюсь что понимаете важность этого драйвера! Все, покедова и удачи вам
Нужна помощь с настройкой WiFi. Установили Ubuntu 14.04 на новый ноутбук (Acer Aspire e15 e5-573-36l6). Компьютер не видит ни одной точки доступа. На панеле вверху, в разделе связей есть Enable network и нет Enable WiFi. Команда rfkill list по всем параметрам выдает No:
Acer-wireless: wireless LAN:
Soft blocked: no
Hard blocked: no
В разделе Software & updates/Additional drivers пусто. Читали, что там должен быть Broadcom 802.11 и установили его через Software center, но ничего не изменилось.
Еще пробовали все из этой статьи и все равно ноут ничего не видит.
З.Ы. Знаю что таких тем уже куча и они всем надоели, наверное, но уже не знаем что делать. Все что нашли все испробовали.
Установить драйвер WiFi Broadcom
Отдали мне букер HP Compuq nx6310, стояла на нем xp, а её я не перевариваю вообще, семерку на него.
Не могу установить драйвер на Broadcom 802.11n ноутбука Acer Aspire ES1-520-398E
При попытке обновить драйвер на Broadcom 802.11n пишет что драйвер не требует обновления,хотя на.
Не могу установить драйвер на карту от ATI
У меня ноут Toshiba Satellite c660 1fh. На борту видеокарта ATI Mobility Radeon HD 5470 ser. Месяц.
Не могу установить драйвер на дискретную видео карту
ребят, помогите пожалуйста, у меня стоят 2 видеокарты, одна intel вторая графический адаптер и вот.
Начните с lshw для озвучивания типа адаптера.
У меня Е5-573-P5MF:
Помогите пожалуйста, уже много времени на это потратил. По глупости убрал винду и установил Ubuntu.Всё нормально установилось, но нет интернета(а точнее wifi адаптер,который стоит в ноутбуке,не видит сети. Всё перепробовал что есть в интернете, ответ в терминале - либо не найдена команда, либо пакет, сам только первый день сижу, всё не привычно и не понятно,но LInux очень нравится.
В интернете говорят, что нужны драйвера. С live cd команда sudo apt install bcmwl* работает, а когда запускаею просто систему, то нет.
Ноутбук Lenovo
Network Controller: Broadcom Corporation BCM 43142 802.11b |g|n (revo1)
Ethernet Controller Qualcomm Atheros QCA8172 Fast Ethernet(rev 10)
Ubuntu версии 16.04.LTS.
Исправление ошибки
О том, как можно избавиться от ошибки, рассказывается в следующем видео:
Что делать, если возникли проблемы в работе адаптера беспроводной сети на ноутбуке или ПК? Если есть возможность, рекомендуется подключить ноутбук на Windows к другим сетям Wi-Fi. Например, создать точку доступа на смартфоне, подключиться к ней с ноутбука и проверить.
Если все в порядке, следует переподключиться к сети (с полным вводом данных). Если реализовать это не представляется возможным, выполните по порядку каждый из шагов устранения ошибки. Приступайте к следующему, если предыдущий не увенчался успехом.
Шаг 1. Удаление параметров Wi-Fi точки
Переподключение к точке доступа – эффективный способ устранить проблему. В Windows 10:
- Нажмите Win+I, выберите «Сеть и Интернет».
- Перейдите в раздел «Wi-Fi».
- Выберите «Управление известными сетями».

- Из списка сетей (если их несколько) выберите ту, к которой нужно подключиться, жмите «Забыть».

- Затем откройте Wi-Fi поиск и после ввода пароля присоединитесь к нужной SSID.
Шаг 2. Переустановка адаптера
Переустановка адаптера сводится к тому, что удаляются упоминания системой об этом адаптере, а при следующей перезагрузке Windows обнаруживает его как новое устройство и подтягивает из собственной базы драйвера.
Делается это следующим образом:
- Жмите ПКМ по «Пуск», выберите «Диспетчер устройств».
- В разделе сетевых параметров найдите нужный адаптер (в названии беспроводного устройства обычно указано AC или Wireless).

- Жмите правой кнопкой на него и выбирайте «Удалить».
- Перезагрузите компьютер.
Заново подключитесь к раздаваемому маршрутизатором Wi-Fi и проверяйте работу беспроводной сети.
Шаг 3. Обновление драйвера вручную
Вновь открывайте «Диспетчер устройств» и смотрите название своего Wi-Fi-адаптера. С помощью другого устройства (можно смартфона) найдите драйвера для него и скачайте. Перенесите их на ноутбук. После в диспетчере:
- Выберите свойства адаптера, клацните «Обновить».
- В новом окошке перейдите на поиск на компьютере.

- Укажите директорию, в какой система должна искать драйвера.

- Если же они в архиве, то достаньте из него файлы. А если система говорит, что самый лучший драйвер тот, что установлен, просто удалите обновления с помощью функции «Откатить» или «Удалить», а затем заново устанавливайте драйвера вручную.
Шаг 4. Сброс сетевых параметров
Хорошая функция запрятана в настройках Windows 10, позволяющая сетевые настройки выставить по умолчанию:
- Нажмите Win+I, выберите «Сеть и Интернет».
- В разделе «Состояние» опуститесь вниз, выберите «Сброс сети».

Шаг 5. Перезапуск службы Windows
Есть в Windows 10 служба, отвечающая за IP-адреса и DNS. Называется она DHCP-клиент. Чтобы перезапустить службу:
- Комбинацией клавиш Win+R вызовите строку и выполните команду services.msc.
- Нажмите правой кнопкой мыши по названию службы, кликните «Перезапустить».
- Двойным кликом откройте настройки и убедитесь, что тип запуска стоит «Автоматически».
Проверяйте работу вашей точки Wi-Fi.
Если ни один из шагов не помог устранить ошибку, не исключена физическая поломка сетевого адаптера.
Заключение
Неисправность, возникшую с сетевым адаптером, можно устранить через перезагрузку роутера или переподключением к точке доступа. Если это не помогло, пройдитесь по пунктам настройки системы Windows. В большинстве случаев сбросы и переустановки сетевых параметров положительно влияют на устранение ошибки.
Вывод
Что такое Wireless Lan Driver и для чего он нужен: теория и установка

Такие модули сразу встроены в ноутбуки, смартфоны и планшеты. Для стационарных компьютеров нужно подобные передатчики брать отдельно. «Wireless Lan Driver» — это драйвер или программа, которая способна запустить подобный модуль на вашем ноутбуке или компьютере. Без него модуль просто будет мёртвых железом.
Преимущества технологии
К основным преимуществам такого технологического решения можно отнести следующее:
- Удобство. Это преимущество касается как владельцев сети, так и конечных пользователей. Для первых установка и настройка WLAN обходится дешевле, нежели прокладка кабеля. Кроме того, в отдельных случаях монтаж кабеля просто нецелесообразен или невозможен из-за особенностей рельефа, расположения строений и коммуникаций. Пользователи получают возможность использования стабильно высокой передачи данных на определенной территории охвата.
- Увеличение сети. Технология легко поддается расширению за счет установки дополнительных точек доступа.
- Мобильность. Покрытие практически игнорирует препятствия, что позволяет одинаково успешно пользоваться сетью в движении, на разных этажах или уровнях, в разных помещениях.
- Простота монтажа. Построение осуществляется гораздо легче по сравнению с прокладкой кабелей.
- Высокая скорость и значительный охват. Скорость сопоставима со скоростью при кабельном подключении и достигает 100 Мбит/с. Уверенный прием сигнала осуществляется в радиусе 150 м, при этом наличие дополнительных точек доступа может расширить и более.
- Одновременная работа нескольких абонентов с одинаковым уровнем сигнала для каждого.
- Унификация. Влан прекрасно совместима с многочисленными устройствами самых разных производителей.
Откуда можно скачать драйвер
Если вы не можете подключиться по проводу или установить через диспетчер устройств, можно скачать ПО с интернета. Для этого нам нужно узнать полное название или ИД.
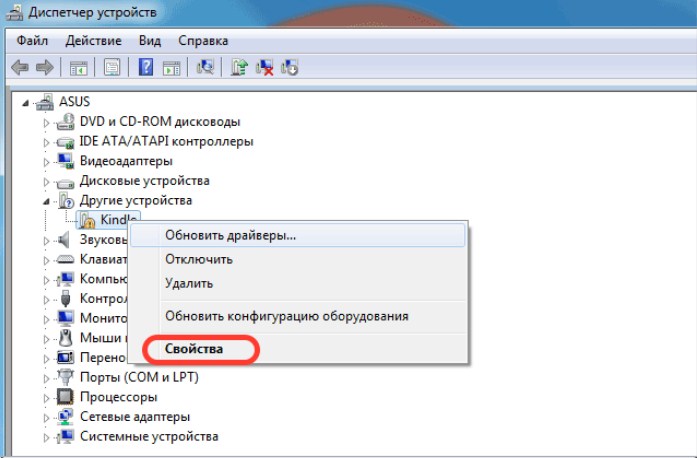
- Нажимаем по устройству правой кнопкой и заходим в свойства;
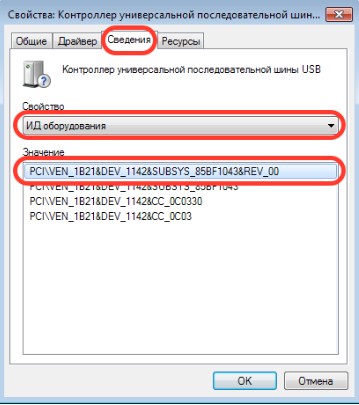
- В третьей вкладке установите в свойствах «ИД оборудования». Теперь нажмите правой кнопкой по первой строке и скопируйте название.
ПРИМЕЧАНИЕ! Если по ИД не находит, можно скопировать название сетевой карты. Например, устройство Wi-Fi Wireless Wlan PC.
- Заходим на сайт ;
- Вставляем эту надпись в строку и нажимаем «Искать». Далее просто скачиваем драйвер для своей ОС. Не перепутайте «битность» и тип операционной системы. Её можно узнать в «свойствах» моего компьютера.
WLAN и смартфон
Где найти WLAN в телефоне, смотрите на картинке:
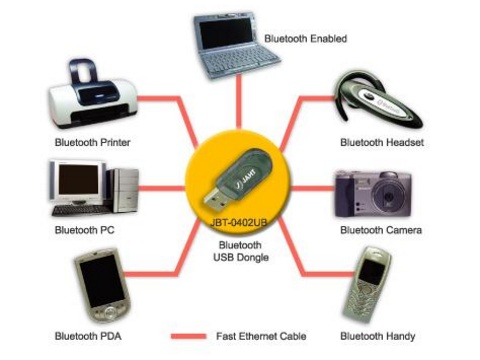
WLAN: что это такое, чем отличается от Wi-Fi, WLAN в телефоне
Кабельные сети не могут покрыть все пространства, где необходим или желателен высокоскоростной интернет. Кроме того, на них влияет топология, относительная сложность монтажа и ограниченность конечных пользователей сети. При таких обстоятельствах оптимальным решением является проведение WLAN и Wi-Fi.

WLAN, что это такое? Чем отличается WLAN? Это точка доступа к интернету, современная технология передачи информации посредством радиосигналов, без наличия кабельных соединений. Влан расшифровывается как беспроводная локальная сеть (Wireless Local Area Network). Наличие специальных модулей в смартфонах, планшетах, ноутбуках или стационарных ПК позволяет пользователям получать устойчивый сигнал в границах покрытия, как находясь неподвижно, так и перемещаясь.
Что такое WLAN, узнаете, посмотрев следующее видео:
Как настроить точку доступа?
Краткая пошаговая инструкция:
- В любом браузере вводим адрес своего модема и авторизуемся.
- В меню находим пункт WLAN и активируем Wireless Lan. Далее пишем имя сети, отмечаем регион. В графе Channel ставим режим «авто».
- В настройках шифрования вводим и сохраняем пароль.
- В пункте Setup Access List выбрать устройства, которым будет открыт точка доступа.
- Активируем галочкой Turn Access Control On.
Как включить WLAN на Windows? Смотрите подробную инструкцию в следующем видео:
Не забывайте одно правило: если вы пользуетесь свободным, незапароленным Вай-Фай, злоумышленники могут видеть, какие сайты вы посещаете, и перехватить введенные пароли!
Установка драйвера
И так вы уже узнали, что такое беспроводной LAN драйвер, но давайте научимся его устанавливать. Очень часто это требуется после переустановки операционной системе на ноутбуке. Иногда нужно обновить этот драйвер, чтобы он работал лучше. Бывает, что вирусы или вредоносное ПО ломает драйвер и его нужно переустановить.
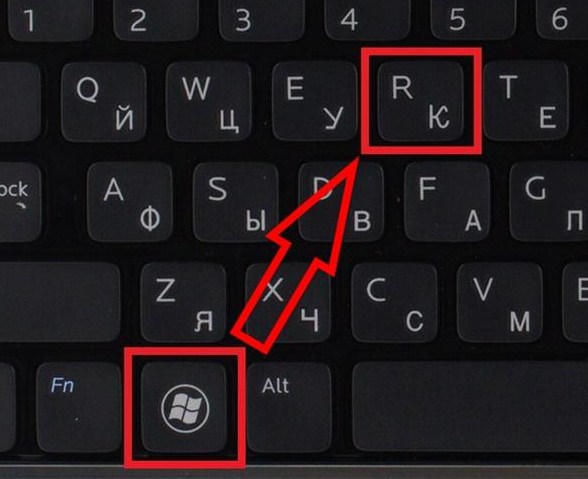
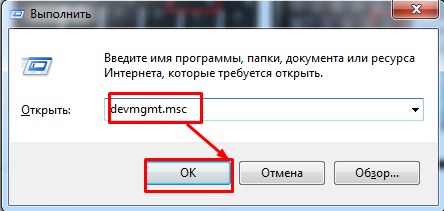
- Пропишите команду как на картинке выше и нажмите «ОК»;
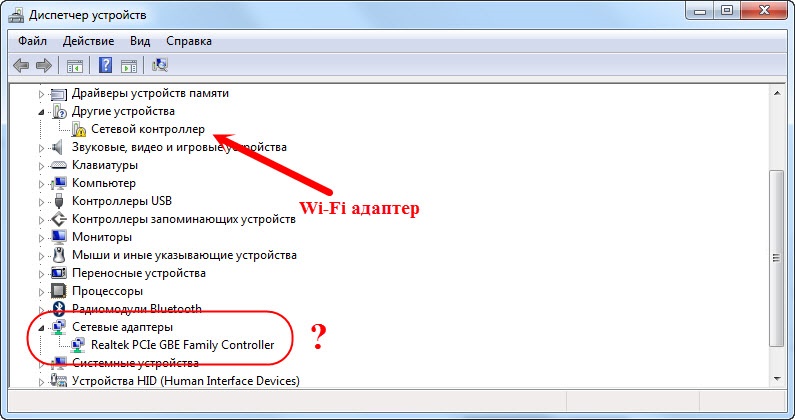
- Вообще драйвер, если ранее его не было должен установить автоматом при первом подключении к интернету. Для подключения вы можете использовать провод. Просто возьмите сетевой кабель и воткните в сетевую карту, а свободный конец в свободный LAN разъём на роутере.
- Если драйвер не установился, то зайдите в «Другие устройства» и нажав правой кнопкой выберите «Обновить драйверы».
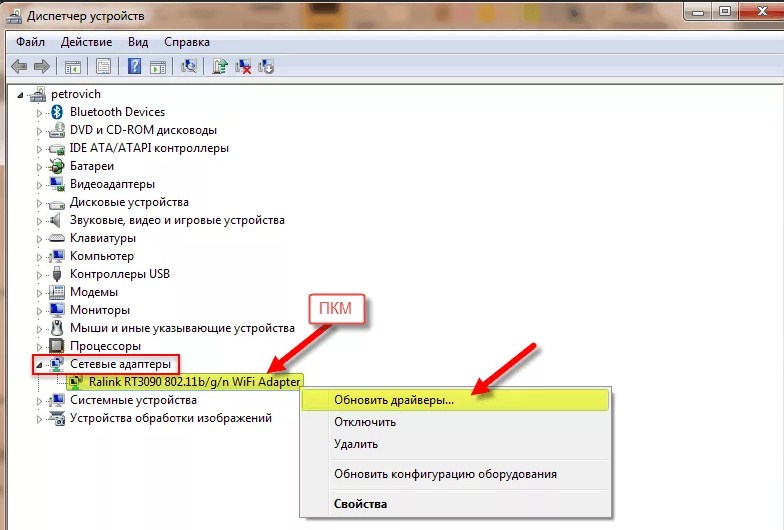
- Если он у вас уже установлен, но вы хотите обновить, то выполните те же инструкции, но уже с установленным устройством. Далее выбираем вариант автономного поиска в интернете и устанавливаем ПО. Но не всегда можно таким образом или установить или обновить «дрова».
Проблема адаптера беспроводных сетей: 5 шагов для устранения ошибки
Во время диагностики сетей Windows система может обнаружить неисправность с ошибкой «Проблема адаптера беспроводных сетей или точки доступа». К сожалению, средство диагностики отлично обнаруживает проблемы, но исправлять их не умеет. К счастью, это можете сделать вы, ознакомившись с материалом статьи.
Что означает неисправность?
Из названия «проблема адаптера беспроводных сетей», неисправность указывает на ошибку в настройках сетевого адаптера.

Что такое адаптер беспроводной сети? Это компонент сетевой карты, отвечающий за прием/ раздачу Wi-Fi сигнала. Для его правильной работы нужны специальные настройки в ОС.
Ошибку можно устранить вручную, главное быть уверенным, что проблем с точкой доступа нет. Чтобы убедиться в этом:
- Перезагрузите роутер, выключив, а затем включив его с помощью кнопки питания.
- Попробуйте подключение на этом устройстве.
- Если проблема осталась, попробуйте поработать с этой точкой Wi-Fi через смартфон, планшет или другой ноутбук.
- Если снова неудача, перенастройте свой роутер, вплоть до сброса до заводских настроек и включения Wi-Fi точки заново.
Если на другом устройстве проблем не обнаружено, следует проверять сетевые параметры в Windows.
Да, что-то длинный заголовок получился, но зато понятно о чем статья :). Привет, друзья!
Мне частенько приходится настраивать разные ноутбуки и почти так же часто скачивать к ним драйвера. Просто диск с драйверами редко кто приносит, или его просто нет.
Бывает, заходишь на официальный сайт производителя ноутбука, смотришь, а в разделе с драйверами, особенно в Wireless (драйвер для Wi-Fi адаптера) их несколько штук. И сидишь, решаешь какой скачать. Отличаются они не просто версиями, а чаще всего производителем беспроводного адаптера. Обычно это производители: Atheros, Intel, Broadcom, Realtek и т. д.
Не охота ведь качать все подряд и пробовать их по очереди. Можно так наставить :). И в диспетчере устройств не посмотришь какого поставщика беспроводной адаптер, ведь драйвер то не установлен и Wi-Fi адаптер отображается вообще как неизвестное устройство (сетевое устройство и т. п.) .
В один момент мне все это надоело (да и через 3G, которым я на данный момент пользуюсь, много не накачаешь) и я решил найти программку, которая могла бы определить производителя беспроводного адаптера, сетевой карты, Bluetooth адаптера, видеокарыт и другого оборудования.
С помощью утилиты HWVendorDetection можно очень легко определить, какой драйвер скачивать для ноутбука, если их на официальном сайте есть несколько.
Это интересно: После установки драйвера и утилиты на беспроводной адаптер TP-LINK (TL-WN721N и другие) окно утилиты неактивноеОпределяем производителя Wireless LAN, LAN, VGA, Bluetooth с помощью HWVendorDetection
Сейчас расскажу и покажу, как пользоваться этой утилитой. Хотя, там все очень просто.
Программа бесплатная и даже не требует установки.
Давайте на примере . Для ноутбука Asus K56CM на официальном сайте есть два разных драйвера. Для Intel и для Atheros.
Как узнать какой скачивать?
Скачиваем и запускаем утилиту HWVendorDetection.
После запуска утилиты, мы сразу же увидим результат:
Значит у меня адаптер от производителя Atheros. Скачиваем и устанавливаем определенный драйвер.
Вот собственно и все. будут вопросы, задавайте их в комментариях! Всего хорошего!
Читайте также:


