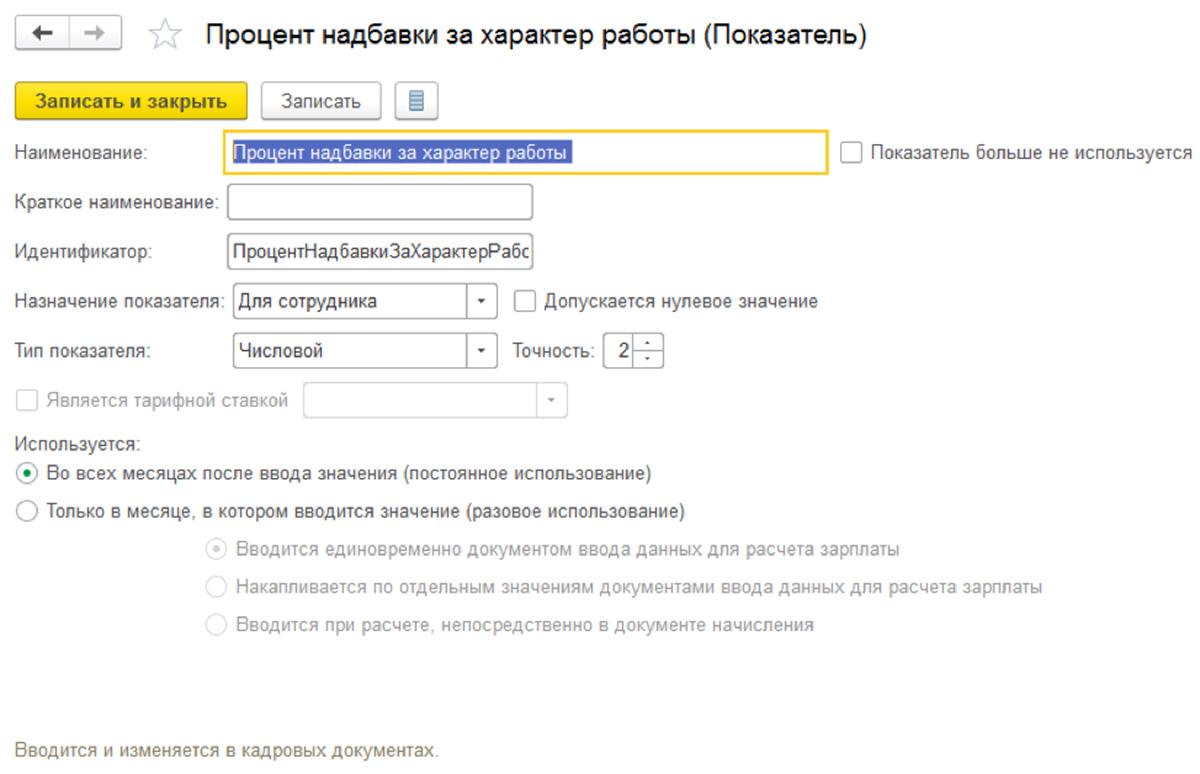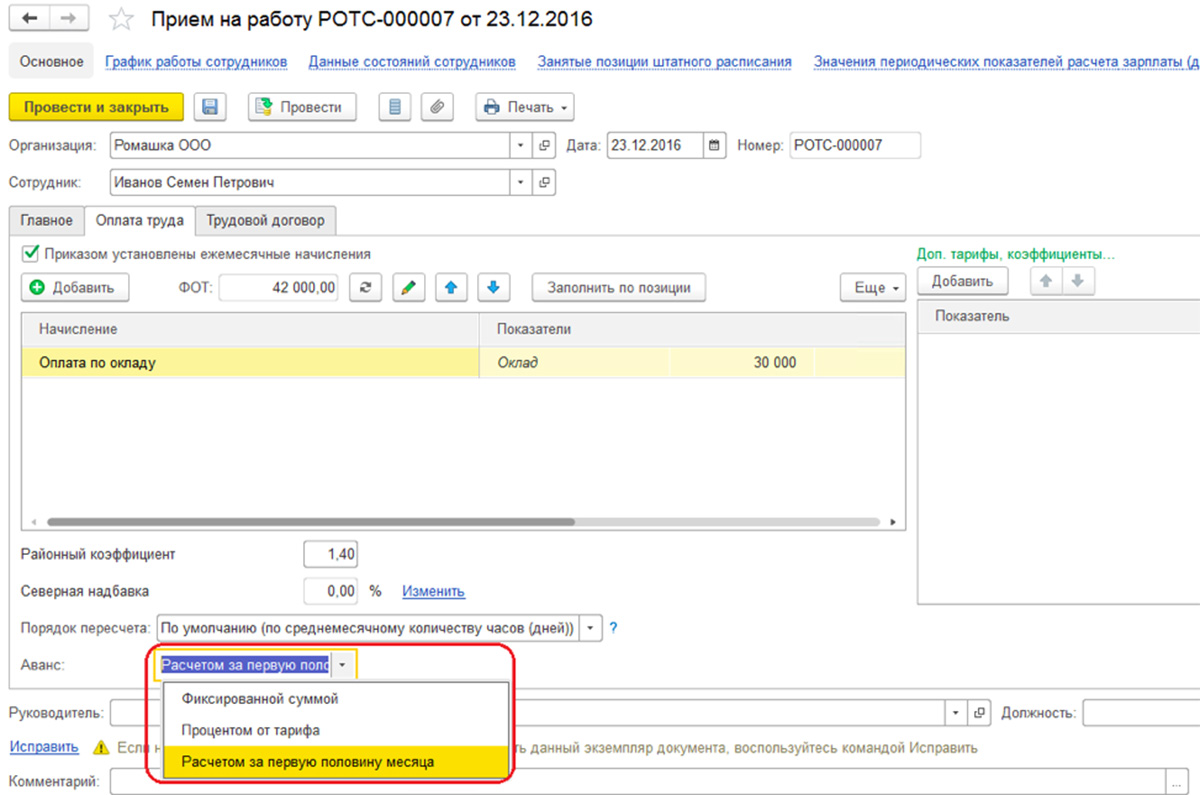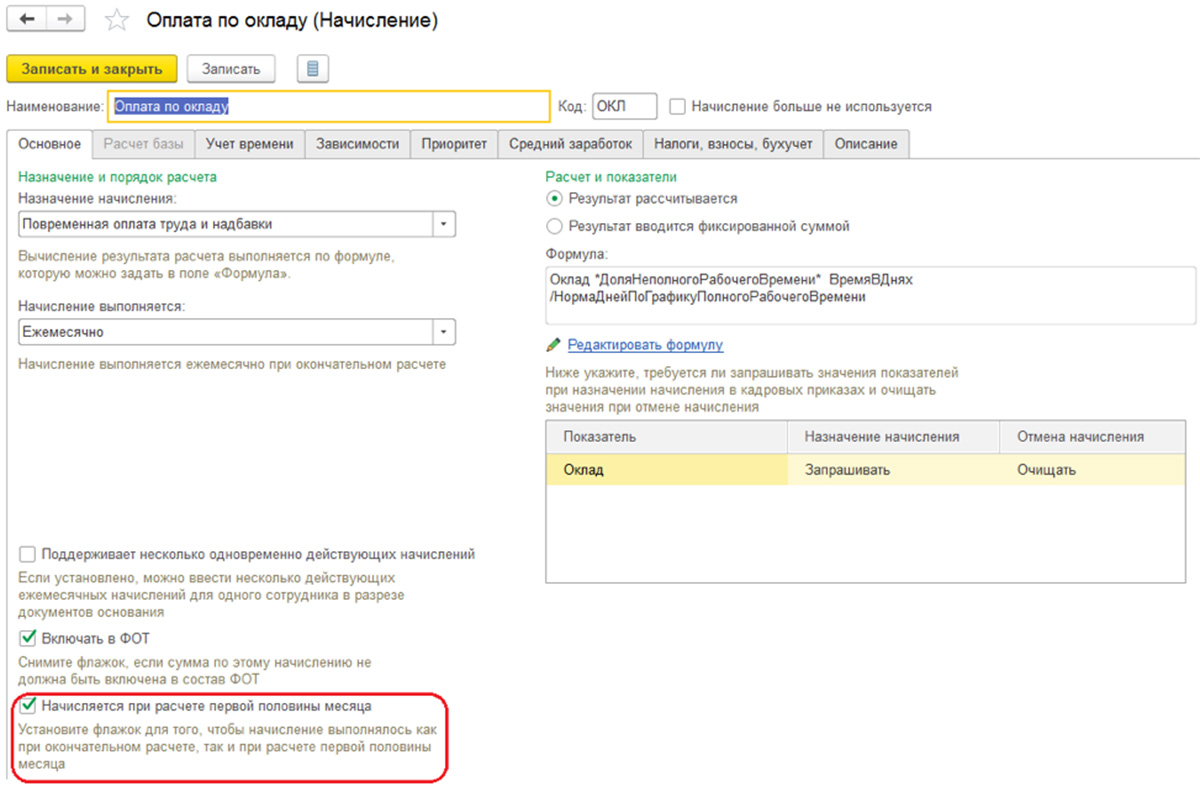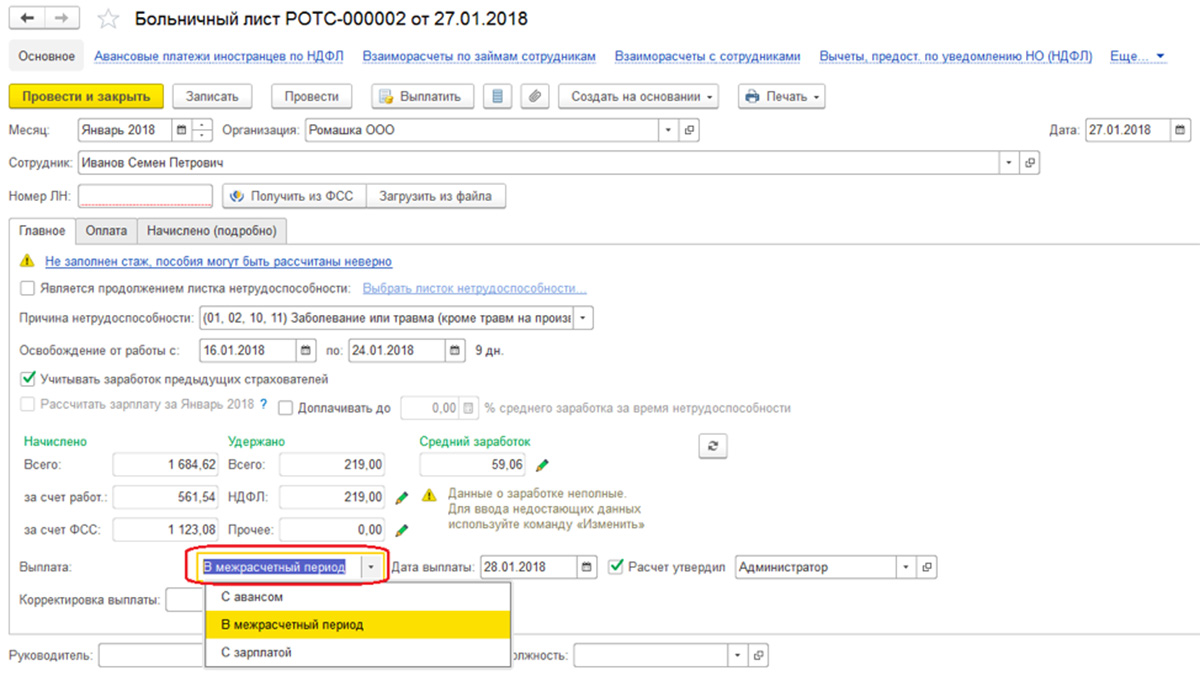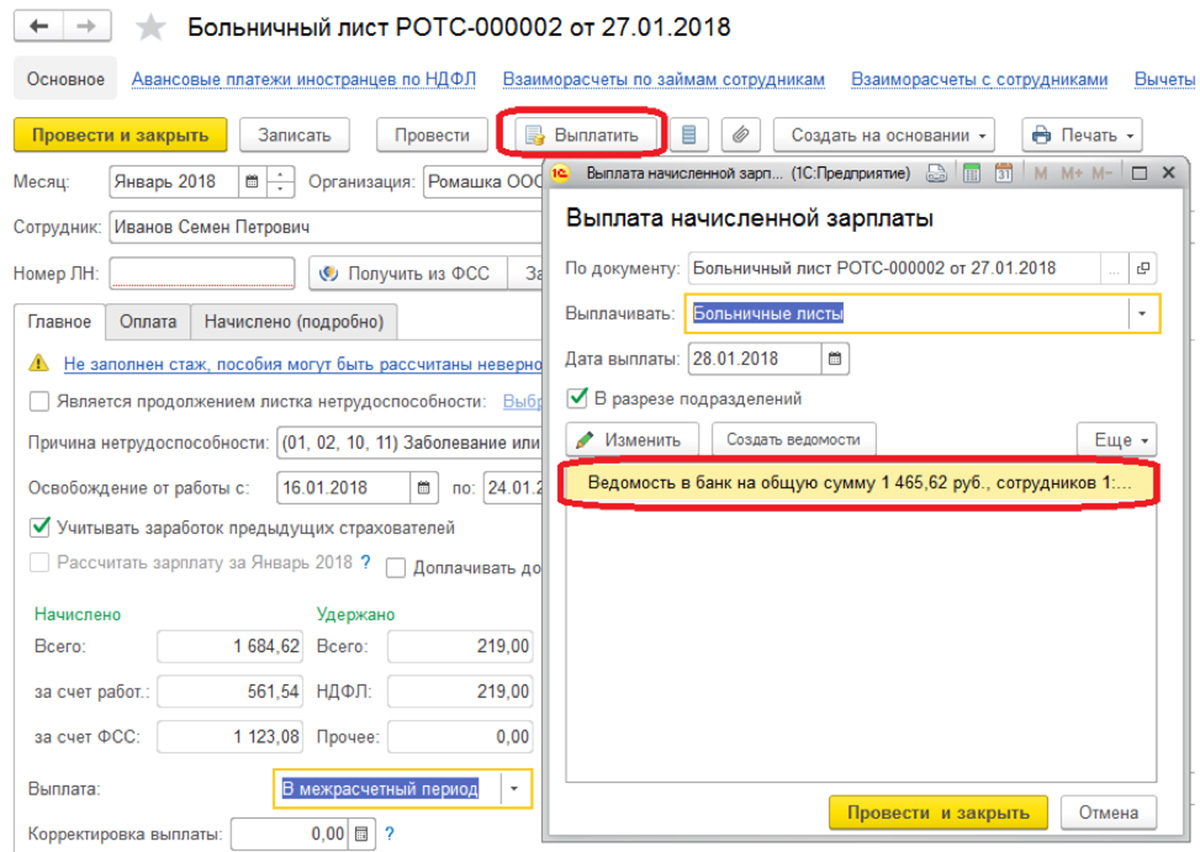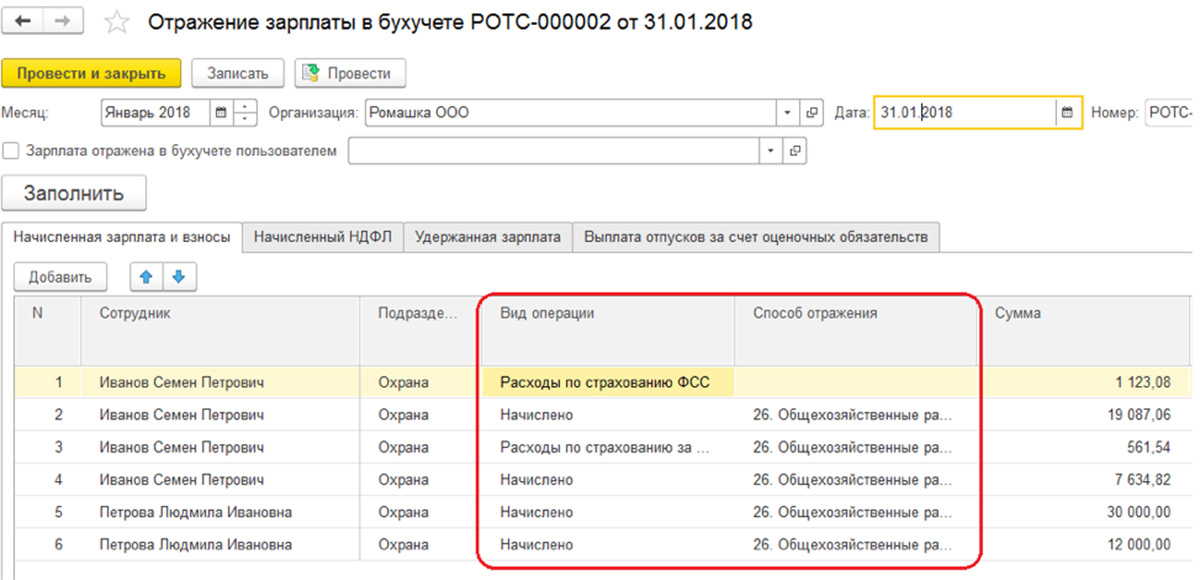1с настройка показателей расчета видео
Видеоролик выполнен в программе «1С:Бухгалтерия 8» версия 3.0.54.20.
Начиная с версии 3.0.53 программы себестоимость продукции можно рассчитывать с учетом данных об использовании конкретных материалов на изготовление конкретных наименований продукции.
Для этого на счете 20.01 «Основное производство» теперь предусмотрено субконто Продукция. Данное субконто можно удалить, если необходимо сохранить поведение программы, аналогичное предыдущим версиям, для совместимости показателей расчета себестоимости продукции.
Субконто Продукция можно добавить на счет 23 «Вспомогательные производства», если вспомогательные производства изготавливают изделия или оказывают услуги, стоимость которых требуется рассчитывать точнее с учетом использованных материалов.
Чтобы получить точный расчет себестоимости с учетом использованных материалов необходимо заполнять поле Продукция в следующих документах:
- Отчет производства за смену - на закладках Материалы и Возвратные отходы;
- Поступление из переработки - на закладке Материалы;
- Требование-накладная - при указании счета 20.01 на закладке Счет затрат.
В табличной части документов Отчет производства за смену и Поступление из переработки колонка Продукция может быть заполнена автоматически по спецификациям.
Поле Продукция может быть оставлено незаполненным для тех материалов, для которых либо неизвестно, либо нецелесообразно определять, на какую именно продукцию они были израсходованы. В этом случае стоимость материалов распределяется по номенклатурной группе пропорционально плановой себестоимости.
Подробнее об учете затрат на производство и калькуляции себестоимости продукции с учетом новых возможностей программы см. видеозапись лекции от 02.11.2017 «Закрытие "затратных" счетов в "1С:Бухгалтерии 8" - варианты расчета себестоимости продукции» в 1С:ИТС на странице 1С:Лектория.
1С:Бухгалтерия 8.3 дает возможность для автоматического расчета и начисления заработной платы сотрудникам. Кроме того, вы сможете работать с:
Для начала вам следует ознакомиться с параметрами учета. Для этого необходимо перейти во вкладку "Зарплата и кадры". Здесь вы получите доступ к многочисленным опциям.
В данном разделе ведется зарплатный и кадастровый учет. У вас появится возможность выбрать, как вы будете рассчитываться с сотрудниками - свободно или децентрализованным способом. Подключите учет больничных листов, исполнительных документов, отпускных. Выберите подходящий вариант кадрового учета - упрощенный или полный (в первом случае не формируются отдельно).
Как настроить учет зарплаты?
Для этого вам требуется перейти в соответствующий раздел. Перейдите в "Зарплата и кадры", после этого в "Справочники и настройки". Далее нажмите на "Способы учета зарплаты".

В справочнике вы сможете выбрать подходящий способ бухучета и статью затрат. Если вы ничего не будете трогать, то у вас будет стоять "Отражение начислений по умолчанию". Бухгалтер может изменять уже имеющиеся способы и создавать новые.
Как настроить учет заработной платы? Для этого нужно перейти в пункт "Настройки учета зарплаты". Здесь параметры уникальны для каждой компании. Для того, чтобы вам было проще в них разобраться, они распределены по нескольким вкладкам.

В первой вы выберите подходящий способ учета зарплаты. Он будет основным для конкретной организации. Программа будет задействовать его, если ничего другого не выбрано. В специальном разделе можно формировать резерв отпусков. Выберите:
- процент ежемесячных отчислений;
- сумму за год;
- подходящий способ учета.
Что касается территориальных условий, то они меняются в случае наличия северной надбавки или районного коэффициента. Следует помнить, что он вписывается в виде дробного числа, обязательно должен быть больше 1. Если вы ничего не будете трогать в данном разделе, то коэффициенты будут равны единице.
Расчет заработной платы в 1С 8.3: пошаговая инструкция
Начисление производится после заполнения документа "Начисление зарплаты и взносов". Здесь в отдельных вкладках автоматически рассчитываются:
- удержания;
- суммы по гражданско-правовым договорам;
- займы;
- страховые взносы;
- НДФЛ.
Вам нужно указать месяц, за который рассчитывается заработная плата. Хотите проверить расчеты? Для этого нажмите на пункт "Показать подробности". Она расположена над таблицей документа.

Выплата заработной платы в 1С 8.3.
Программное обеспечение дает вам возможность выдавать денежные средства через кассу, отправлять зарплату на личные счета при помощи раздатчика. В каждом случае используется специальная ведомость. При выплате может быть использован специальный документ аванса для окончательного расчета.
В соответствии с Трудовым кодексом, зарплату нужно переводить не реже чем раз в полмесяца. В данном документе отсутствует понятие "аванса". Но есть понятие - "оплата за первую половину месяца". Получается, что работодатель должен выдавать зарплату как минимум раз в 15 дней, в строго оговоренные сроки.
Как настроить выплату зарплаты?
Первоначально требуется заняться зарплатным проектом. Это нужно для выдачи денежных средств через банк. Потребуется ввести не только информацию о зарплатных проектах, но и лицевые счета работников.
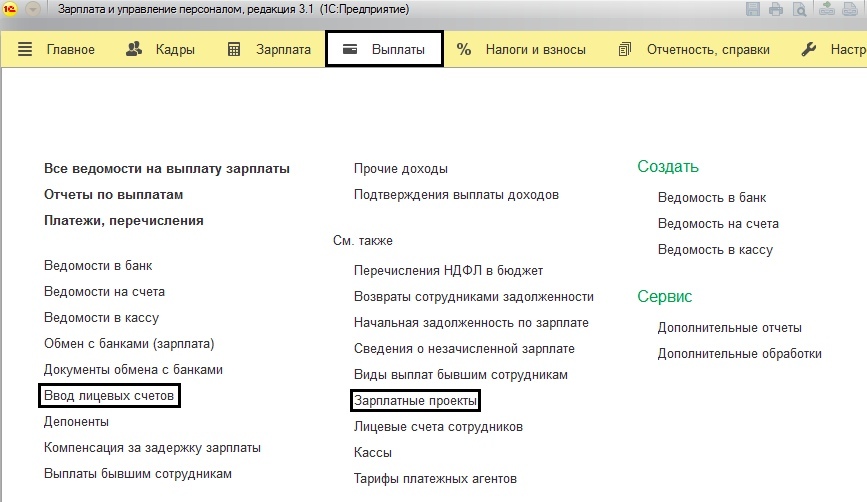
Данный документ позволит вам перечислять зарплату сразу же всем сотрудникам компании. С помощью него вы снизите риск допустить ошибку при последующей выплате. Такую услугу поддерживают практически все современные банки. Кликните на кнопку "Создать" и приступите к заполнению основных полей.
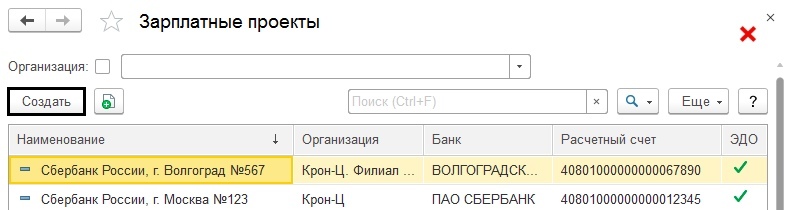
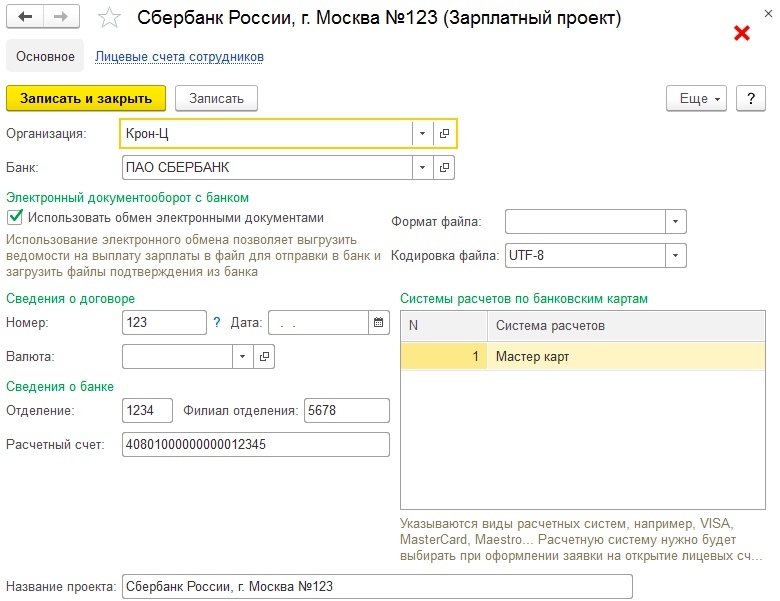
Для того, чтобы упростить процесс выдачи зарплаты, каждому работнику выпускается пластиковая карта. Для того, чтобы осуществлять обмен в рамках ЭДО, требуется подготовить заявки в разделе "Документы обмена".
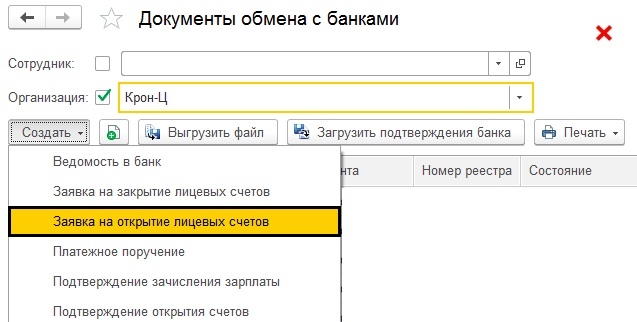
Как производится выплата зарплат через банковское учреждение в 1С ЗУП?
Принципы заполнения документов здесь аналогичны. При заполнении нужно указать проект и месяц выдачи. Это может быть, как аванс, так и полноценная месячная зарплата. К примеру, вы хотите выплатить аванс сотруднику за декабрь. Нажмите на пункт "Заполнить". После этого автоматически рассчитается нужная сумма. Если она ошибочна, то ее можно отредактировать сразу в документе.

Проконсультируем по начислению зарплаты в 1С:ЗУП. Первая консультация бесплатно!

Настроим корректный расчет зарплаты сотрудникам в 1С:ЗУП. Предоставляем гарантию на услуги!

Система не только для расчета зарплаты: анализ ФОТ, расчет KPI, исчисления налогов и взносов, сдача регламентированной отчетности.
Настройка учета зарплаты
Сразу после внедрения 1С ЗУП 8, в самом начале работы с программой в ее первичной настройке можно обратиться к помощнику «Начальная настройка программы».
Обработка позволяет ввести начальные сведения об организации, заполнить учетную политику, а также настройки по кадровому учету и расчету зарплаты. На основании введенных данных в помощнике создаются начисления и удержания.
Основные настройки, влияющие на расчет зарплаты:
*В блоке можно выбрать показатели расчета зарплаты со способом применения значения – во всех месяцах после ввода значения (постоянное использование) и назначением показателя – для сотрудника. Выбранные показатели будут использоваться во всех начислениях сотрудника, если они указаны в формуле расчета.
- Используется несколько видов времени в графике работы. При установке данной настройки в программе, в графиках работы будут доступны пользовательские виды времени, у которых в реквизите «Основное Время» выбраны предопределенные значения видов времени «Явка», «Вахта», «Ночные часы», «Вечерние часы», «Работа в режиме неполного рабочего времени», «Сокр.время обучающихся без отрыва от производства», «Сокращенное рабочее время в соответствии с законом».
- Проверять соответствие фактического времени плановому. Данная настройка не позволит провести документ «Табель», если фактическое время в табеле не совпадет с графиком работы или индивидуальным графиком.
- Ограничивать сумму удержаний процентом от заработной платы. Настройка позволит ограничить общий размер удержаний процентом от заработной платы в соответствии со ст. 138 ТК РФ. При указании данного признака в удержаниях становится доступен признак «Является взысканием»*.
*При установке указанного признака, в исполнительном листе можно выбрать очередность взыскания, а контроль сумм удержаний в соответствии с законодательством осуществляется в документе «Ограничение взысканий».
- Порядок пересчета тарифной ставки сотрудника в стоимость часа. Настройка позволяет определить алгоритм расчета показателей «СтоимостьДняЧаса», «СтоимостьДня», «СтоимостьЧаса».
- Показатели, определяющие состав совокупной тарифной ставки. Здесь указывается список показателей, входящих в совокупную тарифную ставку сотрудника. При расчете показателей «СтоимостьДняЧаса», «СтоимостьДня», «СтоимостьЧаса» в тарифной ставке сотрудника будут использоваться выбранные показатели.
- Проверять соответствие начислений и выплат При включенной настройке при попытке выплатить больше чем начислено, программа выдаст предупреждение и ведомость на выплату зарплаты не проведется.
- Выполнять доначисление и перерасчет зарплаты отдельным документом. При установке данной настройки все перерасчеты будут фиксироваться документом «Доначисление, перерасчеты».
Если у вас возникли сложности с начальной настройкой решения, свяжитесь с нашими специалистами, оказывающими услуги по сопровождению и реализующими доработки программ 1С, мы с радостью вам поможем!
Настройка начислений и удержаний. Показатели расчета зарплаты
По гиперссылке «Настройка состава начислений и удержаний» (меню «Настройка/Расчет зарплаты» ) донастраиваются или вводятся новые виды начислений и удержаний, используемые в организации.
Согласно выбранным настройкам, в программе создаются виды расчета, а также показатели расчета зарплаты, используемые в формулах вновь созданных начислений и удержаний.
Настроить новое начисление или удержание можно в меню «Настройка/Начисления/Удержания».
Рассмотрим пример создания нового начисления.
На вкладке «Основное» заполняется:
- Назначение начисления позволяет автоматически заполнить некоторые реквизиты начисления. Например, при выборе назначения – оплата отпуска, начисление будет выполняться документом «Отпуск», код дохода НДФЛ – 2012, вкладка «Средний заработок» будет заблокирована.
- Способ выполнения. Заполнение доступно для определенных назначений начисления, например, при выборе назначения – повременная оплата труда и надбавки. Доступны следующие значения:
- Ежемесячно;
- По отдельному документу. Доступен выбор документов – разовое начисление или премия;
- В перечисленных месяцах;
- Только если введено значение показателя;
- Только если введен вид учета времени;
- Только если время приходится на праздничные дни.
В формуле начисления прописываем:
ТарифнаяСтавкаЧасова*ПроцентНадбавкиЗаХарактерРаботы*ВремяВЧасах.
На вкладке « Учет времени» указывается вид начисления:
- За работу полную смену в пределах нормы времени. Вид расчета будет фиксировать отработанное время. Устанавливается для основного целодневного планового начисления сотрудника.
- За работу неполную смену в пределах нормы времени. Вид расчета будет фиксировать отработанное время. Устанавливается для внутрисменного начисления.
- За работу сверх нормы времени. Например, устанавливается для начисления, оплачивающего работу в праздничный день.
- Дополнительная оплата за уже оплаченное время. Устанавливается для премий, надбавок, доплат и т.д.
- Полные смены\Неполные смены. Устанавливается для начислений, являющихся отклонениями от графика работы сотрудника. Например, отпуска, командировки и т.д.
Указываем вид времени, который учитывается в показателях «ВремяВДняхЧасах», «ВремяВДнях», «ВремяВЧасах».
В примере указываем «Рабочее время» – предопределенный вид времени, который включает в себя все виды времени с установленным признаком «Рабочее время».
На вкладке «Зависимости» указываются начисления и удержания, в расчетную базу которых входит данное начисление. На вкладке «Приоритет» указываются вытесняющие начисления. На вкладках «Средний заработок» и «Налоги, взносы, бухучета» настраивается порядок учета и налогообложения.
Создадим показатель «ПроцентНадбавкиЗаХарактерРаботы».
Рис.9 Настройка показателя «ПоцентНадбавкиЗаХарактерРаботы»![Рис.9 Настройка показателя «ПоцентНадбавкиЗаХарактерРаботы»]()
Назначение показателя может быть для сотрудника, подразделения, организации. Может быть периодическим, разовым или оперативным.
Периодические показатели вводятся в кадровых документах, разовые – в «Данных для расчета зарплаты» на месяц. Оперативный показатель может быть введен документами «Данные для расчета зарплаты» в течение месяца, итоговое значение накапливается.
Оформление приема на работу
Для оформления приема сотрудника на работу необходимо создать карточку сотрудника, ввести документ «Прием на работу» или «Прием на работу списком».
На вкладке «Главное» указываем дату приема, количество ставок, график, должность, подразделение и территорию, если в учетной политике настроено ведение учета в разрезе территорий.
На вкладке «Оплата труда» выбираем плановые начисления сотруднику, устанавливаем порядок расчета аванса и порядок пересчета тарифной ставки сотрудника в показатели «СтоимостьДняЧаса», «СтоимостьДня», «СтоимостьЧаса» при расчете сверхурочных, праздничных и т.д.
Если в программе был перенос данных из предыдущих версий программ, то указанные выше сведения заполняются автоматически при переносе в документе «Начальная штатная расстановка».
Начисление за первую половину месяца
В программе предусмотрены следующие варианты расчета аванса:
- Фиксированной суммой;
- Процентом от тарифа;
- Расчетом за первую половину месяца.
Порядок расчета и выплаты аванса указывается в кадровых документах «Прием на работу», «Кадровый перевод», «Изменение оплаты труда». Для установки способа расчета аванса списку сотрудников необходимо использовать документ «Изменение аванса».
Рис.12 Выбор варианта расчета аванса в кадровом документе, вкладка «Оплата труда»![Рис.12 Выбор варианта расчета аванса в кадровом документе, вкладка «Оплата труда»]()
Способы выплаты аванса «фиксированной суммой» и «процентом от тарифа» не требуют дополнительного расчета и ввода документов. Выплата происходит непосредственно в документе на выплату зарплаты с характером выплаты «Аванс». Способ расчета «процентом от тарифа» рассчитывается процентом от ФОТ, т.е. в расчет берутся все плановые начисления сотрудника, входящие в состав ФОТ.
Способ выплаты аванса «расчетом за первую половину месяца» подразумевает ввод документа «Начисление за первую половину месяца». В документ попадают начисления сотрудника, в настройках которых установлен признак «Начисляется при расчете первой половины месяца».
Рис.13 Признак «Начисляется при расчете первой половины месяца»![Рис.13 Признак «Начисляется при расчете первой половины месяца»]()
Выплачивать зарплату за первую половину месяца необходимо ведомостью с характером выплаты «Аванс».
Для просмотра результатов начисления и выплаты аванса необходимо использовать отчеты «Расчетная ведомость Т-51 (за первую половину месяца), «Расчетный листок за первую половину месяца» меню «Зарплата/Отчеты по зарплате».
Выплаты в межрасчетный период
К межрасчетным выплатам относится расчет отпускных, больничных и других отклонений от графика работы сотрудника.
Рассмотрим на примере начисление пособия по временной нетрудоспособности.
Рис.15 Начисление пособия по временной нетрудоспособности![Рис.15 Начисление пособия по временной нетрудоспособности]()
Система позволяет выплатить пособие вместе:
- С авансом. При выборе данного способа пособие будет выплачено в ведомости с характером выплаты «Аванс»;
- В межрасчетный период. При выборе данного способа выплаты система позволит создать документ на выплату на основании введенного документа «Больничный лист»;
- С зарплатой. При выборе данного способа пособие будет выплачено в ведомости с характером выплаты «Зарплата за месяц».
В поле «Выплата» указываем – в межрасчетный период. При нажатии на кнопку «Выплатить» создается документ ведомость с характером выплаты «Больничные листы».
Рис.16 Создание документа на выплату в межрасчетный период![Рис.16 Создание документа на выплату в межрасчетный период]()
Начисление и расчет зарплаты. Выплата зарплаты в 1С 8.3 ЗУП
Зарплата в 1С ЗУП 8.3 рассчитывается в документе «Начисление зарплаты и взносов». По кнопке «Подробно» в табличной части документа можно просмотреть показатели, на основании которых рассчитано то или иное начисление.
На вкладке «Договоры» рассчитываются сотрудники по договорам гражданско-правового характера. На вкладке «Пособия» рассчитываются сотрудники, получающие пособие до 1,5 и до 3-х лет. Удержания, НДФЛ и страховые взносы рассчитываются на одноименных вкладках документа. На вкладке «Доначисления, перерасчеты» фиксируются перерасчеты сотрудника за прошлые периоды, зафиксированные механизмом «Перерасчеты».
Если в настройках установлен признак «Выполнять доначисление и перерасчет зарплаты отдельным документом», то перерасчеты сотрудника фиксируются в документе «Доначисление, перерасчеты».
Для выплаты заработной платы необходимо ввести документ ведомость с характером выплаты «Зарплата за месяц».
![Зарплата]()
Сопровождение начисления зарплаты в 1С:ЗУП
Поддержка вашей работы в 1С, регулярные консультации, помощь в расчете и начислении заработной платы
![Расчетный листок]()
Доработка начисления зарплаты в 1С:ЗУП
Доработаем инструменты расчета зарплаты, KPI и доплат сотрудникам. Предоставляем гарантию на услуги!
Отражение зарплаты в бухучете 1С
Для отражения результатов начисления в бухучете и формировании проводок в системе необходимо ввести документ «Отражение зарплаты в бухучете».
Рис.20 Документ «Отражение зарплаты в бухучете». Учет зарплаты в 1С![Рис.20 Документ «Отражение зарплаты в бухучете». Учет зарплаты в 1С]()
На его основании в 1С формируются проводки по виду операции и способу отражения, указанным документе. Если у вас остались вопросы по начислению зарплаты в ЗУП, свяжитесь с нашими специалистами по обслуживанию 1С 8, мы с радостью вам поможем!
В данной инструкции рассмотрим настройку план видов расчетов, который способствует расчету начислений, удержаний. Также они имеют свой алгоритм расчета.
План видов расчетов представляет собой список элементов, которые имеют свои реквизиты. Чтобы просмотреть список необходимо перейти в пункт меню “ Настройки” и выбрать “Начисления” или “”Удержания”
![]()
![]()
![]()
В планах вида расчета есть предопределенные элементы, которые удалить нельзя, однако пользователь сможет самостоятельно создать нужный вид начисления или удержания.
Настройка видов расчетов “Начисления”
Программа дает возможность пользователю настраивать и добавлять новые виды расчетов.
Чтобы отредактировать уже существующий вид расчетов, необходимо выбрать нужный и дважды нажать на него.
В форме элемента пользователь может отредактировать реквизиты и в некоторых полях указать свои данные.
![]()
Нажав на гиперссылку “Редактировать формулу” , пользователь может самостоятельно добавлять или изменять показатели, тем самым настраивать расчеты.
Нажав на кнопку “Изменить показатель” можно в форме элемента внести изменения. Задав идентификатор произвольного, можно определить настройки показателя.
![]()
Реквизит “Значение показателя” - можно выбрать назначение “Для сотрудника”, “Для подразделения”, “Для организации”.
Реквизит ”Тип показателя” - настройка, определяющая поведение показателя, является его тип.
![]()
Также в программе можно установить зависимость показателя, для этого необходимо выбрать “Числовой, зависящий от другого показателя”. В форме элемента появится новое окно, в котором необходимо будет указать
![]()
Вернувшись обратно в настройки начисления, реквизит “Начисление выполняются” - определяет порядок ввода начисления.
![]()
Перейдя на вкладку “Зависимости”, пользователь может просмотреть список начислений и удержаний, в который входит начисление.
Также можно добавить в базу используя кнопку “Подбор”.
![]()
Вкладка “Приоритет” - отображает список расчетов, который не может быть начислен одновременно.
![]()
Вкладка “Налоги, взносы,бухучет” - определяет порядок налогообложения, указывается код доходов НДФЛ, страховые взносы и т.д.
![]()
Выбор кода НДФЛ выбирается из справочника “Виды доходов НДФЛ”, по этим данным будут определятся расчет налогов и отражение в отчетности.
![]()
Также на данной вкладке можно выбрать стать НК РФ, по которой будет рассчитываться страховые взносы и изменение льгот.
![]()
Настройка видов расчетов “Удержание”.
Для настройки видов расчетов “Удержание” воспользуемся пунктом меню “Настройка”.
Также как и в “Начисления” предопределенные элементы пользователь не может удалять данные.
В форме элемента разбита на три вкладки. На вкладке “основное” пользователь может выбрать расчет “Результат рассчитывается” или “Результат вводится фиксированной суммой”. Формулу можно отредактировать по такому же принципу как и начисление.
“Начисление удержания” можно выбрать один из перечисленных вариантов.
![]()
Также для нового элемента можно указать “Удержание выполняется” - “Ежемесячно” или “Только если введено значение показателя”.
На вкладке “Расчет базы”
![]()
На этом настройка удержания заканчивается. Как можно увидеть для настройки удержания намного меньше чем настройка начисления.
Читайте также: