Как удалить файл если нет доступа
В этой статье описывается, почему нельзя удалить файл или папку в томе файловой системы NTFS. Он также предоставляет помощь в решении этой проблемы.
Применяется к: Windows Server 2012 R2
Исходный номер КБ: 320081
Внутренне NTFS рассматривает папки как особый тип файла. Таким образом, файл слова в этой статье указывает файл или папку.
Причина 1. Файл использует ACL
Вы не можете удалить файл, если в файле используется список управления доступом (ACL). Чтобы устранить эту проблему, измените разрешения в файле. Возможно, вам придется взять на себя ответственность за файлы, чтобы изменить разрешения.
Администраторы имеют неявную возможность заботиться о любом файле, даже если ему явно не было предоставлено никаких разрешений. Владельцы файлов имеют неявную возможность изменять разрешения файлов, даже если им явно не выданы разрешения на файл. Таким образом, возможно, вам придется взять на себя ответственность за файл, дать себе разрешения на удаление файла, а затем удалить файл.
Вы не можете использовать определенные средства безопасности для отображения или изменения разрешений, так как файл имеет неканонический ACL
Чтобы решить эту проблему, используйте другой инструмент (например, более позднее построение Cacls.exe).
Записи управления доступом (ACEs) в ACL имеют определенную предпочтительные последовательности в зависимости от их типа. Например, acEs, которые отказывают в доступе, как правило, приходят перед acEs, которые предоставляет доступ. Однако ничто не мешает программе написать ACL, который имеет acEs в любой произвольной последовательности. В некоторых более ранних версиях Windows проблемы произошли, когда Windows пытались прочитать эти неканонические acLs. Иногда вы не можете изменить эти ALS правильно с помощью графического редактора безопасности Microsoft Windows Explorer. Эта проблема исправлена в более поздних версиях Windows. Если вы испытываете эту проблему, воспользуйтесь последней версией Cacls.exe. Даже если вы не можете отобразить или изменить ACL на месте, вы можете написать новый ACL, чтобы получить доступ к файлу.
Причина 2. Используется файл
Если файл используется, удалить файл нельзя. Чтобы устранить эту проблему, определите процесс с открытой ручкой и закрой этот процесс.
В зависимости от того, как открывается файл, возможно, вы не сможете удалить файл, который используется. Например, файл открыт для эксклюзивного доступа, а не общего доступа. Вы можете использовать различные средства для определения процессов с открытыми ручками для файлов при любой возможности.
Симптомы этой проблемы могут отличаться. Для удаления файла можно использовать команду Delete. Но файл не удаляется до тех пор, пока процесс с открытым файлом не выпустит файл. Кроме того, вы не сможете получить доступ к диалоговом окне Security для файла, который находится в ожидании удаления. Чтобы устранить эту проблему, определите процесс с открытой ручкой и закрой этот процесс.
Причина 3. Коррупция файловой системы препятствует доступу к файлу
Вы не можете удалить файл, если файловая система повреждена. Чтобы устранить эту проблему, запустите утилиту Chkdsk на томе диска, чтобы устранить ошибки.
Следующие причины могут повредить файловую систему и поместить файлы в проблемное состояние:
- Плохие сектора на диске
- Другое неисправное оборудование
- Ошибки программного обеспечения
Причина 4. Файлы существуют в путях, которые имеют более глубокие MAX_PATH символов
Вы не можете открыть, изменить или удалить файл, если есть проблемы с пути файла.
Разрешение 1. Для доступа к файлу используйте автогенерированное имя 8.3
Чтобы устранить эту проблему, может потребоваться использовать автогенерированное имя 8.3 для доступа к файлу. Это решение может быть самым простым решением, если путь глубокий, так как имена папок слишком длинные. Если путь 8.3 также слишком длинный или если имена 8.3 отключены в томе, перейдите к разрешению 2. Дополнительные сведения об отключении имен файлов 8.3 в томах NTFS см. в разделах How to disable the 8.3 name creation on NTFS partitions.
Разрешение 2. Переименование или перемещение глубокой папки
Переименуем папку так, чтобы целевые файлы, которые находятся глубже, чем MAX_PATH те, которые больше не существуют. Если вы это сделаете, начните с корневой папки или любого другого удобного места. Затем переименуем папки, чтобы у них были более короткие имена. Если этот шаг не решает эту проблему, например, если файл имеет более 128 папок, перейдите к разрешению 4.
Разрешение 3. Соберите диск с папкой в структуре пути
Соберите диск в папку внутри структуры пути целевого файла или папки. Этот метод сокращает виртуальный путь.
Например, предположим, что у вас есть путь, который структурирован следующим образом:
На этом пути общее число символов составляет более 255 символов. Чтобы ухудмить длину этого пути, до 73 символов, соберите диск в SubfolderName4.
Разрешение 4. Использование сетевой доли, которая является такой же глубокой, как папка
Если решения 1, 2 и 3 не удобны или не устраняют проблему, создайте сеть, которая будет расположена в дереве папок так глубоко, как только сможете. Затем переименуем папки, чтобы получить доступ к этой папке.
Разрешение 5. Используйте средство, которое может пересекать глубокие пути
Многие Windows ожидают, что максимальная длина пути будет меньше 255 символов. Эти программы выделяют достаточно внутреннего хранилища для обработки этих типичных путей. NTFS не имеет этого ограничения, и он может держать гораздо более длинные пути.
Эта проблема может возникнуть, если в какой-то момент в структуре папки создается доля, которая уже достаточно глубока, а затем создается глубокая структура ниже этой точки с помощью этой доли. Некоторые средства, которые работают локально на дереве папок, могут не пройти через целое дерево, начиная с корневого. Возможно, вам придется использовать эти средства особым образом, чтобы они могли пересекать долю. Документация по API CreateFile описывает метод обхода всего дерева в этой ситуации.
Как правило, вы можете управлять файлами с помощью программного обеспечения, которое их создает. Если у вас есть программа, которая может создавать файлы с более глубокими глубинами, вы обычно можете использовать эту же программу для удаления или MAX_PATH управления файлами. Как правило, можно удалить файлы, созданные на совместной основе с помощью одной и той же доли.
Причина 5. Имя файла содержит зарезервированное имя в пространстве имен Win32
Если имя файла содержит зарезервированное имя в пространстве имен Win32, например lpt1, удалить файл нельзя. Чтобы устранить эту проблему, используйте программу non-Win32 для переименования файла. Вы можете использовать средство POSIX или любой другой инструмент, который использует соответствующий внутренний синтаксис для использования файла.
Кроме того, вы можете использовать встроенные команды, чтобы обойти типичные проверки зарезервированных имен Win32, если для указания пути файла используется определенный синтаксис.
Если вы откроете ручку для файла с помощью типичного механизма Win32 CreateFile, определенные имена файлов зарезервированы для устройств DOS старого стиля. Для обратной совместимости эти имена файлов не разрешены, и их нельзя создать с помощью типичных вызовов файлов Win32. Эта проблема не является ограничением NTFS.
Вы можете использовать программу Win32 для обхода типичных проверок имен, которые делаются при создания или удалении файла с помощью той же техники, что и для обхода папок глубже, чем MAX_PATH . Кроме того, некоторые средства POSIX не подлежат проверке имен.
Причина 6. Имя файла содержит недействительное имя в пространстве имен Win32
Нельзя удалить файл, если имя файла содержит недействительное имя. Например, у имени файла есть пространство с заехавной частью или периодом отоимки, или имя файла состоит только из пространства. Чтобы устранить эту проблему, используйте средство, использующее соответствующий внутренний синтаксис для удаления файла. Синтаксис с некоторыми средствами можно использовать "\\?\" для работы с этими файлами. Пример:
Причина этой проблемы аналогична причине 4. Если вы используете типичный синтаксис Win32, чтобы открыть файл, в названии которого есть пробелы или периоды отстающих, то перед открытием фактического файла зоны или периоды срезаются. Например, у вас есть два файла в одной папке с именем и , обратите внимание на пространство AFile.txt AFile.txt после имени файла. Если вы пытаетесь открыть второй файл с помощью стандартных вызовов Win32, вы откроете первый файл. Аналогичным образом, если у вас есть файл, имя которого — просто символ пространства, и вы пытаетесь открыть его с помощью стандартных вызовов Win32, вместо этого откройте родительную папку файла. В этой ситуации, если вы пытаетесь изменить параметры безопасности этих файлов, вы либо не сможете сделать это, либо вы можете неожиданно изменить параметры на различных файлах. Если такое поведение происходит, вы можете думать, что у вас есть разрешение на файл, который фактически имеет ограничительную ACL.
Сочетание причин
Иногда вы можете испытывать комбинации этих причин. Это может сделать процедуру удаления файла более сложной. Например, если вы входите в качестве администратора компьютера, у вас может возникнуть сочетание причин 1 (у вас нет разрешений на удаление файла) и Cause 5 (имя файла содержит следяющий символ, из-за которого доступ к файлу перенаправляется в другой или несущестующий файл), а удалить файл нельзя. Если вы попробуете устранить причину 1, приняв право собственности на файл и добавив разрешения, вы все равно не сможете удалить файл, так как редактор ACL в пользовательском интерфейсе не может получить доступ к соответствующему файлу из-за причины 6.
В этой ситуации можно использовать утилиту Subinacl с коммутатором (эта утилита включена в набор ресурсов) для изменения прав собственности и разрешений на файл, который в противном случае /onlyfile недоступен. Пример:
Эта команда является одной командной строкой, которая была завернута для чтения.
Эта примерная командная строка изменяет файл, содержащий пространство для стекла, чтобы учетная запись домена\администратора была владельцем файла и эта учетная запись полностью контролировала C:\<path_to_problem_file> файл. Теперь этот файл можно удалить с помощью команды Del с тем же "\\?\" синтаксисом.
Доброго дня!
Вообще, чаще всего это происходит из-за:
- блокировки папки (файла) другим процессом (например, защитником);
- ошибок проводника (когда, например, файл уже был удален, и вы пытаетесь удалить его второй раз*);
- у файла слишком длинное имя (и стоит системный атрибут);
- каталог/файл принадлежат другой учетной записи и пр.
Не удалось найти этот элемент. Его больше нет в "E:\". Проверьте расположение элемента и повторите попытку (пример ошибки)
Что можно посоветовать для устранения ошибки
Банально, но самая первая рекомендация — просто перезагрузить компьютер (ноутбук).
Нередко, когда ошибка связана с некорректной работой проводника и файловой системы ("не удаляемый" элемент (файл/папка) — после перезагрузки начнет "вести" себя, как и все остальные, и вы без труда удалите ее. ).

Перезагрузка компьютера / Windows 10
Далее скопировать путь до той папки, которая не удаляется классическим способом (в моем случае "C:\111").

Копируем путь до папки, которую удаляем
После, в командной строке потребуется написать следующее: RD /S "C:\111" (и нажать Enter).
Это команда удалит и сам указанный каталог, и все файлы, что в нем есть. Будьте аккуратны, т.к. командная строка не всегда переспрашивает.
Пример удаления каталога
Еще один весьма действенный способ решения вопроса — воспользоваться безопасным режимом загрузки Windows (при нем будут запущены только самые необходимые приложения и службы). И уже из-под него попробовать удалить нужные файл/папку.
Подробно не останавливаюсь — ссылка ниже поможет загрузить ОС в нужном режиме (работа же в нем не отличается от обычного режима).
Так вот, если в нем выделить "проблемный" элемент (скажем, папку) и нажать сочетание ALT+DEL — то запустится функция Wipe (уничтожение файла). Она отлично справляется со своей задачей (даже с весьма проблемными файлами), рекомендую попробовать!
Примечание : будьте аккуратнее с этим способом, т.к. файлы будут удалены, минуя корзину.

Far Manager — пример удаления папки

Как удалить папку в Unlocker
Также сейчас достаточно популярны загрузочные образы ISO (LiveCD называются) , которые можно записать на флешку и загрузиться с нее как будто бы это был жесткий диск с Windows.
Разумеется, после, вы сможете "прошерстить" все свои накопители на компьютере и удалить с них любые файлы. Только будьте аккуратнее, т.к. при работе с LiveCD вы сможете удалять и системные, и обычные, и скрытые файлы.
Какие программы есть на диске "Стрельца. " // Пример рабочего стола при загрузке с LiveCD-флешки
PS
Если из вышеперечисленного ничего не помогло — проверьте свой диск на ошибки (в ряде случаев при возникновении "потерянных элементов" могут быть найдены ошибки файловой системы. При проверке, кстати, они исправляются автоматически).
Если удалось вопрос решить иначе — дайте знать ⇓ (заранее спасибо!).
Узнайте как разблокировать и удалить защищенный файл менее чем за 2 минуты. Гарантия успеха.
Сложно представить более неприятную картину, чем невозможность удалить какой-либо файл. Например, на рабочем столе. Хочется оставить побольше свободного пространства, чтобы любимые обои смотрелись максимально красиво и без лишнего мусора, но результат противоположен. Вне зависимости от причины, “бессмертный” файл может доставлять существенные неудобства, вплоть до раздражения пользователя. И этого нужно избегать.
В данной статье мы рассмотрим три способа как удалить папку или файл с запретом на это действие. А последняя глава расскажет вам как взять права на любой документ и удалить его, даже если предыдущие методы не возымели эффекта. Приступим!
Как удалить папку или файл с запретом на удаление
Диск защищен от записи
Ошибка при которой вы получаете уведомление о том, что файл нельзя удалить, может проявляться в двух видах:
Вам необходимо разрешение на выполнение этой операции. Вам необходимо разрешение на выполнение этой операции.В обоих случаях решение одно и в большинстве случаев оно должно помочь.
1. Найдите файл, который нужно разблокировать.
2. Щелкните по файлу правой кнопкой мыши и выберите Свойства .
3. Откройте раздел Безопасность .
4. Щелкните по клавише Изменить .
5. Снимите все галочки в столбце Запретить .
6. Сохраните внесенные изменения и закройте окно свойств.
По завершению данной инструкции, попробуйте удалить файл еще раз. Если способ не принес желаемого результата, обратите внимание на последнюю главу. В ней мы подробно рассмотрим как принудительно забрать права на любой файл в операционной системе Windows 10.
Отсутствие прав на изменение файлов
Данная проблема встречается у пользователей, которые используют стандартную учетную запись и при этом пытаются открыть файл, доступ к которому имеют только администраторы системы.
Проявляется ошибка следующим образом:
К сожалению, данная проблема решается только путем приобретения администраторских прав. В противном случае, получить доступ к файлу попросту невозможно. Решите вопрос с администратором ПК.
Не удалось найти этот элемент
“Не удалось найти этот элемент” — распространенная ошибка, с которой сталкивался, наверное, каждый пользователь. Причин, по которым она могла возникнуть, две:
- Системный сбой.
Например, нарушилась логика в правах на файл и даже будучи администратором документа вы его не можете открыть. Или, например, в строке пути к файлу появились “странные” символы, которые даже прочитать невозможно. - Вирусная атака.
Ваш компьютер заражен вирусом, который тем или иным образом воздействует на проблемный файл. Решить проблему можно сканированием компьютера и удалением вредоносного программного обеспечения.
Если вы не можете открыть файл и система сообщает о том, что он исчез, рекомендуем воспользоваться приложением Total Commander . Оно работает на более глубоком уровне, чем “Проводник” и, как следствие, позволяет воздействовать даже на те документы, которые в обычном случае недоступны.
Файл или папка открыты в другой программе
Ошибка при которой вы получаете уведомление Действие не может быть выполнено, так как этот файл открыт в “Название программы” возникает в случае, если файл выступает в роли одного из основных элементов приложения. При этом вам может казаться, что на компьютере ничего не запущено и ошибка в принципе не может возникнуть. Тем не менее, просто так ошибка не возникнет.
2. Откройте утилиту Выполнить с помощью комбинации клавиш Windows + R .
3. Введите команду resmon.exe и нажмите клавишу Enter .
4. В открывшемся окне найдите нужное приложение. Исходя из примера выше, мы рассмотрим ситуацию с Total Commander. Щелкните по программе правой кнопкой мыши и нажмите клавишу Завершить процесс .
После того как процесс будет сброшен, попробуйте удалить файл повторно.
Ультимативные решения
Данный раздел содержит в себе “тяжелую артиллерию” по удалению файлов. Мы специально вынесли данные два способа в отдельный блок. Причина тому проста: они сложнее и зачастую даже не нужны в повседневной жизни. В большинстве случаев с удалением папок и документов прекрасно справляются первые три метода.
Тем не менее, если вы по какой-то причине столкнулись с трудностями, давайте аннигилируем этот назойливый файл, который не хочет отправляться в корзину.
Удаление файлов с помощью командной строки
Способ удаления файлов через командную строку не сильно отличается от обычного, тем не менее он обладает наивысшими правами и в некоторых случаях может помочь. По крайней мере попробовать стоит.
1. Запустите командную строку от имени администратора.
2. Далее введите команду del d:\work\file.txt
Формула следующая: [команда удаления] + [путь к файлу, включая название и его формат] . Все условия должны быть соблюдены, иначе система не найдет верный путь и вы получите ошибку.
По завершению процесса, файл должен быть успешно удален.
Управление правами с помощью TakeOwnershipEx
Когда заходит дело до вопроса прав и невозможности удаления файла, TakeOwnershipEx лично выходит на ринг и удаляет всех и каждого, кто становится на вашем пути. Программа позволяет заполучить права даже в самых безнадежных ситуациях и даже заберет их у Windows, если вы того захотите. Настоящий рэкетир! И далее, как следствие, вы сможете свободно удалить любой документ. Не будем заставлять бойца ждать и перейдем к инструкции.
1. Скачайте и запустите приложение TakeOwnershipEx .
2. Щелкните по клавише Получить права доступа (английская версия: Take Ownership).
3. Укажите путь к папке, права на которую вы хотите заполучить. Подтвердите действие, нажав клавишу ОК .
4. По завершению процесса, который, к слову, отнимет не больше секунды, вы получите следующее уведомление. Нажмите ОК .
5. Закройте приложение TakeOwnershipEx и перейдите к «бедной» папке для дальнейшего удаления.
Готово! Папка успешно удалена.
Рекомендуем использовать программу с осторожностью и не применять ее к системным файлам без крайне весомой на то необходимости.
Несмотря на то, что Microsoft по большей части ограничивает пользователей в области контроля над файлами, сторонние приложения часто могут принести неожиданно положительный результат. Как пример, программа TakeOwnershipEx. Всего два клика и любой вопрос прав на файл решен.
При удалении некоторых файлов посредством ОС появляется уведомление, что операция не может быть завершена, поскольку файл используется другой программой. Далее вы узнаете, почему это происходит, и какими инструментами можно успешно выполнить удаление ненужных файлов.
Описание проблемы
На самом деле каждый из этих процессов важен и нужен, но бывает, что файл, подлежащий удалению, и не открыт никакой программой, и в то же время ОС не позволяет его удалить. Как правило, это обусловлено такими причинами:
- Неправильное закрытие файла программой либо неверное завершение работы самой программы в последнем сеансе ее работы.
- На ПК проник вирус, и при попытках удалить зараженную программу или сам вирус, он пытается защищаться, не позволяя легко устранить себя.
- ОС считает, что с файлом в данный момент работает какой-то другой пользователь — или с этого же ПК, или по локальной сети. Так ли это на самом деле – может быть неизвестно, или даже известно, что никакого другого пользователя нет и быть не может. Но удалить такой файл в любом случае не получается.

Ниже рассмотрим несколько способов, с помощью которых можно решить проблему неудаляемых файлов.
Простые методы удаления
Изначально, предлагаем вам воспользоваться простыми методами решения проблемы (перечислены в порядке быстроты выполнения):
- Перезагрузка ПК. Как ни странно, но достаточно часто именно эта простая мера позволяет завершить работу всех процессов ОС и после успешно удалить ненужный файл.
- Попробуйте переименовать файл, если удалось – тогда попробуйте удалить (не забудьте заранее скопировать этот файл, если он вам может понадобиться в дальнейшем).
- Перенесите файл на другой логический диск/флешку. Если получилось – удаляйте уже с нового места.
- Проверьте атрибуты файла (их можно изменить в пункте контекстного меню «Свойства»). Снимите атрибуты «только чтение», «скрытый», «системный», «архивный» и снова попытайтесь сделать удаление.
- Проверьте дату создания и последнего изменения файла. Если она явно неадекватна (по мнению ОС, файл создан в 1980 г или последний раз был изменен в 2060 г), попробуйте изменить дату на реалистичную и удалите.
- Если этот файл – типовой и с возможностью изменения (например, текстовый в формате для “Word”), попробуйте открыть его в соответствующей типу файла программе, как-то изменить содержимое, сохранить данные уже в новой версии, закрыть программу и снова сделать попытку удаления. Этот же метод может сработать с нетиповыми файлами, но вероятность удачного исхода уменьшается.
Что делать, если не удается удалить файл/папку из-за прав доступа?
Нет доступа к файлу/папке. Для удаления этого файла/папки нужно обладать правами «Администратора» — если появляются такие уведомление при попытке удалить файл/папку, нужно перенастроить права доступа. Для этого придется сделать следующие манипуляции (пример удаления папки):
- Кликаем правой кнопкой мыши по папке, выбираем «Свойства» — «Безопасность» — «Дополнительно».
- В строке «Владелец» изменяем пользователя на того, под которым вы в данный момент работаете в системе. Для этого можно нажать «Проверить имена», далее ставим птичку в строке «Заменить владельца подконтейнеров и объектов» и нажимаем «ОК».
- Появится окно «Безопасность Windows» и некоторое время ОС будет делать «Смену владельца». Далее ПК спросит: «Вы хотите заменить разрешения для этой папки так, чтобы иметь права полного доступа?». Отвечайте — «Да».
- Далее снова видим окно «Свойства», вкладку «Безопасность». Жмите кнопку «Изменить» с нарисованным щитом, то есть как раз изменим наши права доступа к этой папке, в том числе и право на удаление. Для каждого пользователя ставим галочку в самой верхней строке «Полный доступ» и «ОК».
- Какой-то промежуток времени придется подождать, теперь будут меняться уже Ваши права доступа к папке и объектам внутри нее. Не забываем во вкладке свойств «Общие» убрать галочку с пункта «Только чтение», подтвердите и это изменение атрибутов.
Все манипуляции по удалению заблокированной папки или файла можно увидеть на видео:
Какими программами можно удалить неудаляемые файлы?
Если ни один из вышеперечисленных методов не помог, то в такой ситуации уже приходится воспользоваться инструментами для удаления файлов.
Unlocker
Важно! Старые версии Unlocker могут не работать в 64-битных операционных системах – Windows 7, 8, 10. Не скачивайте старые версии на неизвестных сайтах, где контент давно не обновлялся.Существуют как инсталлируемая (встраиваемая в операционную систему), так и “portable” версии. У каждой версии есть свои мелкие достоинства и недостатки, но для разового удаления рекомендуется портативная версия. Однако если проблемы с удалением файлов у Вас возникают регулярно, то лучше Unlocker проинсталлировать.
В ходе инсталляции есть возможность установить Unlocker Assistant. Эта программа-ассистент постоянно видна в «Панели задач» и будет автоматически запускаться в случаях, когда будут возникать проблемы с удалением.
Работать с портативной версией программы очень просто:
- Запускаете Unlocker.
- Выбираете в открывшемся окне нужный файл, и вы увидите процессы, не позволяющие его удалить. Это и есть «блокирующие дескрипторы».
- Слева внизу есть возможность выбрать варианты действий – удалить, разблокировать, перенести.
-
Нажмите правой кнопкой мыши на неподатливый файл. В контекстном меню будет одноименный пункт с магическим жезлом и звездочкой. Нажмите на него:



Соглашайтесь и перезагружайтесь.
Далее видео, в котором подробно рассказывается, как работать с программой:
Аналоги Unlocker
К сожалению, официальная поддержка Unlocker закончилась на Windows 7 (что обычно не мешает ей нормально отрабатывать и под более поздние версии ОС), но для безотказной работы под Windows 8 и Windows 10 лучше использовать IObit Unlocker. Интерфейс очень похож, русифицирован и в общем не вызывает никаких сложностей.
DeadLock
Инструкция по использованию программы:
- Открываем приложение и переходим во вкладку «File».
- Выбираем файл, который нужно удалить.
- Кликаем по файлу правой кнопкой мыши, далее выбираем «Unlock» (разблокировать) или «Remove» (удалить).
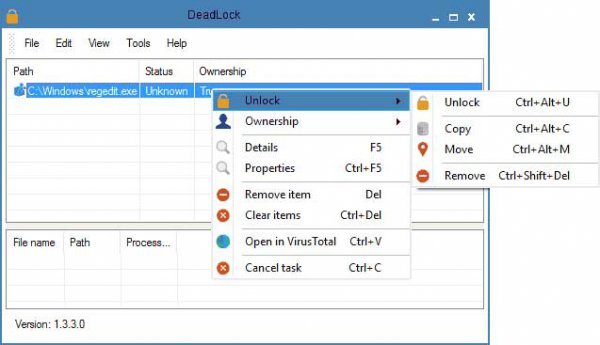
Недостаток данной программы в том, что она поддерживает только англоязычный интерфейс.
Использование Live-CD или Live-flash
Радикальное средство для избавления от ненужного файла – запуск операционной системы не с жесткого диска вашего ПК, а с Live-CD или Live-flash. Но для этого нужен как минимум сам Live-CD плюс дисковод для него. Лучше, если есть Live-flash (то же, но на флэшке, дисковод не понадобится), тут хватит и USB-порта:
- Вставьте Live-носитель в ПК, загрузитесь с него (может понадобиться вход в BIOS).
- Найдите неподатливый файл на вашем HDD и сотрите его. ОС с Live-носителя возражать не будет в любом случае, поскольку для нее любой файл на Вашем ПК – инородное тело.
- Выключите ПК, извлеките Live-носитель и загрузите компьютер. Ранее неудаляемый файл будет удален.
Чем удалить неудаляемые программы
Некоторые фирмы делают так, что после установки их программ на вашем ПК оказываются какие-то дополнительные совершенно ненужные вам программы, причем вы не давали сознательного согласия на их установку. Если не удается удалить такие программы из списка «Программы и компоненты» штатными средствами по такому пути «Пуск» — «Свойства» — «Программы» — «Удаление программы», на помощь придут программы-деинсталляторы:
- Revo Uninstaller Pro – одна из самых популярных программ для удаления других программ. Русифицирована. Полностью удаляет все упоминания об удаляемом ПО не только с диска, но и из реестра. Есть управление автозагрузкой; безвозвратно стирает не только программы, но и ненужные файлы; чистит истории браузеров (не всех, можно уточнить по версии) и истории документов в «MS Office»; автоматически обновляется. Уникальный «режим охотника» позволяет найти и удалить программу, не прописанную в списке программ.
- IObit Uninstaller Free – удаляет весь пакет, связанный с нежелательной программой. Кроме того, обладает функцией принудительного удаления, что помогает сносить самые «упертые» программы. Позволяет «откатывать» обновления Windows. Отключает расширения и плагины для браузеров. Создает список установленных программ и сохраняет в файл. Ведет историю своей работы (удаления программ).
- Advanced Uninstaller Pro. Удаляет «куки», настраивает панели инструментов в браузерах. Оптимизирует файл реестра. Есть даже менеджер шрифтов для Windows!
Как удалить неудаляемые файлы с флешки
Для удаления файлов с флешки подойдет большинство вышеперечисленных методов. Кроме того, у вас всегда будет в запасе «последний довод» — полное форматирование. После него на флешке не останется ни файлов, ни папок, ни вирусов.
Итак, если возникло такое положение, когда удалить файл обычными средствами невозможно, потому что операционная система (точнее, некий ее видимый или скрытый процесс) считает, что файлы пока еще находятся в работе, вы сможете воспользоваться выше приведенными инструкциями, чтобы успешно выполнить удаление и избавиться от ненужного файла.
Читайте также:


