Фпс в доте 2
После перехода нашей любимой игры на Source 2 у многих возникли проблемы с производительностью. Пользователь сайта Reddit написал статью, в которой предложил пути их решения.
Так как в последнее время многие жаловались на проблемы с FPS, я провел исследование, направленное на увеличение производительности Dota 2 Reborn. Далее вы сможете найти советы о том, как это сделать.
Ограниченный FPS.
- Windows 10: отключите приложение Xbox, которое ограничивает FPS во всех играх.
1. Откройте программу Powershell с правами администратора
2. Выполните команду 'Get-AppxPackage | Select Name,PackageFullname' (она выдаст список всех приложений Metro с отображением названия и полного названия пакета программ, необходимого для удаления)
3. Определите расположение двух пакетов программ Xbox (Microsoft.XboxLIVEGames and Microsoft.XboxApp)
4. Скопируйте название пакета программ из одного из них
5. Напечатайте 'Remove-AppXPackage ' (вместо вставьте текст, который вы скопировали из списка)
6. Повторите шаги 4 и 5 для второй программы Xbox Metro
7. Перезагрузите компьютер, и Xbox больше не будет включаться в полноэкранные игры и меню "Пуск"
ФПС или FPS (англ. Frames Per Seconds) — важный параметр, который показывает количество кадров в секунду, отображаемых на вашем мониторе при игре в Доту. Чем больше fps — тем плавнее картинка и тем комфортнее играть в Доту. В этой статье мы покажем вам, где и как включить отображение фпс в Dota 2 и какие значения показателя кадров в секунду считаются нормальными.

Как же включить счетчик фпс в Доте? Проще всего это сделать через настройки. Зайдите в «Расширенные настройки» и активируйте пункт «Отображать информацию о сети» для отображения показателя фпс в игре.
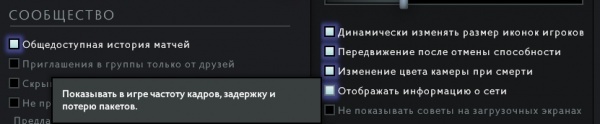
Как включить счетчик fps в Dota 2: Настройки -> Расширенные настройки -> Отображать информацию о сети
После активации пункта в правом верхнем углу появится информация о частоте кадров, задержке (ping) и потере пакетов (loss):

Отображение количество кадров в секунду в правом верхнем углу экрана Dota 2
Также существует консольная команда cl_showfps 1, чтобы показать фпс в Dota 2. После использования команды показатель будет отображаться в левой части экрана:

Показатель количества кадров в секунду после включения консольной команды cl_showfps 1
В одиночных играх с ботами или тренировке в лобби задержка (пинг) будет нулевым, в матчах по сети оптимальное значение пинга — 50-100 мс. Потери пакетов должны быть нулевыми всегда, в противном случае советуем проверить стабильность работы вашего интернет-соединения.
Если пинг и потери пакетов зависят напрямую от интернет-соединения, то показатель fps связан с характеристиками вашего компьютера. Чем «мощнее» ваше железо, тем больше показатель фпс и плавнее игра. Комфортное значение fps — 100-120, минимальное значение для более-менее комфортной игры в командных драках — 30 кадров в секунду.
Немного поднять фпс можно, уменьшив графические настройки (параметры видео) до минимума. Также рекомендуем включить режим отображения Доты «Во весь экран» вместо оконного. В случае, если показатель проседает именно во время командных сражений в Dota 2, советуем вам немного уменьшить значение «Максимальное число кадров в секунду» и поэкспериментировать с ползунком «Качество обработки экрана».



| 8,288 | уникальных посетителей |
| 65 | добавили в избранное |






В первую очередь мы заходим в саму игру и переходим во вкладку «видео» в «настройках». Раз уж у нас слабый компьютер, придется выкрутить здесь все на «минимум». В графе «использовать дополнительные настройки» мы тоже должны убрать галочки вообще со всего – даже самые безобидные пункты здесь смогут прибавить вам 3-4 кадра в секунду, что важно, если вы играете не предельных 30 FPS.
Дальше смотрим режим отображения и размер экрана. Ни в коем случае не ставим оконный режим и выводим доту «на весь экран», если осуществить такой переход, игра получит приличный буст в FPS.
Вкладка «размер» по-хорошему должна называться «разрешение». Если вы играете на Full-hdдисплее, то 1920х1080 для вас – приемлемо, если же вы играете в Доту с ноутбука, лучше поставить разрешение под вашу матрицу и диагональ – это буквально в разы увеличит количество кадров в секунду.
Еще две важных момента о том, как увеличить FPS в Доте 2 в настройках можно найти в правом нижнем углу. Там у нас есть лок по ФПС на вкладке «Максимальное число кадров в секунду» и некое «качество обработки экрана».
При слабом уровне железа ставим «максимальное число кадров в секунду» на 40-45 – это чуть «освободит» наше железо. А вот качество рендера или обработки лучше сильно не занижать – разница уж слишком бросается в глаза, хотя и производительность увеличивается прилично, если у вас слабый компьютер, этого не избежать.
Важный момент – в данном разделе говорится о том, как положить все ради увеличения кадров в секунду. Игра серьезно преобразиться графически, уберется часть анимаций и вообще к тому, что вы сделаете с дотой придется немного привыкать, но количество кадров увеличится в разы.
Итак, первое, что стоит сделать – это нажать правой кнопкой мыши на Dota 2 в библиотеке Steam. Затем переходим на вкладку «свойства» и «параметры запуска». Здесь прописываем следующие команды (можно просто вставить отсюда):
-novid –console –noforcemspd –noipx-nojoy -noforcemaccel -useforcedmparms -freq 60 +exec autoexec.cfg
Таким образом мы разлочим себе конфиг к Доте и откроем консоль в игре. Теперь переходим в папку, где у вас установлена Dota 2. Там находим следующее: common\dota 2 beta\dota\cfg.
Открываем файлик и добавляем туда:
cl_globallight_shadow_mode 0
r_deferred_height_fog 0
r_deferred_simple_light 1
r_deferrer 0
r_renderoverlayfragment 0
r_screenspace_aa 0
mat_picmip 2
mat_vsync 0
cl_showFPS 1
net_graphpos 3
net_graphheight 64
rate 80000
cl_updaterate 40
cl_cmdrate 40
cl_interp 0.05
cl_interp_ratio 1
cl_smoothtime 0
dota_force_right_click_attack 1
cl_globallight_shadow_mode 0
r_deferred_height_fog 0
r_deferred_simple_light 1
r_ssao 0
engine_no_focus_sleep 0
Что мы сделали? По сути отключили все лишнее – анимацию в интерфейсе, тени, различные незаметные глазу вещи. Количество кадров после этого вырастет колоссально.
Важно, что для «отката» обратно вам не потребуется много времени – просто удалите эти параметры как из данного файла, так и из «параметров запуска», после чего игра вернется в нормальное состояние.
Здесь мы не будем долго расписывать настройки компьютера – на мой взгляд сюда должен лезть только тот человек, который действительно разбирается в настройках железа, что большинству геймеров не под силу. А потому – лишь несколько советов.
В правом нижнем углу экрана у вас наверняка есть настройки видеокарты, где можно подкрутить ползунок на «максимальную производительность». Перед началом игры стоит это сделать, после чего можно вернуть обратно.
Если вы пользуетесь браузером Chrome, обязательно перезагружайте компьютер перед началом игры в Dota 2. Chromeсерьезно «грузит» память и после перезагрузки и «чистого» захода в доту вы обнаружите разницу в 10-15 FPS.
Естественно, отключайте все дополнительные программы, если у вас тормозит дота. Не стоит одновременно качать торрент и играть в игру – это способно обналичить тормоза даже если у вас все нормально с компьютером – Steamтак устроен, что он отдает приоритет для других задач.
Нажимаем правой кнопкой мыши по Dota 2 в библиотеке. Выбираем "Свойства".
С 2011 года много воды утекло, и со временем указанные рекомендуемые требования для Dota 2 перестали соответствовать реальности. Если несколько лет назад обладатели не самых топовых систем могли комфортно в неё играть, то теперь на тех же ПК FPS упал до неиграбельных значений. К счастью, есть несколько способов поднять частоту кадров, о которых мы расскажем.
Самое очевидное — максимально снизить настройки графики
Объяснять здесь ничего не нужно, так как это аксиома: чем ниже настройки графики, тем выше FPS. Для максимальных значений нужно убрать все галочки в расширенных настройках, качество текстур и эффектов поставить на минимум, а качество теней — на «Выкл.». Качество обработки экрана есть смысл снизить только до 70% — при меньших значениях картинка будет очень зернистой, что при этом никак не повлияет на частоту кадров. Ползунок «Максимальная частота кадров в секунду» можно поставить на максимум, но главное — не устанавливать значение ниже, чем может выдать ваш ПК.
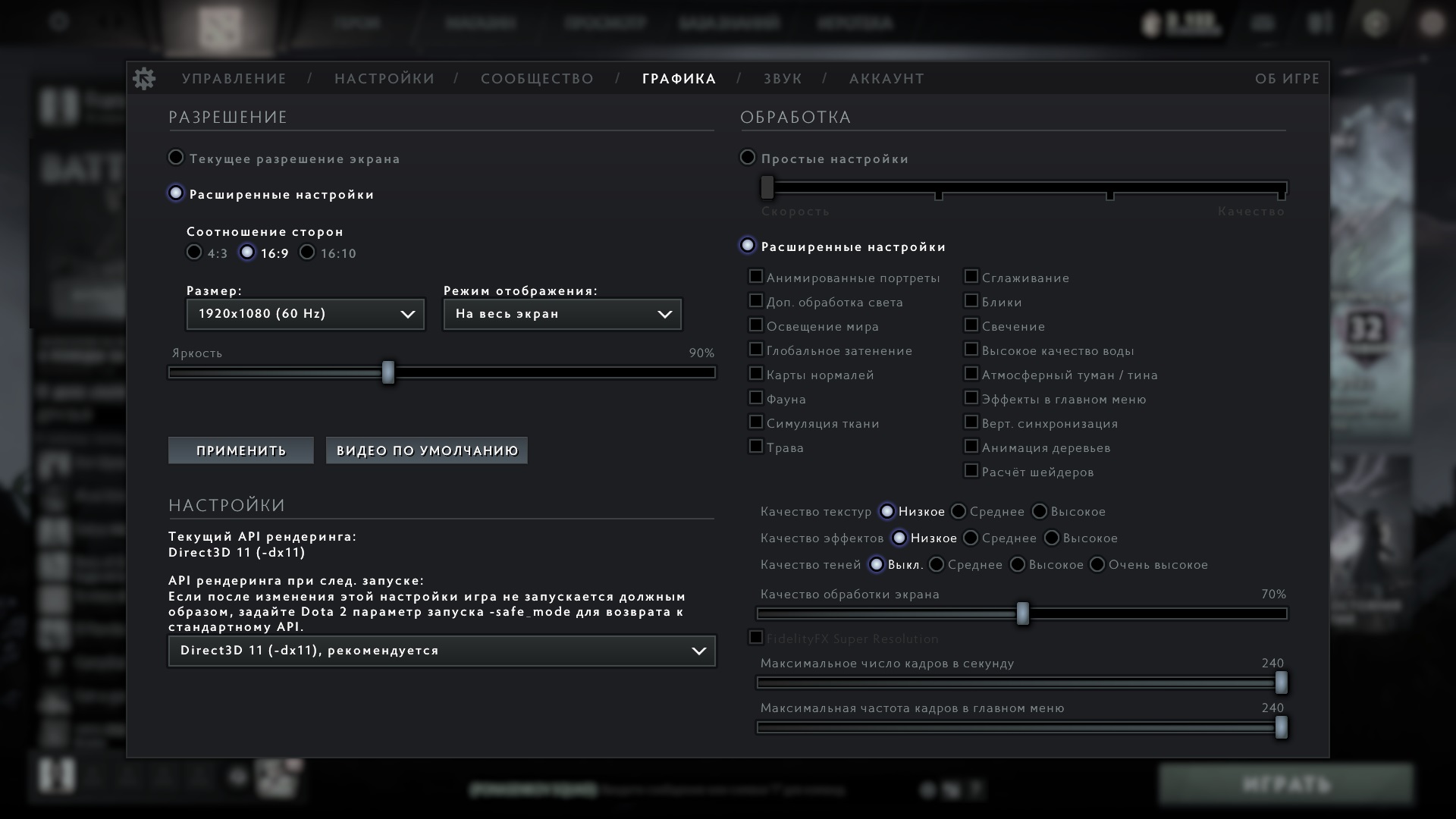
В зависимости от модели видеокарты прирост частоты кадров также может дать выбор правильного API рендеринга. В большинстве случаев лучше всего будет показывать себя DirectX 11, однако на более старых ПК или же с некоторыми моделями GPU будут лучше работать Vulkan, OpenGL или даже DirectX 10 или 9. Просто испытайте разные варианты и выберите тот, где FPS максимальный. Новая технология AMD FidelityFX Super Resolution в нашем случае абсолютно бесполезна — она работает только со сглаживанием. Его мы в любом случае отключаем, так как без него FPS будет выше, чем с ним и Super Resolution.
Если вы это уже делали, но частота кадров вас всё равно не устраивает, то есть ещё несколько операций, которые могут сработать.
Настройка Windows
Максимально возможный FPS можно получить только на полностью чистой Windows. Если вы давно не переустанавливали систему, то эта операция вполне может поднять ваш FPS. Кроме того, необходимо убрать все ненужные при игре программы из автозагрузки («Диспетчер задач» → «Автозагрузка») или же вручную их закрыть перед запуском Dota 2.
На Windows 10 снять нагрузку с системы поможет отключение Xbox Game Bar («Пуск» → «Параметры» → «Игры» → «Xbox Game Bar») и активация игрового режима («Пуск» → «Параметры» → «Игры» → «Игровой режим»). Первая настройка отключает панель Xbox в игре — она нужна для записи клипов и других ненужных нам функций. Вторая активирует встроенную функцию Windows 10, которая задаёт максимальный приоритет играм, — это может помочь не всем, но лишним точно не будет. Кроме того, поднять FPS также может установка максимального быстродействия системы («Мой компьютер» → «Свойства» → «Дополнительные параметры системы» → «Дополнительно» → «Быстродействие» → «Обеспечение максимального быстродействия»). Единственная галочка, которую стоит оставить, — «Сглаживание неровностей экранных шрифтов». Она вряд ли повлияет на FPS в Dota 2, но зато сбережёт ваше зрение при пользовании системой. Ещё можно выключить прозрачность интерфейса системы (правой кнопкой по рабочему столу → «Персонализация» → «Цвета» → «Отключить эффект прозрачности») и активировать режим максимальной производительности («Пуск» → «Параметры» → «Система» → «Питание и спящий режим» → «Дополнительные параметры питания» → выбрать «Высокая производительность»).
Настройки видеокарты
Данные параметры помогут только тем пользователям, у которых установлены довольно старые видеокарты. Дело в том, что Dota 2 по большей части использует ресурсы процессора, а не GPU, поэтому если вы обновляли видеокарту за последние два-три года (пусть даже ваш выбор пал на самые слабые карты из линеек AMD и NVIDIA), то от описанных ниже действий вы не получите ощутимого результата.
Для владельцев видеокарт NVIDIA:
Правой кнопкой по рабочему столу → «Панель управления NVIDIA». Далее выбираем пункт «Регулировка настроек изображения» во вкладке «Параметры 3D» и в меню «Программные настройки» выбираем Dota 2 и ставим на максимальную производительность, отключаем все виды сглаживания.
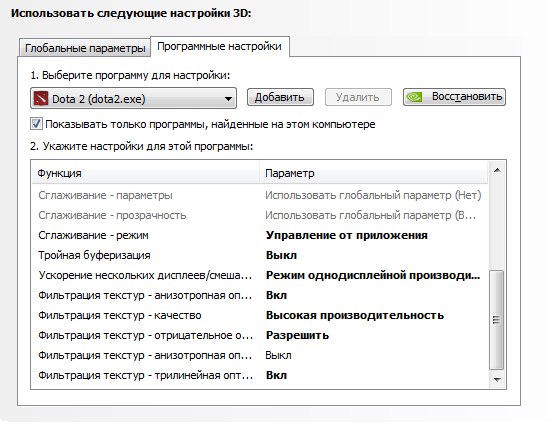
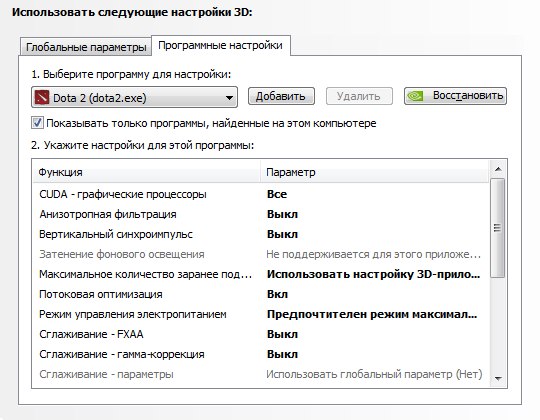
Для владельцев видеокарт AMD:
Правой кнопкой по рабочему столу → «Настройки Radeon». Во вкладке «Видеокарта» во всех доступных графических процессорах выставляем следующие параметры:
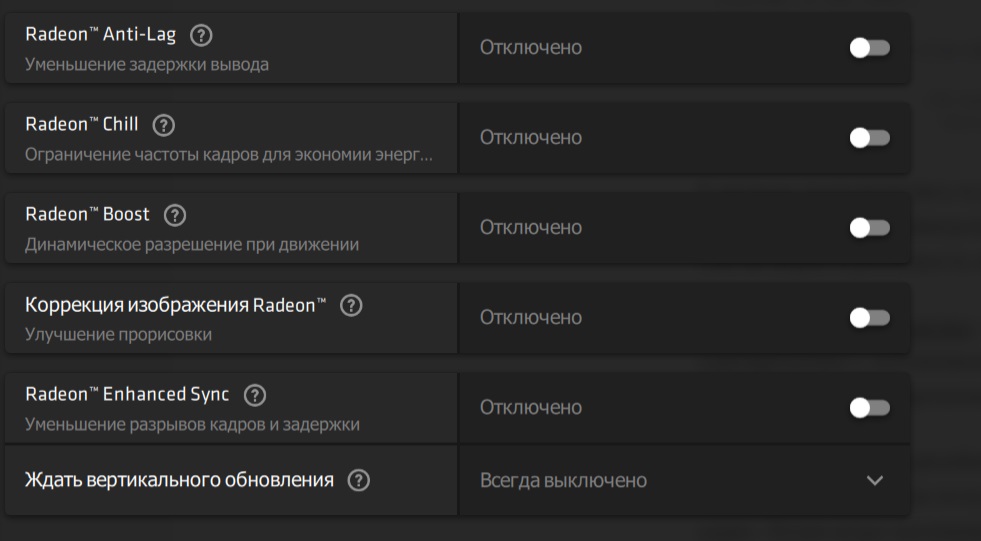
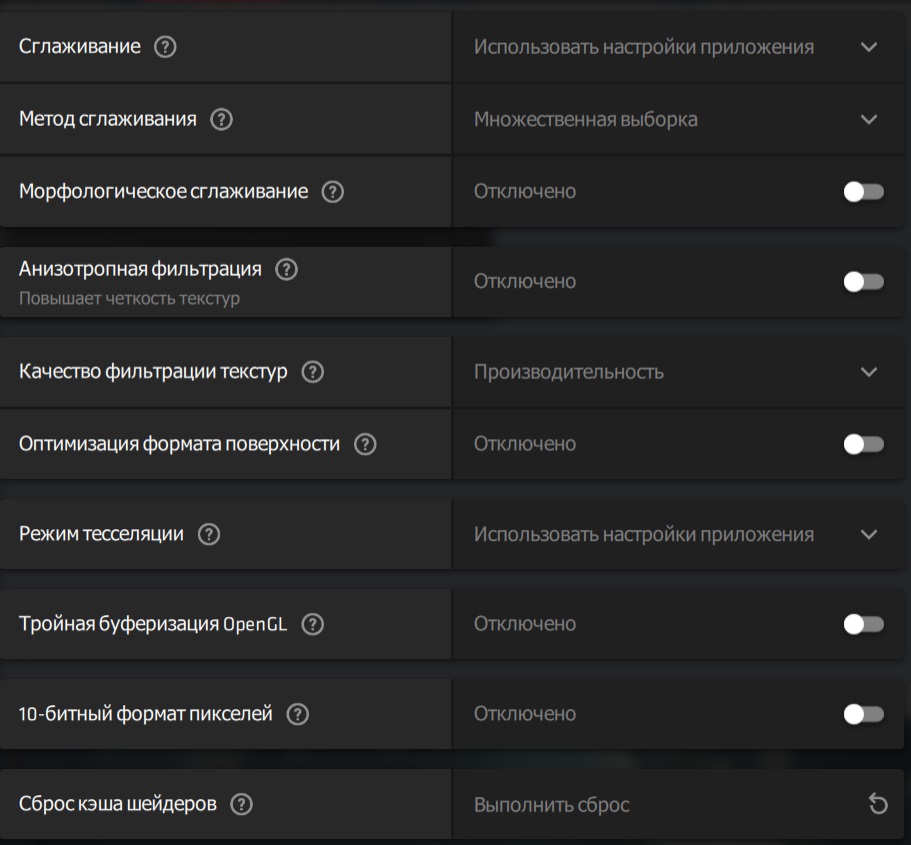
Установить параметры запуска Dota 2
Меню параметров запуска можно найти, нажав правой кнопкой мыши по игре в Steam, затем выбрав «Свойства» и во вкладке «Общие» кликнув на «Установить параметры запуска». Там через пробел вписываем следующие параметры:
- -console (активирует консоль);
- -high (запускает игру с высоким приоритетом);
- -novid (отключает ролик при запуске);
- -map dota (загрузка игры при запуске будет дольше, но зато карта будет подгружаться на этом этапе, а не перед стартом матча);
- +dota_embers 0 (убирает анимацию в главном меню);
- -noaafonts (убирает сглаживание шрифтов — опытным геймерам ничего не надо читать в игре, поэтому здесь не страшно, если буквы будут угловатыми).
Отключить фон меню
Эта опция стала полезной после выхода последних патчей — крупные нововведения вроде героев и ивентов теперь отображаются в меню в виде анимированных фонов. Их отключение даёт существенную прибавку FPS. Для этого нужно пройти в папку с установленной Dota 2 (правой кнопкой мыши по игре в Steam, затем «Свойства» → «Локальные файлы» → «Обзор»). Затем откроется окно Windows, где нужно пройти по пути «game» → «dota» → «maps» → «scenes» → «dashboard_background». Единственный находящийся там файл со сложным названием нужно либо переименовать, либо перенести куда-то ещё. Чтобы затем вернуть фон в случае необходимости, откатываем изменения (возвращаем стандартное название файла либо перемещаем его обратно).
Читайте также:


