Звук приложение не найдено
Среди различных компонентов, входящих в состав нашего компьютера, звук является одной из основных характеристик. И возможность прослушивания любого контента на ПК - одна из задач, которые мы чаще всего выполняем в повседневной жизни. Будь то воспроизведение музыки или видео, видеозвонки или даже прослушивание Windows уведомления, звук необходим. По этой причине нет ничего хуже, чем столкнуться с проблемами со звуком, например с ошибкой «Звуковое устройство не установлено» . Таким образом, сегодня мы собираемся увидеть, каковы могут быть причины и как попытаться их решить.
Причины появления ошибки «Устройство вывода звука не установлено»
Причин появления этой ошибки со звуком на нашем ПК с Windows 10 может быть несколько, и не всегда есть конкретная причина, поэтому не всегда легко обнаружить или предотвратить ее появление. Тем не менее, некоторые из наиболее распространенных причин, по которым это может произойти, следующие:
- Обновления для Windows 10 : Хотя это кажется странным, но это может быть причиной данной ошибки. И основная цель обновлений Windows - включить новые функции или установить исправления безопасности. Но иногда они могут быть не так отполированы, как следовало бы, что в конечном итоге оказывает влияние на возможные сбои системы.
- Устройство воспроизведения отключено : также может случиться так, что нам удалось отключить используемое устройство воспроизведения, поэтому звук не сможет быть на устройстве, поскольку Windows 10 не распознает его, что приводит к появлению этой ошибки.
- Драйверы устарели или повреждены : драйверы являются основной частью различных компонентов нашего ПК, поскольку они обеспечивают их правильную работу. Если звуковые драйверы устарели или повреждены, мы получим ошибку «Устройство вывода звука не установлено».
- Порт подключения поврежден или не настроен : если порт, который мы используем для вывода звука, например, на динамики или наушники, поврежден, он не настроен, мы не сможем использовать его в нашей системе
Таким образом, это могут быть основные причины появления ошибки «Устройство вывода звука не установлено», поэтому теперь мы должны знать самую важную вещь, как мы можем ее решить.
Если мы столкнулись с этой ошибкой на нашем компьютере и не можем воспроизводить звук, попробуйте эти простые приемы, которые мы расскажем вам ниже, с помощью которых мы можем попытаться решить ее, не обращаясь к специалисту.
Проверить аудиоустройства
Первое, что мы собираемся сделать, это убедиться, что аудиоустройства включены, для чего мы должны получить доступ к «Панели управления» Windows. Для этого пишем панель управления в строке поиска меню Пуск и выбираем ее. Когда он появится, щелкните раздел «Оборудование и звук».
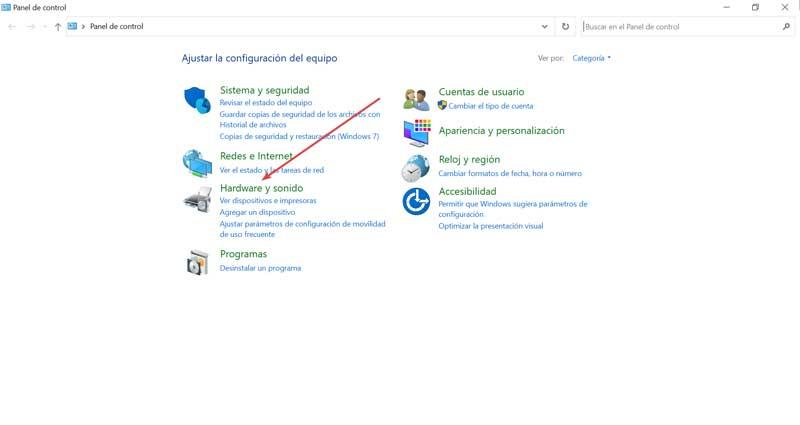
Позже мы нажимаем на раздел «Звук» и переходим на вкладку «Воспроизведение». Теперь мы щелкаем правой кнопкой мыши и проверяем параметры «Показать отключенные устройства» и «Показать отключенные устройства». В случае появления нашего аудиоустройства щелкните по нему правой кнопкой и выберите «Включить устройство».
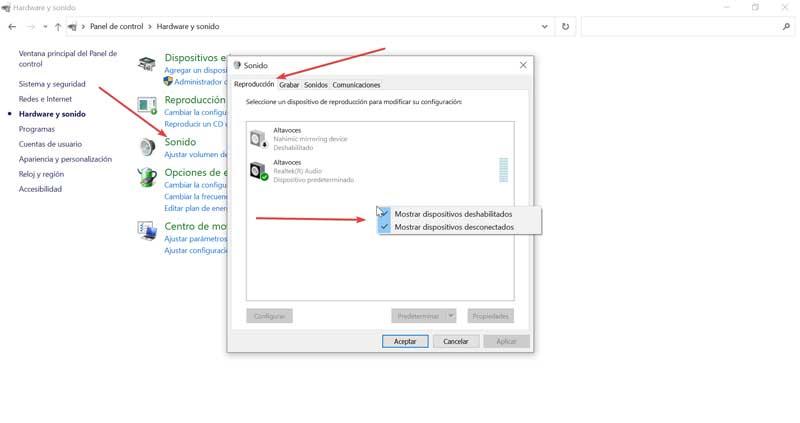
Устранение неполадок со звуком
В Windows 10 есть инструмент, который может быть полезен в случае неправильной установки аудиоустройства, называемый Аудио Устранение неполадок. Чтобы выполнить его, мы должны войти в меню «Конфигурация» с помощью сочетания клавиш «Windows + i». Здесь мы нажимаем на раздел «Обновление и безопасность».

В новом окне выбираем вкладку «Устранение неполадок», расположенную в левом столбце. Затем мы нажимаем «Дополнительные средства устранения неполадок» в правом нижнем углу.
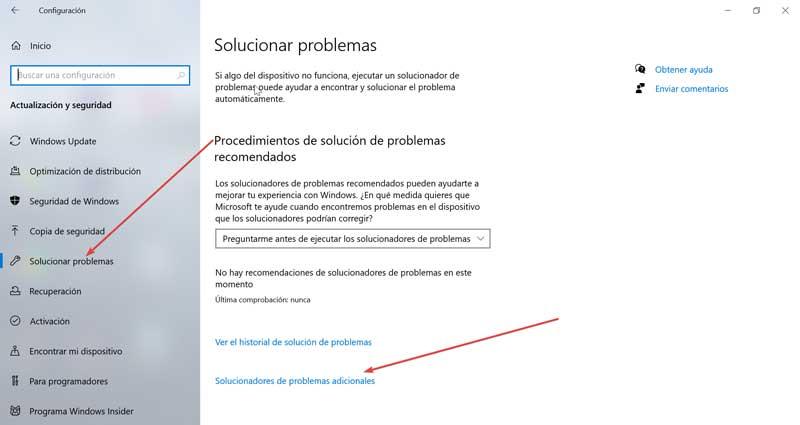
На новом экране мы выполняем опцию «Воспроизведение звука» и применяем все исправления, указанные мастером.
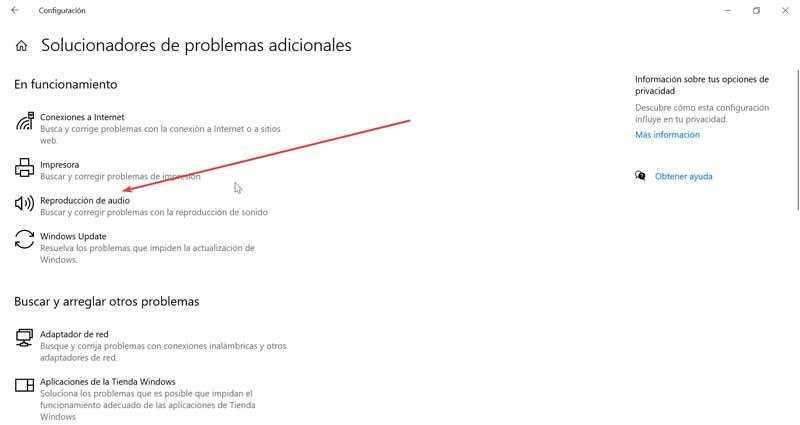
По завершении мы перезапускаем систему и проверяем, была ли устранена ошибка.
Установите или обновите аудиодрайверы
Как мы уже отмечали, одна из наиболее распространенных причин, связанных со звуком, связана с драйверами. Поэтому важно, чтобы они были установлены или, в противном случае, обновлены. Для этого в строке поиска меню «Пуск» пишем «Диспетчер устройств» и выбираем его.
В списке, который мы находим, мы должны найти раздел «Звуковые и видео контроллеры и игровые устройства», и мы отобразим их. Позже мы щелкнем правой кнопкой на нашей звуковой карте и выберем «Удалить устройство». По завершении перезагружаем компьютер. После запуска аудиодрайверы должны установиться автоматически.
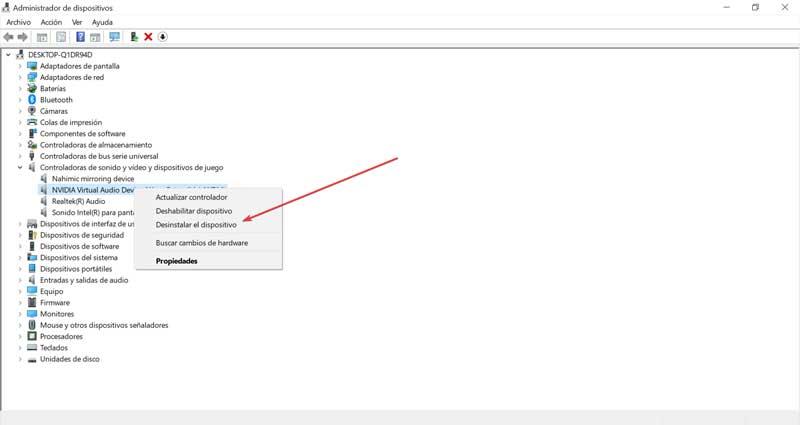
Если нет, или, чтобы быть уверенным, мы возвращаемся в «Диспетчер устройств», щелкаем вкладку «Действие» вверху и нажимаем кнопку «Искать изменения оборудования». Теперь Windows 10 снова позаботится об обнаружении и установке драйверов для наших аудиоустройств.
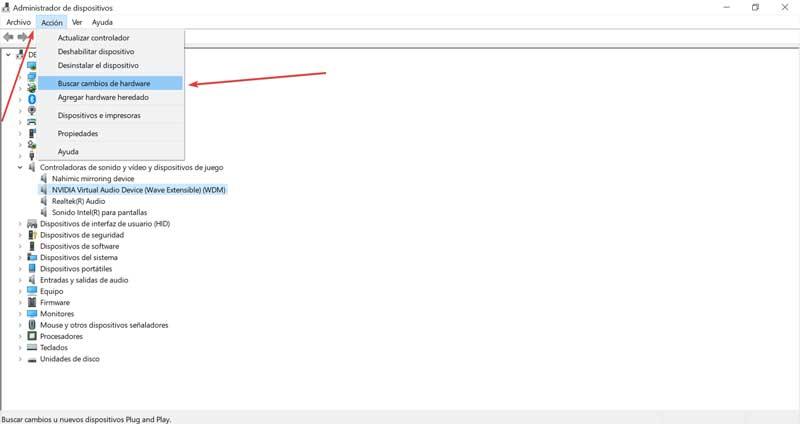
Запустите аудиоуслуги Windows
Как правило, в Windows 10 звук должен работать автоматически и без промедления, хотя это зависит от работы некоторых служб. В случае, если эти службы не были запущены автоматически, мы должны запустить их вручную.
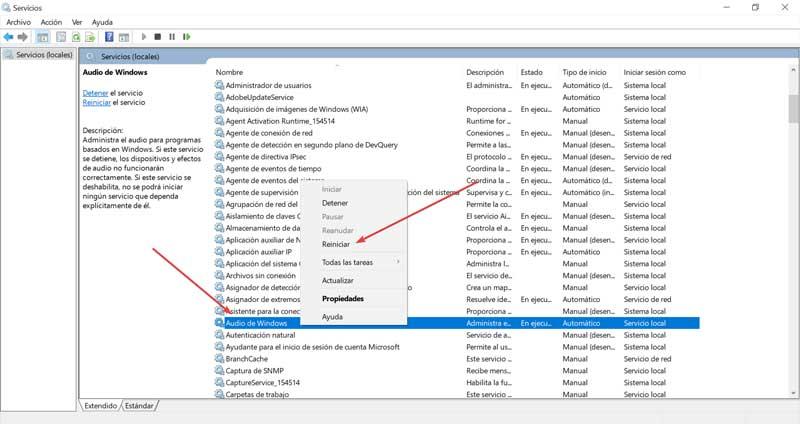
Для этого нажмем сочетание клавиш «Windows + r», чтобы открылась функция «Выполнить». Здесь мы должны написать «Services.msc »И нажмите« Enter ». Как только появится окно «Службы», мы должны найти «Windows Audio» раздел в списке, щелкните его правой кнопкой и нажмите «Пуск», или, если он отображается включенным, нажмите «Перезагрузить».
Перезапустите приложение, в котором проблемы со звуком.
В случае, если Windows 10 не может найти наше аудиоустройство при попытке использовать конкретное приложение, проблема может быть вызвана самим приложением. Поэтому важно, чтобы мы попытались воспроизвести звук с помощью другого приложения, чтобы убедиться в этом. Мы также должны убедиться, что подключили устройство, прежде чем открывать приложение, с помощью которого мы собираемся воспроизводить звук. Наконец, рекомендуется удалить любое виртуальное аудиоустройство, которое мы смогли добавить, а также его драйверы.
Обновите Windows 10 до последней доступной версии
Наконец, причина проблемы может быть связана с ошибкой Windows 10, для которой Microsoft получил соответствующие инструкции и отвечал за решение этой проблемы с помощью нового обновления. Это то, что мы должны проверить и как можно скорее установить новое обновление. Для этого мы должны открыть раздел «Настройки», нажав сочетание клавиш «Windows + i» и щелкнуть раздел «Обновление и безопасность».

Затем выбираем вкладку «Центр обновления Windows» и нажимаем «Проверить наличие обновлений». В случае обнаружения новых обновлений они будут установлены. Как только компьютер будет готов, он перезагрузится, и мы проверим, решена ли проблема.

Одной из причин, почему может отсутствовать звук на компьютерах под управлением Виндовс 7 является ошибка «Выходное устройство не установлено». Давайте разберемся, в чем состоит её суть и как бороться с указанной проблемой.
Устранение проблемы с ошибкой обнаружения аудиоустройства

Вышеуказанная ошибка может возникнуть как вследствие банального отключения аудиоустройства самим пользователем, так и по причине различных сбоев и неполадок в системе. Выясним способы решения проблемы на Виндовс 7 в различных ситуациях.
Способ 1: Средство устранения проблем
Наиболее простой и интуитивно понятный способ ликвидации указанной ошибки осуществляется через системное средство устранения проблем.
- Если у вас в области уведомлений на значке динамика появился крестик, сигнализирующий о возможных неполадках со звуком, то в этом случае для запуска средства устранения проблем достаточно щелкнуть по нему левой кнопкой мыши.





Способ 2: Включение аудиоустройства в «Панели управления»
При возникновении указанной ошибки вы должны проверить, а не отключено ли аудиоустройства в разделе «Панели управления», отвечающем за звук.
-
Щелкайте «Пуск» и заходите в «Панель управления».







Способ 3: Включение аудиоадаптера
Ещё одной причиной описываемой нами ошибки может быть отключение аудиоадаптера, то есть звуковой карты ПК. Задействовать её можно, произведя манипуляции в «Диспетчере устройств».
-
Перейдите в «Панель управления» таким же способом, который был описан ранее. Откройте раздел «Система и безопасность».





Способ 4: Установка драйверов
Следующим фактором, который может вызвать изучаемую проблему, является отсутствие необходимых драйверов на компьютере, их некорректная установка или сбои в работе. В этом случае их необходимо инсталлировать или переустановить.
Прежде всего, попробуйте переустановить те драйвера, которые уже имеются на ПК.
-
Перейдите в «Диспетчер устройств» и, зайдя в раздел «Звуковые устройства», щелкайте ПКМ по наименованию нужного адаптера. Выберите вариант «Удалить».



Если описанный способ не помог, но ошибка появилась совсем недавно, то есть вероятность, что слетели «родные» драйвера вашего аудиоадаптера.
Они могли повредиться или удалиться вследствие какого-то сбоя, переустановки системы и некоторых действий пользователя, а взамен них произошла установка стандартного аналога Виндовс, который не всегда работает корректно с некоторыми звуковыми картами. В этом случае можно попробовать откатить драйвера.
-
Откройте «Диспетчер устройств», перейдите в раздел «Звуковые устройства…» и щелкните по наименованию активного адаптера.



Но может быть и такой вариант, что кнопка «Откатить» не будет активной или же после отката никаких положительных изменений не произойдет. В этом случае нужно заново установить драйвера звуковой карты. Для этого просто возьмите установочный диск, который поставлялся вместе с аудиоадаптером, и инсталлируйте нужные объекты. Если его у вас по какой-то причине нет, можно перейти на официальный сайт производителя звуковой карты и скачать последний обновленный вариант.
Если же вы это сделать не можете или не знаете адрес сайта производителя, то в таком случае можно произвести поиск драйверов по ИД звуковой карты. Конечно, этот вариант хуже, чем установка с официального сайта изготовителя, но за неимением другого выхода можно воспользоваться им.
-
Снова зайдите в окошко свойств звуковой карты в «Диспетчере устройств», но на этот раз перейдите в раздел «Сведения».




Если вы не хотите производить вышеуказанные действия по поиску драйверов по ID, можно все сделать проще, установив на компьютер специальную программу для поиска и инсталляции драйверов. Один из лучших вариантов – это DriverPack Solution. После запуска этого софта произойдет автоматическое сканирование ОС на наличие всех необходимых драйверов. В случае отсутствия нужного варианта драйвера, он будет автоматически загружен и установлен.

Способ 5: Восстановление системы
Если у вас проблемы с выходным аудиоустройством ранее не было и она появилась не так давно, а все вышеуказанные способы решения не помогли, то можно попытаться с помощью различных вариантов произвести восстановление системы.
Прежде всего, можно произвести проверку на целостность системных файлов. Они могут быть повреждены вследствие различных сбоев или вирусного заражения. Кстати, при наличии подозрений на присутствие вирусов, обязательно выполните проверку системы антивирусной утилитой.
Непосредственно сканирование системы на наличие поврежденных файлов можно выполнить через «Командную строку» в стандартном режиме или из среды восстановления, используя для этого следующую команду:

В случае обнаружения отсутствия системных файлов или нарушения в их структуре будет выполнена процедура восстановления поврежденных объектов.
Если указанный выше вариант не принес желаемого результата, но у вас имеется резервная копия системы или точка восстановления, созданная ещё до того, как возникла проблема со звуком, то можно произвести откат к ней. Недостаток данного метода заключается в том, что не у всех пользователей имеется заранее созданный бэкап системы, который отвечает вышеописанному условию.

Если ни один из перечисленных вариантов действий не помог, а нужного бэкапа у вас нет, то для исправления ситуации остается только произвести переустановку системы.
Как видим, существует довольно много причин возникновения ошибки с установкой выходного устройства. Соответственно, для каждого фактора существует своя группа способов устранения проблемы. Далеко не всегда получается сразу установить непосредственную причину указанной неполадки. Поэтому используйте способы в порядке их усложнения: так, как они перечислены в статье. Наиболее радикальные методы, включающие восстановление или переустановку системы, используйте только тогда, когда остальные варианты не помогли.

Отблагодарите автора, поделитесь статьей в социальных сетях.

Если у вас возникли проблемы со звуком, воспользуйтесь следующими рекомендациями. Советы перечислены в определенном порядке — начните с первого, проверьте, помог ли он, и переходите к следующему.
Если доступно несколько устройств вывода звука, убедитесь в том, что выбрано нужное. Для этого выполните следующие действия.
Щелкните значок динамиков на панели задач.
После этого щелкните стрелку , чтобы открыть список звуковых устройств, подключенных к компьютеру.
Убедитесь в том, что звук воспроизводится на предпочитаемом вами звуковом устройстве, таком как динамик или наушники.
Если это не помогло, переходите к следующему совету..
Возможно, это средство устранит проблемы со звуком автоматически.
Для запуска средства устранения неполадок выполните следующие действия.
В поле поиска на панели задач введите средство устранения неполадок со звуком, а затем из списка результатов выберите Поиск и устранение неполадок при воспроизведении звука и нажмите Далее.
Выберите устройство, проблему с которым требуется устранить, и продолжите работу со средством устранения неполадок.

Средство устранения неполадок также можно запустить из раздела параметров звука. Выберите пуск > Параметры > система > звук > Устранение неполадок.
Если запуск средства устранения неполадок не помог, переходите к следующему совету.
3. Убедитесь, что установлены все обновления WindowsПроверка наличия обновлений
Выполните одно из следующих действий:
Если указано состояние "Устройство обновлено", перейдите к следующему совету.
Если указано состояние "Доступны обновления", выберите Установить сейчас.
Выберите обновления, которые необходимо установить, а затем нажмите кнопку Установить.
Перезагрузите компьютер и проверьте, правильно ли работает звук.
Если это не решило проблему, переходите к следующему совету.
4. Проверьте кабели, разъемы, розетки, громкость, динамики и подключения наушников.Проверьте надежность подключения динамиков и наушников к разъемам. Убедитесь, что все кабели подключены.
При наличии нескольких разъемов 5 мм для подключения, особенно в системе объемного звука, убедитесь, что все кабели подключены к правильному разъему.
Если не ясно, к какому разъему необходимо подключить тот или иной кабель, обратитесь к изготовителю оборудования или попытайтесь по очереди найти наиболее очевидные выходные разъемы и проверьте, работают ли они.
Примечание. Некоторые системы используют зеленый разъем для вывода и розового звука для входа в микрофон, а другие — как "Наушники" или "микрофон".


Убедитесь, что питание включено, и проверьте уровень громкости.
Убедитесь, что не включен параметр "Выключить звук", и попробуйте установить более высокий уровень громкости с помощью всех регуляторов.
Помните, что некоторые динамики и приложения имеют собственные регуляторы громкости. Обязательно проверьте их все.
Попробуйте подключить динамик и наушники к другому USB-порту.
Возможно, что динамики не будут работать, когда подключены наушники. Отключите наушники и посмотрите, помогло ли это.
Если с кабелями и громкостью все в порядке, дополнительные инструкции по устранению неполадок см. в следующих разделах.
Проверьте, не отключен ли звук для звуковых устройств и не отключены ли эти устройства.
Щелкните правой кнопкой мыши значок "Динамики" на панели задач, а затем выберите Открыть микшер громкости.
Вы увидите набор элементов управления громкостью для ваших устройств. Убедитесь, что ни на одном из них не отключен звук. Если звук отключен, то рядом с элементом управления громкостью появится красный круг с линией. В этом случае выберите регулятор громкости для включения звука.

Проверьте свойства устройства и убедитесь, что устройства не были отключены по ошибке. Выберите Пуск > Параметры > Система > Звук .
Выберите звуковое устройство, а затем Свойства устройства. Убедитесь, что выбраны Свойства устройства для всех устройств ввода и вывода.

Убедитесь, что для устройств ввода и вывода снят флажок Отключить.

Если это не решило проблему, переходите к следующему совету.
Аппаратные проблемы могут быть вызваны устаревшими или неработоспособными драйверами. Убедитесь, что аудиодрайвер обновлен, и при необходимости обновите его. Если это не сработает, попробуйте удалить аудиодрайвер (он будет переустановлен автоматически). Если это не поможет устранить проблему, попробуйте воспользоваться универсальным аудиодрайвером, который поставляется вместе c Windows. Если у вас возникли проблемы со звуком после установки обновлений, попробуйте выполнить откат драйвера звукового устройства.
Для автоматического обновления аудиодрайвера выполните следующие действия.
В поле поиска на панели задач введите диспетчер устройств, а затем выберите его в списке результатов.
Нажмите стрелку рядом с разделом Звуковые, игровые и видеоустройства, чтобы развернуть его.
Щелкните правой кнопкой мыши элемент звуковой платы или звукового устройства, например наушников или динамиков, выберите пункт Обновить драйвер, а затем выберите Автоматический поиск обновленных драйверов. Следуйте инструкциям на экране, чтобы завершить обновление.


Если Windows не находит новый драйвер, найдите его на веб-сайте изготовителя устройства и выполните сопутствующие указания. Если это не поможет устранить проблему, попробуйте удалить аудиодрайвер.
Чтобы удалить аудиодрайвер, выполните следующие действия.
В поле поиска на панели задач введите диспетчер устройств, а затем выберите его в списке результатов.
Нажмите стрелку рядом с разделом Звуковые, игровые и видеоустройства, чтобы развернуть его.
Щелкните правой кнопкой мыши элемент звуковой платы или звукового устройства, а затем выберите Удалить устройство, поставьте флажок напротив пункта Удалить ПО драйвера для этого устройства и нажмите кнопку Удалить.

Примечание. Перед перезапуском обязательно сохраните документы и другие текущие данные.
При перезапуске автоматически появится запрос на переустановку звукового драйвера на компьютере.
Чтобы перезапустить компьютер, выберите Пуск > Завершение работы > Перезагрузка .
Если это не поможет устранить проблему, попробуйте воспользоваться универсальным аудиодрайвером, который поставляется вместе c Windows.
Чтобы воспользоваться универсальным аудиодрайвером, который поставляется вместе c Windows, выполните следующие действия.
В поле поиска на панели задач введите диспетчер устройств, а затем выберите его в списке результатов.
Нажмите стрелку рядом с разделом Звуковые, игровые и видеоустройства, чтобы развернуть его.
Щелкните правой кнопкой мыши элемент звуковой платы или звукового устройства, а затем выберите Обновить драйвер > Выполнить поиск драйверов на этом компьютере > Выбрать драйвер из списка уже установленных драйверов.
Выберите звуковое устройство, драйвер которого требуется обновить, нажмите кнопку Далее, а затем следуйте инструкциям по его установке.

Если эти действия не устранили проблему со звуком, перейдите на веб-сайт изготовителя устройства и установите самые последние аудиодрайверы для вашего устройства. Ниже приведен пример страницы скачивания драйвера от производителя звукового устройства.
Если после установки обновлений возникли проблемы со звуком
Если звук работал до запуска Центра обновления Windows, а теперь не работает, попробуйте выполнить откат аудиодрайвера.
Чтобы выполнить откат аудиодрайвера
В поле поиска на панели задач введите диспетчер устройств, а затем выберите его в списке результатов.
Нажмите стрелку рядом с разделом Звуковые, игровые и видеоустройства, чтобы развернуть его.
Щелкните правой кнопкой профиль звуковой платы или звукового устройства, а затем выберите пункт Свойства.
Перейдите на вкладку Драйвер и выберите Откатить.

Прочтите и выполните инструкции, а затем нажмите Да, если требуется выполнить откат аудиодрайвера.
Если откат звукового драйвера не помог или оказался невозможен, вы можете попытаться восстановить компьютер из точки восстановления системы.
Восстановление компьютера из точки восстановления системы
При установке обновлений Майкрософт в системе мы создаем точку восстановления системы на случай возникновения проблем. Попробуйте восстановить систему до этой точки и проверьте, помогло ли это устранить проблемы со звуком. Дополнительные сведения см. в разделе "Восстановление из точки восстановления системы" статьи Параметры восстановления в Windows 10.
7. Установка звукового устройства в качестве устройства по умолчаниюЕсли вы подключаетесь к звуковому устройству, такому как наушники или динамики, с помощью USB или HDMI, возможно, вам потребуется задать это звуковое устройство как используемое по умолчанию. Если вы используете внешний монитор, не имеющий встроенных динамиков, убедитесь, что этот монитор не установлен в качестве устройства вывода по умолчанию. Если это так, звук не будет. Это можно проверить при задании устройства вывода звука по умолчанию. Вот как это сделать.
Введите панель управления в поле поиска на панели задач, а затем в списке результатов выберите "Панель управления".
В разделе "Панель управления" выберите Оборудование и звук > Звук.
На вкладке Воспроизведение щелкните правой кнопкой мыши профиль звукового устройства, выберите Использовать по умолчанию, а затем нажмите кнопку ОК.

Если настройка звукового устройства по умолчанию не дала результатов, дополнительные советы по устранению неполадок см. в следующих разделах.
Иногда наличие дополнительных средств звука может привести к проблемам со звуком. Их отключение может помочь устранить проблему.
Введите панель управления в поле поиска на панели задач, а затем в списке результатов выберите "Панель управления".
В разделе "Панель управления" выберите Оборудование и звук > Звук.
На вкладке Воспроизведение щелкните правой кнопкой мыши Устройство по умолчанию и выберите Свойства.
На вкладке Дополнительные параметры установите флажок Отключить все дополнительные параметры или Отключить все звуковые эффекты (в зависимости от того, какой параметр отображается), нажмите кнопку ОК и попробуйте воспроизвести звук на звуковом устройстве.
Если это не сработает, на вкладке Воспроизведение выберите другое устройство по умолчанию (если таковое имеется), установите флажок Отключить все дополнительные параметры или Отключить все звуковые эффекты, нажмите кнопку ОК и снова попытайтесь воспроизвести звук. Выполните это для каждого стандартного устройства.
Если выключение дополнительных средств звука не дало результатов, дополнительные инструкции по устранению неполадок см. в следующих разделах.
Введите службы в поле поиска на панели задач, а затем в списке результатов выберите "Службы".
Выберите каждую из следующих служб, щелкните ее правой кнопкой мыши и нажмите кнопку Перезапустить.
Средство построения конечных точек Windows Audio
Удаленный вызов процедур (RPC)

Если перезапуск этих служб не решит проблему, дополнительные инструкции по устранению неполадок см. в следующих разделах.
Введите панель управления в поле поиска на панели задач, а затем в списке результатов выберите "Панель управления".
В разделе "Панель управления" выберите Оборудование и звук > Звук.
На вкладке Воспроизведение щелкните правой кнопкой мыши (или нажмите и удерживайте) элемент Устройство по умолчанию и выберите пункт Свойства.
На вкладке Дополнительно в разделе Формат по умолчанию измените параметр, нажмите ОК,и еще раз проверьте звуковое устройство. Если это не помогло, попробуйте еще раз изменить данный параметр.

Если использование других форматов аудио не дало результатов, дополнительные инструкции по устранению неполадок см. в следующих разделах.
11. Перезагрузите компьютер, чтобы установить обновленияПосле установки ряда обновлений необходимо перезапустить устройство.
Чтобы проверить наличие установленных обновлений, ожидающих перезагрузки, выполните следующие действия.
Сохраните документы и закройте все приложения.
Выберите один из параметров перезагрузки, чтобы применить обновления.
Требуется справка по Центру обновления Windows? См. статью Узнайте, как устранить проблемы с обновлениями Windows 10.
Если перезапуск не дал результатов, дополнительные инструкции по устранению неполадок см. в следующем разделе.
12. Проверьте кодек IDT High Definition Audio в диспетчере устройств.Примечание: Не все системы имеют аудиокодек IDT High Definition Audio.
Чтобы проверить, есть ли у вас этот кодек, и обновить драйвер вручную, выполните следующие действия
В поле поиска на панели задач введите диспетчер устройств, а затем выберите его в списке результатов.
Нажмите стрелку рядом с разделом Звуковые, игровые и видеоустройства, чтобы развернуть его.
Найдите аудиокодек IDT High Definition Audio. Если он есть в списке, щелкните его правой кнопкой мыши и нажмите Обновить драйвер,а затем выберите пункты Выполнить поиск драйверов на этом компьютере > Выбрать драйвер из списка уже установленных драйверов.
Вы увидите список предустановленных драйверов. Выберите Устройство с поддержкой High Definition Audio и нажмите кнопку Далее.
13. Если у вас есть проблемы с микрофоном, проверьте, правильно ли настроены параметры конфиденциальности.1. Выберите пуск > Параметры > Конфиденциальность , а затем в меню слева выберите пункт микрофон .
В разделе Разрешить доступ к микрофону на этом устройстве выберите Изменить. Убедитесь, что переключатель установлен в положение Вкл..
Если у вас возникла эта проблема с конкретным приложением, прокрутите список вниз до пункта Выбрать приложения Microsoft Store, которые могут получать доступ к микрофону и убедитесь, что переключатель рядом с этим приложением также переведен в положение Вкл..
Очень часто меня спрашивают почему нет звука на Windows 10. Хотя звуковые устройства работают сразу после установки Windows 10 . Может быть вам потребуется установить некоторые драйвера, чтобы устройства заработали. Система Windows 10 автоматически установит нужные драйвера в фоне.Вы услышите тольно звуки, указывающие на поиск нового оборудования. Это касается устройств, подключенных к аудио разъему и устройств Bluetooth.
Нет звука Windows 10
Наверное вы устали это слышать, но первое что требуется сделать это перезагрузить компьютер. Множество аудиоустройств, а особенно внешних, может внезапно перестать работать. Их перезагрузка является надежным решением проблемы во многих случаях. Конечно, вы можете перезапустить звуковое устройство, но лучше перезагрузить компьютер с операционной системой Windows 10 . Если проблема не устранилась, выполните следующие действия.
1. Проверьте наличие обновлений для системы Windows 10
Бывает такое, что при обновлении Windows 10 пропадает звук. Это странный побочный эффект, но что есть, то есть. Если звук в windows вдруг перестал работать, проверьте, не установилось ли случайно новое обновление.
- Вам требуется Открыть Настройки Приложения .
- Перейти к параметрам Обновление и безопасность .
- Выберите вкладку Обновление Windows .
- В следующем окне просмотрите список установленных обновлений. Убедитесь что вы установили недавние обновления.
- Далее поищите в google или на форумах какая KB приводит к поломке звука и удалите ее.
- Чтобы удалить Обновления Windows. Откройте Панель управления . Перейдите в Программы и компоненты.
Либо скопируйте путь и вставьте его в проводник
Панель управления\Все элементы панели управления\Программы и компоненты - В колонке слева выберите «Просмотр установленных обновлений .
- Выберите обновление, которое вы хотите удалить, и нажмите кнопку Удалить в верхней части.
- Перезагрузите систему.
ВНИМАНИЕ: Еще раз повторюсь. Сломанную KB (компонент обновления) вам надо узнать в поиске или на сайте Microsoft.
2. Если не работает звук проверьте аудио драйверы
Аудио драйверы обновляются автоматически. У большинства пользователей установлены стандартные драйверы, либо аудио драйверы Realtek. Стандартные драйвера Windows 10 не доставляют особых проблем, но Realtek может вызвать проблемы.
- Откройте Диспетчер устройств .
- Кликните на Аудиовходы и Аудиовыходы чтобы развернуть строку.
- Найдите вашу звуковую карту; Она может иметь название модели или может быть виден микс стерео. Щелкните по ней правой кнопкой мыши и выберите Свойства .
- Откроется окно «Свойство». Перейдите на вкладку Драйвер .
- Выберите кнопку Откатить .
- Перезагрузите компьютер.
Возможно, что кнопка откатить неактивна. В этом случае попробуйте выполнить следующие действия.
- Откройте Диспетчер устройств .
- Кликните на Аудиовходы и Аудиовыходы чтобы развернуть строку.
- Найдите устройства звука, например Realtek Audio или IDT High Definition Audio CODEC , щелкните правой кнопкой мыши и выберите Свойство из контекстного меню.
- Перейдите на вкладку Драйвер щелкните откатить .
- Далее перезагрузите компьютер.
Также стоит проверить на наличие обновлений драйверов. Щелкните по устройству правой кнопкой мыши и выберите команду Обновить драйвер .
3. Проверьте, включены ли аудиоустройства
- Перейдите в Панель управления .
- Далее зайти в Оборудование и звук .
- Нажмите Звук .
- Перейдите на вкладку Воспроизведение
- Ваше устройства должно указывать на то, что оно включено.
- Если устройство выключено, нажмите правой кнопкой мыши и выберите в контекстном меню Включить.
4. Проверьте уровень громкости приложений Windows
Система Windows 10 имеет регулировку громкости всей системы и для приложений в отдельности . Если звук в конкретном приложении не работает, тогда вы должны включить звук для этого приложения.
- Откройте приложения, в которых у вас есть проблема со звуком.
- Нажмите правой кнопкой мыши на значок динамика в системном трее, (это в правом нижнем углу где часы).
- Выберите Открыть микшер громкости .
- Проверьте уровни громкости для всех приложений и для системы. Увеличьте громкость, если какой-то ползунок установлен на 0.
5. Запустите средство устранения неполадок со звуком
Windows 10 имеет встроенные средства устранения неполадок со звуком.
- Требуется открыть Настройкиприложения .
- Перейти в Обновление и безопасность .
- Выберите Устранение неполадок .
- Найдите и запустите Воспроизведение аудио — инструмент для решения проблем.
- Применить рекомендованный себя исправления и перезагрузите компьютер.
6. Проверьте приложения
Если у вас установлены виртуальные звуковые устройства, то они могут исказить реальные / физические устройства аудио. Попробуйте удалить виртуальное устройство. Вы должны также проверить, если у вас есть приложение, которое может контролировать звук, и отключить его или удалить.
7. Контроль оборудования
Если вы используете внешние аудиоустройства, которые подключены к компьютеру с помощью кабеля, попробуйте подключить их к другому компьютеру. И проверьте, работают ли они там. Если аудиоустройство не работают, скорее всего устройство сломано. Подключите другое устройство к вашей системе и проверьте, работает ли это устройство.
Заключение
Аудиоустройства, как внутренние, так и внешние, могут испортиться или просто перестать работать. Вообще аудиоустройства очень сложно сломать. Но если это произошло, выполните все что указано в инструкции. Уверен проблема будет решена.
Читайте также:


