Как запустить приложение msinfo
Как узнать полную информацию о компьютере в Windows 10 без использования стороннего ПО? Ниже мы приведем несколько удобных способов получения всей информации о системе и компонентах компьютера.
Содержание:
Полная информация о компьютере состоит из целого ряда данных, которые необходимо собственноручно собирать, обращаясь к различным инстанциям системы. Такая информация может понадобиться в самых различных ситуациях. Для примера приведем системные требования игр, программ или приложений. Сопоставление рекомендуемых требований с характеристиками компонентов компьютера, позволят оценить возможность правильной работы программ на ПК.
Ниже будет переведен полный список действий, необходимых для получения всей информации о характеристиках компонентов компьютера.
Расширенная информация о системе через команду «Выполнить»
Чтобы узнать более широкую информацию о системе, следует воспользоваться информацией «Сведенья о системе».
Для получения этой информации следует нажать правой кнопкой мыши по кнопке «Пуск», выбрать пункт «Выполнить» и в открывшейся строке ввести msinfo32, после чего подтвердить действие «Ок».
В открывшемся окне доступна детальная информация про различные параметры системы. К примеру, здесь можно узнать размер файла подкачки, разрядность системы, модель процессора, версию ОС и другие данные.
Как узнать данные о сетевой карте?
Помимо правой колонки со списком основных функций в окне «Сведения о системе», существует колонка слева, где можно найти детальную информацию о каждом из подключенных устройств. Иногда пользователи сталкиваются с проблемой поиска драйверов сетевой карты, поскольку банально не знают модель и производителя производителя. В сведениях системы можно быстро узнать нужную информацию, для этого достаточно выбрать пункт «Компоненты», затем «Сеть» и «Адаптер».
Функционал «Сведенья о системе» позволяет не только просматривать информацию в реальном времени, но и экспортировать её в текстовом документе.
Для этого следует перейти во вкладку «Файл», из выпадающего списка выбрать пункт «Экспорт» и указать место, где будет размещен документ с информацией.
Информация о системе в командной строке (Windows PowerShell)
Если пользователь по каким-либо причинам (повреждение ОС и загрузчика, установка ОС на чистый диск и т.д.) не может запустить «Сведенья о системе», следует воспользоваться командной строкой.
Чтобы получить информацию о системе через командную строку необходимо зайти в неё (при помощи «Выполнить» в «Пуск» и команды cmd)
Находясь в командной строке следует ввести «cd C:\Windows\System32», затем «systeminfo» и подождать несколько секунд, пока система соберет все данные.
Информация в диспетчере устройств
В диспетчере устройств можно быстро найти информацию о драйверах, работе и других параметрах отдельных компонентов ПК. Также с диспетчера устройств можно выполнять различные манипуляции с драйверами, что очень полезно при решении проблем несовместимости и других неполадок.
Для вызова диспетчера устройств следует нажать ПКМ по «Пуск» и выбрать пункт «Диспетчер устройств».
В окне диспетчера устройств можно быстро узнать модель видеокарты, а также проверить драйвера, нажав ПКМ по названию видеоадаптера, выбрав пункт «Свойства» и «Драйвер».
Версия DirectX
DirectX является сложным комплексом систем, которые позволяют работать на компьютере играм и различным графическим приложениям, требующим мощностей видеокарты.
Как правило, при установке нового приложения, версия DirectX будет автоматически обновлена, но, если возникла нужда узнать дополнительную информацию, следует выполнить команду «dxdiag».
Нажимаем ПКМ по «Пуск», выбираем пункт «Выполнить» и вводим команду dxdiag.
В открывшемся окне будут показаны все основные данные о системе и версии DirectX. Также вверху можно обнаружить вкладки «Система», «Экран», «Звук», где можно посмотреть информацию о драйвере и характеристиках оборудования.
Также узнать полную информацию о компьютере можно с помощью специализированных программ, в которых можно увидеть температуру видеокарты, процессора и других компонентов или отслеживать стабильность работы конкретного компонента. Программы CPU-Z, AIDA или их аналоги – превосходно сгодятся для этих задач.
Часто задаваемые вопросы
Это сильно зависит от емкости вашего жесткого диска и производительности вашего компьютера. В основном, большинство операций восстановления жесткого диска можно выполнить примерно за 3-12 часов для жесткого диска объемом 1 ТБ в обычных условиях.
Почему некоторые файлы, после восстановления, могут не открываться?Если файл не открывается, это означает, что файл был поврежден или испорчен до восстановления.
Используйте функцию «Предварительного просмотра» для оценки качества восстанавливаемого файла.
Как я могу проверить, можно ли восстановить мои данные, перед покупкой?Пожалуйста, используйте бесплатные версии программ, с которыми вы можете проанализировать носитель и просмотреть файлы, доступные для восстановления.
Сохранить их можно после регистрации программы – повторное сканирование для этого не потребуется.
Сведения о системе необходимы пользователю для получения информации об аппаратных и программных компонентах компьютера. Основные сведения о компьютере отображаются в параметрах Windows, к которым легко получить доступ, войдя в «Параметры» Windows.
В некоторых случаях, предоставляемые сведения о системе Windows в параметрах операционной системы, недостаточны. Поэтому необходима более подробная информация, которую можно использовать для решения проблем или для получения справочных сведений.
Как получить сведения о системе? Общие сведения о системе можно получить с помощью встроенных средств операционной системы, или с помощью специализированных программ от сторонних разработчиков.
К сожалению, не всегда есть возможность воспользоваться на данном компьютере услугами сторонних программ. Поэтому в статье я расскажу, как получить сведения о системе с помощью встроенных средств, на примере Windows 10 (в других операционных системах средства работают аналогично).
Утилита msinfo32.exe (Сведения о системе)
Утилита msinfo32.exe (Сведения о системе) позволяет получить подробную информацию о компьютере: аппаратных ресурсах, компонентах, программной среде.
- Для запуска утилиты msinfo введите в поле «Поиск в Windows» выражение «msinfo32» (без кавычек).
- Поиск выдаст лучшее соответствие. Запустите классическое приложение «Сведения о системе».

Второй способ запуска утилиты msinfo32:
- Нажмите одновременно на клавиши клавиатуры «WIndows» + «R».
- В окне «Выполнить», в поле «Открыть» введите выражение «msinfo32» (без кавычек), а затем нажмите на кнопку «ОК».
После этого, начнется сбор сведений о системе, откроется окно утилиты «Сведения о системе», в котором отображена основная информация об операционной системе Windows, об оборудовании и компонентах.
Обычному пользователю обычно достаточно этих сведений.

Специалисты могут посмотреть другие параметры системы: аппаратные ресурсы, компоненты, программная среда. В каждом разделе собраны подкатегории, в которых отображены подробные данные обо всех параметрах системы.
Полученные сведения можно сохранить в файл на компьютере. Войдите в меню «Файл», нажмите на пункт «Сохранить» («Ctrl» + «S») для сохранения информации в файле сведений о системе (*.NFO), или на пункт «Экспорт» для сохранения данных в текстовом файле (формат *.TXT).
Получение сведений о системе с помощью команды systeminfo
Для просмотра сведений о системе можно воспользоваться консольной утилитой.
Запустите командную строку от имени администратора. Введите команду «systeminfo» (без кавычек). После этого, в окне интерпретатора командной строки отобразится общая информация о системе.

Для сохранения сведений о системе на компьютер, введите в командной строке следующую команду:
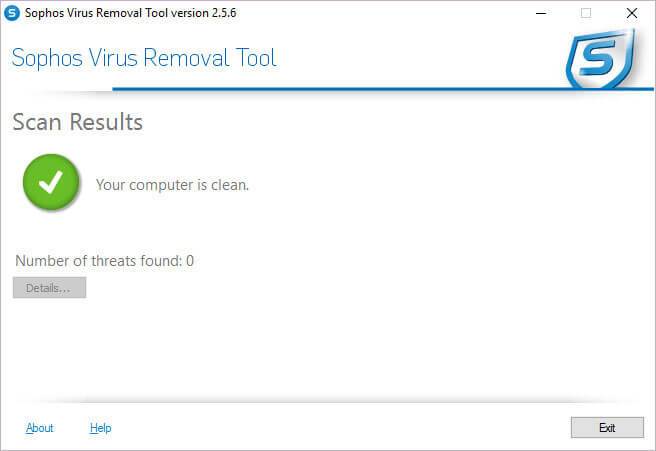
После выполнения команды, на диске «С» компьютера будет сохранен файл «systeminfo» в формате «TXT».
Этот файл лучше открыть не в Блокноте (там будут проблемы с кодировкой русских букв), а в альтернативном текстовом редакторе, например, Notepad++, который поддерживает различные кодировки.
Информация о системе в Windows PowerShell
Ознакомится с нужными данными об операционной системе можно с помощью встроенного инструмента системы Windows PowerShell.
Запустите Windows PowerShell на компьютере, введите команду «systeminfo» (без кавычек), а затем нажмите на клавишу клавиатуры «Enter».
В окне Windows PowerShell вы увидите общие данные о системе.

Выводы статьи
Пользователь может получить сведения о системе с помощью средств операционной системы Windows: с помощью утилиты msinfo32.exe, или с помощью выполнения команды systeminfo в консольной утилите или в Windows PowerShell.
Windows включает средство под названием сведения о системе (Msinfo32.exe). Этот инструмент собирает сведения о компьютере и отображает полный набор оборудования, компоненты системы и программной среде, которую можно использовать для диагностики неполадок компьютера.
Если MSINFO32 можно запустить без прав администратора, как остановить, если они не может отображаться некоторые драйверы. Это происходит потому, что кэш для получения этих сведений необходимо обладать полномочиями администратора для обновления. Чтобы избежать этой проблемы, убедитесь, что запуск с правами администратора MSINFO32.
Msinfo32 не может предоставить сведения об оборудовании при запуске в безопасном режиме. Сведения о системе можно запустить в безопасном режиме, он только для отображения сведений о системных компонентах и среде программного обеспечения.
Дополнительная информация
Как запустить MSINFO32
Разверните вашей версии Windows ниже инструкции для запуска MSINFO32.
В поле поиска введите msinfo32 .
Щелкните правой кнопкой мыши Системную информацию в результатах поиска и выберите Запуск от имени администратора.
Хотя на начальном экране, типmsinfo32. (Кроме того, swipe в от правого края экрана и выберите Поиск. Если вы используете мышь, наведите указатель в правый нижний угол экрана, а затем выберите поиска. Затем введите msinfo32 в поле поиска.)
Щелкните правой кнопкой мыши (или нажмите и удерживайте) результатов поиска и выберитеЗапуск от имени администратора.
Щелкните правой R msinfo32.exe в результатах поиска, а затем нажмите кнопку Запуск от имени администратора.
Как запустить MSINFO32 с помощью командной строки
Можно также запустить MSINFO32 из командной строки с повышенными правами. Чтобы открыть окно командной строки, введите команду cmd в поле поиска. Затем в списке результатов поиска щелкните правой кнопкой мыши Командная строка и выберите Запуск от имени администратора.
Можно выполнить следующие задачи с помощью ключей командной строки MSINFO32:
Создайте файлы .nfo или .txt, содержащие сведения о вашей системе.
Сведения о системе начала подключение к удаленному компьютеру.
Для выполнения команды MSINFO32 на компьютерах под управлением Windows 7, Windows 8.1 и Windows 10, используйте следующий синтаксис в командной строке:
Msinfo32 [/nfo/NFO путь] [/ Report путь] [/ Computer имя_компьютера[ ]
Parameters Путь Задает файл, который открывается в формате C: \folder1\file1. xxx , где C -это буква диска, Папка1 — это папка, является файл file1 и xxx — расширение имени файла. Имя_компьютера Это может быть полное доменное имя, IP-адрес или имя в формате UNC.
Параметры командной строки
/ NFO Сохранение экспортированного файла как NFO-файл. Если имя файла, указанного в пути не заканчивается .nfo, расширением .nfo будет добавляться к имени файла. / Report Сохраняет файл, указанный в пути в формате .txt. Имя файла сохраняется точно так, как он отображается в пути. Расширение имени файла .txt не будет добавлена в файл, если оно не указано в пути. / Computer Сведения о системе запускается для указанного удаленного компьютера.
При подключении к удаленному компьютеру, необходимо иметь соответствующие разрешения для доступа к WMI на удаленном компьютере.
Во время работы с вашим запросом мы можем попросить предоставить системные файлы с подробной информацией о системе, где возникли технические неполадки.
MSInfo
- Нажмите комбинацию клавиш Windows + R.
- Введите "MSInfo32" и нажмите Enter.
- В окне "Информация о системе" нажмите на "Сведения о системе", откройте меню "Файл" и выберите в выпадающем меню "Экспорт".
- В появившемся окне "Экспортировать как" выберите "Рабочий стол".
- Назовите файл "MSInfo" и нажмите кнопку "Сохранить".
Мы принимаем файлы объемом не более 15 МБ. Если файл слишком большой для приложения к запросу, возможно, раздел ошибок слишком велик.
- Откройте сохраненный файл MSInfo.
- Нажмите Ctrl + F и найдите [Windows Error Reporting] (Отчеты об ошибках Windows).
- Удалите все после первых десяти строк "Windows Error Reporting".
- Сохраните файл.
Примечание: Если вам пришлось уменьшить размер вашего файла MSInfo, пожалуйста, сообщите об этом в запросе.
Средство диагностики DirectX
- Нажмите комбинацию клавиш Windows + R.
- Введите "DxDiag" и нажмите Enter.
- В окне "Средство диагностики DirectX" нажмите кнопку "Сохранить все сведения".
- Назовите файл "dxdiag" и нажмите кнопку "Сохранить".
Отчет о системе
Зачем нам нужны системные файлы
Системные файлы помогают сузить круг возможных причин технических неполадок, о которых вы сообщаете, что позволяет предложить решения, рассчитанные специально для вашей системы.
Мы никогда не станем использовать ваши системные файлы для чего бы то ни было, кроме помощи с разрешением возникших у вас технических затруднений. Мы удаляем присланные файлы сразу после разрешения запроса.
Читайте также:


