Ventoy livecd как пользоваться приложением
Думаю каждый, кто хочет сейчас переустановить Windows использует для этих целей загрузочную флешку. Для ее создания в интернете можно найти множество различных программ – Rufus, WinUSB, WinSetupFromUSB и т д. Практически все они клонируют ISO образ с нужной операционной системой на флешку. Скачав тот же установочный дистрибутив Windows 10, можно его скопировать с помощью программы Rufus на флешку и запустить установку Windows при загрузке с нее. Существенный минус подобного решения – ничего другого записать на USB носитель без его форматирования не получится.
Ventoy – мультизагрузочная флешка с несколькими ОС и не только
Если же Вам необходимо сделать мультизагрузочную флешку с возможностью установки нескольких операционных систем, то стоит обратить внимание на программу Ventoy. Она позволяет не только записать несколько ISO образов с ОС, но и создать отдельный раздел с различными программами. Например, можно в отдельную папку добавить софт для сканирования компонентов компьютера.
Руководство по использованию программы Ventoy
Для начала скачиваем с github программу для Вашей операционной системы и запускаем ее.
В настройках можно:
- Выбрать русский язык.
- Изменить стиль разделов. По умолчанию выбран MBR, который работает в большинстве случаев, но, при желании, его можно поменять на GPT. Это может помочь, если не заработает с MBR.
- Создать дополнительный раздел. На него можно будет скинуть различные файлы и использовать его как обычную флешку. Для создания:
- Выбираем “опции” – “дополнительный раздел”.
- Ставим галочку “Создать дополнительный раздел в конце диска” и вводим его размер ниже.
- Нажимаем “Ок”. Теперь, левее слова “Устройство”, появится размер данного раздела. В моем примере – 4 Гб. Если быть точнее, то создастся не раздел, а неразмеченная область.
После ее нужно будет разметить средствами операционной системы. Если не знаете как это сделать – ниже будет инструкция.
Для установки Ventoy выбираем нужную флешку во вкладке “Device” и нажимаем “Установить”. Появится несколько предупреждений о том, что все данные с флешки будут удалены. Соглашаемся и ожидаем окончания установки.
Далее нужно просто перенести загруженные ISO файлы с операционными системами. Скопировать можно как в корень флешки, так и создать нужные папки и перенести в них.
Как создать раздел из неразмеченной области
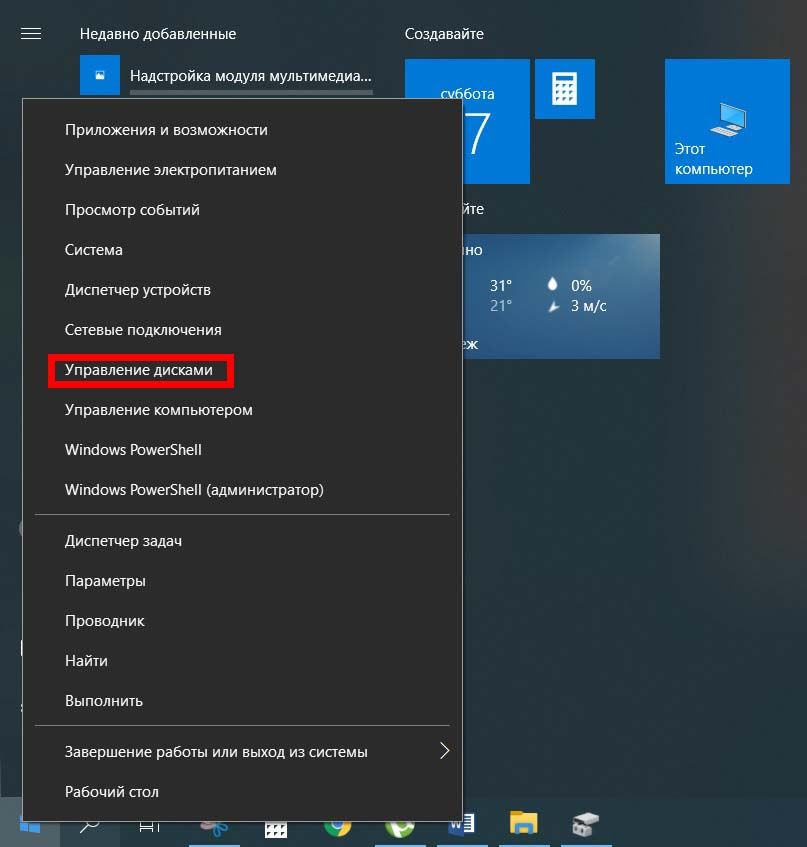
Для создания раздела наводим курсор на меню пуск, нажимаем правую кнопку мыши и выбираем “Управление дисками”. В нижней части окна находим неразмеченную область на USB носителе, нажимаем правую кнопку и выбираем “Создать простой том”. Раздел готов и можно скопировать в него драйвера или любую другую полезную информацию.

Как загрузиться с флешки с Ventoy
Для того, чтобы перейти к установке Windows перезагружаем компьютер и в момент загрузки компьютера вызываем Boot Menu. Клавишу для его запуска можно найти в инструкции к материнской плате, также она показывается на первом экране при включении ПК. При запуске Boot Menu появятся все доступные на данном компьютере загрузочные устройства. Находим там флешку и загружаемся. Второй вариант – зайти в BIOS и в разделе с приоритетами загрузки на первое место поставить USB носитель.

На появившемся экране будут отображены все файлы, которые находятся на данном устройстве. Выбирая нужный, можно запустить установку операционной системы или диагностическую программу.
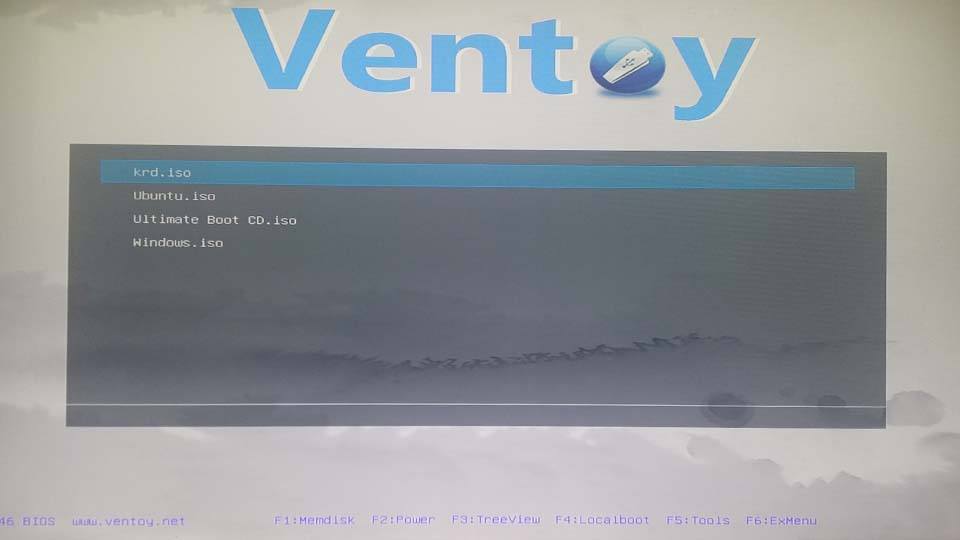
Для перезагрузки или выключения ПК нужно нажать клавишу F2 и выбрать соответствующий пункт в появившемся списке.
Удаление Ventoy
Для того, чтобы удалить Ventoy с флешки нужно просто зайти в меню “Опции” и выбрать там “Удалить Ventoy”. После этого USB носителем можно будет пользоваться как раньше.
Вам также может понравиться

Удаленное управление кондиционером с телефона на Android и iOS
Как сделать статический IP на роутере Mikrotik
Как узнать RTSP поток с IP камеры видеонаблюдения
Дистанционное управление конвектором по Wi-Fi и GSM
Как узнать IP адрес камеры видеонаблюдения
Ventoy – бесплатная программа с открытым исходным кодом, которая позволяет создавать мультизагрузочные USB-носители без необходимости форматирования носителя для записи очередного образа. Так же программа поддерживает образы и файлы следующих типов ISO, WIM, IMG, VHD(x), EFI.
Как пользоваться бесплатной программой Ventoy
Принцип работы программы Ventoy достаточно простой – создание загрузочного меню на съемном носителе, в который, в дальнейшем мы копируем нужные нам образы.
Благодаря утилите Ventoy вам не нужно форматировать диск снова и снова, вам всего лишь нужно воспользоваться утилитой, скопировать файлы ISO образов на USB-накопитель и затем загрузиться с носителя. Вы можете копировать несколько файлов образов за раз, а Ventoy предоставит вам загрузочное меню с выбором образов для последующей загрузки.
Как создать загрузочной USB-носитель в Windows с помощью Ventoy
Скачиваем Ventoy, разархивируем архив и запускаем файл Ventoy2Disk.exe.
Для создания мультизагрузочной флешки в разделе «Устройство» выбираем наш USB-носитель и нажимаем на кнопку «Установить».

Соглашаемся на форматирование накопителя.

Об окончании форматирования нас уведомит соответствующее окошко.

Программа Ventoy создала два раздела, один с файловой системой ExFAT, а другой с файловой системой FAT. В Проводнике будет отображаться первый раздел ExFAT и он будет большего размера. Именно в данный раздел нужно перемещать образы.

Теперь при загрузки с данной мультизагрузочной флешки будет отображаться меню GRUB 2 с выбором загрузки перемещенных образов.

Важно. Стоит отметить, что названия образов не должны содержать пробелов и кириллицы.
Вы можете удалять образы, переименовывать их, перемещать другие образы в папку Ventoy без необходимости повторного запуска программы Ventoy. В случае, если после добавления новых образов, изменения не будут отображаться в меню GRUB загрузочной флешки, то стоит запустить программу Ventoy и выбрать опцию «Обновить».

Как создать загрузочной USB-носитель в GNU/Linux с помощью Ventoy
Начиная с версии Ventoy 1.0.36 для Linux в программе появился графический веб-интерфейс. Рассмотрим работу Ventoy с запуском графического веб-интерфейса.
С версии Ventoy 1.0.37 для дистрибутива Deepin появился свой скрип с графическим интерфейсом. Для запуска Ventoy в Deepin воспользуйтесь следующей командой: sudo sh VentoyWebDeepin.sh
Скачиваем Ventoy для Linux, разархивируем архив и переходим в папку ventoy. В папке нас интересует файл VentoyWeb.sh, его мы запустим. Открываем терминал в папке с программой и вводим команду запуска:

В адресной строке браузера открываем ссылку локального веб-сервера Ventoy:
Как видно на скриншоте отображается привычный интерфейс, подобный интерфейсу в Windows.

Дальнейшие действия аналогичны инструкции версии Ventoy для Windows.
Нажимаем на кнопку «Установить» и дважды соглашаемся с форматированием USB устройства.

По окончанию установки образы можно переместить в раздел Ventoy съемного носителя.

Для закрытия Ventoy в Linux нужно закрыть вкладку браузера с ссылкой Ventoy, а затем в терминале воспользоваться комбинацией клавиш CTRL+C для завершения процесса Ventoy.
А вы какими программами пользуетесь для создания мультизагрузочных носителей?

Если вам требуется создать мультизагрузочную флешку с образами ISO Windows, Linux, различными LiveCD и загрузочными утилитами, вы можете выбрать одну из множества доступных бесплатных программ для этих целей, список таких утилит вы найдете в соответствующем разделе обзора Лучшие программы для создания загрузочной флешки.
Ventoy — еще одна программа, позволяющая легко создать мультизагрузочную флешку или внешний USB диск для UEFI и Legacy систем путем простого копирования загрузочных файлов ISO на накопитель. В этой инструкции подробно об использовании утилиты и её возможностях. Внимание: Ventoy доступна как для Windows, так и для Linux, далее будет рассматриваться только первый вариант.
Простое создание мультизагрузочной флешки в Ventoy
Сначала о базовом использовании программы, а именно о том, как максимально быстро сделать мультизагрузочную флешку в Ventoy:
Для загрузки потребуется отключить Secure Boot в UEFI (если опция включена). В программе есть возможность включить поддержку Secure Boot (в пункте «Опции» в главном меню, после чего нужно будет использовать кнопку «Обновить»), но работает эта функция не всегда.
Дополнительные возможности Ventoy
Ventoy поддерживает возможности гибкой настройки меню и некоторых других параметров с помощью файла конфигурации ventoy.json, который должен находиться в папке ventoy\ventoy.json на разделе с образами ISO. Возможности настроек с помощью файла конфигурации описаны на официальном сайте в разделе «Ventoy Plugin» и включают в себя:
- Настройки отображения меню (обычная или древовидная структура, разрешение, цвета и другое)
- Изменение отображаемого имени для ISO образов в меню
- Настройка темы оформления меню, поддерживаются темы GRUB (размещаем в ventoy\themes)
- Добавление иконок к ISO файлам путем назначения классов для них. Иконки работают только при указании темы оформления в файле конфигурации и размещении иконок в ventoy\themes\имя_темы\icons
- Настройка файлов автоматической установки unattended.xml
- Загрузка из образов WIM (требует загрузки дополнительного файла)
- Настройка постоянного хранилища для образов Linux, запускаемых в Live-режиме

Так или иначе, инструмент интересен для изучения и, не исключаю, что для кого-то Ventoy окажется наиболее подходящей программой для такого рода задач. Также рекомендую обратить внимание на AIO Boot Creator.

Тем, кто часто экспериментирует с системами на личном ПК или просто постоянно устанавливает различные ОС на множество компьютеров, приходится сталкиваться с необходимостью каждый раз форматировать загрузочный накопитель для записи очередного образа системы. Бесплатная утилита Ventoy избавляет от этой проблемы. Она также позволяет хранить на флешке сразу несколько загрузочных ISO и в любой момент запускать установку конкретной системы или Live-версию.
Установка и запись образов
У программы открытый исходный код и она распространяется на GitHub или официальном сайте, а её неофициальный порт есть даже под Android. Утилита доступна как под Linux, так и под Windows. Во втором случае надо распаковать загруженный архив и запустить exe-файл. В окне приложения выбирайте нужный USB-накопитель и нажимайте Install. После этой простой последовательности действий флешка готова к записи любых образов систем.

Обычно ISO-файлы для создания загрузочных флешек надо записывать с помощью специальных программ вроде balenaEtcher или Rufus. Благодаря Ventoy эта необходимость отпадает — достаточно просто скопировать образ в корень накопителя. Это существенно экономит время и упрощает процесс.

Использование
Использование такой загрузочной флешки ничем не отличается от классического метода: загружаетесь в BIOS, выбираете USB-хранилище в качестве загрузочного устройства. Перед вами откроется окно, напоминающее знакомый пользователям Linux загрузчик GRUB.

Там вы сможете выбрать систему, с которой будете загружаться. После выбора происходит обычная загрузка ОС, как если бы вы записали её привычным методом.
Читайте также:


