Как скачать приложение порядок
А дальше — установка необходимого софта. После переустановки новой системы, все драйвера, устройства и программы удаляются, вследствие чего нормальное использование компьютера становится невозможным. Благодаря моему списку приложений, вы быстро восстановите базовую функциональность на свежеустановленной Windows, а ваш кошелек не пострадает, ведь предлагаемые мною программы совершенно бесплатны.
1. Panda Dome — лучший бесплатный антивирус
После переустановки Windows первое, что вам нужно сделать, это защитить свой компьютер от вредоносных программ. Чтобы обеспечить надлежащую безопасность в Интернете, в свежеустановленную рабочую среду мы должны загрузить бесплатный антивирус Panda Dome.
Проверенный миллионами пользователей по всему миру, антивирус обеспечивает эффективную защиту от вирусов, троянов, рекламного и шпионского ПО, руткитов, клавиатурных шпионов и других типов вредоносного ПО в реальном времени.
Мне очень нравится данный антивирус, так как он неплохо (для бесплатной версии) защищает компьютер и, при этом, не потребляет много ресурсов, — что очень важно для владельцев слабых ПК.
Бесплатно скачать антивирус Panda Dome можно по ссылке с 👉 официального сайта.
2. Driver Booster 7 — лучшая программа для установки и обновления драйверов
После обеспечения эффективной антивирусной защиты, пора загрузить и обновить как старые (которые устанавливаются автоматически), так и отсутствующие драйверы для внутренних и внешних устройств, подключенных к нашему ПК. Поиск драйверов вручную займет много времени, а это значит, что лучше доверить это нелёгкое дело "настоящему специалисту", который проведет всю процедуру за вас.
Программа для обновления драйверов Драйвер Бустер 7 Программа для обновления драйверов Драйвер Бустер 7Конечно, я говорю сейчас о программе IObit Driver Booster 7 . Приложение упрощает процесс поиска и загрузки новых версий драйверов — вся его работа основана на внутренней базе драйверов, актуальность которой поддерживается производителем программы и включает более 3-х миллионов элементов, подписанных сертификатом Microsoft WHQL. Driver Booster 7 также оснащен механизмом оптимизации драйверов для достижения максимально возможной производительности в играх.
Бесплатно скачать Driver Booster 7 можно по ссылке с 👉 официального сайта .
3. CCleaner — лучшая программа для очистки Windows
Перед тем как приступить к установке необходимых программ, стоит на мгновение сделать паузу и очистить жесткий диск от ранее загруженных данных. Для этих целей лучше всего подойдёт чрезвычайно популярный CCleaner.
С его помощью мы сможем легко и быстро удалить временные файлы, созданные операционной системой и установочными пакетами драйверов, а также (в крайних случаях) недопустимые записи в реестре Windows. После проделанных процедур, я рекомендую оставить CCleaner в своей арсенале, так как он содержит множество полезных инструментов и модулей, которые позволяют настроить автозапуск программ при загрузке системы, удалить программы, очистить реестр и стереть следы нашей активности в веб-браузере.
Бесплатно скачать CCleaner можно по ссылке с👉 официального сайта .
4. IOBit Smart Defrag — лучший бесплатный дефрагментатор и очиститель жесткого диска
"Умная дефрагментация" в программе IOBit Smart Defrag "Умная дефрагментация" в программе IOBit Smart DefragIObit Smart Defrag Free — бесплатная программа дефрагментации жесткого диска в операционных системах семейства Microsoft Windows. После установки приложение работает в фоновом режиме, перманентно оптимизируя постоянную память. Я советую отключить запуск вместе со стартом ПК и проводить анализ данных вручную, самостоятельно решать — выполнить быструю или полную (медленную) дефрагментацию.
Систематическое выполнение вышеупомянутого процесса дает только преимущества: сокращается время, необходимое для доступа к файлам, увеличивается срок службы жесткого диска. Большим преимуществом бесплатной программы для дефрагментации HDD и SSD IObit Smart Defrag является использование простого в использовании графического интерфейса пользователя (GUI), благодаря которому, у менее опытных людей не должно возникнуть проблем с использованием этого весьма полезного приложения.
Бесплатно скачать IObit Smart Defrag Free можно по ссылке с👉 официального сайта .
5. FireFox — лучший «народный»Брауз браузер
Многим пользователям понравится бесплатный веб-браузер Firefox. Он включает в себя все необходимые функции для комфортного просмотра веб-сайтов. В Firefox есть возможность добавлять в закладки веб-сайты, сохранять избранные страницы и страницы быстрого доступа, а также заходить в Интернет в режиме конфиденциальности (став инкогнито, мы не оставим никаких следов истории нашей онлайн-активности), — в общем он умеет всё, что и другие браузеры.
Mozilla Firefox также оснащен встроенным менеджером загрузки и поддержкой плагинов, установить которые можно просто перейдя на официальный сайт дополнений для Firefox . Также стоит упомянуть, что создатели веб-браузера, помнят о своих пользователях, и поэтому внесли некоторые коррективы в надстройки, дабы защитить нас от установки вредоносных расширений.
Бесплатно скачать Mozilla Firefox можно по ссылке с👉 официального сайта .
6. Multi Commander — самый функциональный файловый менеджер
Multi Commander — двухпанельный файловый менеджер, призванный заменить встроенный проводник Windows. Широкий набор функций и настраиваемых параметров будет по полной оценен пользователями, которые постоянно ищут способ навести порядок в лабиринте своих папок, разбросанных по памяти компьютера, и хотят ускорить файловые операции.
Расширенные функции программы включают улучшенный поиск файлов и сравнение папок, а также расширение возможностей с помощью доступных плагинов. Кроме того, мы можем скрыть папки, исполняемые файлы и библиотеки DLL, выбрать все изображения из текущего местоположения и даже получить доступ к диспетчеру задач Windows прямо из главного окна приложения.
Бесплатно скачать Mozilla Firefox можно по ссылке с👉 официального сайта .
7. 7-Zip — лучший бесплатный архиватор
Бесплатная программа архивирования данных 7-Zip отличается от конкурентов своим собственным инновационным форматом сжатия файлов - 7z, который характеризуется очень высокой степенью сжатия данных. Создавая архивы с расширением 7z, мы сможем использовать надежный алгоритм шифрования AES-256 , сжимать заголовки и переименовывать файлы в кодировке Unicode .
Формат 7z поддерживает файлы размером до 16 000 000 000 ГБ. С помощью этой программы можно быстро и удобно создавать самораспаковывающиеся архивы в формате 7z — это позволяет людям, у которых не установлен 7-Zip, воспользоваться данными. Помимо основных функций архивирования, 7-Zip отлично зарекомендовал себя как файловый менеджер.
Бесплатно скачать архиватор 7-Zip можно по ссылке с👉 официального сайта.
8. LibreOffice — лучшая альтернатива Microsoft Office
Зачем платить за лицензию Офиса, если есть бесплантый ЛибреОфис? Зачем платить за лицензию Офиса, если есть бесплантый ЛибреОфис?Это связано с очень обширной функциональностью пакета, а это значит, что "делитант" может успешно стать альтернативой платному коммерческому пакету Microsoft Office. LibreOffice можно использовать бесплатно не только дома, но и в корпоративной среде и даже в государственных учреждениях, школах и некоммерческих организациях.
Мировое сообщество, ответственное за создание и дальнейшее развитие офисного пакета LibreOffice, прилагает все усилия, чтобы чтобы предоставить пользователям по всему миру комплексный инструмент для выполнения различных типов офисной работы. Офисный пакет, распространяемый бесплатно и включает в себя все необходимые приложения и множество полезных дополнений. Ниже я подготовил список с описанием наиболее важных программ, входящих в офисный пакет LibreOffice:
- LibreOffice Writer - это текстовый редактор. С его помощью мы можем легко создать как простой документ, например заметки, так и более сложные проекты, такие как дипломная работа с оглавлением.
- LibreOffice Calc - это электронная таблица. Calc, как и Excel, предоставляет инструменты для анализа и расчета данных. Он включает богатый набор профессиональных формул и инструментов.
- LibreOffice Impress - это инструмент, предназначенный для создания великолепных презентаций с эффектами перехода между слайдами. Мы также можем использовать готовые шаблоны.
- LibreOffice Draw - это модуль, который позволяет создавать рисунки, диаграммы и иллюстрации, в том числе в 3D.
- LibreOffice Base - инструмент для создания ёмких баз данных.
- LibreOffice Math - это редактор формул, позволяющий удобно вводить и редактировать уравнения и математические обозначения. Программа будет особенно полезна студентам и ученым.
Так что это действительно отличная альтернатива платному Microsoft Office.
Бесплатно скачать офисный пакет LibreOffice можно по ссылке с👉 официального сайта.
9. ALLPlayer — лучший бесплатный медиаплеер
ALLPlayer - одна из самых скачиваемых программ для просмотра фильмов, сериалов и прослушивания музыки на персональном компьютере. Ч то отличает польский медиаплеер от конкурентов? — использование современного и интуитивно понятного пользовательского интерфейса, аналогичного навигации на смартфонах и планшетах.
Все функции, используемые в ALLPlayer, легкодоступны, что является очень большим плюсом. Этот медиаплеер оснащен встроенными аудио- и видеокодеками, благодаря которым приложение может проигрывать все популярные расширения. Полный список поддерживаемых форматов аудио и видео можно найти на сайте программы.
Бесплатно скачать медиаплеер ALLPlayer можно по ссылке с👉 официального сайта.
10. Winamp — нестареющая классика среди аудиоплееров для Windows
Винамп культовый и самый лучший музыкальный плеер для Windows Винамп культовый и самый лучший музыкальный плеер для WindowsWinamp - это бесплатный аудио- и видеоплеер, который может воспроизводить все виды мультимедийных файлов. Программа поддерживает практически все самые популярные форматы музыкальных файлов, такие как MP3 , WAV , FLAC , OGG , MIDI , WMA , AAC , RAW , M3U , а также проигрывает видео с популярными расширениями, например, AVI , MP4 , MPEG , FLV , MKV , WMV .
Помимо воспроизведения файлов с локального диска, Winamp также поддерживает потоковую передачу мультимедийных файлов по сети , так что вы можете слушать радио и смотреть видеотрансляции. Плеер идеально подходит для каталогизации мультимедиа - он умеет сортировать музыку и фильмы по различным критериям, создавать свои собственные списки воспроизведения.
Во время прослушивания музыки можно регулировать качество звука песен с помощью встроенного эквалайзера. Можно синхронизировать медиафайлы и музыкальную библиотеку с портативными устройствами многих производителей, включая Apple, Creative и Microsoft.
Бесплатно скачать медиаплеер Winamp можно по ссылке с👉 официального сайта.
11. XnView Extended — лучшее стороннее средство просмотра фотографий
XnView Extended позволяет быстро и удобно собрать коллекцию фотографий. Программа позволяет создавать каталоги и искать повторяющиеся изображения. Можно просматривать цифровые фотографии в виде миниатюр или в слайд-шоу. XnView Extended не требует импорта изображений в программу, — для этих целей используется боковая панель, отображающая содержимое компьютера, а также подключенных внешних накопителей.
Программа дополнительно оснащена простеньким фоторедактором , с помощью которого можно обрезать и повернуть изображения в любом направлении, удалить эффект красных глаз и в целом улучшить качество фотографии, задав уровни яркости, контрастности и насыщенности. Для редактирования нам нужно дважды щелкнуть левой кнопкой мыши по миниатюре.
Бесплатно скачать XnView Extended можно по ссылке с👉 официального сайта.
13. GIMP — лучшая программа для редактирования и создания графики
В моём списке самого необходимого программного обеспечения необходимого после переустановки операционной системы Microsoft Windows я не мог не упомянуть лучшую бесплатную программу для редактирования и создания графики.
GIMP - это продвинутый графический редактор с открытым исходным кодом, который включающий в себя обширный набор инструментов: фильтры и графические эффекты, которые не только улучшат восприятие изображения, но и разнообразят фотографию (мы сможем изменить яркость, контраст, оттенок, гамму, насыщенность цвета, а также превратить фотографию в эскиз или изображение). В GIMP также есть функция, которая позволяет работать со слоями и механизмами, позволяющими ретушировать цифровые фотографии.
Бесплатно скачать GIMP можно по ссылке с👉 официального сайта.
Подведем итоги:
Как вы могли заметить, — всего лишь 13 программ смогут вернуть к полной функциональности наш комьпютер с Windows, причем эти приложения абсолютно бесплатны в базовых версиях и не требуют никаких вложений, — что немаловажно для КАЖДОГО из нас. Надеюсь, вам понравилась подборка!
Мобильное приложение «Путешествую без COVID-19» было разработано специально для того, чтобы жители стран Евразийского экономического союза могли путешествовать во время пандемии коронавируса. Согласно распоряжению правительства России у граждан таких стран, как Беларусь, Кыргызстан, Казахстан и Армения при въезде в РФ результаты ПЦР-теста будут принимать только в этом приложении. Пересечь границу с бумажной справкой теперь не получится.
Кому необходимо приложение «Путешествую без COVID-19»
Приложение стало доступным для скачивания уже в 2020 году, однако применять его в обязательном порядке необходимости не было. Все изменилось, когда было опубликовано требование главного санитарного врача РФ №17 от 2 июля 2021 года.
В документе говорилось о том, что граждане некоторых иностранных государств должны предъявлять отрицательный результат анализа на коронавирус только в мобильном приложении и никак иначе. При этом ПЦР-тест должен быть сделан за 72 часа до прибытия.

Приложение для мобильных устройств обязательно использовать с 10 июля 2021 года гражданам следующих государств:
- Армения;
- Беларусь;
- Таджикистан;
- Казахстан;
- Киргизия.
С 1 сентября такая необходимость появится у тех, кто имеет гражданство:
- Молдовы;
- Туркменистана;
- Азербайджана;
- Узбекистана.
Как скачать приложение «Путешествую без COVID-19»
Все владельцы iPhone могут скачать это мобильное приложение в Mac App Store, предварительно забив его название в строке поиска.

Разработчики реализовали механизм загрузки результатов ПЦР-тестов, сделанных на территории РФ, но только в тех лабораториях, которые уже подключены к приложению. Для более удобного использования обновили цветовое решение QR кодов, которые стали более контрастными и разборчивыми.
Для загрузки его на смартфон или другой мобильный гаджет потребуется только нажать на кнопку «Установить». Процесс установки будет завершён автоматически, а иконка приложения появится на главном экране.
Как пользоваться приложением
При первом входе в программу нужно будет открыть доступ к местоположению устройства, чтобы в приложении отразились ближайшие лаборатории, где можно сдать тест на коронавирус.
Также нужно будет выбрать язык, на котором будут отображаться данные на экране. Затем пользователю понадобится отсканировать свой паспорт, после чего в программу будут автоматически загружены все паспортные данные, в том числе и фото с документа.
Затем следует будет выбрать ту страну, откуда пользователь отправляется, а также страну прибытия.
Кликнув на раздел «Лаборатории», можно увидеть все места поблизости, где делают тест на коронавирус и загружают результаты в программу. При нажатии на выбранное учреждение можно увидеть его адрес, контактный телефон, а также часы приема. В некоторые лаборатории можно заранее записаться через официальный сайт или позвонив оператору.
При посещении лаборатории нужно будет сообщить необходимые данные о себе сотруднику и подписать заявление, в котором будет указан уникальный QR-код. После этого последует приглашение на прием.
Для того чтобы отсканировать QR-код с заявления, нужно зайти в раздел «Мои тесты» и воспользоваться функцией сканирования.

После того как результаты ПЦР-теста будут готовы, они появятся в этом же разделе приложения. Для пересечения границы потребуется предъявить контролеру QR-код, содержащий информацию о результатах анализа, на экране мобильного устройства.
Если при работе с приложением у пользователя возникнут вопросы, то уточнить их можно в разделе «Информация», где подробно описывается четкий порядок действий.
Что делать человеку, который впервые в жизни приобрел смартфон на ОС «Андроид» и не знает, как им пользоваться? Существует большое количество статей-инструкций по поводу того, как применять и настраивать устройство. Но мало где можно узнать, как скачивать приложения на андроид. Будет рассмотрен и описан процесс скачивания, установки и удаления приложений на любом «Андроид»-смартфоне.
Немного фактов
Ни для кого уже не секрет, что лучшие приложения для «Андроид» давным-давно стали бесплатными. Конечно, есть своя доля разработчиков, которые требуют от пользователя заплатить, но чаще всего подобные программы имеют бесплатные аналоги. Нет, это не призыв пользоваться именно такими приложениями, а всего лишь разъяснение сложившейся ситуации на рынке Play Market. Также большую популярность в наше время получают русские приложения для «Андроид», которые порой ничуть не хуже своих зарубежных аналогов.
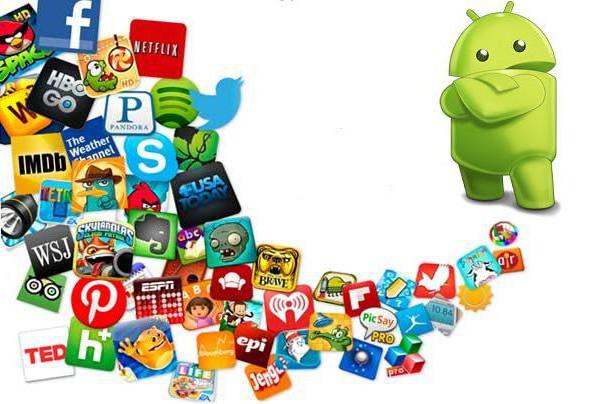
Основная классификация приложений, доступных для загрузки в Play Market, состоит из разделов «Игры», «Лучшее», «Выбор редакции» и «Для всей семьи». Также существует сортировка по разделам, о чем подробнее будет рассказано позже.
Набор стандартных приложений
Итак, в руках лежит заветный смартфон на базе ОС «Андроид». Он уже включен, активирован и готов к работе. Стоит рассмотреть все приложения, которые предоставляются «в комплекте» с операционной системой. Сразу следует упомянуть, что, в зависимости от производителя, устройства и версии «Андроид» набор предустановленных приложений может меняться, но основные из них чаще всего совпадают.
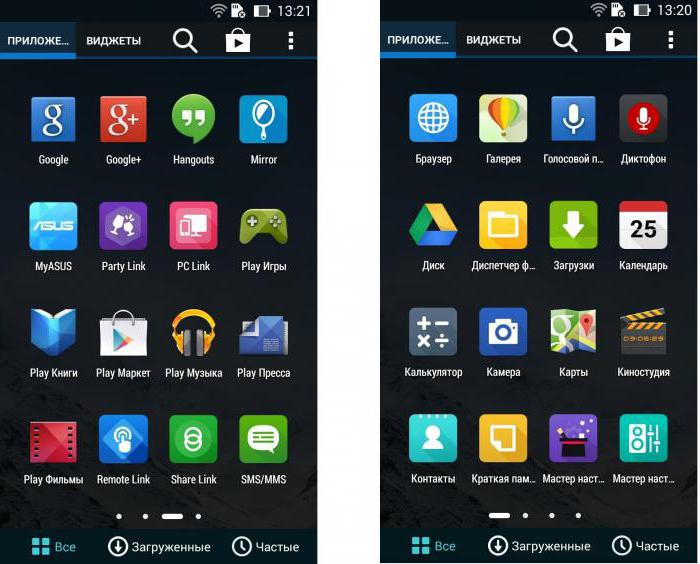
Но иногда этого набора недостаточно. К примеру, стандартное приложение «Музыка» для «Андроид» устраивает не всех, поэтому всегда можно скачать сторонние софты. Все, что требуется – зайти в предустановленное приложение «Play Market» и скачать. Далее приведена инструкция к тому, как это сделать.
Подключение к интернету
Первым делом следует убедиться в наличии подключения к интернету. Здесь есть два варианта: подключение через мобильные данные (интернет непосредственно через сотовую связь) либо через Wi-Fi. Тогда как с первым выбором все понятно (необходимо учесть, что за использование мобильного интернета провайдер может снимать отдельную плату), вариант с Wi-Fi требует разъяснений.

Для тех, кто не в курсе: для подключения к интернету с помощью Wi-Fi необходимо иметь точку доступа. Ею может быть роутер, находящийся в квартире пользователя, через который подключены ПК, ноутбук или телевизор, ибо же любая свободная точка доступа в общественных местах. В итоге для подключения к интернету следует пройти в меню «Настройки» и далее выбрать необходимый пункт: «Управление SIM-картой» - поставить флажок «Передача данных» на режим «Включено», либо же воспользоваться подменю «Wi-Fi» и произвести подключение к точке доступа. Первый шаг выполнен.
Создание аккаунта Google
Итак, после успешного подключения к интернету нужно убедиться, что на устройстве настроен аккаунт управления веб-сервисами, такими как Play Market, Gmail и прочие. Для этого в меню «Настройки» необходимо выбрать пункт «Аккаунты и синхронизация» (в редких случаях местонахождение этого подменю может меняться, поэтому, возможно, придется поискать). Все что требуется, это нажать на кнопку «Добавить» и выбрать тип аккаунта (в данном случае это Google). После этого, следуя простым и интуитивно понятным шагам, следует произвести создание аккаунта, при этом указав желаемый адрес ящика электронной почты, пароль от него и данные о себе (ФИО, дата рождения). После прохождения всех этапов аккаунт автоматически создастся, и можно начинать работать.
Первое посещение Play Market
Для того чтобы понять, как скачивать приложения на «Андроид», нужно обязательно выполнить два предыдущих условия. После этого можно запускать Play Market и погружаться с головой в «море» приложений с безграничной фантазией разработчиков и уникальным контентом.
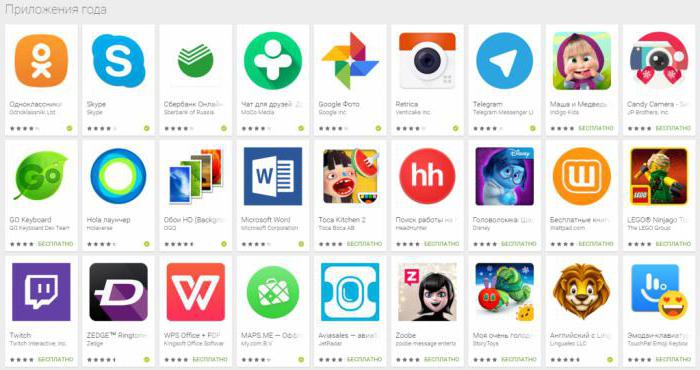
При первом запуске следует прочесть политику конфиденциальности и условия использования – это будет предложено самим приложением. Также нужно решить, требуется ли получение новостной рассылки Google Play. Само приложение поделено на две части: «Игры и приложения» и «Развлечения», чему соответствуют вкладки в верхней части экрана. В данной статье рассматривается только первая вкладка.
Первое, что предстает взору, – строка поиска с надписью «Google Play». Если требуется скачать какое-то определенное приложение или известно неполное название, можно воспользоваться поиском, и Play Market автоматически представит наиболее подходящие приложения под поисковой запрос.
Ниже представлен блок кнопок первичной навигации. Лучшие приложения для «Андроид», соответственно, находятся по ссылке «Лучшее». В разделе «Игры» можно найти приложения соответствующего направления на любой вкус и цвет. Под ссылкой «Категории» скрывается список игр и программ, которые сортированы согласно своей тематике. «Для всей семьи» – тут можно найти как игры, так и приложения, которые заинтересуют как детей, так и их родителей. Последняя ссылка именуется «Выбор редакции» и представляет собой список общего направления, в который включены приложения, выбранные непосредственно сотрудниками подразделения Google Play для повседневного комфортного использования.
Установка приложений и игр
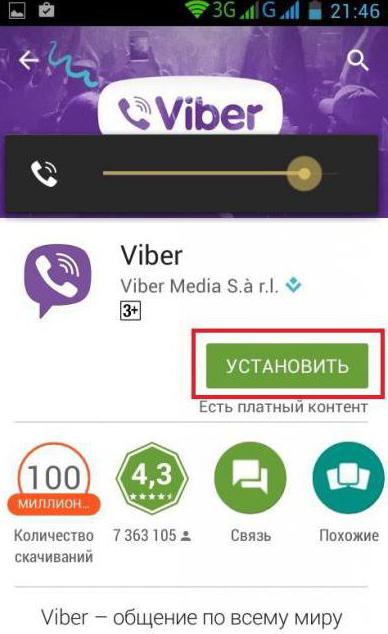
Непосредственно для скачивания того или иного приложения или игры требуется нажать на кнопку «Установить» и принять условия установки. После этого начнется процесс скачивания. Скорость его зависит от размера софта, скорости интернет-соединения и производительности смартфона. Язык приложения «Андроид» выберет автоматически в соответствии с выбранным языком интерфейса ОС. Когда процесс установки завершится, можно нажимать на кнопку «Открыть». Приложение запустится.
Другие способы
Как скачивать приложения на «Андроид» из Play Market, в принципе, понятно. Но существует еще один способ – установка игр и программ вручную. Все что для этого требуется, это скачать apk-файл приложения на смартфон посредством передачи с ПК или с внешнего флэш-носителя. После этого необходимо найти соответствующий файл посредством «Проводника» и нажать на него для установки.
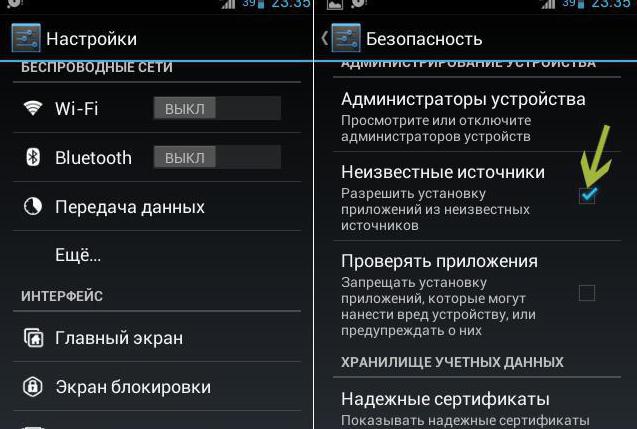
Следует отметить, что для этого действия потребуется специальное разрешение на установку приложений из неизвестных источников. Для этого в меню «Настройки» нужно выбрать подпункт «Конфиденциальность» и поставить галочку на пункте «Неизвестные источники».
Советы
Первый и главный совет: не стоит устанавливать те приложения, в которых нет уверенности, либо они получены с неизвестных ресурсов. Ведь среди них могут встречаться вредоносные программы, способные вывести из строя операционную систему и не дать воспользоваться смартфоном. При установке подобных приложений следует упомянуть, что все делается на страх и риск пользователя, и ответственности за это никто, кроме него самого, не несет.
Также необходимо понять, что в разных версиях «Андроид» названия тех или иных предустановленных приложений и пунктов меню могут отличаться, но сам процесс однообразен. И хочется добавить, что разобраться в том, как скачивать приложения на «Андроид», не так уж и сложно. Главное - немного набраться терпения, и все обязательно получится.

Устанавливаем приложения на компьютер
Чтобы установить программу или игру, используют установщик или, как его еще называют, инсталлятор. Он может находиться на установочном диске или же вы можете скачать его из интернета. Процесс установки ПО можно разбить на этапы, что и будет сделано в этой статье. Но к сожалению, в зависимости от установщика, эти шаги могут отличаться, а некоторые так и вовсе отсутствовать. Поэтому, если следуя инструкции вы заметили, что какого-то окна у вас нет, то просто переходите далее.
Стоит также сказать, что внешний вид установщика может в значительной мере отличаться разниться, но инструкция будет применима ко всем в равной степени.

Шаг 1: Запуск инсталлятора
Примечание: в некоторых случаях установочный файл нужно открывать от имени администратора, для этого кликните по нему правой кнопкой мыши (ПКМ) и выберите одноименный пункт.

Если инсталляция будет производиться с диска, то для начала вставьте его в дисковод, а затем выполните следующие действия:
-
Запустите «Проводник», нажав по его значку на панели задач.




Также бывают случаи, когда из интернета вы скачиваете не установочный файл, а ISO-образ, в этом случае его необходимо смонтировать. Делается это с помощью специальных программ, таких как DAEMON Tools Lite или же Alcohol 120%. Сейчас будет приведена инструкция по монтированию образа в DAEMON Tools Lite:
- Запустите программу.
- Нажмите на иконку «Быстрое монтирование», которая расположена на нижней панели.



После этого на экране появится окно «Контроль учетных записей», в котором вам необходимо будет нажать «Да», если вы уверены, что программа не несет в себе вредоносный код.

Шаг 2: Выбор языка
Этот этап в некоторых случаях может быть пропущен, все зависит непосредственно от установщика. Перед вами появится окно с выпадающим списком, в котором нужно выбрать язык инсталлятора. В некоторых случаях в списке может не оказаться русского, тогда выбирайте английский и нажимайте «ОК». Дальше по тексту будут приведены примеры двух локализаций установщика.

Шаг 3: Знакомство с программой
После того как вы выбрали язык, на экране появится первое окно самого инсталлятора. В нем описан продукт, который будет установлен на компьютер, будут даны рекомендации по установке и предложены дальнейшие действия. Из вариантов выбора есть всего две кнопки, вам необходимо нажать «Далее»/«Next».

Шаг 4: Выбор типа установки
Этот этап присутствует далеко не во всех инсталляторах. Перед тем как приступить непосредственно к установке приложения, необходимо выбрать ее тип. Зачастую в таком случае в инсталляторе есть две кнопки «Настроить»/«Customization» и «Установить»/«Install». После выбора кнопки для установки все последующие этапы будут пропущены, вплоть до двенадцатого. А вот после выбора расширенной настройки установщика вам будет предоставлена возможность самостоятельно указать множество параметров, начиная от выбора папки, в которую будут скопированы файлы приложения, и заканчивая выбором дополнительного программного обеспечения.

Шаг 5: Принятие лицензионного соглашения
Перед тем как приступать к настройке установщика, необходимо принять лицензионное соглашение, предварительно с ним ознакомившись. В противном случае продолжить установку приложения нельзя. В разных установщиках это действие совершается по-разному. В некоторых достаточно просто нажать «Далее»/«Next», а в других перед этим вам понадобится поставить переключатель в положение «Я принимаю условия соглашения»/«I accept the terms in License Agreement» или что-то близкое по содержанию.

Шаг 6: Выбор папки для инсталляции

Примечание: для корректной работы некоторых приложений необходимо, чтобы на пути к конечной директории не было русских букв, то есть все папки должны иметь имя, написанное на английском.
Шаг 7: Выбор папки в меню «Пуск»
Сразу стоит сказать, что этот этап иногда совмещен с предыдущим.

Между собой они практически не отличаются. Вам необходимо указать название папки, которая будет располагаться в меню «Пуск», откуда вы сможете запустить приложение. Как и в прошлый раз, можете вписать имя самостоятельно, изменив название в соответствующей графе, или же нажать «Обзор»/«Browse» и указать ее через «Проводник». Введя название, нажмите кнопку «Далее»/«Next».

Еще вы можете отказаться от создания этой папки, установив отметку рядом с соответствующим пунктом.

Шаг 8: Выбор компонентов

Шаг 9: Выбор файловых ассоциаций
Если программа, которую вы устанавливаете, взаимодействует с файлами различных расширений, то вам будет предложено выбрать те файловые форматы, которые будут запускаться в устанавливаемой программе по двойному нажатию ЛКМ. Как и на предыдущем этапе, вам точно так же необходимо поставить отметку рядом с пунктами в списке и нажать кнопку «Далее»/«Next».

Шаг 10: Создание ярлыков

Шаг 11: Установка дополнительного ПО
Стоит сразу сказать, что этот шаг может быть как позже, так и раньше. В нем вам будет предложено установить дополнительное программное обеспечение. Чаще всего это происходит в нелицензионных приложениях. В любом случае рекомендуется отказаться от предложенной возможности, так как сами по себе они бесполезны и лишь будут засорять компьютер, а в некоторых случаях так и вовсе таким образом распространяются вирусы. Для этого вам необходимо снять галочки со всех пунктов и нажать кнопку «Далее»/«Next».

Шаг 12: Ознакомление с отчетом

Шаг 13: Процесс инсталляции приложения

Шаг 14: Окончание установки

Также иногда будет кнопка «Перезагрузить сейчас». Происходит это в том случае, если для корректной работы установленного приложения необходима перезагрузка компьютера. Желательно ее выполнить, но вы можете сделать это позже, нажав соответствующую кнопку.

После выполнения всех вышеописанных действий на ваш компьютер будет произведена установка выбранного программного обеспечения и вы сразу же сможете приступить непосредственно к его использованию. В зависимости от сделанных ранее действия, ярлык программы будет располагаться на «Рабочем столе» или в меню «Пуск». Если вы отказались от его создания, то запуск необходимо производить непосредственно из директории, которую вы выбрали для инсталляции приложения.

Программы для установки ПО
Мы же рассмотрим использование подобного ПО на примере Npackd. К слову, его установку вы можете произвести, используя инструкцию, которая приведена выше. Чтобы установить программу, после запуска приложения вам необходимо сделать следующее:
-
Перейдите на вкладку «Пакеты».




Примечание: если вы знаете точное название программы, то можете пропустить все вышеописанные действия, введя его в поле «Поиск» и нажав Enter.




Программы для установки драйверов
Помимо программ для установки другого ПО существуют программные решения для автоматической инсталляции драйверов. Они хороши тем, что самостоятельно способны определить, какие драйвера отсутствуют или устарели, и произвести их установку. Вот список самых популярных представителей этого сегмента:
Пользоваться всеми вышеперечисленными программами очень просто, вам необходимо запустить сканирование системы, а потом нажать кнопку «Установить» или «Обновить». У нас на сайте есть руководство по использованию такого ПО.
Заключение

Отблагодарите автора, поделитесь статьей в социальных сетях.

Читайте также:


