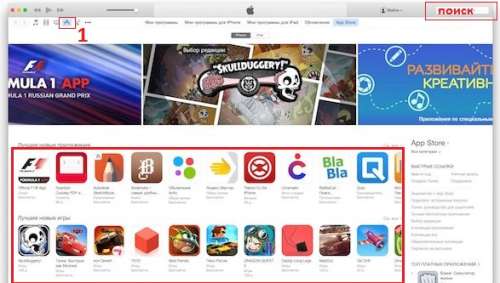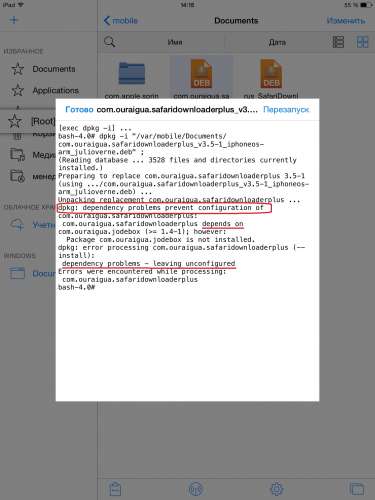Как установить приложения на ipad 2
Покупая iPad буквально сразу возникает вопрос: как установить программы на iPad, ведь стандартных программ хватает разве, что для серфинга по интернету и чтения почты. Даже элементарного калькулятора или будильника в операционной системе iPad по умолчанию нету.
Итак давайте распишем всё по шагам:
Как установить программы на iPad:
1. Установить iTunes – это уже пол дела. Инструкция по установке iTunes в Windows есть на нашем сайте.
2. Далее надо зарегистрироваться в iTunes. Как это сделать без кредитной карты — я описывал уже тоже. Если же вы планируете покупать приложения то зарегистрироваться нужно соответственно указывая свою кредитку или доступный для вас способ оплаты.
Затем идем либо в пункт 3 либо 3a.
4. После этого нужно подключить iPad к компьютеру и провести синхронизацию iPad. При этом все ваши покупки автоматически перенесутся на iPad и вы можете пользоваться программами, которые вы установили.
3a. Можно также покупать прямо с iPad используя встроенное в операционную систему приложение iTunes. Как пользоваться iTunes на iPad – также есть подробная инструкция на нашем сайте.
4a. Теперь можете использовать сразу вашу установленную программы. При следующей синхронизации покупки, сделанные с вашего iPad автоматически перенесутся на компьютер в iTunes. Перед первой синхронизацией залогиньтесь в iTunes на компьютере и авторизуйте учетную запись, как это описано в пункте 3.
Но многие хотят устанавливать программы на iPad ничего при этом не платя — так называемые любители халявы. Что делать им? Как устанавливать бесплатно платные программы на iPad?
Во-первых, нужно провести процедуру Джейлбрейка, которую я на блоге не описывал (по моральным соображениям и из-за нежелания отслеживать изменения в процедуре — она периодически меняется). Описание процедуры Джейлбрейка можно легко найти к примеру на рутрекере.
Дальше нужно скачать файлы взломанных программ и воспользоваться следующей инструкцией: Как установить ipa файлы на iPad.
Теперь вы знаете — как установить программы на iPad – если что непонятно — задавайте вопросы, не стесняйтесь.
Разобравшись с Apple ID, перейдём к самому процессу загрузки.
App Store или iTunes?
Загрузить приложение можно двумя способами: с помощью App Store на самом iOS-устройстве или используя iTunes на компьютере Mac или PC, что является запасным вариантом и может никогда вам не пригодиться. Рассмотрим оба способа.
Загрузка через App Store
Для загрузки любого приложения на свой iPhone или iPad зайдите в App Store. На июнь 2016 года в нём насчитывается более 2 миллионов программ и игр на любой вкус.
Отыскав нужное приложение, выполните следующие действия:
1. Откройте страницу приложения;
2. Для его покупки нажмите на цену справа, затем на кнопку «Купить».

Важно! Чтобы приобрести приложение, привяжите вашу банковскую карту к Apple ID. Как это сделать — читайте здесь.
3. Для бесплатных загрузок достаточно нажать кнопку «Загрузить» справа, затем «Установить»;
4. Остаётся ввести пароль от своего Apple ID для подтверждения покупки. Введите его или используйте Touch ID.
После этих манипуляций программа установится на ваше устройство.
Загрузка через iTunes на Mac или PC
Чтобы загрузить приложение для iPhone и iPad с компьютера, необходимо:
1. Запустить iTunes на компьютере;
2. Щёлкнуть на выпадающее меню в левом верхнем углу окна iTunes;

3. Выбрать раздел «Программы»;
4. В верхней части экрана выбрать пункт App Store;

Вы перешли в магазин App Store, такой же, как на вашем iPhone и iPad. Отыскав необходимое приложение, следует:
1. Выбрать приложение;
2. Для его покупки щёлкнуть под иконкой приложения на цену;

3. Для бесплатной загрузки щёлкнуть под иконкой приложения на кнопку «Загрузить»;
4. При запросе ввести пароль от Apple ID.
После этого начнётся загрузка.
Важно! Загруженные приложения добавляются в медиатеку iTunes на компьютере. Чтобы загрузить их на iPhone и iPad, подключите устройство к компьютеру с помощью кабеля Lightning.
Как загрузить уже купленные приложения
Купленное приложение вместо цены имеет иконку в виде облака. Это значит, что вы его уже купили и можете загрузить повторно в любой момент. Чтобы посмотреть ранее приобретенные приложения на iPhone и iPad, необходимо:
1. Открыть App Store на устройстве;
2. Перейти на вкладку «Обновления»;
3. Нажать «Покупки».

Здесь собраны все платные и бесплатные приложения, которые вы когда-либо приобретали. Чтобы загрузить приложение на устройство, коснитесь иконки в виде облака.
- Официально программы устанавливаются несколькими способами:
- Через AppStore на самом устройстве (см. сведения на сайте Apple):
- В поиске вбиваете запрос;
- Покупаете приложение (если оно платное)
- Вводите при запросе данные своей учетной записи (AppleID и пароль)
- Устанавливаете
![Прикрепленное изображение]()
- C:\Users\имя_пользователя\Music\iTunes\Mobile Applications (Windows)
- Пользователь/Музыка/iTunes (MacOS)
- В поиске вбиваете запрос;
- И т.д.
- Скачиваете на компьютер программу или игру с 4PDA в формате .ipa
- Скачиваете Cydia Impactor :
или
Impactor_0.9.31.zip ( 13.37 МБ )![Прикрепленное изображение]()
В процессе установки также может появиться запрос:
Не пугаемся его, жмем "Ок" и идем дальше.Примечание:
Apple узнала об этом способе и выдает сертификаты только на неделю для ознакомления.
Поэтому периодически нужно будет проводить указанную процедуру выше и переустанавливать приложение.
Если программа вдруг перестала работать в самый неподходящий момент, а она вам срочно нужна, вы можете перевести на своем устройстве в программе "Настройки" (Настройки - Основные - Дата и время) системное время на 1-2 дня назад. Программа вновь заработает.-
*.ipa можно установить простым кликом прямо на устройстве
-
С помощью программ-установщиков:
iPhone PC Suite - Файловый менеджер. Эта программа может управлять и редактировать данные на iPhone/iPod Touch: производить управление фотографиями, музыкой, видео, телефоном, установленными ПО (и устанавливать новые), заметками, контактами, закладками, темами, рингтонами, смсками, обоями. Есть встроенный файловый менеджер, конвертор рингтонов, видео и аудио файлов. Так же есть доступ сидию с помощью кабеля и выставление прав доступа.
Cпособ №1 (устаревший)
Что нам понадобится:
1. JailBreak'нутый девайс.
2. Файлменеджер, например iFile
3. Терминал Terminal для вашей ОС.
Всё скачиваем в сидии
Инструкция
1. Закидываем папку на телефон в private/var/stash/Applications.(далее у всех по-разному, у меня "Applications.82X3Wf". Запомните название этой папки, дальше пригодится ) и создаем папку под названием ”Documents” (если не создана) в "/var/mobile/".
* тут есть интересный момент – на одном из моих iPhone директория "private/var/stash" отсутствовала. По-этому я просто закачал папку с приложением в "/Applications/" ! Но на системном разделе мало места, по-этому (не)обязательно нужно воспользоваться утилитой BossTool 2.0 из Cydia, которая перенесет все содержимое папки "/Applications/" в пользовательский раздел!
2. Перезагружаем телефон или Respring
3. Заходим в WhiteTerminal и пишем "su root" – жмем ввод
4. Вводим пароль alpine (буквы не выводятся, так и надо) – жмём ввод
5. Далее пишем "cd /var/stash/Applications", (как увас), для меня эта строчка будет выглядить вот так: "cd /var/stash/Applications.82X3Wf" – жмём ввод
6. Таким образом мы добрались до папки "Applications.82X3Wf" (у меня), в ней находятся системные программы и приложения установленные вами не из AppStore. Теперь мы будем устанавливать права для папки ***.app
7. Пишим такую строчку "chmod -R 775 ***.app" – жмём ввод. Готово.
*В моем случае, когда я положил папку с приложение в "/Applications/", в терминале прописывал строчки:
"cd /Applications/tetristouch.app"
"chmod +x tetristouch"
PS. Все команды вводятся без кавычек.
За инструкцию благодарим пользователя grain, под редакцией БамБукСпособ № 2 (простой)
Причина редактирования: добавлена ссылка Sideloadly!
Что нам понадобится:
1. JailBreak'нутый девайс.
2. Файлменеджер iFile.
Инструкция:
1. Закидываем *.app папку в директорию "/var/mobile/Applications"
2. Заходим в свойства папки (синяя стрелка) и выставляем права доступа 755:
Пользователь - прочесть, записать, выполнить
Группа - прочесть, выполнить
Все - прочесть выполнить
3. Respring или перезагрузка если не появилась иконка.FAQ по установке приложений из Cydia (*.deb)
Через терминал (командную строку)
На запрос пароля введите: alpine (вводимые символы при этом отображаться не будут). Эта команда переведёт вас в режим суперпользователя, который обладает всеми правами в системе.
4 Затем вводим:
, где dpkg - программа для работы с deb пакетами (именно она и будет производить установку пакета)
-i - ключ, указывающий на то, что пакет должен быть установлен
/ПУТЬ/К/ПАКЕТУ/НАЗВАНИЕ_ПАКЕТА.deb - указываем путь, где лежит устанавливаемый нами deb-пакет и его имя. Обратите внимание, в Unix системах (iOS, Mac OSx, Linux) важен регистр, поэтому User и user — разные папки!Приведем пример. Допустим мы устанавливаем файл cydia_1.1.16_iphoneos-arm.deb, а закинули мы его в папку /User/Documents . Значит в командной строке мы пишем:
далее нажимаем ввод, после чего пробуем установить проблемный твик снова.
Если данных решений недостаточно, и все равно не получается установить deb ни одним из способов FAQ - обращаемся в Cydia - Помощь.
![Прикрепленное изображение]()
![Прикрепленное изображение]()
Звучит немного сложно? Возможно. Поэтому данные способы все же для более продвинутых пользователей. В большинстве же случаев рекомендую пользоваться установкой программ и твиков именно через Cydia!
![]()
В приложении App Store можно находить новые приложения, читать редакционные статьи, получать советы и события в приложениях.
![Экран «Сегодня» в App Store, на котором показана редакционная статья и приложение. Ваше изображение профиля находится в правом верхнем углу. Вдоль нижнего края экрана слева направо расположены вкладки «Сегодня», «Игры», «Приложения», Arcade и «Поиск».]()
Примечание. Для использования App Store требуется интернет-подключение и Apple ID. Доступность App Store и Apple Arcade отличается в зависимости от страны или региона. См. статью службы поддержки Apple Доступность мультимедийных сервисов Apple.
Поиск приложений
Чтобы находить приложения, игры и события в приложениях, коснитесь одного из указанных ниже пунктов.
Сегодня. Просматривайте редакционные статьи, приложения и события в приложениях.
Игры. Найдите новую интересную игру среди десятков категорий, включая боевики, приключения, гонки, головоломки и многое другое.
Приложения. Узнавайте о новинках, смотрите топ-чарты или находите игры и приложения по категориям.
Поиск. Введите запрос и коснитесь «Найти» на клавиатуре.
Спросите Siri. Можно также сказать, например: «Найди в App Store кулинарные книги» или «Установи программу Minecraft». Узнайте, как давать команды Siri.
Получение дополнительной информации о приложении
Коснитесь приложения, чтобы просмотреть следующую информацию:
снимки экрана или предварительный просмотр;
События в приложениях
рейтинги и отзывы;
поддержка Семейного доступа и Game Center;
совместимость с другими устройствами Apple;
Покупка и загрузка приложения
Коснитесь цены. Если приложение доступно для бесплатной загрузки, коснитесь «Загрузить».
Если вместо цены отображается кнопка , то это приложение уже куплено Вами и его можно загрузить бесплатно.
Если отобразится соответствующий запрос, выполните аутентификацию для своей учетной записи Apple ID с помощью Face ID, Touch ID или код-пароля, чтобы совершить покупку.
Вы можете найти приложение в категории «Недавно добавленные» в библиотеке приложений. Пока приложение загружается, на значке приложения отображается индикатор выполнения. См. разделы Поиск приложений в библиотеке приложений на iPad и Изменение места для загрузки новых приложений.
Установка виджета App Store
Просматривайте статьи, коллекции и события в приложениях прямо на экране «Домой». См. раздел Добавление виджетов на iPad.
Общий доступ или передача приложения в подарок
Коснитесь приложения, чтобы просмотреть сведения о нем.
Коснитесь , затем выберите способ отправки или коснитесь «Подарить приложение» (доступно не для всех приложений).
Читайте также: