В каком приложении можно записать видео с презентацией
Когда я пытался объяснить коллеге происходящее на экране компьютера словами, мы страдали оба.
Например, можно сделать обучающий ролик по использованию «админки» сайта — добавить пояснения, записанные через микрофон, в нужном месте увеличить изображение, а когда долго говоришь, показывать людям себя через веб-камеру. Еще с помощью таких сервисов можно записать вебинар, показывая на экране слайды презентаций.
Вот какие программы я рекомендую для таких задач.
OBS Studio
Сколько стоит: бесплатно
Где работает: Windows, MacOS, Linux
Это бесплатная программа для проведения прямых трансляций на игровом сервисе Twitch, но я использую ее для захвата видео с экрана. Так как она сделана для записи игр, то работает быстро и не требует мощного компьютера.
Записывать можно весь экран или отдельные окна, например вкладку браузера. Одновременно в ролик пишется звук микрофона. При желании можно добавить изображение с веб-камеры. Еще OBS Studio разрешает выбирать формат записи MP4 — ролики сразу получаются небольшими, их не нужно конвертировать в сторонних программах.
Из минусов — нет редактора. То есть вы можете записать ролик, а если нужно монтировать его, придется искать другую программу.
Подробный гайд по всем настройкам и возможностям программыCamStudio
Сколько стоит: бесплатно
Где работает: Windows
Это программа умеет делать захват всего экрана, окна или выделенной части. Функции стандартные: поддерживает веб-камеру , записывает звук. Редактора нет. После записи файл сохраняется на жесткий диск.
Из плюсов — программа делает качественную запись, невооруженным взглядом я не заметил каких-то огрехов в картинке. Работает очень быстро: она использует собственный кодек, то есть алгоритм сжатия файлов. Запускается даже на старых компьютерах.
Из минусов — программа старая, на сайте выложена версия 2013 года. Указано, что работает на старых операционных системах: Windows XP, Vista, 7. То есть запуск на последних версиях Windows 10 никто не гарантирует. Официальной версии для MacOS или Linux нет.
CamStudio умеет записывать и системные звуки — например, звук открытия папкиЭкранная камера
Сколько стоит: 665 Р , демодоступ 10 дней
Где работает: Windows
Программа полностью на русском языке, с простым интерфейсом практически без настроек — запускаете, выбираете запись полного экрана, конкретного окна или выделенного фрагмента, указываете, нужна ли запись с микрофона, и включаете захват видео.
Есть встроенные шаблоны обложек для роликов и небольшая коллекция музыки, которую можно накладывать на фон.
После записи откроется редактор, в котором можно вырезать ненужные части и добавить титры. После ролик сохраняется на жесткий диск.

Для создания видеоинструкций, записи собственных летсплеев и многих других задач пригодится функция записи экрана. К счастью, для ее использования никаких танцев с бубнами не понадобится, поскольку в сети можно найти бесплатные программы не только для персональных компьютеров, но и мобильных устройств. Давайте рассмотрим некоторые из них.
Для Windows
Список софта для самой популярной ОС насчитывает больше десятка вариантов. Если говорить о конкретно бесплатных решениях, а точнее «пробниках», то здесь можно выделить Bandicam и Movavi Screen Recorder. Оба варианта имеют бесплатную ограниченную версию, но вполне подходят для главной задачи — записи экрана.
Bandicam
Bandicam — одна из самых известных программ, которая получила популярность благодаря интуитивно-понятному интерфейсу и достаточно продвинутому функционалу. Первое, что можно отметить — это впечатляющий выбор области записи. Вы можете указать весь экран, самостоятельно отчертить область или выбрать прямоугольник из популярных разрешений вплоть до 4К. Предусмотрительно есть и режим записи зоны вокруг курсора, и даже игровой режим со считыванием потока от DirectX.

В качестве источника также можно указать веб-камеру или устройство, подключенное через HDMI. Реализована поддержка горячих клавиш. Помимо продолжительности записи отображается и размер ролика в реальном времени, что достаточно удобно. Доступны форматы AVI и MP4 с подробной настройкой параметров, включая кодек, битрейт и многое другое.

В бесплатной версии придется терпеть небольшой водяной знак с названием программы в верхней части окна и ограничение длительности записи на 10 минут.
Movavi Screen Recorder
Софт Movavi Studio включает в себя несколько программ, каждая из которых нацелена на конкретный тип задач. Если говорить о записи экрана, то здесь можно скачать Movavi Screen Recorder. Функционал максимально простой — выбираете удобную область записи и жмете по красному кружочку. Приятный бонус — софт может самостоятельно определять размеры окон открытых программ, достаточно один раз кликнуть, а не вымерять по пикселям.

В запись также можно включить отображение нажатий клавиш, подсветку курсора мыши с реакцией на нажатия. А вот захват системного звука в пробной версии будет недоступен, но можно воспользоваться подключенным микрофоном. Формат записи — MP4 с возможностью выбора частоты кадров.

Movavi Screen Recorder также оставляет водяной знак, но в отличие от Bandicam надпись красуется по самому центру, что делает просмотр роликов затруднительным.
MAC OS
Выбор софта для десктопной операционной системы от Apple также впечатляет. К слову, пакет Movavi выпускается и для MAC, но можно изучить несколько других альтернатив.
Monosnap
Monosnap — это максимально простой вариант для MAC OS, когда вам не нужны различные заморочки с настройками и продвинутые функции. Софт представляет собой аналог всем известных «Ножниц» для Windows и позволяет делать скриншоты определенной области рабочего стола. А вот дополнительная функция — как раз запись видео.

Управление максимально упрощено — выбираете необходимую область и нажимаете на «запись». К сожалению, растягивать окошечко придется вручную. Зато можно добавлять по ходу съемки стрелочки и окошечки, которые будут крайне полезны при составлении инструкций.
Водяные знаки отсутствуют. Опробовать Monosnap могут также пользователи и Windows.
OBS Studio
Функционал достаточно впечатляющий. В качестве источника можно выбрать как весь экран, так и отдельные окна. Одна из самых удобных возможностей — добавление неограниченного числа сцен с индивидуальным источником, каждую из которых можно поместить в произвольном месте экрана. Практически для всех действий задается включение и выключение по горячим клавишам.

Присутствует полезное окно предпросмотра, где вы сможете лично проверить, как выглядит трансляция для зрителей. Функционал в OBS Studio позволяет организовать вещание на Twitch, YouTube, Mixer, Facebook и другие сервисы. Отдельно стоит отметить выбор форматов между .mkv, .mp4, .mov, .flv и .ts.

Android
Снять собственный обзор на мобильное приложение или игру не составляет труда, если воспользоваться программами для записи экрана. Рассмотрим пару самых высоко оцененных приложений среди пользователей.
Super Screen Recoder
Функциональный и очень простой софт, которым всего за пару кликов можно сделать запись экрана смартфона. К достоинствам стоит отнести небольшую полупрозрачную кнопку, через которую легко поставить запись на паузу или остановить. Она отображается поверх всех окон и перемещается по всему экрану. Крайне удобно, поскольку не приходится лезть в саму программу или верхний тулбар.
В настройках выбирается качество записи, частота кадров, ориентация и другие параметры. Как ни странно, есть настройки и водяного знака. Можно даже добавлять собственный текст, например, с названием вашего блога. Есть реклама, но не столь надоедливая, как могла быть. В платной версии RPO ее можно отключить.

Самое приятное, что Super Screen Recoder — это еще и небольшая видеостудия. Прямо со смартфона можно быстро обрезать видео, добавить наклейки, наложить музыку, изменить скорость воспроизведения и даже создать GIF анимацию. Идеальный вариант для «ТикТокеров» и «Инстаблоггеров».
Запись экрана XRecoder
XRecoder — еще один любимчик публики, на счету которого больше 50 миллионов скачиваний. По сути, это практически полный клон уже рассмотренного Super Screen Recoder — наличие перемещаемой поверх окон кнопки с выпадающими настройками, выбор режима записи и практически аналогичные настраиваемые параметры. Если предыдущий софт по каким-либо причинам у вас не работает или сбоит, смело пробуйте эту программу.
Дополнительно в XRecoder есть панель рисования. Прямо во время записи можно подчеркивать важные места, а потом буквально одним кликом стирать нарисованные фигуры. Под этот режим предусмотрена отдельная полупрозрачная иконка, которую можно спрятать в любой части экрана.

Встроенный редактор видео включает функции обрезки, ускорения или замедления, наложения музыки с текстом. Полезен режим смены пропорций, например, под заливку на YouTube или в Instagram. Местами встречаются рекламные баннеры, но агрессивными их не назовешь.
Сразу же отметим, начиная с iOS 11, в iPhone и iPad уже предусмотрена функция записи экрана «с коробки». Хотите больше, тогда знакомьтесь с нашими претендентами.
DU Recoder
Приложение DU Recoder получило массу положительных отзывов от пользователей. И не зря. С его помощью можно не просто записывать видео, но и транслировать картинку в YouTube, Facebook и Twitch. Предусмотрены даже частные трансляции.

Среди других полезностей пользовательские водяные знаки, живые темы, настройки паузы и, конечно же, редактор видеозаписей. Набор вполне классический — от обычной обрезки вплоть до записи голоса и наложения фильтров.
К сожалению, часть из этих функций доступна только в премиум версии. Однако оставшихся возможностей вполне достаточно для простейшего редактирования записи без переноса на персональный компьютер.
Screen Recorder+
Говорим мы о Screen Recorder+ от Softin Technology Co., Ltd., поскольку с названием создатели решили не выдумывать. Еще один популярный софт для iOS, который предлагает множество «фишек» для геймеров.
Доступен выбор формата и разрешения, функция вещания на YouTube и запись собственных комментариев. Есть возможность добавлять свои реакции Face Cam для определенных видео. Фишка программы — интересные стикеры и даже несколько популярных мемов, которые легко встроить прямо в ролик.

Не забыли про интуитивно-понятный редактор. Возможностей немного, но с простым интерфейсом разберутся даже новички. В программе есть больше 100 треков для создания фоновой музыки, но если этого окажется мало, никто не запрещает подгрузить собственную музыку из библиотеки iTunes. Единственный минус — для работы нужна iOS 11 или выше, поэтому старые гаджеты на 7-9 версиях в пролете.
Рейтинг программ для записи видео с экрана компьютера 2021
В данном обзоре мы осветили лучшие программы для записи видео с экрана, с помощью которых можно выбрать любую область монитора, захватить транслируемые действия, провести редактирование снятого материала, «залить» его в Сеть и многое другое.
Приложения для записи видео с экрана актуальны геймерам, блогерам, специалистам по обслуживанию компьютеров и просто тем, кто хочет зафиксировать транслируемые действия и поделиться ими с другими пользователями.
Обзор программ для записи видео с экрана компьютера 2021
Экранная Камера скачать
Один из лидеров данной категории, представляющий собой удобное и практичное приложение для захвата и записи с экрана различного видеоматериала. Проводит захват транслируемого видео, его последующую редактуру с помощью качественного инструментария, сохранение в необходимых форматах и «выгрузку» в Интернет.
С помощью Экранной Камеры юзер может создать презентацию или видеоурок, обработать видеоролик, записать проект на DVD и «залить» на Ютуб. В функционале доступно наложение музыки, применение шаблонов и заставок, захват онлайн-трансляции, а также создание своих титров и композиций. Ознакомительный период бесплатной версии составляет 10 дней.
Movavi Video Suite скачать
Функционал софта направлен на комплексную работу с медийными файлами, их редактуру, конвертацию, захват и запись экрана, оцифровку снимков и видео, запись на диски и многое другое. В одной программе пользователь может реализовать все свои задумки и выполнить различные манипуляции с мультимедиа.
Доступна поддержка NVIDIA CUDA, запись материала на DVD и Blu-ray, использование готовых шаблонов и пресетов, создание своих спецэффектов и титров. В общем, этому мощному комбайну «по зубам» монтирование, захват из разных источников, покадровая обработка, стабилизация, загрузка в Сеть, преобразование, создание семейной библиотеки и многое другое. Минусом является месяц бесплатного использования.
iFun Screen Recorder скачать
iFun Screen Recorder – средство для неограниченной записи экрана в HD-качестве и видео с веб-камер.
Качественная и удобная прога поможет юзеру записывать любые важные моменты, будь то видеоконференция, прохождение игры, обучающие ролики, онлайн-курсы, музыка, видеообщение, трансляция фильма, телепередачи и т.д.
Нужено отметить что это бесплатнная программа для записи экрана компьютера, без водяных знаков, без ограничений по времени записи, подходит для записи игр, вебинаров, онлайн конференции, онлайн курсов и т.д
Bandicam скачать
Утилита способна захватить видео с экрана монитора в высоком качестве, а также сохранить его в MJPEG, MPEG-1, XviD и AVI форматах. С помощью Бандикам вы сможете записать видеообщение, фрагмент фильма и трансляции, прохождение игры или скрин экрана, а также создать презентацию, видеоинструкцию или интересный ролик.
Доступна фиксация не только всего экрана, но и выделенной квадратом области. В настройках можно ставить на паузу и останавливать запись, применять «горячие клавиши» и записывать приложения DirectX. Недостатком бесплатной версии является запись только десяти минут.
Screencast-O-Matic скачать
Прога захватывает изображения на экране, записывает транслируемые действия и «выгружает» материал в Сеть. С помощью выделения всей области экрана или необходимого участка можно записать геймплей, трансляцию или обучающий ролик.
Видеоредактор позволяет накладывать на захваченный материал звуки, теги, текст и другие элементы, сохранять работу в популярных форматах, загружать видеозаписи в Интернет, а также записывать с микрофона и веб-камеры. SOM в бесплатной версии предоставляет возможность записи лишь 15 минут и не имеет функции создания скринов.
UVScreenCamera скачать
Эта утилита способна транслировать производимые на экране действия, проводить дальнейшую редактуру захваченного материала, накладывать звук с микрофона и колонок, добавлять графические, текстовые элементы.
ЮВСкринКамера визуализирует движения мышки, создает скрины, записывает выделенную область, «выгружает» работы в Сеть, извлекает гифки из кадров, создает интерактивные ролики, записывает 3D-игры, конвертирует контент для мобильных платформ и защищает паролем выбранные файлы.
Free Screen Video Recorder скачать
С помощью этого приложения можно легко зафиксировать и сохранить любые действия на экране ПК, записать видеоролик или создать скриншот. Функционал направлен на захват выделенной зоны, дальнейшее редактирование «перехваченной» картинки и печать.
Видеоработы можно сохранять в AVI, а скрины во многих популярных форматах, доступна также фиксация объектов, сохранение изображений в буфере, работа в панели инструментов для браузера и инструменты для редактуры.
Jing скачать
Простенькая и удобная прога с приятным анимационным меню легко делает скринкаст и скриншот всего рабочего стола или выделенного участка на десктопе. В своем функционале имеет интегрированный редактор и опции наложения на работу голосовых комментариев, рамок, текста, стрелок и подсветки действий.
Созданные в Джинг работы можно выкладывать в Сеть и делиться в социалках. В целом, несложная и приятная утилита станет актуальным помощником юзеру. Из минусов отметим запись только пятиминутного видео и его сохранение в SWF.
Snagit скачать
Этот компактный софт легко «снимает» скриншоты с экрана и веб-страниц, извлекает картинки и звуки из видеофайлов, записывает происходящее и добавляет к материалу текст, разные элементы, сноски и т.д.
С помощью Снагит можно обрабатывать снимки и видеоработы, конвертировать картинки, захватывать страницу с прокруткой, извлекать иконки из EXE и DLL. Прога взаимодействует с принтерами, цифровыми фотоаппаратами, сканерами, видеокамерами и другими устройствами.
BB FlashBack Express скачать
Абсолютно бесплатный и при этом качественный «захватчик», который создает интересные демо-ролики, обучающие видеоматериалы, клипы для видеоресурсов и демонстрационные видео. В своем арсенале имеет функции записи качественных видео в AVI и Flash, возможности выбора области записи, источника звука и режима работы, подсветку курсора, опции покадрового просмотра и «заливки» работ на видеохостинги.
Записывать можно экран, микрофон, звук компьютера и веб-камеру. Доступна запись голосовых комментариев, добавление к работе звуковой дорожки, примечаний и видео с вебкамеры.
Debut Video Capture скачать
Популярный скринкастер и скриншотер с качественным инструментарием и полезными опциями. Проводит захват с экрана, сетевой или веб-камеры, в редакторе обрабатывает работы, отправляет материалы по почте, подсвечивает курсор, масштабирует области записи и подчеркивает детали.
Дебют Видео Кэпчур имеет кодек обработки для качественной съемки, поддерживает многие форматы сохранения, может работать с помощью «горячих клавиш». Имеет англоязычное, но доступное меню.
Fraps скачать
Актуальное для геймеров приложение, способное подсчитывать частоту fps кадров в секунду в программах и играх. Кроме этого, является достойным скринкастером и скриншотером, сохраняя снимки в JPG, TGA, PNG и BMP, а транслируемые действия записывая со звуком и голосовыми комментариями.
К прочим возможностям можно отнести настройки оптимальных параметров игр, редактирование отдельных кадров, запись трёхминутных роликов со звуком и прохождений игр. В пробном периоде можно записать только 30-секундный ролик в формате BMP.
WM Recorder скачать
Утилита захватывает потоковое видео и аудио с различных веб-ресурсов, прямых трансляций, игр, разговоров в Skype, онлайн TV и других источников.
«Вытягивает» и сохраняет на компьютер потоковый аудио- и видеоматериал, имеет функции стрима и встроенного планировщика, может захватывать одновременно несколько потоков, устанавливать пароли на видео, автоматически оптимизировать качество записи. Пробный период позволяет записать только 5-минутные ролики.
Camtasia Studio скачать
Популярный продукт для комфортной записи видео с экрана компьютера в высоком качестве и дальнейшей редактуры с помощью эффектов, переходов, анимации и инструментов.
В данной среде можно также проводить рендеринг, видеомонтаж, создавать интересные презентации и видеоуроки, записывать прохождения видеоигр, а также выкладывать свои работы в Сеть. Камтазия записывает с веб-камеры и выделенных областей экрана, поддерживает хромакей, работает со звуковыми дорожками, интегрируется с MS PowerPoint и поддерживается разными ОС.
HyperCam скачать
Простая и удобная программа для захвата материала с экрана компа, редактирования полезными инструментами, а также «заливки» в Интернет.
Прога записывает аудио, системные звуки и видео, сохраняет их в WMV, ASF и AVI форматах, во встроенном редакторе проводит обработку сформированного материала, добавляет звуки и текст к работе, а также оптимизирует для просмотра на портативных устройствах и телевизорах. ГиперКам также создает скрины экрана, корректирует частоту кадров и имеет файловый менеджер.
AVS Video Editor скачать
Высококачественная утилита для захвата материала из различных источников и его профессионального редактирования. Проводит различные опции с захваченным контентом, начиная от редактуры и заканчивая конвертированием, записью на диски, созданием слайд-шоу и много другого.
Имеет огромный выбор фильтров, спецэффектов, заставок, пресетов и инструментов, поддерживает многие современные форматы, создает меню диска и подключает дополнения. В демо-версии накладывается на созданный проект логотип.

Слайды в презентациях часто содержат только самые важные фрагменты информации, относящиеся к темам, охватываемым презентациями. Они служат темами для разговора, которые докладчик использует, чтобы аргументировать или начать обсуждение, но значение различных моментов может быть неясным без подробного объяснения.
Однако посещение презентации, которую вы должны провести, не всегда возможно, что затрудняет детальное рассмотрение каждого момента, который вы хотели бы высказать. Запись презентации PowerPoint - простое решение этой проблемы, поскольку вы можете проводить аудиторию через каждый слайд, не выходя из дома. Итак, в этой статье мы покажем вам, как записать презентацию PowerPoint со звуком и видео.
Часть 1: Как бесплатно записать презентацию PowerPoint с аудио и видео?
Функция записи слайд-шоу доступна в PowerPoint 2016, PowerPoint 2019 и PowerPoint 365. Если у вас есть какая-либо версия PowerPoint, вы можете записывать презентации, содержащие как аудио, так и видео.
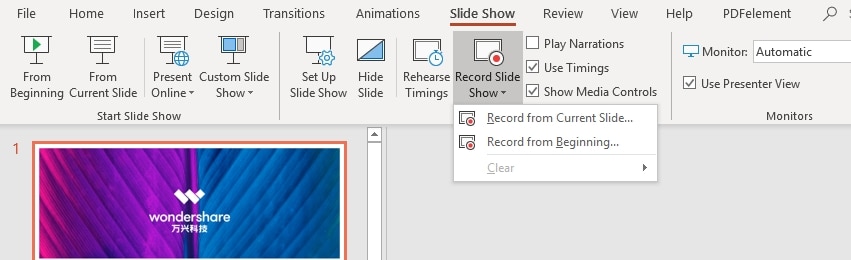
Когда у вас будет готовая презентация, перейдите на вкладку «Слайд-шоу» и нажмите кнопку «Записать слайд-шоу». Затем вам следует перейти в раскрывающееся меню «Настройки», которое находится в окне «Presenter», и выбрать микрофон и камеру, которые вы хотите использовать для записи слайд-шоу. В правом нижнем углу экрана появится окно с камерой. Непосредственно ниже вы можете найти значок, который позволяет отключить предварительный просмотр изображения с камеры, хотя вам не следует отключать эту функцию, поскольку она позволяет вам видеть, как вы выглядите во время презентации.
Кнопка «Запись» расположена в верхнем левом углу окна, поэтому просто нажмите на нее, чтобы начать запись презентации. Затем PowerPoint запишет презентацию, отображаемую на экране, а также видео и звук, записанные микрофоном и камерой, подключенными к вашему компьютеру.
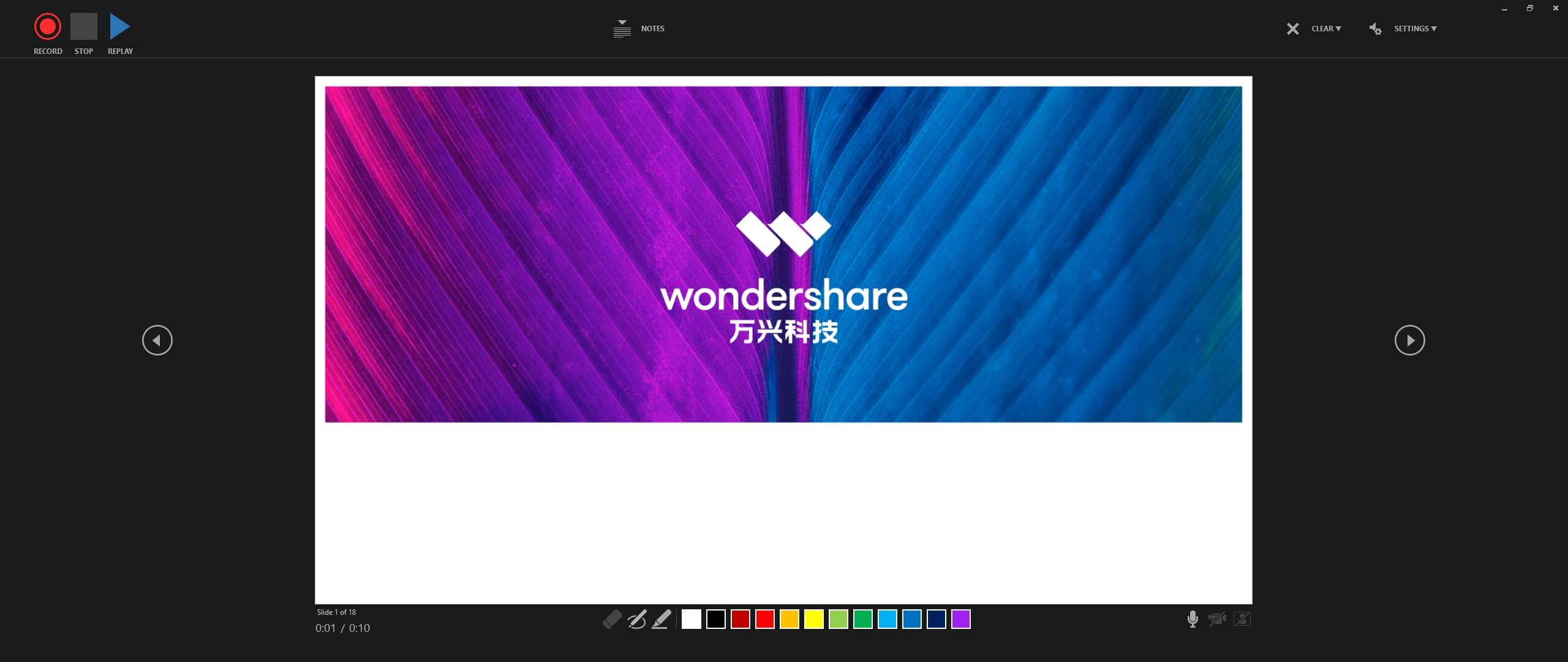
Вы можете найти инструменты аннотации под каждым слайдом, которые позволяют привлечь внимание зрителя к определенному сегменту слайда. Используйте стрелки слева и справа от презентации для переключения между слайдами или выберите другой цвет для инструментов аннотации. По завершении презентации нажмите кнопку «Стоп» и вернитесь в главное окно PowerPoint.
Записанные вами видео будут встроены во все слайды, которые вы открыли во время сеанса записи. Вы можете свободно перемещать видеоокно внутри каждого слайда, просто перетаскивая его из одного положения в другое.
Перейдите на вкладку «Формат видео», нажмите значок «Обрезать», если вы хотите удалить часть кадра, или используйте функции «Форма видео», чтобы сделать края видео скругленными. Параметр «Формат по образцу» позволяет применить изменения, внесенные в видео на одном слайде, ко всем другим слайдам презентации.

Выберите параметр «Экспорт» в меню «Файл», а затем щелкните параметр «Создать видео», чтобы сохранить записанную презентацию. Щелкните значок «Создать видео» в меню «Создать видео», а затем укажите место на жестком диске, где файл будет сохранен.
Часть 2: 6 лучших средств записи экрана, которые вы можете использовать для записи презентаций PowerPoint с аудио и видео
Функция PowerPoint «Запись слайд-шоу» доступна не во всех версиях программного обеспечения, хотя пользователи также сообщают, что эта функция недоступна даже в версиях программного обеспечения, которые ее поддерживают. По этой причине использование стороннего приложения - самый безопасный вариант, если вы хотите записать презентацию PowerPoint, содержащую как аудио, так и видео. Вот пять лучших программ записи экрана, которые вы можете использовать для этой цели:
1. DemoCreator
DemoCreator - это мощный образовательный видеоредактор, включающий как средство записи экрана, так и видеоредактор. После запуска программного обеспечения вы можете начать с записи клипа или импортировать любые другие видеоклипы прямо в видеоредактор.
Цена: Доступна бесплатная пробная версия, единовременная цена $ 47,99 за 1 ПК
Совместимость: Windows, macOS

Wondershare DemoCreator - это потрясающий инструмент для записи с экрана компьютера, который позволяет легко записывать и редактировать. Он поставляется с опциями записи экрана и веб-камеры для удовлетворения различных потребностей в создании видео. Кроме того, этот универсальный рекордер также позволяет записывать звук компьютерной системы или звук с микрофона.
Он отлично работает для тех, кто хочет записывать игровые процессы, создавать видеоуроки, демонстрации продуктов, презентации или обзоры. Кроме того, это универсальное программное обеспечение также предоставляет вам ряд параметров редактирования, таких как аннотации, эффекты зеленого экрана, переходы, текстовые эффекты, эффекты курсора и многое другое, чтобы ваши клипы выделялись.
- Записывайте экран компьютера и веб-камеру одновременно
- Это позволяет записывать динамичные игры с качеством HD
- Легко редактируйте свои клипы с помощью широкого набора инструментов
- Полностью совместим с Windows 10, Windows 8 / 8.1 и Windows 7
- Экспортируйте записи в различные форматы, такие как MP4, MOV, AVI и т.д.
2. Wondershare Filmora
Помимо редактирования видео, вы также можете использовать видеоредактор Filmora для записи всех ваших действий на экране. Доступ к параметру «Запись экрана ПК» можно получить из меню «Запись», расположенного на вкладке «Мультимедиа» видеоредактора.
Filmora позволяет сделать снимок всего экрана, выбрать область экрана, которую вы хотите сделать, или выбрать окно, которое вы хотите записать. Вы можете использовать любой из этих вариантов для записи презентации PowerPoint, поэтому вам следует выбрать тот, который лучше всего соответствует вашим потребностям. Вы также должны убедиться, что камера и микрофон, которые вы собираетесь использовать во время сеанса записи экрана, выбраны, и что опция «Запись потока с камеры» включена.
Вы можете изменить размер окна камеры, щелкнув один из углов окна и перетащив его внутрь или наружу, и вы можете просто щелкнуть окно камеры, если хотите изменить его положение.
Откройте презентацию PowerPoint и перейдите к слайду, с которого вы хотите начать воспроизведение видео, прежде чем нажать кнопку «Запись» и затем начать презентацию. Когда закончите, вы должны нажать кнопку остановки и перейти в режим редактирования Filmora, где вы можете отполировать свою запись перед ее экспортом.
Для Win 7 или позднее (64-bit)
Безопасная загрузка
Для macOS 10.12 или позднее
Безопасная загрузка
- Быстрая и простая настройка сеанса записи экрана
- Оснащен широким набором инструментов для редактирования видео
- Отличное качество изображения
- Аннотации могут быть добавлены только после сеанса захвата экрана
- Аннотации могут быть добавлены только после сеанса захвата экрана
- Все видео, экспортированные из бесплатной версии Filmora, помечены водяными знаками
3. Camtasia
Цена: доступна бесплатная пробная версия, единовременная плата в размере 249 долларов США
Совместимость: Windows, macOS
Вы можете записать экран компьютера с помощью Camtasia всего за несколько простых шагов. Все, что вам нужно сделать, это настроить параметры, выбрать область экрана, которую вы хотите захватить, и нажать кнопку «Запись». Более того, вы также можете установить панель инструментов надстройки PowerPoint, если планируете часто записывать презентации PowerPoint.
Доступ к надстройке можно получить непосредственно из PowerPoint, поэтому вам просто нужно щелкнуть вкладку «Надстройки», найти надстройку Camtasia и включить ее. После этого вы можете выбрать микрофон, который вы будете использовать для записи закадрового текста или хотите ли вы отображать предварительный просмотр камеры. При желании вы можете изменить частоту кадров видеозаписи или выбрать желаемое качество видео.
Когда вы закончите презентацию, вы должны нажать кнопку «Стоп» и выбрать, хотите ли вы создать видео или продолжить редактирование отснятого материала в Camtasia. Применение визуальных эффектов и переходов, добавление текстовых полей или аннотаций - вот некоторые из опций, которые вы будете иметь в своем распоряжении, если решите отредактировать запись экрана в Camtasia. Однако вы не сможете использовать какие-либо дополнительные параметры редактирования видео.
- Предлагает панель инструментов надстройки PowerPoint
- Легко использовать
- Предлагает хороший выбор визуальных эффектов
- Позволяет пользователям выбирать формат файла для выходного видео
- Дорого
- Ограниченные возможности обмена файлами
4. ScreenFlow
Цена: Бесплатная пробная версия, варианты цены начинаются от 129 долларов США
Совместимость: macOS
Педагоги, специалисты по цифровому маркетингу или создатели видеоконтента могут одинаково эффективно использовать ScreenFlow. Это программное обеспечение для записи экрана и редактирования видео предлагает все инструменты, которые вам понадобятся для записи презентации PowerPoint.
Вы можете одновременно записывать изображение с экрана компьютера и с веб-камеры, что позволяет вам проводить зрителей через всю презентацию. Кроме того, вы можете подключить к компьютеру любой микрофон и использовать его для записи комментария к видео, которое вы делаете. Кроме того, ScreenFlow предоставляет вам полный контроль над настройками записи экрана, так что вы можете выбрать, какую область экрана вы собираетесь записывать, настроить частоту кадров или повысить качество изображения.
После сеанса захвата экрана вы можете использовать инструменты редактирования видео ScreenFlow, чтобы удалить части записи, которыми вы не хотите делиться со своими зрителями, применить переходы между фрагментами или добавить наложения к видео. Это программное обеспечение для записи экрана и редактирования видео предлагает отличные возможности для обмена файлами, так как вы можете экспортировать свои проекты в Facebook, YouTube, Google Drive или Wistia. Более того, ScreenFlow также имеет возможность пакетного экспорта, что позволяет одновременно экспортировать несколько видеофайлов.
- Предлагает стандартные функции записи экрана
- ScreenFlow позволяет вам выбрать, какую область экрана вы хотите записать
- Отличное качество видео
- Легкий процесс обмена файлами
- Список доступных функций зависит от приобретенной лицензии
- Доступно только для пользователей Mac
5. Bandicam
Цена: бесплатно, цены начинаются от 39 долларов США
Совместимость: Windows
Несмотря на то, что Bandicam обычно используется для записи игр, вы все равно можете записывать презентации PowerPoint, которые содержат как видео, так и аудио. Вы можете легко добавить наложение веб-камеры к каждой записываемой презентации или даже решить смешать звуки компьютера со звуком, который вы записываете через внешний микрофон.
Кроме того, этот экранный рекордер также оснащен эффектом Chroma Key для веб-камеры, который позволяет вам использовать различные фоны в ваших видео. Вы также можете рисовать на разных частях слайдов, пока сеанс записи еще продолжается, или обрисовывать наиболее важную информацию в презентации в режиме реального времени.
Перед тем, как начать запись презентации PowerPoint с помощью Bandicam, вы можете выбрать режим записи и выбрать разрешение, с которым будет записываться ваше видео. Несмотря на то, что вы можете записывать видео в разрешении 4K со скоростью 480 кадров в секунду, вы можете сохранять свои видеофайлы только в форматах файлов AVI или MP4.
Более того, вы не сможете редактировать записи экрана, сделанные с помощью Bandicam, потому что в программе нет режима редактирования видео. Вы можете загружать свои видео прямо на YouTube из Bandicam, но вы не можете делиться ими в каких-либо облачных хранилищах или платформах социальных сетей.
- Поддерживает захват экрана с высокой частотой кадров
- Предлагает множество режимов записи экрана
- Оборудован функцией записи по расписанию
- Эффект Chroma Key позволяет пользователям легко менять фон
- Нет вариантов редактирования видео
- Поддержка только двух форматов выходных видеофайлов
6. ShareX
Цена: Бесплатно
Совместимость: Windows
Это программа записи экрана с открытым исходным кодом, которая позволяет вам начать новый сеанс записи одним нажатием кнопки. Вы можете решить, хотите ли вы записать окно PowerPoint, указать область экрана, которую вы хотите захватить, или просто записать весь экран.
Вам просто нужно подключить микрофон и камеру к компьютеру, прежде чем начинать запись презентации PowerPoint. Просто нажмите кнопку «Запись», когда будете готовы начать презентацию, и нажмите кнопку «Стоп», как только вы пройдете всю презентацию. Аннотировать изображение, добавить эффекты изображения / водяной знак или загрузить изображение на хост - это лишь некоторые из множества автоматических задач, которые ShareX может выполнять после остановки записи.
Презентации, которые вы записываете с помощью ShareX, можно загружать на Google Диск, Dropbox и в бесчисленное множество других мест, хотя вы должны иметь в виду, что этот экранный рекордер предлагает только базовые параметры редактирования видео и что вам может потребоваться стороннее программное обеспечение для редактирования видео, если вы хотите удалить части записи или добавить переходы. Тем не менее, ShareX по-прежнему является надежным вариантом, если вам просто нужен инструмент, который позволяет одновременно снимать экран компьютера и видео с веб-камеры.
- Бесплатная программа записи экрана с открытым исходным кодом
- Универсальные параметры захвата экрана
- Отличные функции обмена файлами
- Предлагает широкий спектр автоматических задач после захвата
- Оснащен только основными инструментами редактирования изображений
- ShareX не совместим с macOS
Часто задаваемые вопросы о записи презентации PowerPoint
1. Почему я не вижу параметр записи в PowerPoint 365?
Если вы не видите вкладку «Запись» в PowerPoint 365, вам следует проверить, включена ли эта опция. Вы можете сделать это, перейдя на вкладку «Файл» и щелкнув значок «Параметры». Когда на экране появится диалоговое окно «Параметры», вы должны найти вкладку «Настроить ленту» и затем установить флажок рядом с вкладкой «Запись». После этого просто нажмите кнопку ОК, чтобы подтвердить изменения, и вы увидите вкладку «Запись» на ленте PowerPoint 365.
2. Почему я не могу записывать видео с помощью PowerPoint?
Если значок «Записать слайд-шоу» не отображается на вкладке «Запись», следует использовать средство анализа конфигурации Microsoft Office, чтобы проверить, есть ли в используемой вами версии PowerPoint отсутствующие или поврежденные файлы. Если проблема не исчезнет, обратитесь в службу поддержки Microsoft.
Записать презентацию прямо из PowerPoint легко, но эта функция доступна не во всех версиях программного обеспечения. Если у вас нет версии PowerPoint, поддерживающей эту опцию, но вы все равно хотите записывать презентации PowerPoint, вам следует рассмотреть возможность использования программного обеспечения для записи экрана, такого как Filmora или Camtasia. Помимо записи презентации, вы также сможете отредактировать ее перед тем, как представить ее зрителям. Какое программное обеспечение для записи экрана вы используете для записи презентаций PowerPoint? Оставить комментарий и дайте нам знать.
Читайте также:


