Как из файла сделать приложение на айфоне
Сфера компьютерных технологий сейчас стремительно развивается. Для того, чтобы сколотить целое состояние, теперь необязательно работать круглые сутки — достаточно придумать интересную идею, собрать команду разработчиков, создать приложение для IOS и выложить его в App Store.
Перспективы создания и публикации приложений для iOS
Как бы молодые разработчики ни тешили себя надеждами, приятного на рынке приложений мало. Из множества проектов, популярными становятся далеко не многие. Одна незаурядная американская компания Эпп Промо провела маркетинговое исследование и получила вот такие результаты: большинство опрошенных создателей приложений заявили, что 60% игр вообще не приносят деньги, а 82% говорят, что этим делом они себя прокормить не могут. Следовательно, им приходится работать где-то ещё.
Компания Apple заявляет, что их площадка — хорошее место для подобного рода заработка, но по факту дела обстоят иначе. Для того, чтобы зарабатывать деньги (ну, или хотя бы не уходить в минус), нужно попасть в Топ-100 или Топ-200. Другие разработчики объясняют это явление тем, что людям будет просто лень пролистывать далеко вниз для того, чтобы найти предложенный вами продукт. Если вас не напугало вышеописанное и вы все равно хотите создать своё приложение — идём дальше.
Как создать приложение для iOS и выложить его в App Store
Разберёмся, что нужно сделать, чтобы получить приложение и начать на нём зарабатывать.
Как установить среду разработки Xcode
- Первое действие — установка среды разработки X code. С помощью этой программы создают все возможные приложения на IOS. Достать чадо яблокоделов можно на их официальном сайте, но есть один момент: скачать приложение можно только на мак, так как рабочих версий на Windows и Linux нет.
- Скачайте приложение для работы с текстовыми документами. Здесь очень хорошо подойдут текстовые редакторы JEdit и TextMate. Наверняка вы спросите, «зачем мне что-то скачивать, если у меня есть блокнот?». Ответ на этот вопрос очень прост — при работе с огромным количеством кода вас ничего не должно отвлекать. Всё должно быть направлено на повышение вашей работоспособности, а не наоборот.

3. Скачайте графическую программу. Для любого разработчика важна иллюстрация его игры: персонажей, окружающего мира, различных объектов и так далее. При создании подобного рода вещей вам поможет программа DrawBerry. Если вы занимаетесь этим делом в первый раз, она для вас подойдёт. Конечно же, это не единственное приложение, которое можно использовать в подобном ключе — есть также CorelDraw, Xara Designer, Inkscape, Adobe Illustrator.

5. Подумайте о найме сторонних разработчиков. Если вы совсем не разбираетесь в компьютерах или не умеете рисовать, но заработать на этой затее вам хочется, привлеките фрилансеров, которые разбираются в программировании. За фиксированную плату они быстро и качественно выполнят работу за вас сделают игру, которая будет приносить вам прибыль. Воспользуйтесь такими сайтами, как E lance и o Desk — здешние разработчики — умельцы на все руки.

Создаём приложение в Xcode
- Как создать новый проект. Открываем приложение. Далее выбираем меню «файл» и нажимаем на «создать новый файл». Нажимаем на приложение (application) под «ios» слева в окне. Переходим в раздел шаблонов. Нажимаем на пустое приложение (Empty Application).

2. Создание сториборда. Storyboard отвечает за отображение экранов приложения в вашей программе. Сториборды отображают то, что находится на каждом отдельном окне, и показывают их взаимодействие. Эта штука даёт возможность хорошо проработать вашу игру. Далее делаем следующее: Выбираем Файл, затем New, затем Файл. Далее нажимаем на «User Interface». Кликаем на сториборд, выбираем «next». В меню устройств нужно выбрать устройство, для которого предназначена ваша программа. В моём случае — I phone. Называем объект «Main».

3. Назначаем сториборд к вашему проекту. Теперь назначаем сториборд в качестве главного интерфейса нашей программы. Если все сделать правильно, сториборд будет доступен сразу, когда мы запустим нашу программу. Вот, как нужно действовать: выбираем имя своего файла во вкладке слева, нажимаем targets и выбираем свой проект из этого заголовка. Перейдите в меню «Generals» и выберите «Deployments Infos». В Main Interface вводим Main.Storyboard и переходим к следующему шагу.

4. Добавляем первый экран. Для этого нам понадобится контроллер вида. С помощью них мы сможем сгенерировать приблизительный вид приложения. Изначально можно изучить контроллеры вида и выбрать их из нескольких пресетов. Если вдруг вы в этом деле чайник, то лучше, конечно, выбрать из существующих. Таким образом, мы увидим, как будет выглядеть приложение в руках у обычного юзера. Выбираем «Mains Storyboards». Находим Object Library. Внизу правой части можно этот самый Object Library выбрать. Справа вы увидите появившееся окошко, которое именуется холстом. Перетаскиваем туда «Views Controller». Когда пользователь запустит приложение, он увидит загрузочное окошко. Поздравляем!

5. Добавляем объекты на наш экран. После выбора контроллера вида, вы можете добавлять объекты в ваше приложение. Их можно найти во все том же Object Library. Эту библиотеку можно найти внутри контроллера вида.

6. Изменяем добавленные объекты. С помощью простых инструментов у вас появляется возможность изменения интерфейса, что позволит придать приложению красоты и индивидуальности. К тому же вы сможете добавить текст-подсказку для пользователя, чтобы помочь ему разобраться в игре. Также вы можете изменять размеры объектов, шрифт текста и так далее.

7. Добавление дополнительных экранов. Ваше приложение не может состоять из одного экрана — в этом просто нет смысла. Поэтому вам понадобится создавать их самостоятельно. Делается это предельно просто — контроллер вида на пустую часть экрана.

8. Активируем «Navigation Controller». Эту фичу мы будем использовать для перемещения между несколькими окошками. Достигается с помощью Navigation Controller. Navigation Bar добавляется вверху программы. Запомните, Navigation Controller добавляется строго к начальному экрану для контроля за перемещением по всем остальным окнам. Для этого выбираем загрузочный экран. Нажимаем на editor, затем на Embed In, затем тыкаем на Navigation controller. После проделанных шагов появляется навигационная панель.

9. Добавляем функциональность Navigation Controller. Когда меню навигации было создано, к нему необходимо добавить инструменты. С помощью этой фичи пользователь сможет «переезжать» по приложению из одного места в другое. Мы предлагаем добавить стандартный функционал. Добавьте заголовок (для этого нужно открыть пункт Navigation Item, а затем Attributes Inspector, после чего вводим заголовок), Navigation button и обеспечиваем кнопкам свойства.

10. Связываем экран с кнопкой. Для связывания кнопок нажимаем ctrl, а затем перетаскиваем их её на следующий экран. Вскоре вылезет пункт Action Segue с доступными опциями. Выбираем «Push» для перемещения по окошкам.

11. С помощью вышеперечисленных шагов можно создать программу с очень примитивным функционалом и интерфейсом. Если вы все же хотите создать действительно интересное приложение с возможностью обработки данных — изучайте язык Objective C.

Как протестировать созданное приложение
- Запускаем симулятор IOS. В X Code изначально установлена фича, позволяющая тестировать ваши приложения при помощи эмуляторов. Для запуска нажимаем «Debugs and Simulator» в верхней части окна и кликаем на нужное нам устройство.





Как опубликовать
- Создаём сборник Distribution. Далее выбираем Build. В приложении Finder ищем папку «Release-iphones». Здесь будет вашу программку, которую нужно заархивировать.




Возможные проблемы и пути их решения
В процессе проверки ваше приложение могут не пропустить из-за того, что оно не пройдёт изначальные тесты. В этом случае компания Apple отправит вам возможные варианты решения проблем, связанных с работой программы. Прислушайтесь к ним и отправьте приложение на проверку снова.
Не забывайте следить за продажами. Сделать это можно с помощью Itunes Connect Mobile. Компания Apple будет периодически присылать вам уведомления с аналитикой продаж, но следить самостоятельно лишним не будет. Успехов вам и больших продаж!

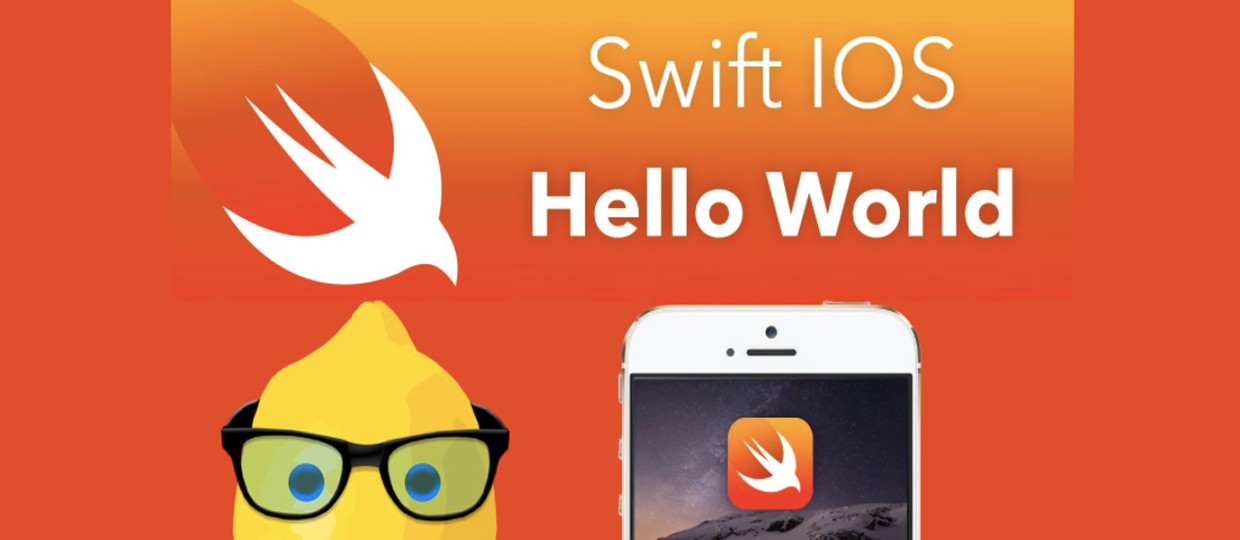
Без финансовых вложений и специальных знаний.
Вот простейшая инструкция, как создать элементарное iOS-приложение и испытать его на своем устройстве. Отталкиваясь от нее вы сможете дальше углубиться в тему и создавать реально полезные программы.
Примечание для пользователей Windows: чтобы создавать приложения для iOS вам необходимо установить OS X на виртуальной машине (VirtualBox, VMware). Это процесс отнюдь не прост и для его осуществления требуется отдельная инструкция.
1. Идем в App Store и устанавливаем среду разработки XCode:
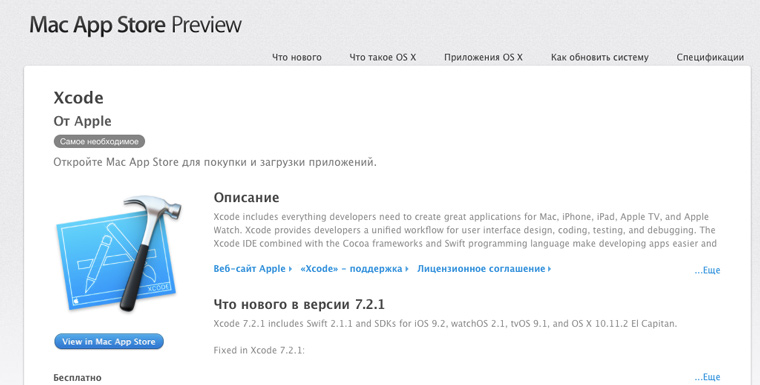
Если у вас уже стоит XCode, то необходимо обновить его.
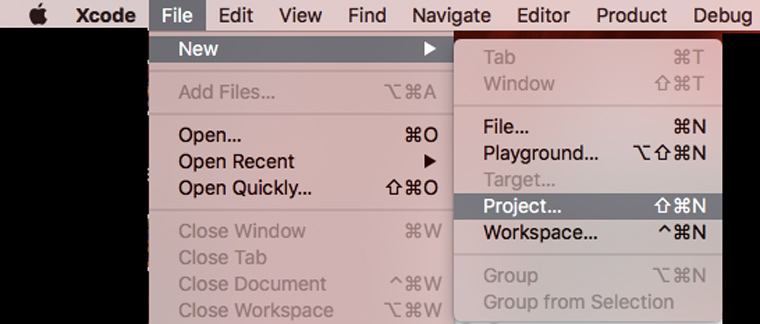
2. Запускаем xCode и выбираем пункт меню File -> New -> Project:
3. Выбираем платформу и тип приложения:
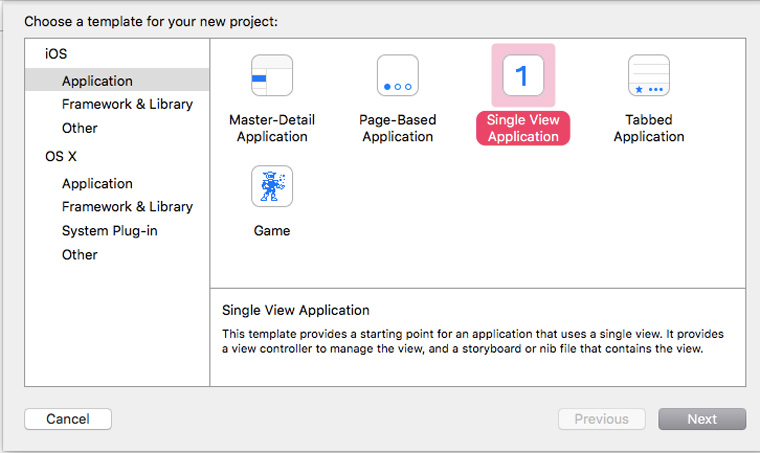
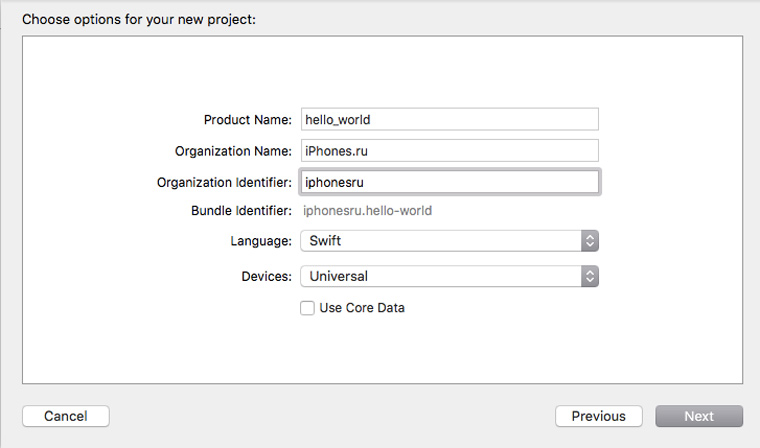
4. Указываем информацию о проекте. Обратите внимание, что мы выбрали тип приложения «Universal»:
5. Нажимаем на кнопку New Folder и указываем имя папки, в которой будем хранить файлы приложения:
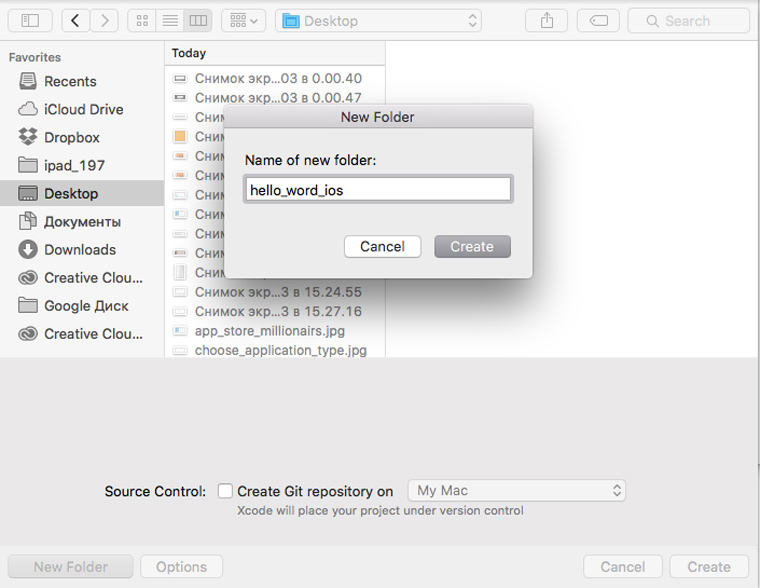
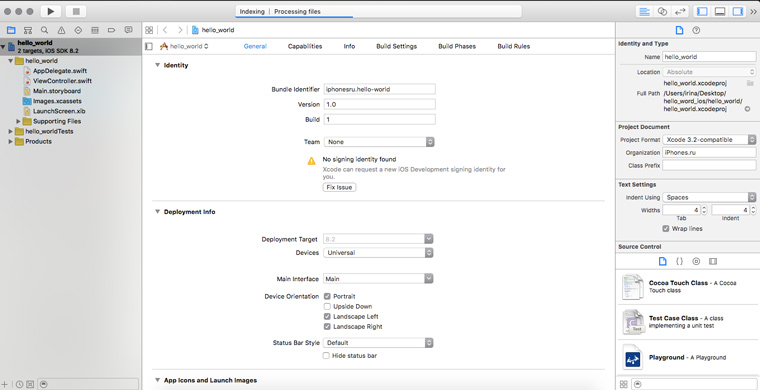
6. Снимаем галочку с чекбокса Create Git Repository и нажимаем кнопку Create . В результате вы должны попасть на стартовый экран работы над приложением:
7. Нажимаем на пункт Main.storyboard в правом меню, перетаскиваем на основное поле элемент Label и добавляем в него текст Hello_world:
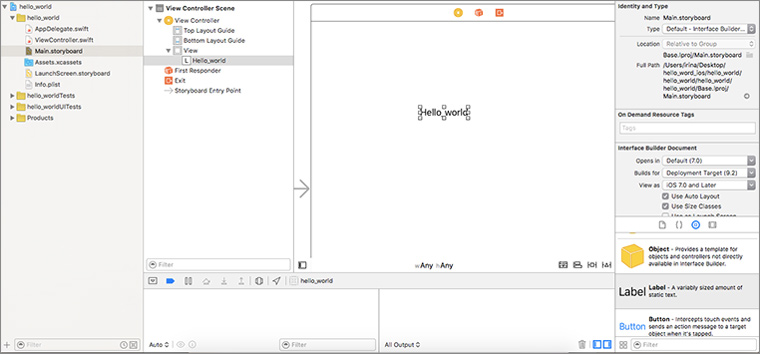
9. Ждем когда веб-приложение закончит работу и указываем свой адрес электронной почты для получения архива с иконками:
10. Возвращаемся в XCode и в левом меню выбираем раздел Assets.xassets:
11. Открываем архив из почты и перетаскиваем иконки оттуда на рабочее пространство XCode:
12. Выбираем один из симуляторов устройств, нажимаем на кнопку запуска приложения (черный треугольник) и включаем на своем Mac Developer Mode:
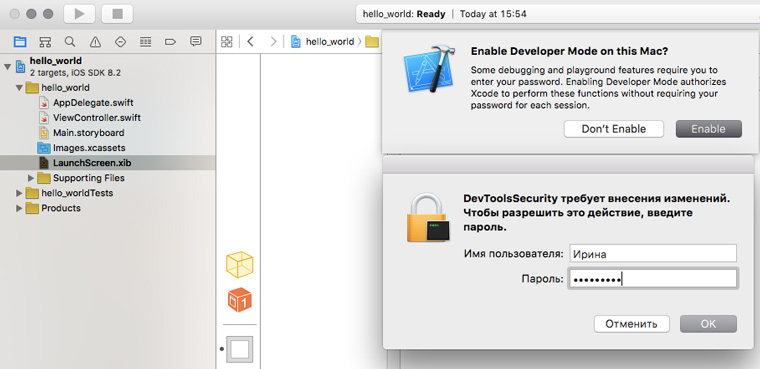
13. Повторяем попытку запуска. Ждем, когда на симуляторе загрузится iOS:
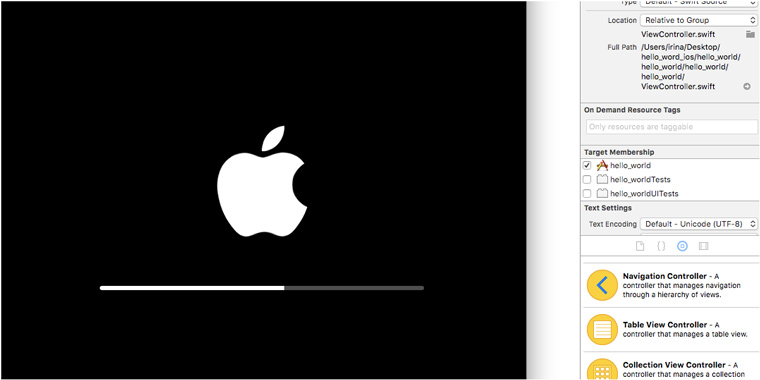
14. Убеждаемся, что приложение работает:
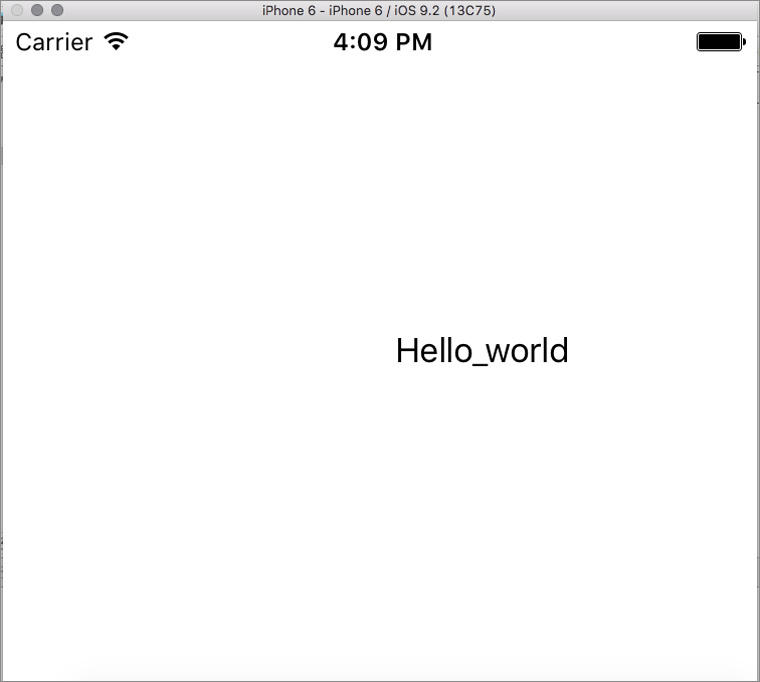
Смотрим готовое приложение на устройстве
Теперь можно посмотреть, как работает приложение на устройстве. Перед выполнением инструкции убедитесь, что у вас свежие версии XCode и iOS.
1. Идем в xCode -> Preferencies -> Accounts и добавляем свой Apple ID:
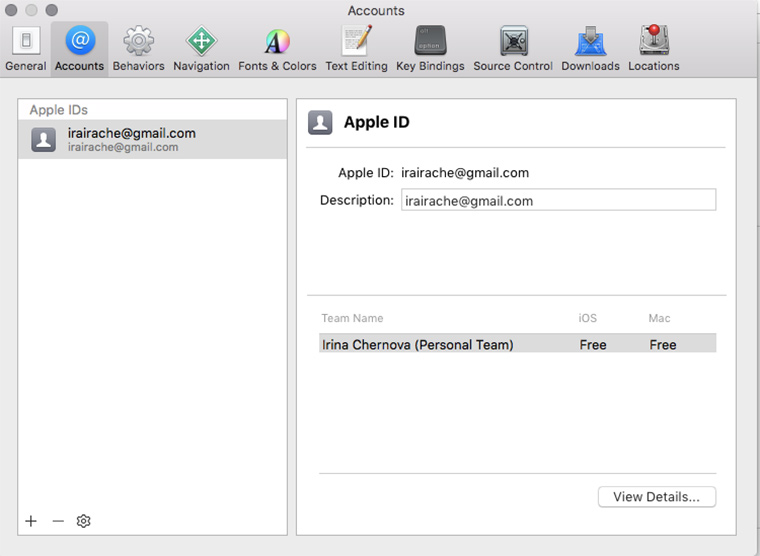
2. Подсоединяем iOS-устройство к компьютеру:
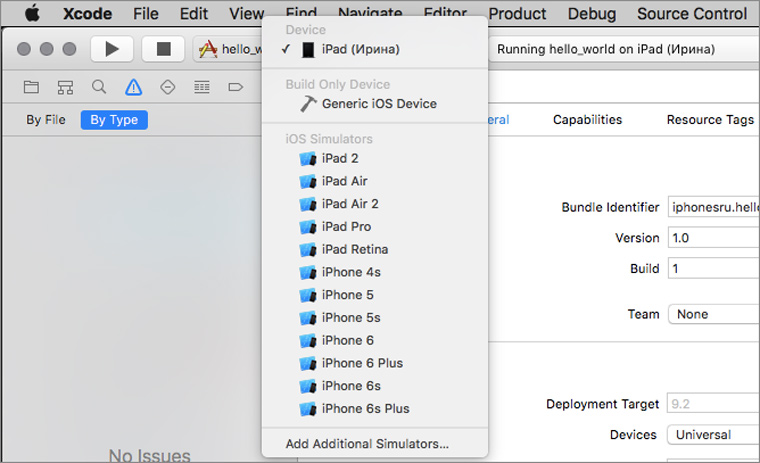
3. Выбираем нужное устройство в списке и нажимаем на кнопку запуска. Ждем некоторое время.
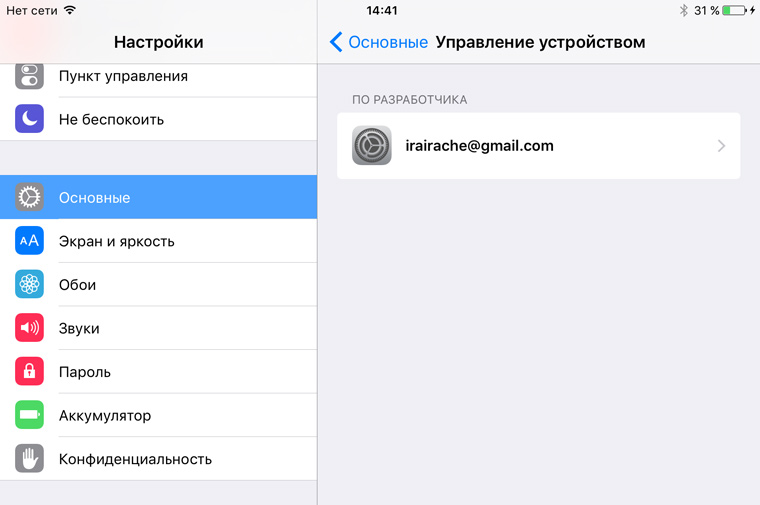
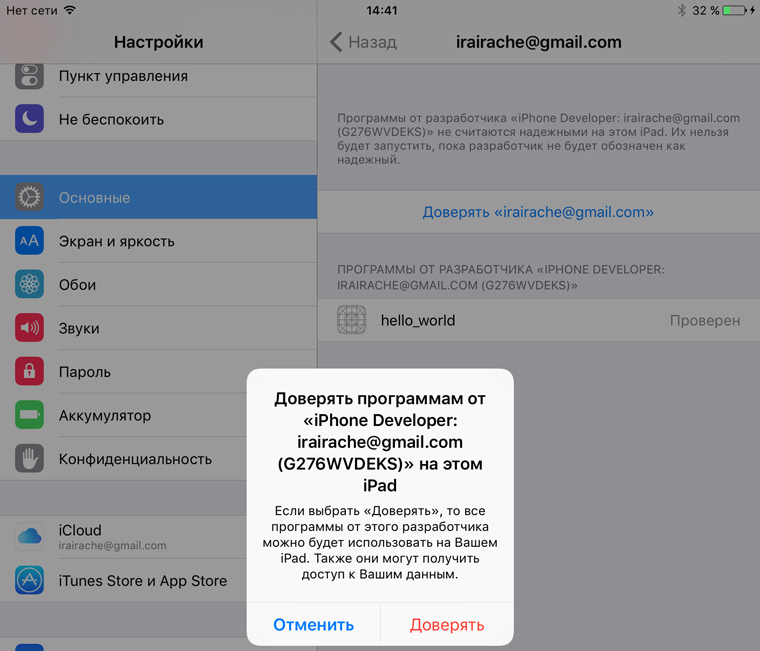
5. Идем на рабочий стол и находим иконку нового приложения:
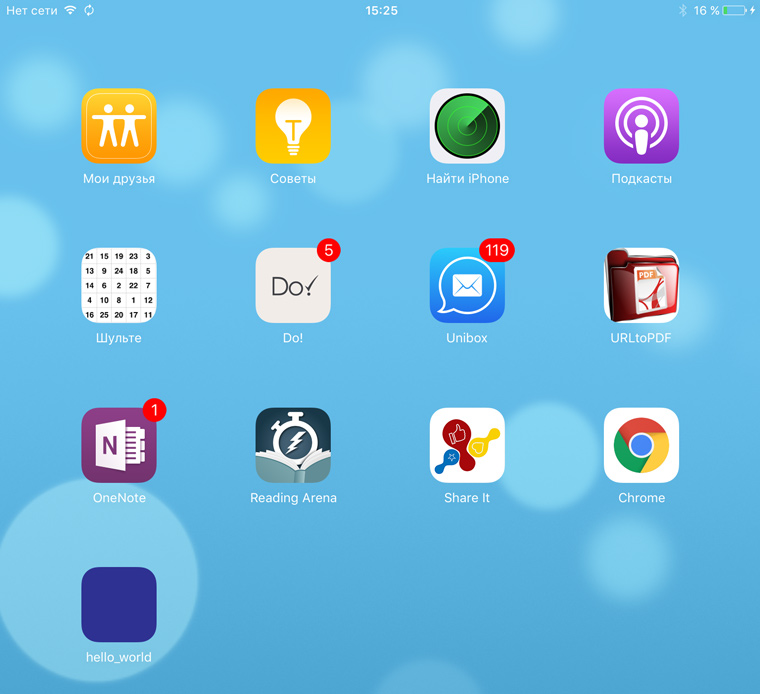
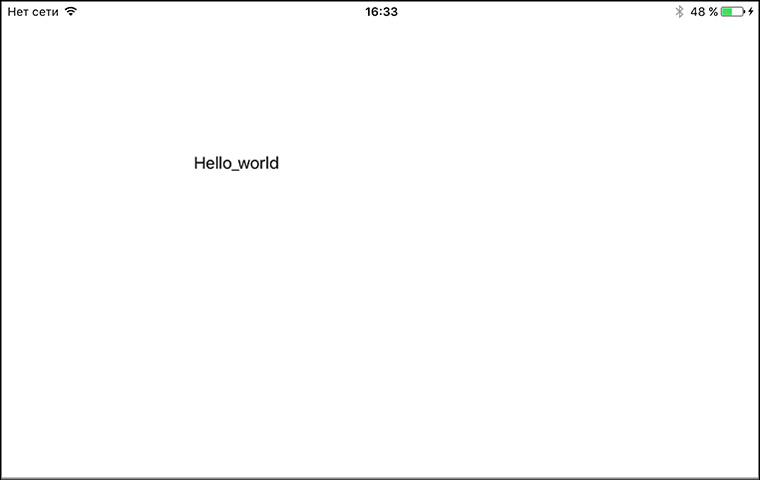
7. Отсоединяем устройство от компа. Теперь приложением можно пользоваться.
Что делать, если хочешь больше?
С помощью метода научного тыка и Google можно расширить вышеприведенную последовательность действий и создать более функциональное приложение. Но использовать его можно будет только на своих устройствах.
Ведь Apple предъявляет очень высокие требования к приложениям. App Store Review Guidelines включает в себя 29 пунктов и более сотни подпунктов. Для того, чтобы приложение им соответствовало и было принято для публикации в магазине, разработчику требуется большой объем технических знаний.
Если хотите создавать качественные приложения для iOS предназначенные для массового использования, надо учиться!
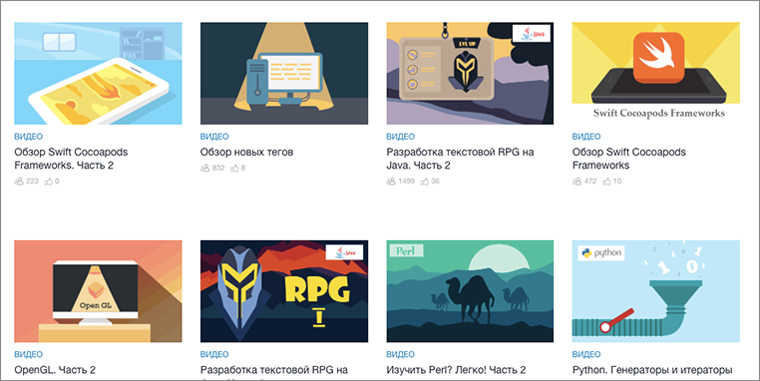
Начать въезжать в тему можно с бесплатных вебинаров о мобильной разработке. Регистрируйся и смотри:
А лучше записаться на бесплатный курс Objective C. Приложение TO-DO List. Он состоит из 16 уроков с домашними заданиями, которые проверяются преподавателем.
(10 голосов, общий рейтинг: 4.50 из 5)

Я всегда хотел попробовать себя в таком деле, как написание приложений для iPhone. Пусть для начала оно было простым, как «Hello world!», но зато написанное своими руками. Тем более платформа iPhone OS стала очень популярна, и большинство разработчиков отдают предпочтение именно ей. Но как говорится — мои желания не совпадают с моими возможностями. SDK доступен только для маков, а возможности купить мак у меня нет — дорогой. Но в интернете, случайно, узнал об одном сервисе о котором я расскажу далее.
Сервис называется AppMark. Удобный и простой в пользовании (правда на английском), который позволяет прямо не выходя из браузера написать небольшое приложение.
Как работать?
Для создания мини-приложения переходим на главный сайт — тут всё и будет происходить.
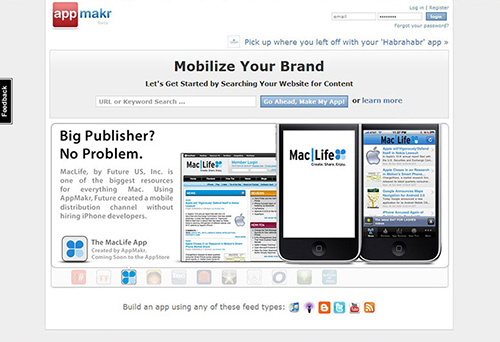

2) Система проведёт предварительные настройки.
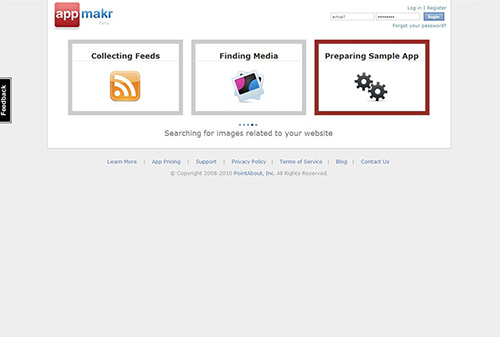
3) В принципе всё! Сбоку появится iPhone в котором можно протестировать программу. Просто нажмите на иконку!

Вот как выглядит запуск приложения:
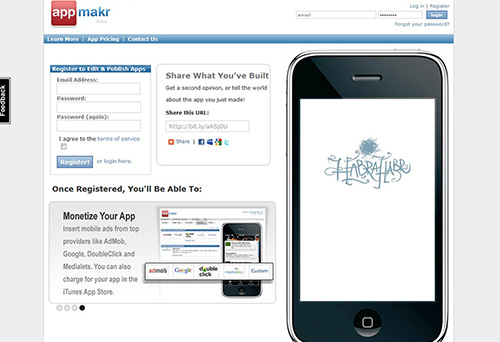
Окно с последними новостями:


Хотите большего? Можно зарегистрироваться на сайте (бесплатно), и изменить полностью интерфейс: добавить логотип при загрузке, иконку. Также можно сделать несколько лент и добавить их в нижнюю панель в виде иконок (которые можно тоже выбрать). Если захотите что-нибудь рекламировать в приложении — можно добавить рекламу.
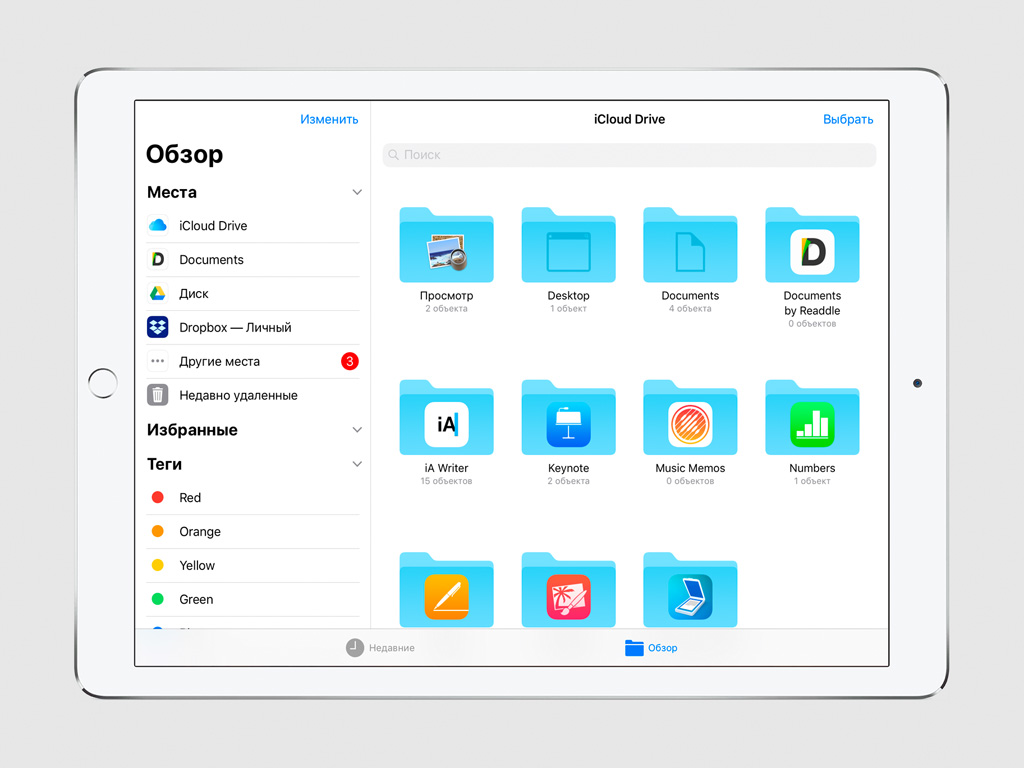
У приложения «Файлы» очень простой интерфейс, который ориентирован на максимальное удобство работы с документами самых разнообразных типов.
Он меняется в зависимости от устройства, на котором используется, и его положения в пространстве. А в горизонтальной ориентации iPad он раскрывается наиболее полно.
В левой части интерфейса программы в данном случае располагается панель для навигации по хранилищам файлов: «Места», «Избранные» и «Теги». А в правой — пространство для отображения их содержимого.
Файлы в каждом каталоге могут отображаться как в виде общего списка, так и отдельными иконками. Есть сортировка по дате, имени, размеру и тегам.
В нижней части экрана есть переключение с общего обзора файлов на те, которые использовались вами совсем недавно. А удобнее всего перемещать файлы на iPad с помощью Drag and Drop.
Перемещайте файлы в программе через Drag and Drop
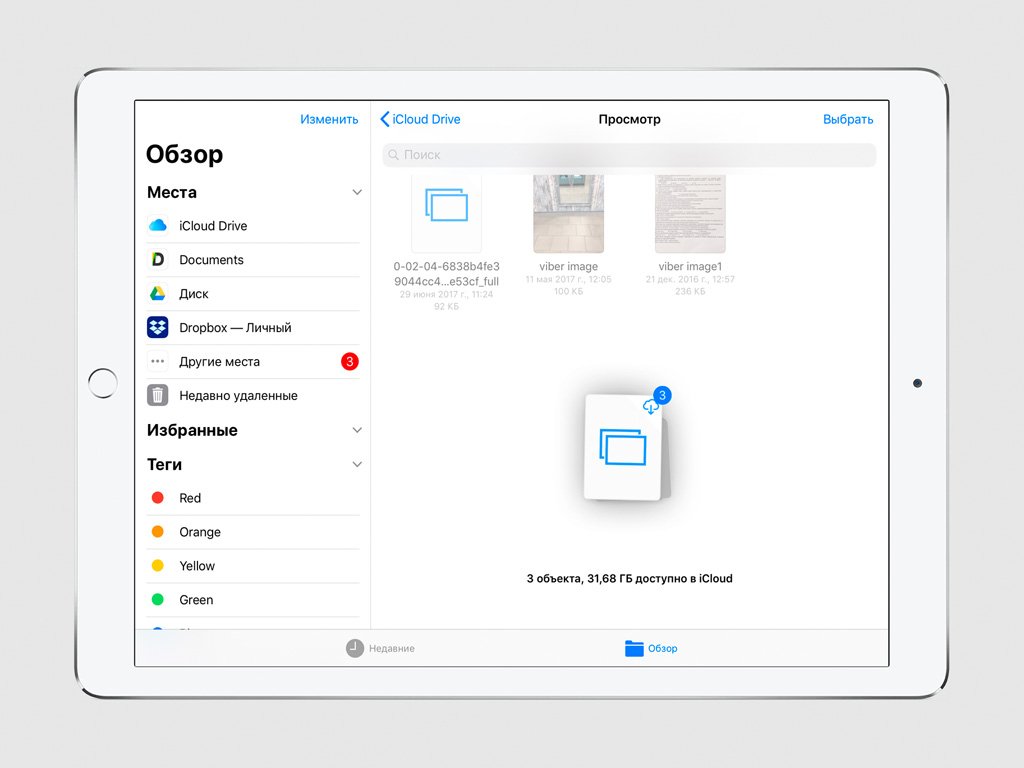
Документы в приложении «Файлы» на iPad перемещаются очень просто. Для этого удобнее всего использовать Drag and Drop, который появился в iOS 11.
Достаточно зажать и удерживать элемент, который хотите переместить. Когда он приподнимется над интерфейсом программы, перетащите его в новое расположение.
Файлы в данном случае можно перемещать не только по одному, но и группами. Для этого после захвата первого одним пальцем нажимайте на остальные вторым.
Организуйте хранение документов по личному усмотрению
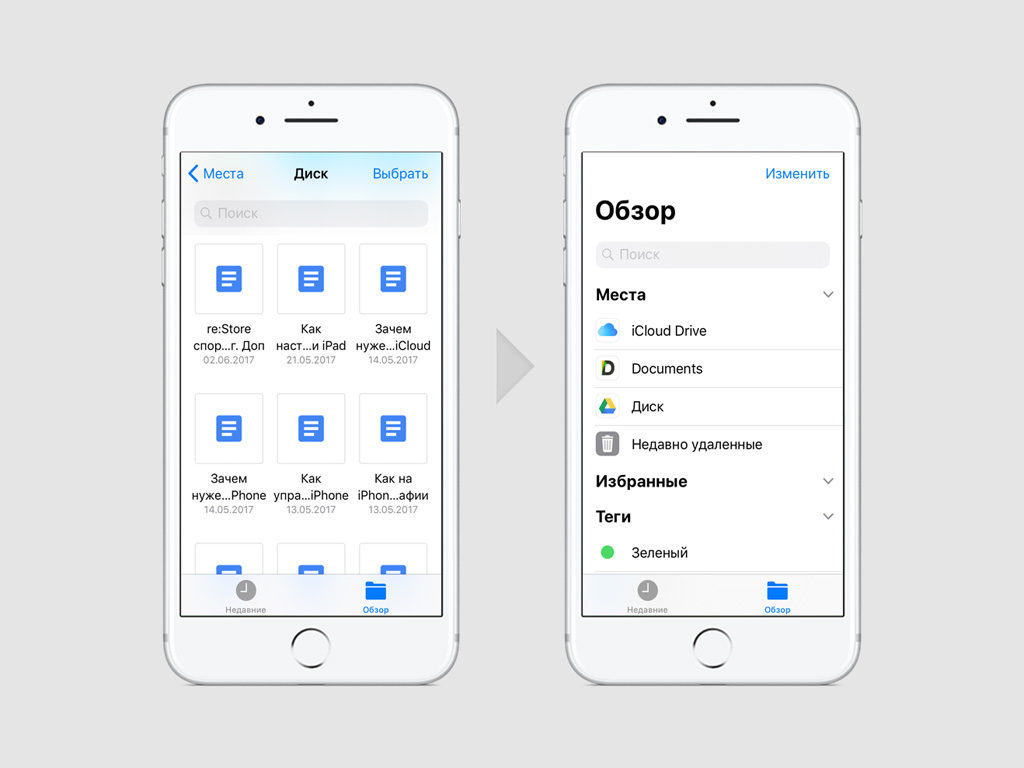
Кроме Drag and Drop для перемещения документов в «Файлах» можно использовать и более привычные средства, которые будут особенно актуальны при использовании iPhone.
В данном случае достаточно просто отметить данные, которые вы хотите переместить с помощью кнопки «Выбрать» в правом верхнем углу экрана.
После этого нажмите на кнопку с изображением папки на iPhone или «Переместить» на iPad. И в итоге выберите финальное расположение документов.
Вы можете упорядочивать документы в «Файлах» по личному усмотрению. Некоторые из них можно сохранить в памяти устройства, а другие перенести в облачные хранилища.
Используйте теги, чтобы упорядочить все свои файлы
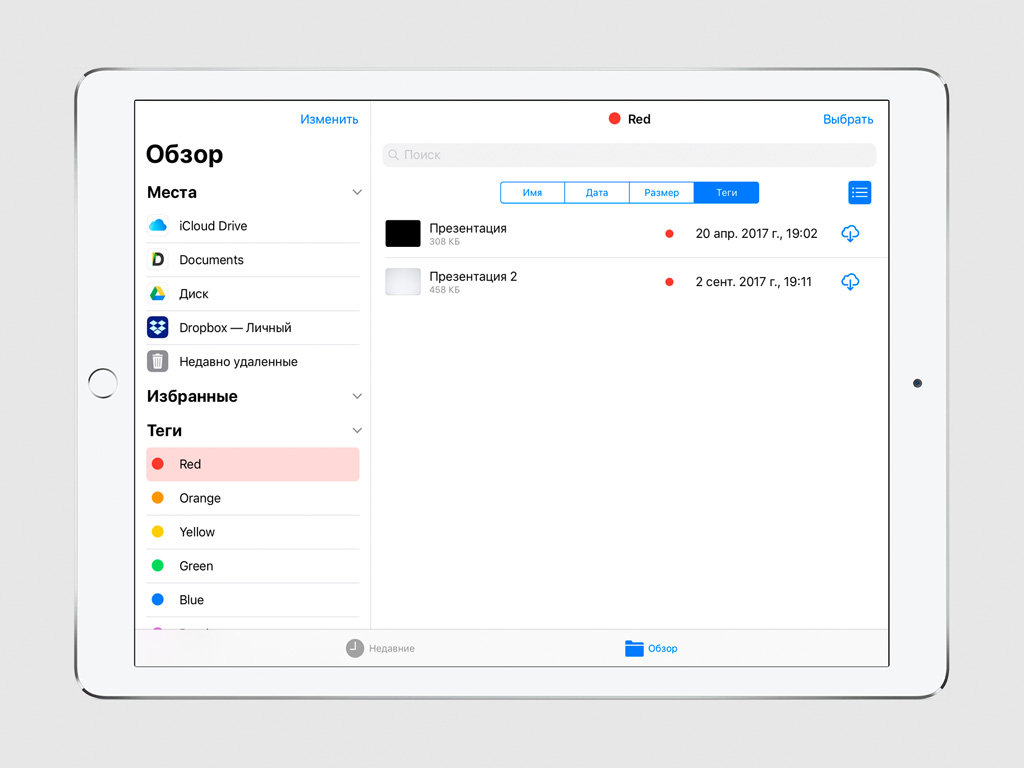
Из приложения Finder для Mac в «Файлы» iOS 11 перекочевала организация документов с помощью тегов. Они не привязаны к каталогам и предлагают разнести файлы по назначению.
В данном случае вы можете использовать как предустановленные теги разных цветов, так и изменить их по личному усмотрению — «Работа», «Личное», «Покупки», «Поездки» и так далее.
Привяжите к «Файлам» Google Drive и Dropbox
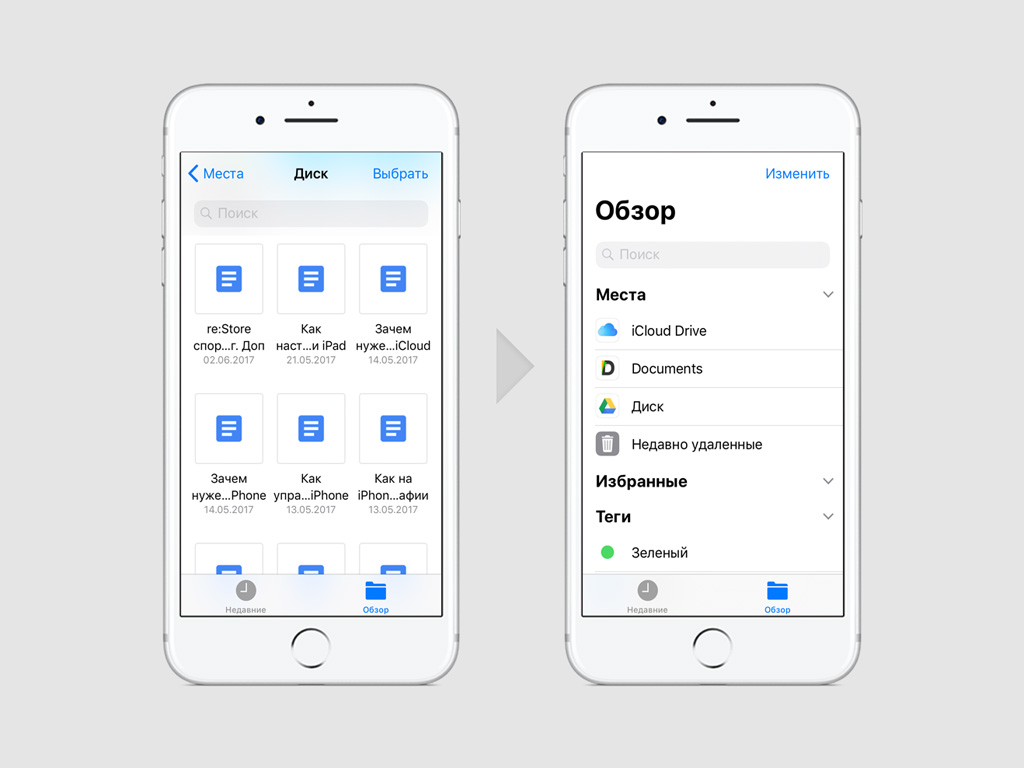
Новое приложение «Файлы» может стать универсальным средством доступа ко всем популярным облачным хранилищам, которые вы можете использовать.
Dropbox, Google Drive и другие сервисы интегрируются в него в виде мест расположения. И работа с ними не отличается от взаимодействия с любыми другими файлами и каталогами.
Чтобы использовать облачные хранилища из программы «Файлы», необходимо установить на свое устройство официальные приложения каждого из них. После этого все документы из этих источников появятся в приложении «Файлы».
Читайте также:


