Как уменьшить нос в приложении snapseed
С появлением Instagram навыки фоторедактирования стали нужны не только профессиональным фотографам, но и самым обычным пользователям соцсетей. Стремясь сделать свою Instagram-ленту сегодня красивее, чем она была вчера, мы постоянно ищем приложения для обработки фото, в которых будут все инструменты сразу.
Однако такое универсальное приложение уже существует. Snapseed — это полноценный мобильный аналог Photoshop. Он предоставляет широкий выбор инструментов и функций, которые позволяют превратить даже самый скучный снимок в настоящий шедевр. Кроме того, загрузить Snapseed можно бесплатно в любом магазине приложений, что делает его незаменимым.
От коррекции яркости и контрастности до применения более продвинутых инструментов вроде перспективы и расширения — в этом гиде по Snapseed мы расскажем о базовых функциях приложения.
Как обрабатывать фото в Snapseed
Откройте приложение и выберите фотографию, которую хотите отредактировать, кликнув на кнопку «Открыть» в правом верхнем углу экрана. После выбора фотографии перед вами появляется набор базовых инструментов редактирования.
В нашей статье о 10 простых способах улучшить фотографию мы показали инструментах Photoshop, которые должен знать каждый фотолюбитель. Большую часть из них можно найти и в Snapseed. Для этого кликните на кнопку «Инструменты» внизу экрана и сразу же увидите огромный арсенал инструментов в вашем распоряжении.

Инструмент «Коррекция»

1. Яркость
Хотя яркость является всем известным и часто используемым инструментом, хотя ее функциональность и пользу часто недооценивают.
Важно помнить, что яркость и контрастность неотделимы друг от друга: каждый раз, когда вы корректируете яркость, вам нужно отрегулировать и контрастность.
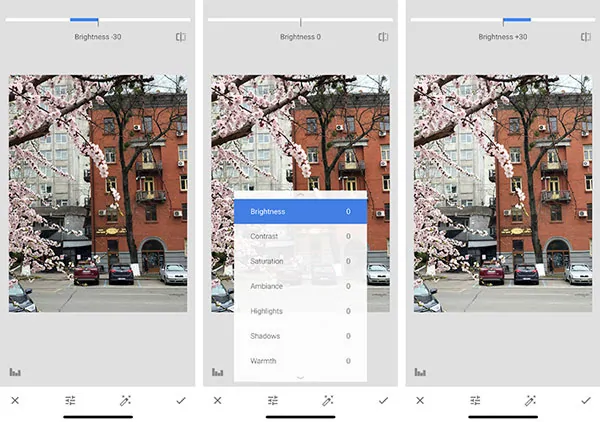
2. Контрастность
Контрастность — это инструмент, который выделяет разницу между различными оттенками и помогает привлечь внимание к объекту. Он не только корректирует общий вид изображения, но и позволяет создавать разное настроение.
Если уменьшить контрастность, снимок будет выглядеть выцветшим и блеклым, а увеличение контрастности сделает его более ярким и броским. Даже небольшое изменение контрастности будет хорошо заметно, поэтому не стоит выставлять ее значение на максимум.

3. Насыщенность
Так же, как яркость влияет на контрастность, контрастность в свою очередь действует на насыщенность.
С помощью этого инструмента можно регулировать интенсивность цвета, если вам кажется, что он недостаточно насыщенный.
Например, если добавить насыщенность в контрастное изображение, оно станет более живым и красочным. А если даже немного уменьшить насыщенность, вы приблизите изображение к стилю ретро или черно-белой фотографии.
Насыщенность также не стоит выставлять на +100% или -100%. Лучше руководствоваться логикой и эстетическими соображениями, чтобы фотография не казалась переобработанной.

4. Световой баланс
На самом деле, световой баланс — это, наверное, единственный инструмент, который красиво выглядит и при полном, и при частичном применении.
Фото внизу (справа) выставлено на +100% светового баланса, и можно увидеть, что все светлые и темные участки сбалансированы. А вот фото слева отрегулировано на значение -100% — здесь все светлые участки скрыты. Кроме того, кажется, что качество изображения стало лучше.

5. Светлые участки
Коррекция светлых участков означает, что мы осветляем или затемняем только светлые участки изображения. Если фотография переэкспонированная, первое, что нужно сделать, это затемнить светлые участки. Изменения могут быть и совсем легкие, и достаточно кардинальные: степень осветления или затемнения зависит от первоначального состояния вашего изображения.

6. Темные участки
Кроме светлых участков можно проработать и темные. Этот инструмент делает фотографию более броской, улучшая ее общий вид и композицию. Если вы начинающий фотограф, то можете не знать основных правил композиции , так что такой инструмент коррекции, как «Темные участки» станет для вас настоящим спасением.
Интенсивность инструмента будет зависеть только от оригинального изображения. Ниже видно, как работает коррекция темных участков.

7. Тепло
Цвета и оттенки играют в фотографии решающую роль. Их можно улучшить с помощью тепла — этот фантастический инструмент поможет вам разработать собственный стиль редактирования и сделать свою ленту по-настоящему неподражаемой.
Хотя он называется «Тепло», корректировать изображение можно как в сторону теплых, так и холодных оттенков. Снимок внизу был сделан в середине весны, и ему явно не хватает теплоты для передачи весенней погоды и настроения.
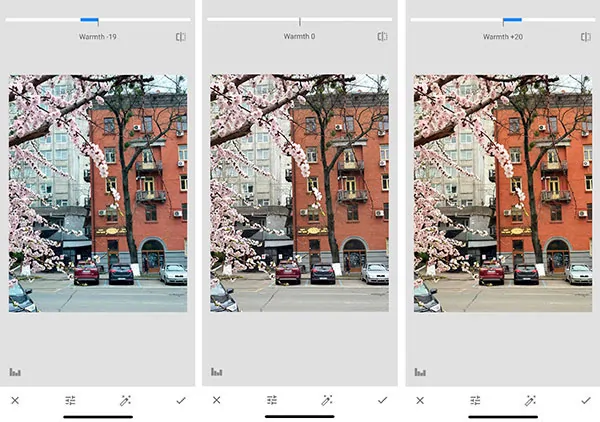
Теперь, если вы довольны результатом, нажмите на галочку в правом нижнем углу и сохраните изменения. Пора переходить к детализации изображения.
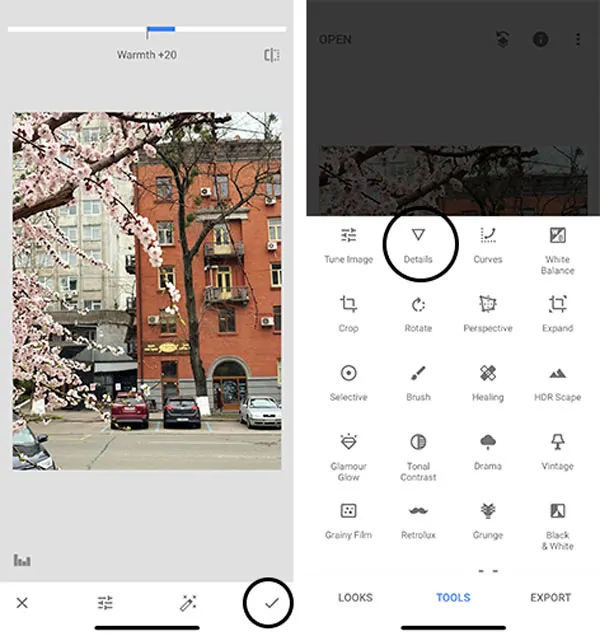
Еще два базовых инструмента, которые мы не могли не включить в наше пособие по Snapseed, это структура и резкость. Они выделяют детали объектов и при необходимости улучшают общее качество изображения.
1. Структура
Вы несомненно видели фотографии зданий и других архитектурных памятников, которые выглядят, как иллюстрации.
Самый простой способ добиться такого результата — добавить структуру. С помощью этого инструмента можно сделать снимок намного привлекательнее, но будьте осторожны — слишком сильное увеличение структуры может сделать изображение излишне зернистым.
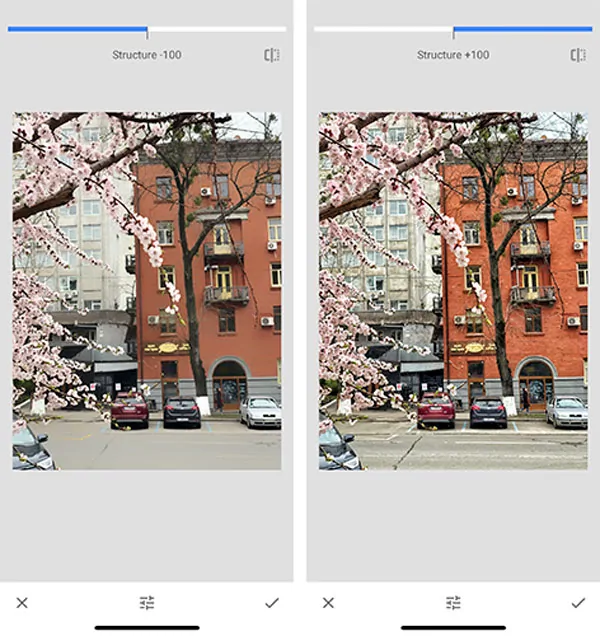
2. Резкость
Резкость — тоже очень полезный инструмент. Фотографы применяют его, чтобы подчеркнуть текстуру и детали. Например, если снимок немного расфокусирован или кажется слишком мягким, можно добавить резкости и таким образом выделить больше деталей.
В отличии от 100% структурированного изображения, фото с увеличенной на 100% резкостью выглядит более профессионально.

Нажав на изображение, вы увидите его оригинальную версию: сможете посмотреть на изменения и оценить окончательный результат. Довольны, как выглядит фотография? В Snapseed есть и другие инструменты, которые помогут вам отредактировать даже самые скучные снимки. Следите за выпусками нашего блога и ждите следующее пособие по Snapseed, в котором мы расскажем о более продвинутых инструментах.
Наш гид по Snapseed оказался полезным? Делитесь своими результатами в комментариях внизу. Нам не терпится увидеть созданные вами шедевры!
Этот вопрос был задан для использования на днях, и я должен признать, что я не знал. Поэтому я решил выяснить. Честное предупреждение, хотя, прочитав это, вы никогда больше не будете смотреть на селфи так же!
Короткий ответ заключается в том, что Snapseed не имеет специального инструмента для того, чтобы вы выглядели более худыми на изображениях. Инструмент Heal может немного помочь, но его очень сложно использовать, поскольку он должен быть точным. Вам было бы гораздо лучше использовать для этой цели определенное приложение. К счастью, есть несколько приложений, которые делают именно это.
Сделай себя худее в Snapseed
Snapseed может не иметь специального инструмента для изменения пропорций, но другие приложения имеют. Вы можете редактировать свои пропорции в одном из этих приложений, а затем открыть его в Snapseed, чтобы продолжить редактирование. Это не самый приятный способ работы, но он выполняет свою работу.
Как все делается на вашем телефоне, сделать себя худее просто. Используйте одно из приведенных ниже приложений, измените пропорции на то, что вам нравится, сохраните его и откройте в Snapseed.
Вот некоторые приложения, которые вы можете использовать, чтобы выглядеть тоньше:
Весенние эффекты
Spring Effects, пожалуй, самое популярное приложение, которое меняет ваши пропорции. Это доступно для обоих iPhone а также Android хотя недавнее обновление до версии Android, похоже, немного сломало его. Установите приложение, откройте изображение и используйте опцию похудения, чтобы выглядеть худее, опцию пружины, чтобы выглядеть выше, или опцию лица, чтобы изменить пропорции лица.
Пластическая хирургия тела
Пластическая хирургия тела это приложение для Android, которое позволяет вам изменять любые пропорции. Вы можете увеличить или уменьшить свой рост, вес и изменить свое лицо, тон кожи, одежду и все виды вещей. В приложение включен бесплатный редактор, который вы можете использовать для изменения каждого элемента изображения, который будет выглядеть лучше или хуже в зависимости от ваших навыков!
Редактор тела
Редактор тела еще одно приложение с высоким рейтингом, которое поможет вам выглядеть стройнее, готовым к Snapseed. Он имеет множество функций, включая похудение, рост, контроль волос на теле, татуировки, шесть пакетов дополнений, изменение лица и все виды вещей. Приложение требует точного контроля, чтобы извлечь из него максимум пользы, но оно очень простое в использовании, и через десять или около того вы будете выглядеть самым худшим из когда-либо существовавших.
Retouch Me: Редактор тела и лица
Retouch Me: Редактор тела и лица это приложение для iOS, которое также заставляет вас выглядеть стройнее. Наряду с другими инструментами, такими как увеличение груди, уменьшение талии и веса, удлинение ног, солярий, увеличение губ, удаление татуировок и многое другое, это приложение для полной трансформации, которое может привести к тому, что вы будете выглядеть совершенно иначе, чем вы есть на самом деле.
Все эти приложения помогут вам выглядеть стройнее. Процесс будет состоять в том, чтобы загрузить одно из этих приложений или подобное приложение и открыть в нем свое изображение. Сохраните его как копию, чтобы вы могли сохранить оригинал на всякий случай. Сделай себя стройнее и делай то, что тебе нужно в приложении. Сохраните его и откройте в Snapseed. Внесите необходимые изменения и сохраните их снова или используйте прямо из приложения. Это просто, немного слишком просто, но все готово.
Редактирование тела и Snapseed
Я предупреждал вас сверху, что после прочтения этого вы больше не будете смотреть на селфи так же. Я, конечно, нет! Каждое из этих приложений может преобразовать ваше селфи способами, которых я не знал из приложения. Мы все знаем, что супермодели и обложки журналов часто делаются в фотошопах, пока их уже нельзя будет фотошопить, но я не думал, что селфи тоже могут.
Теперь я знаю другое и никогда больше не буду делать селфи за чистую монету!

С ним вы похудеете, уберёте ШРАМЫ и прЫщи ♥ Как обработать фотки для Айрека? Подробный разбор фоторедактора Snapseed. Фото больше, чем текста!
Сегодня Расскажу о приложении Snapseed.
Хоть и пользуюсь я им недавно, но это однозначно любовь♥ выручает для Айрека и Instagram!
В своем отзыве я постараюсь показать все возможности приложения Snapseed. Если вам понравится, то отпишитесь об этом в комментариях, ведь я долго готовилась к этому отзыву.
Полноценный профессиональный фоторедактор, разработанный компанией Google.
✓ Немного информации из Play Маркета:

== ОСНОВНЫЕ ВОЗМОЖНОСТИ ==
• 29 инструментов и фильтров, в том числе Точечная коррекция, Кисть, Структура, Эффект HDR, Перспектива (см. список ниже).
• Открывает как JPG-, так и DNG-файлы.
• Позволяет вам сохранять свои стили и применять их к новым фотографиям.
• Кисть выборочной коррекции.
• Точно настраиваемые фильтры.
| Так как отзыв будет длинным, то я сразу перечислю все плюсы и минусы этого приложения |
ПЛЮСЫ:
- Много фильтров и функций.
- Всё понятно.
- Можно сохранять фото без потери качества и без водяных знаков.
- Абсолютно нет рекламы.
- Оно БЕСПЛАТНО!
МИНУСЫ:
- Нельзя делать коллажи.
- Нет возможности обвести объекты.
✓ А вот так уже выглядит внутри:

- Рекомендую сразу зайти в настройки (правый верхний угол) и выбрать максимальное качество сохранения фото.
✓ С лёгкостью выбираете нужный вам снимок и полетела душа..)

✓ 28 опций! 28! И я вам все их покажу.
Помимо этих 28, есть ещё 11 стилей, в которых уже автоматически настроены все параметры.


🔶🔸Коррекция
Включает в себя яркость, контраст, насыщенность, световой баланс, светлые участки, тени и тепло.

Коррекцией я пользуюсь почти на всех фотографиях. Она добавляет жизни в фото. Помогает фоткам для отзывов на Айреке.
🔶🔸Резкость
Включает в себя структуру и резкость. Идеально подходит для обработки фотографий на отзывы для Айрека! Незаметно подчеркивает и улучшает))

🔶🔸Кривые
Позволяет точно управлять уровнями яркости. Сможет высветить темные участки и наоборот.

🔶🔸 Баланс белого
Включает в себя температуру (от синего к жёлтому) и оттенок (от зелёного к фиолетовому). Также есть кисть, которой можно точечно выбрать оттенок на фото и вся картина станет такого оттенка. Пользуюсь крайне редко.

🔶🔸 Кадрирование
По сути - та же самая обрезка фото. Можно как и произвольно обрезать лишнее, так и выбрать квадрат/прямоугольник. Квадрат идеально подходит для Instagram.

🔶🔸Поворот
на 90° или выравнивание горизонта. Тут тоже все просто, но приятно, что есть.

Коррекция искажений (наклоны линий, геометрия зданий) поможет также удлинить ноги и сделать эффект "а-ля похудение" наконец то это кто-то придумал. Но лучше не злоупотреблять на себе, а использовать для архитектуры.

Для отзыва обработку фото я делаю утрированно, для вашего понимания. В жизни все опции я выстраиваю на минимуме, ведь я НЕ ПРОФЕССИОНАЛ. Очень легко можно испортить фото.
🔶🔸 Расширение
Увеличивает размер изображения и заполняет пустое пространство. Отлично подходит для пейзажа.

🔶🔸Выборочно (технология контрольных точек):
установите до 8 точек на изображении, выберите параметры, которые нужно улучшить, и настройка будет выполнена автоматически по алгоритму.
Если честно, то я этого не совсем поняла. Возможно придёт с годами 😂

Выборочная коррекция экспозиции, яркости и теплоты.
- Может сделать как чисто белый, так и чисто черный фон.
- Выделить объект на первом плане.

Мое самое любимое ♥♥♥
Уже 5 лет на моем лице есть некрасивый шрам. Так этой функцией я его запросто убираю! впрочем как и прищи

Но не только шрам ему под силу! Справится даже с этим:

- А ещё незаменимый помощник, если нужно убрать предметы на заднем фоне:

✓ Обратите внимание. Нет на шрама, ни прищика на лбу и никаких объектов на заднем фоне.
🔶🔸 Эффект HDR
Усилит ваше фото.

Пользуюсь редко, потому что портит качество фото.

🔶🔸Тон контраст
выборочно усиливает детализацию в тенях, средних тонах и светлых участках.

Добавляет оттенок мрачной выразительности. без понятия кому это нужно

🔶🔸 Винтаж, Ретро и Нуар
Эффект старой фотографии.. тут все понятно, поэтому объединяю.



🔶🔸 Крупное зерно
Может быть кому-то пригодится, но не мне..

Придает снимку оригинальный, смелый характер благодаря цветовым стилям и наложению текстур (5 базовых стилей и бесконечные вариации).

🔶🔸Черно/белый

🔶🔸 Портрет
Здесь можно сгладить кожу, высветлить глаза.

🔶🔸 Положение головы
Изменить положение головы, увеличить зрачки, добавить улыбку.

🔶🔸Размытие
Полезная штука. Можно выбирать разные формы.

🔶🔸Виньетка
как черная, так и белая.

🔶🔸Двойная экспозиция
Для самых оригинальных! Совмещение 2-х фотографий. Я использовала селфи и космос.
Пользоваться Snapseed довольно легко. Сразу после открытия приложение предложит вам выбрать фотографию из галереи. И вы перейдёте к редактированию снимка, где увидите три вкладки: «Стили», «Инструменты» и «Экспорт».
«Стили» представляют собой набор фильтров, которые можно применить к вашему снимку. Настраивать стили вручную в Snapseed, к сожалению, нельзя.
Но их можно создавать. Достаточно отредактировать изображение и выбрать функцию «Сохранение настроек». Чтобы её найти, просто прокрутите полоску со стилями до конца и нажмите на иконку со знаком плюс. После этого можно будет применить новый фильтр к любому изображению.
Если вы захотите поделиться своим стилем, воспользуйтесь QR-кодом. После его сканирования устройство автоматически накладывает сохранённый стиль на изображение. Эта функция расположена в меню «Редактирование набора фильтров».
Прежде чем обрабатывать изображение, не забудьте заглянуть в настройки. Там можно выбрать тёмную тему оформления и изменить параметры экспорта и публикации.
Если вы хотите получить максимальное качество при сохранении снимка, не забудьте выбрать в пункте «Качество и формат» PNG либо JPG 100%.
Инструменты
В Snapseed есть всё необходимое для базовой коррекции снимка: кадрирование, поворот изображения, двойная экспозиция, добавление текста и многое другое.
Каждый инструмент имеет свои параметры. Чтобы настроить изображение, например, в инструменте «Коррекция», надо прокрутить экран по горизонтали и изменить яркость, контраст, световой баланс и светлые участки.
Во многих инструментах Snapseed есть готовые фильтры, которые уже имеют свои автонастройки. Например, откройте инструмент «Кривые» и перейдите к окну со стилями. Их много. Так что посмотрите все и найдите самый подходящий.
То же самое можно выполнить с инструментом «Крупное зерно». Именно тут находятся все самые красивые фильтры Snapseed. Некоторые из них по качеству могут сравниться с набором другого популярного редактора VSCO. Просто поставьте зернистость на ноль и выберите стиль.
Наложение маски
Очень интересная функция, которая позволяет убрать или усилить какой-либо эффект в определённом месте на снимке.
В меню «Редактирование набора фильтров» выберите нужное действие и нажмите на кнопку «Наложение маски». Всё, что нужно сделать дальше, — это отрегулировать силу вашего инструмента (в нашем случае инструмент «Эффект HDR») и провести пальцем по тем местам, где требуется маска.
Если выбрать в меню режим «Применить маску», эти места окрасятся красным.
Добавление текста
Достаточно выбрать одноимённый инструмент и набрать на клавиатуре то, что вы хотите увидеть на вашей фотографии. Вариантов стилей и шрифтов довольно много, поэтому просмотрите все и выберите самый подходящий. Там же перейдите к выбору цвета вашего текста.
В меню «Непрозрачность» можно инвертировать текст. Фотография поместится внутри букв, а остальной экран будет залит тем цветом, который вы выбрали для текста. Это может пригодиться тем, кто хочет быстро сделать логотип.
«Наложение маски» позволит вам скрыть часть текста или убрать его на задний план. Просто поставьте эффект инструмента «Текст» на цифру 0, а дальше аккуратно закрасьте маской ту часть, что должна находиться впереди.
Кадрирование, перспектива и расширение
Каждый из этих инструментов позволит вам изменить размер или формат изображения, а также скрыть ненужные элементы (это могут быть деревья или уголки домов).
Инструмент «Расширение» автоматически увеличивает вашу фотографию и выравнивает горизонт. В нём вы можете выбрать три режима заливки: «Умный», «Белый» и «Чёрный». Вот только первый не всегда корректно справляется с задачей. Так что лучше использовать обычную белую заливку.
Обработка портретов
Для этого Snapseed предлагает вам пять инструментов. Первый так и называется — «Портрет». Тут находятся несколько стилей освещения лица. Также можно изменить коррекцию светотени, сглаживание кожи и осветление глаз для более заметного блеска.
Пригодится и инструмент «Положение головы». Просто медленно перемещайте палец по экрану устройства, и вы сможете выбрать идеальный ракурс.
А ещё в этом инструменте можно поменять размер зрачков и кончики рта. Идеально для тех, кто хочет украсить снимок улыбкой.
«Размытие» позволит скрыть ненужные детали на снимке. Snapseed автоматически определяет эллиптическую область вокруг лица и оставляет её нетронутой, а всё остальное размывает.
Если вы хотите получить эффект боке, не забудьте оставить в фокусе достаточно деталей. Так вы избежите эффекта зависания в пространстве, а ваша фотография станет более профессиональной.
С помощью «Точечной коррекции» можно избавиться от небольших недостатков на лице или замазать лишний фрагмент, а инструмент «Кисть» сделает ваш снимок ярче либо, наоборот, темнее.
Сохранение фотографии
В меню «Экспорт» вам предложат сохранить копию изображения и выбрать подходящую папку. Там же можно поделиться изображением через любое приложение на вашем устройстве.

Google вывели точечную и выборочную коррекцию фотографий на новый, более высокий, уровень. С помощью технологии U Point, доступной в Snapseed, пользователи могут работать с отдельными участками снимка.

Если при обычной точечной коррекции ваши возможности ограничиваются тапами по участкам, от которых нужно избавиться, а процесс обработки и результат напрямую зависят от программы, то с U Point вы вольны проявить фантазию. Можно выделить отдельный объект на фотоснимке и поработать с ним индивидуально. Для регулирования доступны: яркость, контраст, насыщенность, структура.
Достаточно часто распространены ситуации, когда часть лица засвечена либо какой-то предмет смотрится тускло, или наоборот слишком ярко. Такое может случиться не только с начинающим фотографом, но и с мастером своего дела.
В приложении Snapseed все быстро решается. Далее мы покажем, как правильно пользоваться точечной коррекцией и улучшить ваши фотографии. Если вы снимаете на телефон, то советы будут очень даже кстати.
Рассмотрим, для начала, выборочную коррекцию, а затем точечную. В зависимости от нужд, вы сможете воспользоваться любой из предоставленных инструкций.
Выборочная коррекция
1. Для примера используем фото, скачанное на Unsplash. Открываем Snapseed, выбираем фотографию.
2. Нажимаем «Инструменты», ищем пункт «Выборочно».

3. В появившемся интерфейсе нажимаем плюсик и пальцем тапаем (касаемся) по объекту, с которым нужно поработать индивидуально.

В нашем примере в качестве объекта для обработки будем использовать воздушный шар. Тапаем на шар и получаем следующую картинку.

Для перемещения точки, нужно удерживать палец на синем кружочке. После появления увеличительного окошка, просто двигайте палец в нужную область.

4. Сделайте свайп снизу вверх, либо сверху вниз, чтобы увидеть доступные опции для редактирования.

5. На скриншоте выше видно, что мы выбрали насыщенность и в верхней части окна Snapseed надпись в шкале изменилась на «Насыщенность». Теперь можно регулировать значение параметра: просто проведите пальцем по изображению слева направо, либо наоборот.
Поиграйте с параметрами и шкалой значений, чтобы добиться удовлетворительного результата.
Выборочная коррекция отлично подойдет для того, чтобы сделать цвет зрачков на портретной фотографии более насыщенным.
Несколько простых советов

- Чтобы добавить новый маркер для выборочной точечной коррекции, нажмите на плюсик в нижнем меню (так, как мы делали это в самом начале). Затем, просто тапните в нужном месте.
- Вернуть действие на шаг назад можно путем нажатия на нужный точечный маркер, а затем в появившемся всплывающем окне достаточно нажать на последнюю иконку .
- В том же всплывающем меню доступны и другие полезные функции: вырезать, копировать, удалить маркер.
- Чтобы вырезать или копировать, вставить в новом месте, выберите иконку Ножницы или Квадратик, в квадратике соответственно. Затем в желаемом месте тапните и нажмите на иконку Вставить. Нагляднее в видео далее.
2. Для удобства увеличим рабочую область снимка (просто разводим пальцы в нужном месте).
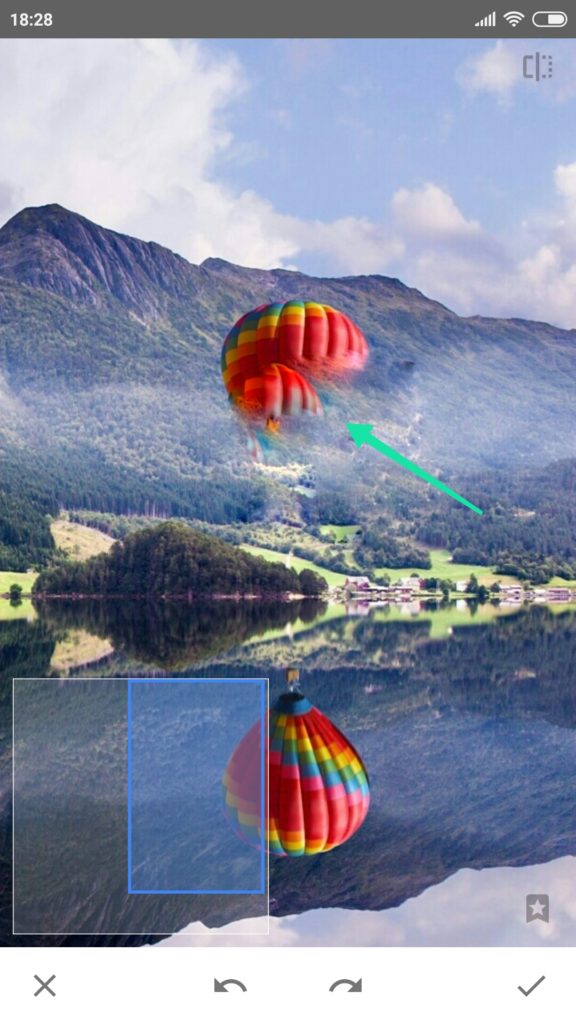
Теперь, будем удалять ненужный участок кадра. В нашем случае, в главной роли все тот же воздушный шар. Проводим пальцем от гор в сторону шара несколько раз, до полного исчезновения объекта.
Если что-то пошло не так, например случайно удалились нужные элементы, можете нажать стрелочку назад на нижней панели меню и последнее действие обнулится.
Нагляднее в видео.
Как видите, воздушный шар растворился буквально на глазах. Если вам нужно удалить объекты с фотографии, то такой подход помогает достичь качественного результат за короткий период времени.
Фотография для примера обработки взята из свободных источников в интернете.
Читайте также:


