В каком приложении можно сделать пыль на фото
Легко и быстро создавайте стильные истории для Instagram с помощью новых шаблонов!
Наслаждайтесь обработкой изображений с фоторедактором от Movavi
- Выбирайте из 300+ фильтров и улучшайте видеоклипы за считанные секунды.
- Добавляйте креативные эффекты, чтобы сделать ваши Instagram-истории еще более привлекательными.
- Яркость – делайте цвета светлее или темнее, чтобы добавить настроения вашему видео.
- Контраст – увеличивайте контраст, чтобы получить более сочную картинку; уменьшение контрастности поможет добиться эффекта дымки.
- Экспозиция – изменяйте освещенность видео.
- Насыщенность – получайте более яркие цвета или превращайте фильмы в черно-белые.
- Сочность – делайте тусклые цвета сочными и получайте яркое, естественное изображение.
- Тени – осветляйте тени, чтобы показать каждую деталь на видео.
- Светлые участки – восстанавливайте засвеченные участки видео.
- Сепия – добавляйте винтажный эффект на ваши ролики.
КОРРЕКЦИЯ
Настраивайте параметры изображения во вкладке Коррекция, чтобы получить лучший результат.
ШАБЛОНЫ
Создавайте запоминающиеся истории в Instagram с помощью трендовых шаблонов в стиле минимализма, ретро, фотопленки и других.
ФИЛЬТРЫ
Применяйте разные фильтры по настроению или выберите один, чтобы создать единый стиль для вашего профиля в соцсетях.
ЭФФЕКТЫ
Меняйте погоду на снимках с помощью солнечных лучей, облаков, снежных вихрей, тумана и радуги. Добавляйте тени и оконный свет, чтобы придать кадру загадочности.
ТЕКСТУРЫ
Создавайте эффект винтажной фотографии с помощью пыли, царапин, текстур «Бумага» и «Гранж». Экспериментируйте с текстурами «Помехи» и «Пластик», чтобы быть в тренде.
РЕЗКОСТЬ
Редактор поможет избавиться от нечеткости на фото и подчеркнуть текстуры на ваших снимках.
РАЗМЫТИЕ
Добавляйте эффект размытия и регулируйте его интенсивность, чтобы получить нужную текстуру изображения, подчеркнуть главное и скрыть лишние детали.
ОБРЕЗКА
Кадрируйте фото для соцсетей. Используйте заданные настройки обрезки из раздела Популярные для постов в Инстаграме, Твиттере, Фейсбуке и т.д.
Кадрируйте изображения до любого размера. Выбирайте предустановленное соотношение сторон или установите границы фото вручную.
ПОВОРОТ
Редактируйте снимки при помощи базовых функций фотообработки.
- Поворот – самый простой способ изменить изображение. Поворачивайте фотографии на 90 градусов влево или вправо.
- Отражение – делайте зеркальное отражение снимка по горизонтали или вертикали, чтобы придать фото новый вид.
Фоторедактор на русском
Улучшайте изображения в приложении на русском языке.
Для создания красивых снимков нужна лишь камера и легкая обработка изображений. Скачайте Movavi Picverse и превращайте ваши обычные фото в отличные уже сейчас!
5.0 Оценок: 2 (Ваша: )Думаете, как убрать шум на фото? В этой статье мы рассмотрим несколько универсальных способов шумоподавления в разного рода редакторах: специальных компьютерных программах, онлайн сервисе и мобильном приложении.
Установите редактор и уберите шум с фотографий прямо сейчас:
Как легко и быстро убрать зернистость на фото
Если ваши снимки портят артефакты и помехи, уберите их одним из приведенных способов.
В ФотоМАСТЕРе
Избавиться от шума просто в редакторе ФотоМАСТЕР. Для начала работы откройте снимок в программе. Лучше сразу масштабировать фото – так огрехи будут виднее. Затем переключитесь во вкладку «Инструменты», пункт «Устранение шума на фото».

Используйте функционал для устранения шума в программе ФотоМАСТЕР
Потяните за ползунок вправо. Значение силы фильтра подбирается опытным путем, в большинстве случаев эта цифра колеблется между 20 и 25. После того как результат вас удовлетворит, нажмите кнопку «Применить». Шум успешно подавлен.

Настройте параметр шумности с помощью ползунка
Если после процедуры вы заметили, что снимок выглядит слишком размытым, то попробуйте вернуть ему резкость. Обратитесь к разделу «Улучшения» и повысьте четкость, задействовав специальный ползунок на одноименной шкале.

Настройте параметр шумности с помощью ползунка
Сравните итоговую работу с исходником, отметьте насколько финальная картинка стала выглядеть лучше. Теперь сохраните работу, нажав на кнопку с изображением синей дискеты в правом верхнем углу экрана. Вот и все.
Посмотрите подробный видеоурок как убрать шумы на фото в программе:
Установите редактор и уберите зернистость со снимка прямо сейчас:
Понизить шум на фотографии онлайн
Шумоподавление происходит за счет уменьшения размера, то есть сжатия картинки. Обратите внимание, ресурс не обрабатывает картинки больше 40 мегапикселей. После корректуры можно открыть файл для предпросмотра или сразу скачать изображение на ПК.

Выберите изображение с форматом JPEG
В приложении Snapseed
Откройте фотоснимок в приложении Snapseed через иконку с плюсиком. Нам нужна вкладка «Инструменты», а в ней инструмент «Резкость».
Для того чтобы уменьшить шум, воспользуйтесь параметром «Структура». Сдвигайте его значение влево до тех пор, пока картинка не станет выглядеть хорошо. Если изображение стало нечетким, увеличьте «Резкость». Но будьте аккуратнее, иначе опять вернете шум.

Используйте инструмент для понижения резкости в приложении Snapseed
Лучшие способы, как убрать шум в Photoshop
Рассмотрим два способа, при помощи которых можно удалить зернистость в Photoshop.
Метод 1. Встроенные фильтры
Загрузите снимок, требующий коррекции, в программу. Пройдите по пути «Фильтр» – «Шум» – «Уменьшить шум» («Filter» – «Noise» – «Reduce Noise»).

Уменьшение шума в Photoshop
Первый параметр «Интенсивность» отвечает за подавление шума. Второй – «Сохранить детали» – позволяет сберечь детализацию изображения. Его значение не должно быть слишком велико, иначе это будет мешать шумоподавлению.
С помощью функции «Уменьшить шумы цветов» мы избавляемся от хроматического шума. А «Детали резкости» помогают усилить четкость снимка в целом.

Подробная настройка параметров шумности
У фильтра «Noise» есть еще один отличный инструмент, который вы можете применить, чтобы убрать шум в Фотошопе. Это «Пыль и царапины».

Удаление пыли и царапин фотографии
Но им нужно пользоваться очень осторожно, потому что «Радиус» сильно размывает картинку. Его силу можно контролировать через значение «Порога». Поднимать значение радиуса не рекомендуется больше чем на 1-2 единицы. Чаще всего этого достаточно.

Аккуратно используйте фильтры, чтобы не размыть фото
Метод 2. Используем плагин
Для следующего способа понадобится модуль «Камера RAW», который в Photoshop CC стоит по умолчанию. В фотошопе CS6 его нет, поэтому встраивать плагин придется дополнительно. Без него работать с RAW-файлами не получится.
Файл формата JPG также можно открыть в этом модуле. Если у вас версия программы CS6, нужно пройти по пути «Файл» — «Обзор в Bridge», затем кликнуть по нужной картинке правой кнопкой мыши и выбрать пункт «Открыть в камера RAW».

Программа поддерживает множество форматов, в том числе RAW
Открываем закладку «Детализация». Второй подраздел – «Уменьшение шума», то что нужно. В основном работать будем с двумя ползунками: «Светимость» и «Цветность». Поднимаем их значения до тех пор, пока с картинки не пропадет шум. Далее по мере необходимости корректируем резкость.

Корректировка снимка в настройках детализации
Теперь вы знаете как убрать зернистость на фото в Фотошопе различными способами.
Уменьшаем шум на фотографиях в Lightroom
Теперь давайте посмотрим как убрать пиксели в программе Lightroom. Сначала необходимо импортировать снимок в программу, пройдя по пути «Library» – «Import».

Импортируйте снимок в программу для редактирования фото
Перейдите в модуль «Develop». Справа найдите вкладку «Detail».

Перейдите в детальные настройки изменений
Здесь нам нужен подраздел «Noise Reduction». Именно он отвечает за подавление зернистости и цветового шума, т.е. приводит пиксели к цветовой однородности.
В первом случае мы будем работать с ползунками из группы «Luminance», во втором – с «Color». Подвиньте слайдеры на шкалах, добиваясь максимально эффективного результата и следя за тем, чтобы картинка не размылась.
После окончания работы экспортируйте файл через ПКМ – «Export». Готово.

Сохраните обработанную фотографию
Заключение
Выбирая редактор, помните: совсем избавиться от шума не получится. Кроме того, чрезмерное увлечение фильтрами, устраняющими зернистость, приводит к потере качества изображения. Поэтому пользуйтесь подобными инструментами с умом.
Часто задаваемые вопросы
Функция шумоподавления включена в меню большинства мобильных приложений: Pixlr, Snapseed, Photoshop Express, Lightroom, Remini и во многих других. Как правило, нужно просто потянуть за один ползунок и проблема будет решена. В Remini, например, зернистость удаляется автоматически, благодаря общему улучшению кадра. Просто выбираете опцию «Улучшить», загружаете фото и ждете. На выходе вас ожидает качественный снимок с боле высоким разрешением впридачу.
Ретро-снимки обрабатывать сложнее всего. После сканирования изображения теряют четкость, на них активнее проступают царапины и потертости, бывает видна пыль, скопившаяся на стекле сканера. Такие карточки лучше ретушировать в специальных программах-реставраторах, например ФотоВИНТАЖ. В таком редакторе вы не только избавитесь от шума, но и удалите более крупные дефекты специальными инструментами.
Чтобы вступить в уже существующее сообщество, нужно зайти в это сообщество и нажать кнопку «Вступить в сообщество».
Вступление в сообщество происходит автоматически без одобрения кандидатуры вступающего другими членами сообщества.
Если получится наложить поверх картинки здорово. Не получится - поделюсь технологией
Отличные сканы! Спасибо ОГРОМНОЕ!)Остался один вопрос, есть ли такое же но с меньшим засором?)
Былоб идеально)
Ещё раз Спасибо! Отличные сканы! Спасибо ОГРОМНОЕ!)
Остался один вопрос, есть ли такое же но с меньшим засором?)
Былоб идеально)
Ещё раз Спасибо! А пустые прозрачные хвосты старых плёнок переснять цифровиком и добавить как слой не устроит? Заряжаем в фотоувеличитель, объектив вынимаем, суём туда камеру с макрообъективом - и снимаем до полного удовлетворения.
Для такого дела можно, при отсутствии плёнок, купить одну и сунуть её сразу в фиксаж, минуя всё остальное, а потом покоцать её протяжкой вдоль и поперёк в старом пыльном увеличителе, можно даже просто купить не сам увеличитель, а одну рамку для плёнки, копейки.
Никогда не думал, что так сложно иметь испорченную плёнку. Засор можно регулировать. Я же сказал что могу поделиться технологией )))
Простое наложение в данном случае не поможет. Потому как меняет и цвет..и яркость . а при снижении прозрачности делает царапины не яркими - не естественными Это то все в идеале конечно, можно сделать все эксклюзивно и под себя
Но вот к сожалению нет почти ничего из вышеперечисленного вами у меня.
Помнится, там было много настроек для состаривания, вплоть до добавления случайных волосков, пятен, царапин и т.д.
Растягиваем сканежку в режиме ctrl+t. полностью "прикрывая" картинку снизу.
Шаг 2.
Кликаем левой клавишей мышки по "сканежке" и проваливаемся в т.н. "стиль слоя" где внизу..как показано на рисунке "растягиваем" ползунки

Чтобы "растащить" ползунки.. достаточно зажать кнопку ALT и не отпуская тянуть половинку ползуночка мышкой.
Поиграйтесь сами ползунками..чтобы регулировать степень замусоривания. и степень "присадочного" посттонирования ))))

Приложений, в которых можно обрабатывать снимки, сотни – поэтому пользователю придется потратить немало времени, чтобы найти подходящее для своих задач. Чтобы не скачивать на смартфон все подряд, выберите пару программ из нашего списка.
1. Canva
«Канва» представляет собой одно из самых производительных приложений для iOS и Android. У него есть одна важная особенность, которой нет у большинства других бесплатных фоторедакторов. Это возможность обрабатывать снимки с помощью сотни готовых шаблонов, фонов, фигур и значков. Встроенные в приложение инструменты не отличаются от тех, которые применяются в профессиональных редакторах, причем не только мобильных, но и некоторых настольных версий.
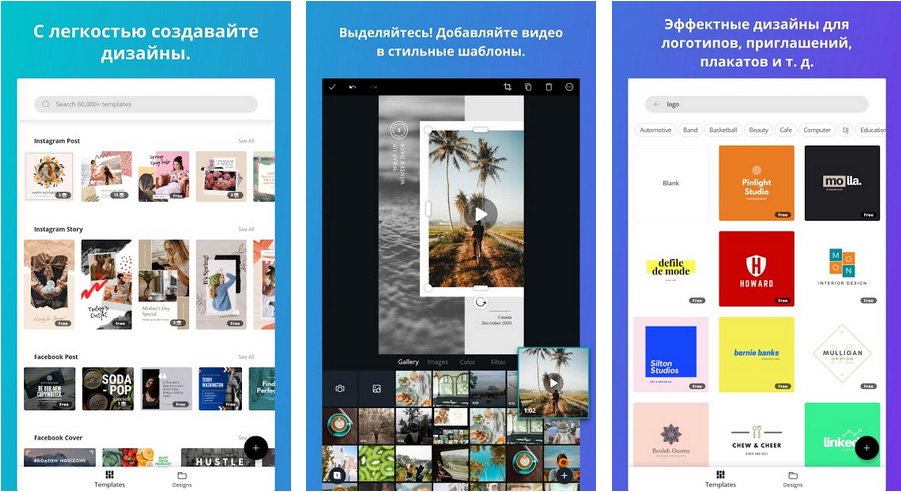
Среди возможностей программы – обрезка кадров, повышение качества изображения, применение фильтров, использование шаблонов и стоковых фото, а также загрузка своих фотографий для создания на их основе нужных дизайнов. Редактор позволяет использовать большинство самых популярных форматов и продолжать их обработку на компьютере – в версии Canva для ПК.
В целом, это одно из самых удобных приложений для создания красивых сторис, публикаций для Инстаграм и других соцсетей, а также красочных приглашений, афиш и листовок. Оно доступно бесплатно для личного пользования, но для ведения крупного блога или корпоративного аккаунта придется купить Pro-доступ.
2. VSCO
VSCO подойдет для профессиональной обработки фотографий: здесь можно редактировать разные параметры снимков, в том числе температуру, контраст, яркость и пропорции. И хотя у приложения есть несколько платных функций, бесплатных возможностей будет более чем достаточно для большинства пользователей.
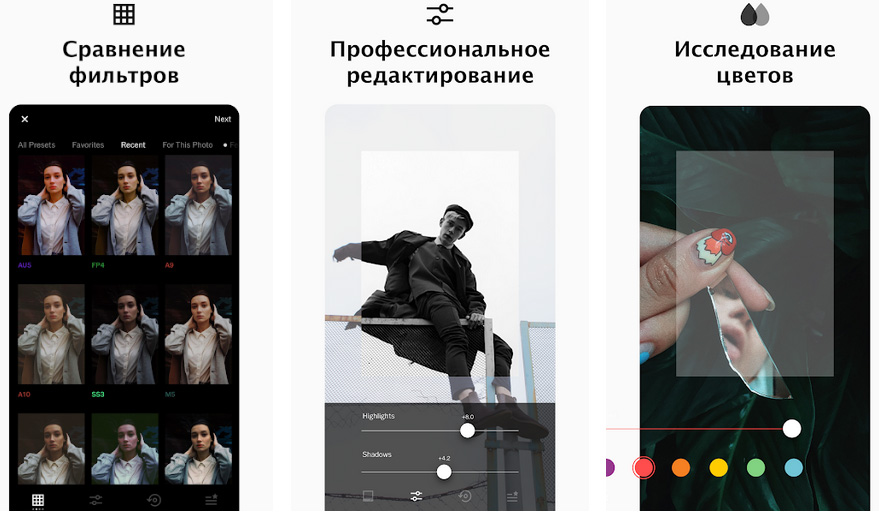
Среди плюсов программы – полное отсутствие рекламы, небольшой размер, а также поддержка Android и iOS. Есть интеграция с соцсетями и функция сохранения индивидуальных настроек, что позволяет обрабатывать снимки в одном общем стиле. С помощью графического редактора можно делиться своими фото с другими пользователями VSCO. Хотя недостатки у него тоже есть – наличие только 10 фильтров, а это значительно меньше, чем у большинства других программ для обработки фото. Также у приложения совсем небольшой срок бесплатного доступа – только 7 дней.
3. Snapseed
Универсальная и бесплатная программа для обработки снимков, получившая от разработчиков практически все необходимые функции – возможность корректировать яркость, изменять насыщенность, затемнять и осветлять фото. И даже делать точечную коррекцию, применять ластик и кисти, как в десктопных редакторах вроде фотошопа. Приложение позволяет выбрать один из более 30 эффектов, включая создание портретов и произведений искусства. Установленные вручную настройки здесь можно сохранять для применения при обработке других фото.
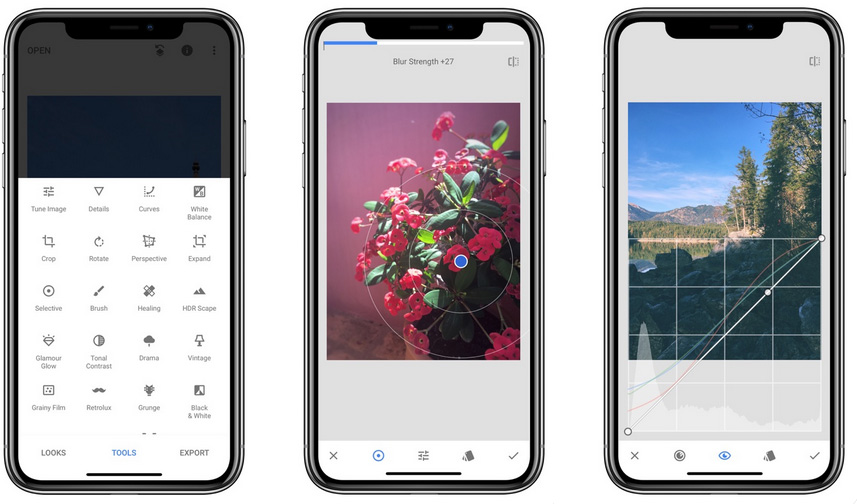
В списке доступных фильтров – двукратная экспозиция, продвинутое размытие, фильтр «гранж» для добавления текстур и тональный контраст. Однако основное преимущество приложения – история изменений. Она позволяет в любой момент вернуться к выполненным в процессе редактирования действиям. Стоит отметить, что такая возможность есть далеко не у всех редакторов даже для настольных ПК – хотя последовательность действий не получится использовать для обработки других фотографий.
4. Pixlr
Удобный фоторедактор, позволяющий делать новые фото для дальнейшей обработки с помощью специальной вкладки «Камера». При съемке можно настраивать яркость, насыщенность и контрастность. А при создании коллажей – менять характеристики изображений и границ между ними, включая цвета, толщину и параметры округления границ. Обработанный одиночный или созданный из нескольких фотографий снимок можно сохранять или сразу загружать в соцсети Facebook, Twitter, Instagram.
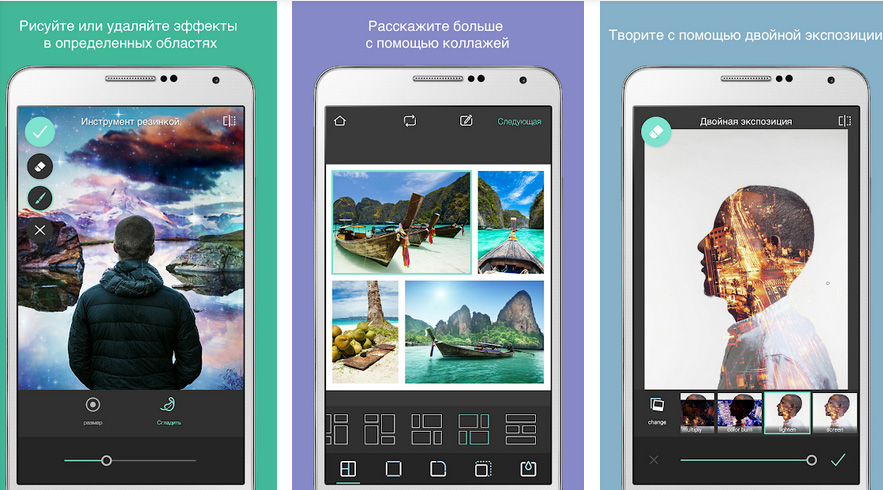
Среди особенностей приложения – функция удаления с фотографии «красных глаз», автоматическая корректировка параметров, повышение резкости и сохранение в самых популярных форматах. На фото можно рисовать с помощью инструмента «Кисть» – как в редакторах для настольного ПК. Однако у программы есть и минусы: наличие рекламы, а также возможность использования большинства функций только в онлайн-режиме.
5. Afterlight
Многофункциональная программа для редактирования фото, предназначенная, в первую очередь, для айфонов и айпадов. В GooglePlay тоже можно найти версию для Android – но в ней будет меньше фильтров, текстур и других эффектов. Кроме того, Android-вариант не обновляется с 2014 года, поэтому приложение лучше использовать только на iPhone.
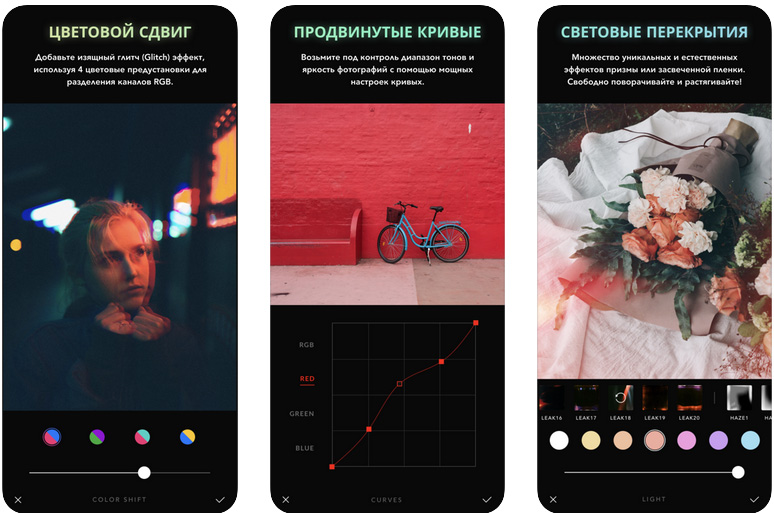
Возможности редактора делают его неплохим вариантом для начинающего и профессионального фотографа, блогера, дизайнера или аккаунт-менеджера. В iOS-версии доступно 120 шрифтов и 150 дизайнов, а также более 130 фильтров для обработки фото. Как и многие программы aAppStore, Afterlight условно бесплатная, но содержит встроенные покупки.
6. PicsArt: Фото и видео редактор
Программа для Android и iOS, которая позволяет использовать для обработки фото несколько сотен различных функций, включая применение оригинальных фонов и фильтров, спецэффекты и работу со слоями. Фото можно объединять, создавая коллажи, а при необходимости – применять еще и платные опции, доступные во встроенном магазине. Готовые фото удобно загружать в соцсети, в том числе в виде стикеров для WhatsApp, Telegram и других мессенджеров.
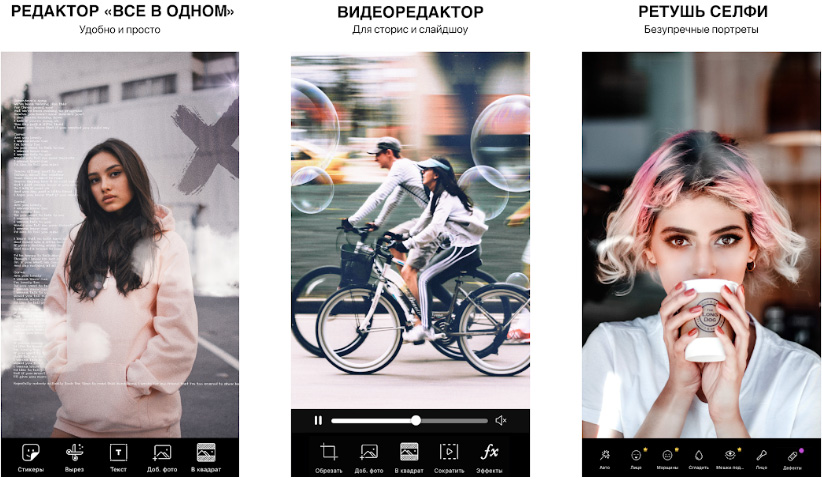
У приложения есть несколько полезных пресетов для подготовки фотографии к размещению в Instagram, включая искажение цветов и добавление текстов. Программа позволяет применять для редактирования кисти и создавать коллажи. А среди недостатков пользователи отмечают только небольшие задержки в процессе обработки при выборе определенных фильтров.
7. Photo Lab
Отличный редактор, который откроет доступ к более 900 эффектам, которые позволяют преобразить первоначальные снимки практически до неузнаваемости. Для этого можно использовать замену и размытие фона, добавление головных уборов и макияжа, анимацию и коррекцию цветов. А еще – рамки и блики, функции создания коллажей и даже замену лиц.
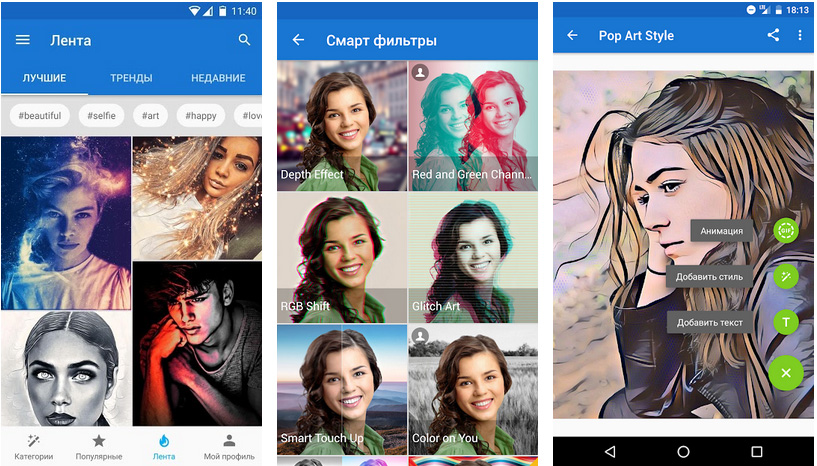
Среди особенностей программы – удобное и простое меню, позволяющее отредактировать снимок с помощью всего пары кликов, а также синхронизация с популярными соцсетями для быстрой обмены фотографиями. Минус – приложение не работает в режиме офлайн. Для использования придется подключиться к Wi-Fi или мобильному интернету. Бесплатный период длится всего три дня, но этого времени будет достаточно, чтобы оценить главные возможности программы.
8. Adobe Photoshop Express
Мобильная версия одного из самых популярных графических редакторов, доступная в PlayMarket и AppStore. Причем бесплатная, в отличие от официального Photoshop для компьютеров. Среди возможностей программы – создание коллажей, добавление водяных знаков, устранение зернистости и «шума», которые появляются из-за плохого освещения. Удобно, что качество фото при сохранении не меняется, что позволяет редактировать даже крупные снимки.
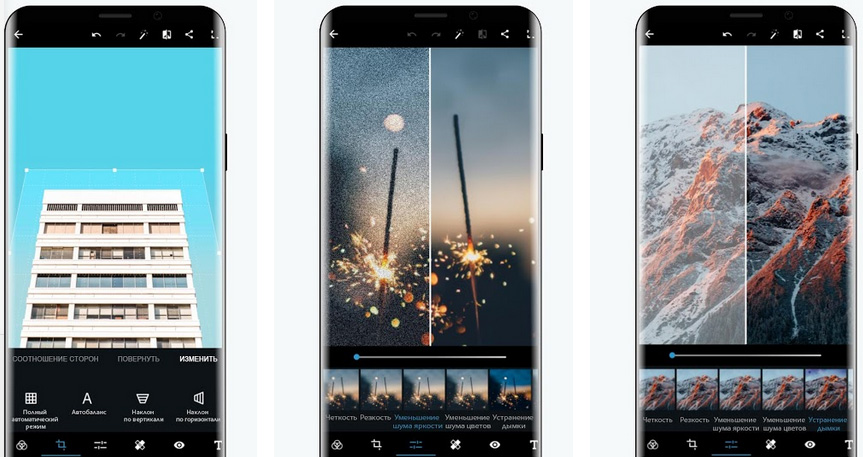
9. AdobePhotoshopLightroom
Производительный и простой в использовании редактор изображений для iOS и Android. Популярное приложение позволяет не только обрабатывать фотографии, но и учиться редактированию снимков, применяя встроенные интерактивные руководства. Причем значительная часть функций здесь совершенно бесплатная без каких-либо пробных периодов. К ним относится использование кривых, изменение четкости и текстуры, смешение цветов и создание собственного профиля.
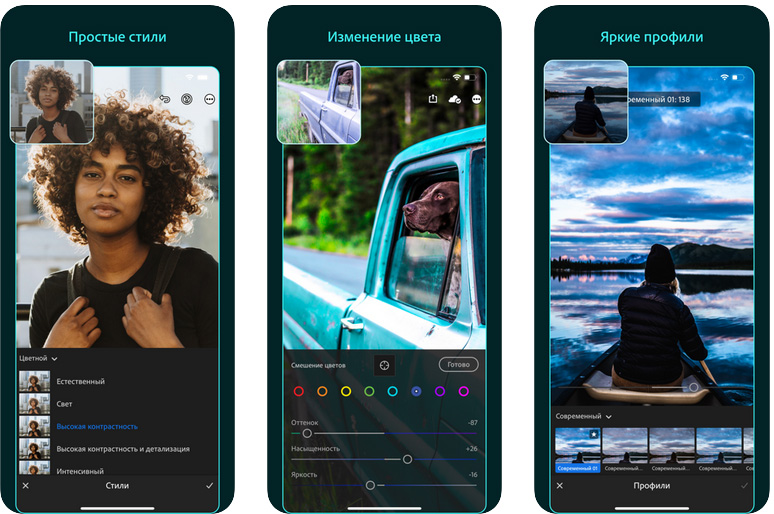
При выборе платной версии выбор функций начинает приближаться к десктопной версии Photoshop. Здесь появляется возможность обработки файлов RAW, корректировка выборочной части картинки и восстанавливающая кисть. А своими работами пользователь платной версии может делить в галерее приложения.
Читайте также:


