Как удалить рекламные приложения в windows 10
Наверное, больше всего в Windows 10 раздражает её привычка без спроса загружать так называемые рекомендованные приложения. Вы можете удалять эти бесполезные штуковины, но Windows 10 будет устанавливать их обратно с упорством, достойным лучшего применения.
Настраиваем параметры Windows
Зайдите в «Параметры» и выберите раздел «Персонализация». Выключите параметр «Иногда показывать рекомендации в меню Пуск».
Это отключит отображения пункта «Рекомендуемые» в меню «Пуск». Но рекламные приложения всё равно будут устанавливаться.
Отключаем установку приложений в реестре
Чтобы рекомендованные Microsoft приложения не устанавливались без вашего ведома, откройте меню «Пуск», введите regedit . Выберите «Редактор реестра».
В редакторе реестра отыщите этот раздел:
HKEY_LOCAL_MACHINE\ SOFTWARE\ Policies\ Microsoft\ Windows
В разделе Windows щёлкните правой кнопкой мыши и создайте новый раздел. Назовите его Cloud Content.
Затем в свежесозданном разделе создайте параметр DWORD (32 бита) и назовите его DisableWindowsConsumerFeatures . Присвойте ему значение 1. Затем перезагрузите компьютер.
Настраиваем групповые политики
Этот способ доступен пользователям профессионального выпуска Windows 10. Пользователи домашней версии могут отключить установку рекомендуемых приложений только в реестре.
В меню «Пуск» введите gpedit.msc . Откройте редактор групповой политики и последовательно перейдите: «Конфигурация компьютера» → «Административные шаблоны» → «Компоненты Windows» → «Содержимое облака».
Найдите параметр «Выключить возможности потребителя Майкрософт» и установите для него «Включено». Затем перезагрузитесь.
Устанавливаем Winaero Tweaker
Если вам не хочется совершать все эти действия вручную, используйте стороннее приложение Winaero Tweaker. Оно бесплатно, и в нём можно отключить рекламные приложения одним щелчком. Соответствующая опция находится на вкладке Behavior.
Так вы сможете избавиться от раздражающих рекламных приложений в вашей Windows 10. По крайней мере, пока Microsoft не выпустит обновление, запрещающее отключать рекламу вовсе, а ведь компания вполне способна на такое.
Наткнулся на рекламу в Windows 10 и в рунете ничего не нашел по этому поводу, зато нашел информацию на английском и решил её перевести для Pikabu (с дополнениями и пояснениями). Пост в первую очередь будет полезен тем кто ещё не отключили эти настройки или недавно переустанавливали систему (как я).
К сожалению, у меня самого Windows 10 на английском и когда я поменял язык в настройках, наткнулся на весьма странные переводы. Мне интересно, это у меня одного так или действительно перевод косой?
Во многом помогла эта статья на английском (там описано все гораздо подробнее и показаны скриншоты, а также описаны другие уж очень очевидные вещи):
Перевод мой и скриншоты на русском мои (наподобие тех что были в оригинальной статье), но оригинальные идеи конечно же из того поста.
0. Отключить персонализацию рекламы
Пишу эту опцию под номером "0", т.к. она не повлияет на количество рекламы, но уменьшит количество собираемой Вашей личной информации; также многие уже должны быть знакомы с этими опциями.
Зайдите в "Параметры Windows > Приватность" и под "Общие" отключите все три переключателя: первый отвечает за Ваш "advertising ID", второй предоставляет сайтам список Ваших языков, третий записывает какими программами Вы пользуетесь.
Хотелось бы рассказать побольше об "advertising ID": этот ID хранит полную историю Вашего взаимодействия с рекламой и использования приложений, если создатель приложения включил соответствующую опцию; ID предоставляется рекламным сетям для предоставления "релевантной рекламы" -- слежка, одним словом.
Больше ссылок предоставить не могу из-за ограничения.
1. Убрать рекламу Windows Spotlight на экране блокировки.
Откройте "Параметры Windows > Персонализация > Экран блокировки"; справа под "Фон" выберете "Фото" или "Слайд-шоу" (но только не "Windows: интересное"). Отключите опцию "Отображать забавные факты, шутки, подсказки и другую информацию на экране блокировки.

2. Отключить автоматическую установку рекламируемых программ.

(Скриншот из оригинальной статьи.)
Начиная с Windows 10 билд 1607 Anniversary Update (первый "service pack", как их называли раньше), Windows втихую устанавливает кучу мусора, включая Age of Empires: Castle Siege, Asphalt 8: Airborne, Candy Crush Soda Saga, FarmVille2: Country Escape, Flipboard, Minecraft: Windows 10 edition, Netflix, Pandora, Twitter, World of Tanks: Blitz, и т.д.
Это безобразие можно отключить записью в регистре настроек:
0 = Отключить, 1 = Включить
Откройте утилиту regedit нажатием WinKey+R (нажмите одновременно WinKey слева от левого Alt и R), в появившемся окне введите "regedit" и нажмите "ОК". В появившемся окне найдите необходимую папку и отредактируйте значение. (Начиная с Anniversary Update, Вы можете просто вставить адрес в адресную строку и нажать Enter.)
3. Деинсталируйте уже установившиеся рекламные программы
Для этого откройте "Параметры Windows > Приложения и возможности" и удалите ненужные приложения.
Однако, до Creators Update удаление некоторые приложений может быть запрещено. Тогда их необходимо удалить через PowerShell. Соответствующие команды можно посмотреть здесь:
ТОЛЬКО НЕ УДАЛЯЙТЕ WindowsStore НИ В КОЕМ СЛУЧАЕ -- ВЫ НЕ СМОЖЕТЕ УСТАНАВЛИВАТЬ ПРОГРАММЫ ИЗ НЕГО И РАСШИРЕНИЯ ДЛЯ Edge.
Пост не опубликован в сообществе "Win 7/8/10, Office - настройка", т.к. меня не хватает рейтинга, а для "Microsoft News" он не подходит по тематике. Пожалуйста перенесите его туда, если он подходит.
Настройки - > пуск - > Выключить настройку "Иногда показывать рекомендации в меню Пуск".
И больше само установленных приложении из store я не видел, только когда Creation Update вышел и просто опять выключил эту опцию. Да и в общем у меня проблем с десяткой не было.
У меня почему-то не возникало проблем с рекламой на десятке.
Где вы ее только находите.
Меня одного смущает, что вся эта порнография в небесплатной ОСи?

Может просто не ставить 10-ку.
"ТОЛЬКО НЕ УДАЛЯЙТЕ WindowsStore НИ В КОЕМ СЛУЧАЕ -- ВЫ НЕ СМОЖЕТЕ УСТАНАВЛИВАТЬ ПРОГРАММЫ ИЗ НЕГО И РАСШИРЕНИЯ ДЛЯ Edge."
Сразу удалил после установки винды, тот еще мусор.
Скажите, а эта рекламная хрень на выпусках Windows 10 LTSB тоже ставится?
ShutUp10 портабельная софтина, гибкий инструменет настроек десятки

Лицухи на нескольких машинах (моя/жены/друзей), вообще 0 проблем.
Бесплатный, открытый код, обновление - есть, работает хорошо, руками никуда лазить не надо, русифицирован - чего же боле?
ВиндовсСтор? Программы?? Вы ещё скажите что там их покупают!Фтопку вместе с эджем!
Нафига эта 10, с которой люди уже год мучаются, если есть стабильная 7 без всего этого мусора, которую даже обновлять не обязательно? (3 года без обновлений живу и никаких проблем).
Если честно, иногда комменты к таким постам напоминают собрание шизиков.
только вчера устанавливал виндовс (хард полетел), удивился, откуда эти блядские игры сами по себе взялись в программах.
Качаем оригинальный образ "Microsoft Windows 10 Enterprise 2016 LTSB" - винда с долгим сроком обслуживания. В ней нет никакого дерьма при установке. Нет ебучего xbox, который каждые 15 секунд в фоне пишет видео ролики что вы делаете на раб. столе. Нет предустановленных игр, в которые вы бы играли только если вы безрукий аутист, живущий в пещере, где нет электричества. Нет ебучих новых предустановленных программ типа "просмотр фото", "записная книжка" (или блокнот, простите я уже точно не помню как все эти новые говнопрограммы называются), нового "календаря" и пакета игр "солитер", которые ливают информацию о том, что вы делаете в микрософт.
В версии Enterprise LTSB не телько нет этого "счастья", но оно и не установится вместе с обновлениями. Совсем. Обновления только критические раз в пол года 1-2 шт. Новый ахеунно быстрый и красивый браузер Майкрософт эдж-убийца гугл хрома? Пошел ка ты нахуй петушок! Его тоже нет. Дефолтный и убогий IE 11 только для того, что бы 1 раз скачать хром/оперу/лису.
Компания Микрософт не устанавливает все это дерьмо на windows 10 enterprise LTSB. Почему? Потому что эта версия windows предназначена для корпоративного сегмента. Т.е. для компаний, офисов, фирм, учреждений, массажных кабине. а нет, не для последнего. Если у вас на обычной windows 10 home edition (прости меня господи!) что-то случится благодаря этим блядским никому не нужным и следящим за вами же программам, максимум что потеряет микрософт - компенсацию вам вреда в . $1000? или в 10 тысяч? дай боже чтоб $100 компенсировали. Мухахаха! а что случится, если крупная корпорация что-то потеряет? правильно - пиздец микрософт, многомиллионные штрафы, если не многомиллиардные.
Когда вы видите, что вас что-то отвлекает, может быть трудно выполнить задание. Это также причина, по которой многие люди предпочитают устанавливать блокировщики рекламы. В конце концов, некоторые из этих рекламных объявлений в Интернете блокируют контент, который хотят видеть пользователи. Поэтому естественно разочаровываться, когда вы видите, что Windows 10 пронизана встроенной рекламой.
Независимо от того, какую версию операционной системы вы получите - бесплатное обновление, лицензионную ОС или профессиональную версию - вы все равно будете видеть надоедливую рекламу и уведомления. Вы можете спросить: «Могу ли я отключить встроенную рекламу и подсказки Windows 10?» Что ж, вы пришли в нужное место. В этой статье мы собираемся обсудить, как удалить рекламу из Windows 10. Мы также поделимся некоторыми советами о том, как минимизировать отвлекающие всплывающие уведомления и «предложения» на вашем рабочем столе.
Как отключить рекламу на экране блокировки
Windows 10 использует функцию Spotlight для отображения рекламы на экране блокировки. Основная цель этой функции - продемонстрировать различные обои. Однако в некоторых случаях он будет красться в рекламе таких игр, как Quantum Break и Rise of the Tomb Raider. Большинство этих приложений можно купить в Магазине Windows. Если вы хотите отключить рекламу на экране блокировки, выполните следующие действия:
- Перейдите на панель задач и щелкните правой кнопкой мыши значок Windows.
- Выберите Настройки из опций.
- Щелкните Персонализация.
- Теперь выберите «Экран блокировки» в меню левой панели.
- Щелкните раскрывающийся список под «Фон», затем выберите «Слайд-шоу».
- Прокрутите вниз и отключите параметр «Получать интересные факты, советы и многое другое из Windows и Кортаны на экране блокировки».
Удаление рекомендуемых приложений из меню «Пуск»
Иногда Windows 10 будет использовать меню «Пуск» для рекламы «предлагаемых приложений». В большинстве случаев эти приложения платные. В некоторых случаях эта реклама включает компьютерные игры стоимостью 60 долларов и более. По сути, эти предлагаемые приложения занимают только ценное место в меню «Пуск». Итак, чтобы они не появлялись, следуйте инструкциям ниже:
- Щелкните значок поиска на панели задач.
- Теперь введите «Настройки» (без кавычек). Выберите Настройки из списка результатов.
- Выберите Персонализация.
- Перейдите в меню на левой панели и нажмите Пуск.
- Найдите параметр «Показывать предложения время от времени в меню« Пуск »» и отключите его.
Как остановить рекламные уведомления
- Щелкните значок Windows на панели задач.
- Щелкните значок настроек. Он должен выглядеть как символ шестеренки.
- Выберите Система.
- Перейдите в меню левой панели, затем щелкните Уведомления и действия.
- Отключите параметр, который гласит: «Показывать приветствие Windows после обновлений, а иногда и при входе в систему, чтобы выделять новые и предлагаемые возможности».
Как удалить всплывающие окна панели задач
Когда Microsoft также использует всплывающую рекламу на панели задач, чтобы показать «советы, рекомендации и предложения». В большинстве случаев компания использует эту функцию для продвижения Microsoft Edge. В уведомлениях может быть предложено использовать браузер для увеличения времени автономной работы. Они могут даже побудить вас использовать Edge через баллы Microsoft Rewards.
Если вы предпочитаете другие приложения и хотите, чтобы Microsoft не уговаривала вас использовать их программы, вы можете отключить подсказки. Для этого вам необходимо выполнить следующие действия:
- Откройте приложение "Настройки".
- Щелкните Система, затем выберите Уведомления и действия.
- Найдите параметр «Получать советы, рекомендации и предложения при использовании Windows» и отключите его.
Как остановить Cortana от подпрыгивания на панели задач
Когда ваша система обнаруживает, что вы не использовали Кортану какое-то время, эта функция иногда отскакивает на панели задач. Некоторые пользователи не возражают против этого, но другие считают, что Кортана им надоедает. Итак, если вы хотите отключить эту функцию, вы можете перейти в Настройки, а затем отключить опцию Лакомства на панели задач. Вы найдете этот элемент в категории «Пусть Кортана время от времени выводит мысли, приветствия и уведомления в категории« Поле поиска ». После этого Кортана перестанет подпрыгивать на панели задач. Он будет активен только тогда, когда вы решите его использовать.
Удаление рекламы из проводника
Когда Microsoft выпустила Creators Update, техническая компания использовала его для показа рекламы для Office 365 и OneDrive. Вы можете увидеть рекламные баннеры в верхней части окна проводника. Если вам не нравится эта реклама, вы можете отключить ее, следуя приведенным ниже инструкциям:
- На клавиатуре нажмите Windows Key + E. Это должно запустить проводник.
- Щелкните Просмотр, затем выберите Параметры.
- Перейдите на вкладку «Просмотр» и прокрутите вниз, пока не увидите список дополнительных настроек.
- Снимите флажок "Показывать уведомления поставщика синхронизации".
Как избавиться от Candy Crush Soda Saga и других приложений по умолчанию
Когда вы впервые входите в Windows 10, система автоматически загружает и устанавливает такие приложения, как Candy Crush Soda Saga, Minecraft, Flipboard и Twitter. Некоторые производители также включают свои собственные приложения и заставляют их выглядеть так, как будто они являются программами по умолчанию на живых плитках.
Эти программы должны быть частью «Потребительского опыта Microsoft». Однако, если вы сочтете их ненужными, вы захотите узнать, как удалить встроенные приложения Windows 10 для всех пользователей. Раньше эти приложения можно было отключить с помощью редактора групповой политики. Однако Microsoft удалила эту опцию, когда выпустила Anniversary Update. Имейте в виду, что только пользователи Windows 10 Корпоративная могут отключить эту функцию.
С другой стороны, у вас все еще есть возможность удалить приложения и плитки. Для этого выполните следующие действия:
- Щелкните меню Пуск.
- Ищите приложения, которые вам не нужны.
- Щелкните каждое приложение правой кнопкой мыши и выберите «Удалить».
Примечание. По умолчанию некоторые приложения, включая FarmVille 2: Country Escape и Candy Crush Soda Saga, могут отображаться в виде плиток. Однако вы все равно можете найти их в списке приложений.
В некоторых случаях вы найдете плитки приложений, которые еще не загружены. Вы можете удалить эти плитки, щелкнув каждую из них правой кнопкой мыши и выбрав «Открепить от начала». Имейте в виду, что вы не увидите опцию «Удалить». В конце концов, плитки - это ссылки, которые ведут на определенные страницы Магазина Windows, с которых можно загрузить приложение.
Как удалить рекламу из Windows Ink Workspace
Когда вы откроете Windows Ink Workspace, вы также увидите раздел «рекомендуемые приложения». Microsoft использует это место для рекламы приложений с ручкой, которые вы можете купить в Windows Store. Если эти «рекомендуемые приложения» вас раздражают, вы можете отключить эту функцию. В конце концов, вы всегда можете посетить Магазин Windows, если вам нужно приобрести приложения с поддержкой пера. Чтобы удалить эту функцию, выполните следующие действия:
- Запустите «Настройки», затем выберите «Устройства».
- Перейдите в меню на левой панели и выберите Перо и чернила Windows.
- В разделе Windows Ink Workspace вы увидите параметр «Показать рекомендуемые приложения».
- Отключите эту функцию, чтобы не показывать рекламу предлагаемых приложений.
Это лишь некоторые из встроенных объявлений и уведомлений, которые вы можете удалить из Windows 10. Однако, если вы продолжаете видеть всплывающие окна, которые кажутся подозрительными и совершенно не связаны с Microsoft, вы можете усилить свой антивирус. Существует множество программ, которые обещают безопасность пользователям ПК. Однако, если вам нужно что-то более надежное и эффективное, лучше всего установить Auslogics Anti-Malware.
Auslogics Anti-Malware может обнаруживать вредоносные объекты, о существовании которых вы даже не подозревали. Более того, он может обнаруживать элементы, которые может пропустить ваш основной антивирус. Этот инструмент может защитить ваш компьютер и обеспечить вам душевное спокойствие.
Мы живем в мире, полном рекламы, и Windows 10 не исключение. Никто не хочет видеть рекламу, загромождающую его операционную систему, поэтому давайте рассмотрим, как отключить всю рекламу.
Вы найдете рекламу на экране блокировки, в меню «Пуск», на панели задач и во многих других местах. Хотя изначально Windows 10 была бесплатной, теперь за лицензию нужно платить. Не стоит мириться с рекламой в платном продукте.
Имея это в виду, вот как удалить рекламу в Windows 10.
1. Как убрать рекламу с экрана блокировки
Если вы используете Windows Spotlight в качестве экрана блокировки, функцию, которая отображает высококачественные изображения из библиотеки Microsoft, то иногда вы можете обнаружить, что часто живописные фотографии заменены чем-то менее привлекательным. Например, прошлые вопиющие примеры включают изображения для видеоигры Rise of the Tomb Raider и фильма Миньоны.
В центре внимания Windows также отображаются факты об обоях, которые обычно связаны с поиском Bing. К сожалению, отключить их при использовании Spotlight невозможно.

Вам либо придется мириться с этой рекламой, либо полностью отказаться от использования Windows Spotlight. Если вам подходит второй вариант:
Связанный: Как найти изображения экрана блокировки Windows 10 Spotlight
Живая плитка
По умолчанию меню «Пуск» заполнено плитками из предустановленных вредоносных программ или рекламы приложений в Microsoft Store.
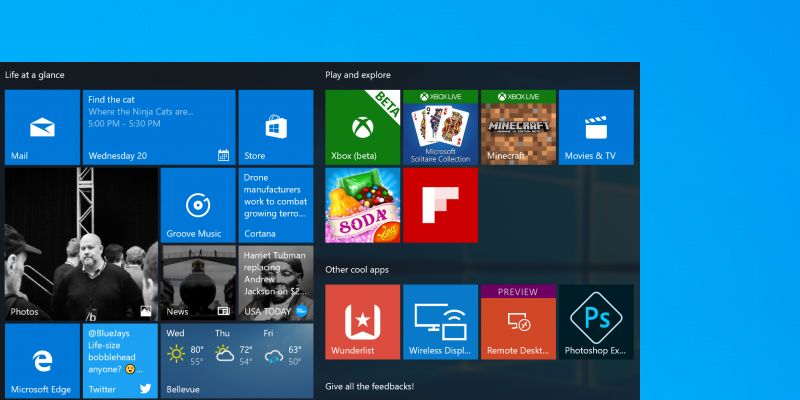
Связанный: Лучший способ очистить Windows 10: пошаговое руководство
Все приложения
При прокрутке списка программ вы можете встретить приложения, отмеченные как Рекомендуемые. Они размещаются Microsoft, которая основывает предложения на других загруженных вами приложениях.
Если вы видите предложение, которое хотите удалить, щелкните его правой кнопкой мыши и выберите «Не показывать это предложение» или «Отключить все предложения».
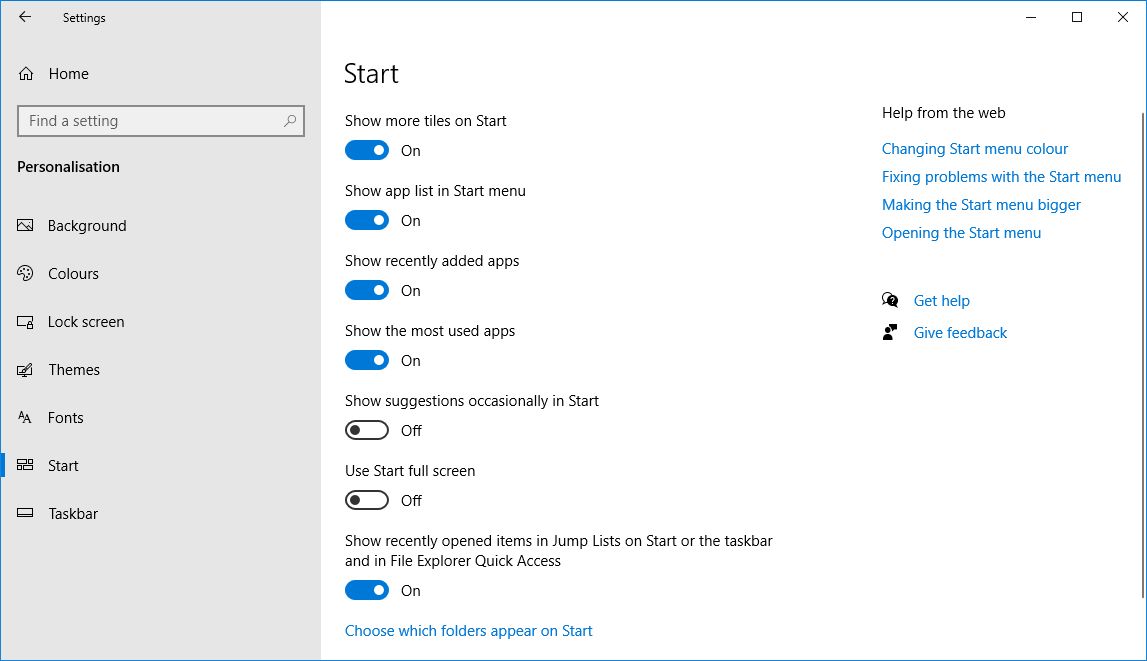
В качестве альтернативы, если вы хотите проявить инициативу и отключить их еще до того, как их увидите:
3. Как удалить рекламу приложений-заполнителей
Никогда не упуская возможности продвигать свои собственные продукты, Microsoft включила в Windows 10 несколько рекламных приложений. К ним относятся Get Office и Get Skype. Возможно, у вас уже есть фактическое полное приложение, но вы все равно увидите его.
Вы не только найдете их в меню «Пуск», но также можете получать уведомления о них. Чтобы избавиться от уведомлений, нажмите клавишу Windows + I, чтобы открыть Настройки, перейдите в Система> Уведомления и действия и отключите вызывающие нарушения приложения.
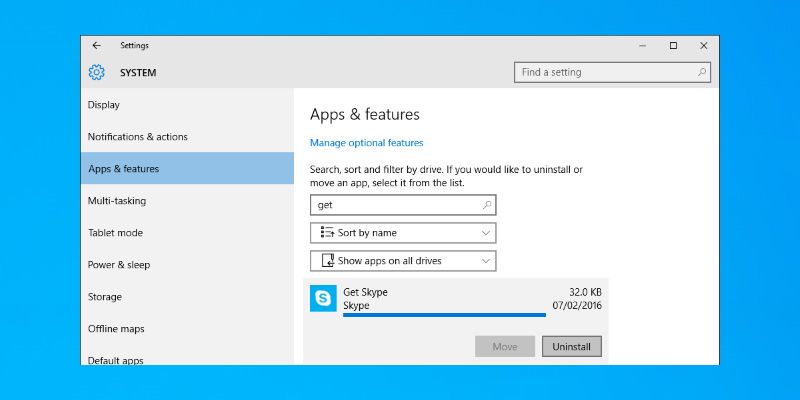
Но давайте сделаем еще один шаг и полностью удалим эти рекламные приложения.
Нажмите клавишу Windows + I и перейдите в Система> Приложения и функции. Откроется список всех приложений, установленных в вашей системе. Найдите конкретное приложение или прокрутите их все (вы также можете убрать беспорядок, пока находитесь здесь). Найдя проблемное приложение, щелкните его и выберите «Удалить», чтобы удалить его.
4. Как удалить рекламу на панели задач и в центре уведомлений.
Возможно, вы встречали рекламу на панели задач или в виде уведомлений, которые попадают в Центр уведомлений. Это могут быть немного полезные советы по использованию Windows 10 или прямая реклама для балльной системы Bing.
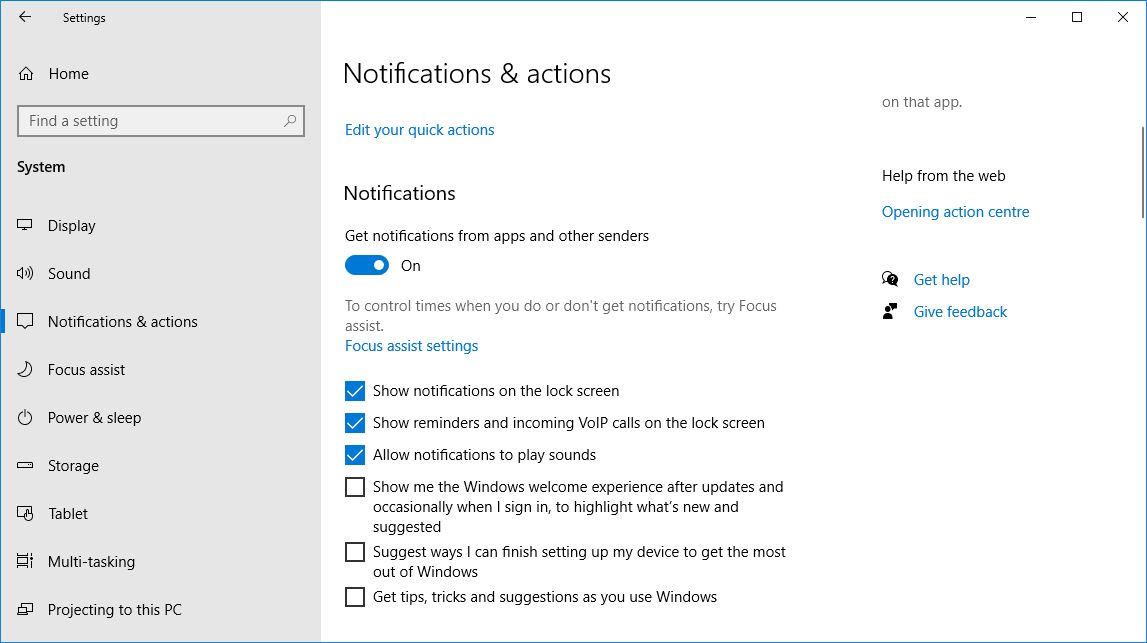
Чтобы удалить их, нажмите клавишу Windows + I, чтобы открыть Настройки, затем перейдите в Система> Уведомления и действия. Отключите следующие параметры:
5. Как удалить рекламу в некоторых играх для Windows
Прошли те времена, когда вы могли играть в простую давно существующую настольную игру Solitaire. Теперь он включает в себя рекламу! Коллекция пасьянсов Microsoft поставляется с предустановленной Windows 10 и обслуживает различную рекламу, от баннерной рекламы до полноэкранного видео. «Сапер» доступен в Магазине, и в этой игре вы получите такое же обращение.
К сожалению, чтобы удалить эту рекламу, вам придется заплатить и перейти на премиум-членство. И это тоже недешево: 1,99 доллара в месяц или 14,99 доллара в год за приложение. Для этого запустите игру и перейдите в Меню> Обновить до Премиум.
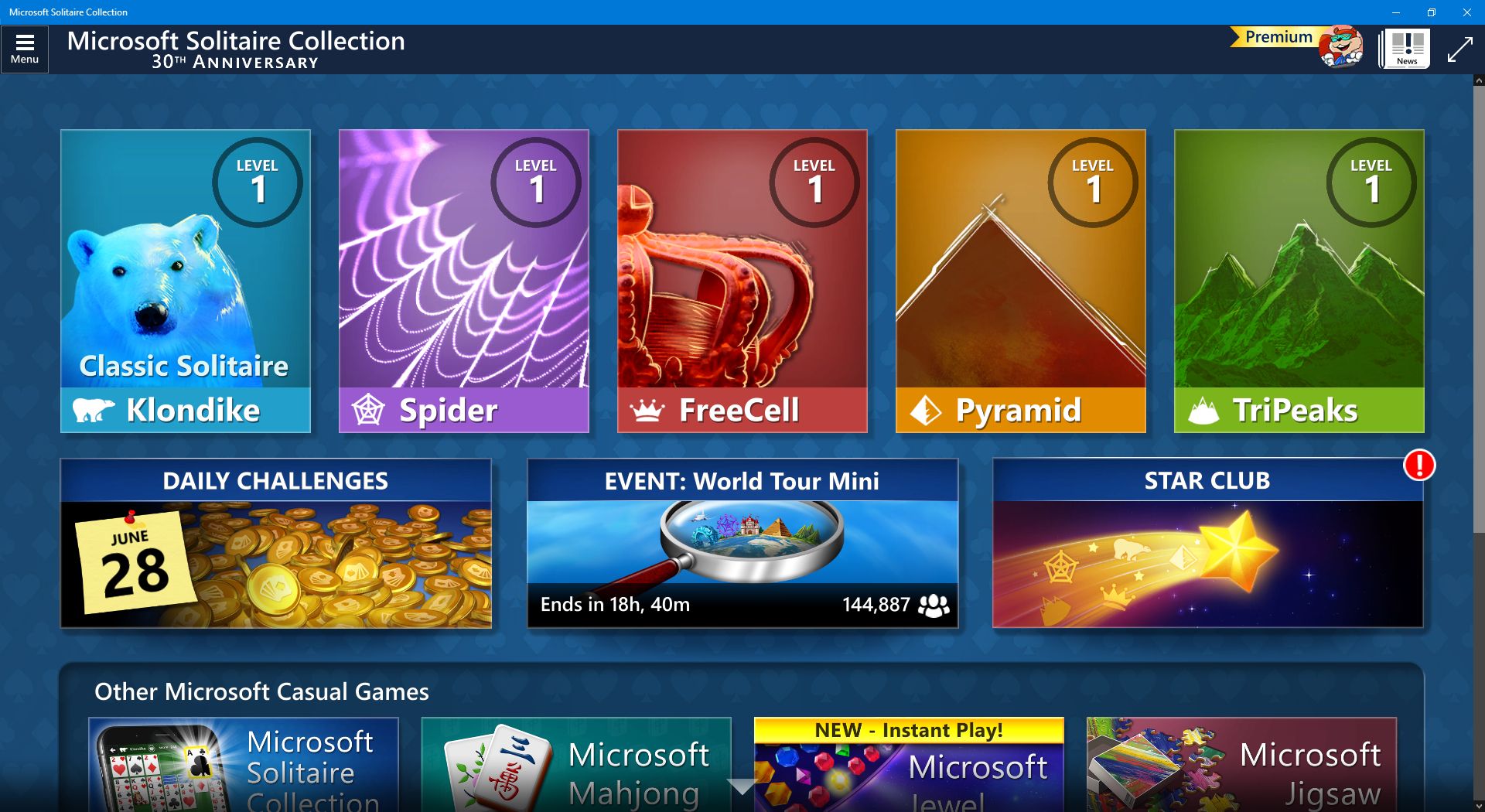
В качестве альтернативы вы можете загрузить аналогичные приложения из Магазина, хотя они не будут официальными играми Microsoft, или поиграть в бесплатные онлайн-игры, любезно предоставленные Bing.
6. Как удалить рекламу из проводника
Вы используете бесплатный текстовый редактор и не храните файлы в облаке? Microsoft очень заинтересована в том, чтобы вы изменили это поведение и подписались на Microsoft 365 и OneDrive. Настолько, что он отображает рекламу для него в проводнике.
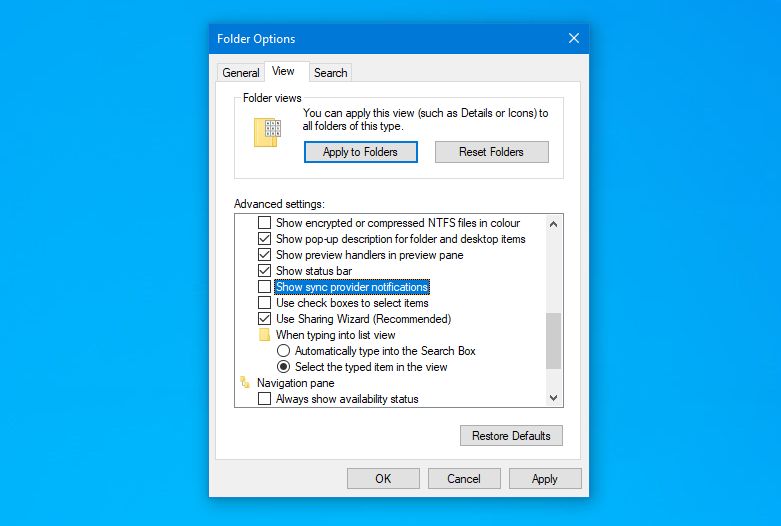
Чтобы отключить их:
Как отключить отслеживание рекламы в Windows 10
Windows предоставляет вам идентификатор, который Microsoft использует, чтобы отслеживать вас в приложениях и показывать релевантную рекламу. Поскольку вы хотите отключить рекламу Windows 10, вам также следует прекратить это отслеживание.
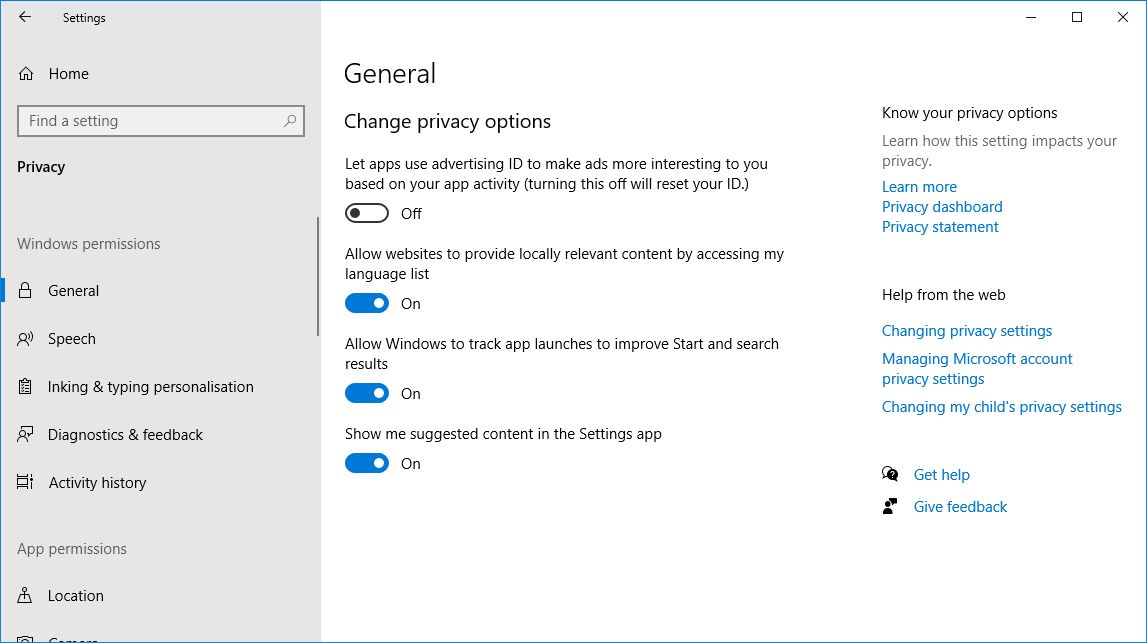
Возьмите под свой контроль конфиденциальность в Windows 10
Чтобы уменьшить количество отображаемой рекламы, всегда устанавливайте приложения из надежных источников, удаляйте программы, которые вы не используете, и постоянно обновляйте все. Это тоже важные советы по безопасности.
Читайте также:


