В каком приложении можно перевернуть видео
Откройте программу и добавьте в нее видео с помощью кнопки Добавить файлы. Затем перетащите видео на Шкалу времени, расположенную в нижней части окна программы.
Шаг 3. Вырежьте фрагмент видео, который хотите повернуть (по желанию)
Если вам необходимо повернуть только фрагмент ролика, вам нужно сначала вырезать его. Установите маркер в начало фрагмента, с которым вы хотите работать, кликните правой кнопкой мыши по видео на Шкале времени и щелкните по кнопке Разрезать. Теперь установите маркер в конец фрагмента и повторите ваши действия. Ваш фрагмент отделен с обеих сторон, и вы можете повернуть его как нужно.
Шаг 4. Поверните видео
Есть два способа повернуть ваше видео. Чтобы повернуть клип на 90, 180 или 360 градусов по часовой стрелке, выберите его на Шкале времени и нажмите кнопку Поворот столько раз, сколько потребуется.
Если вы хотите задать произвольный угол поворота для вашего клипа, нажмите кнопку Кадрирование и перемещайте бегунок Выровнять, пока не достигните желаемого результата. Вы также можете вручную вписать конкретное значение угла поворота в соответствующее поле справа от бегунка.
Шаг 5. Сохраните готовое видео
- Поворот на любой угол
- Простой и понятный интерфейс
Онлайн-сервисы
Fastreel
Сервис, при помощи которого можно повернуть видео онлайн – используя любой браузер в какой-угодно операционной системе. Загружаете файл, в редакторе настраиваете угол и скачиваете результат.
- Позволяет быстро развернуть видео, без скачивания и установки программ.
- Интерфейс редактора очень простой – только нужные кнопки
Clideo
Аналогичный предыдущему сервис, на котором платный аккаунт – без ограничений на размер и количество обрабатываемых видео – стоит дороже. Лимиты те же – до 500 МБ одно видео. Интерфейс сайта русскоязычный, есть инструкция с описанием поворота ролика.
- Есть бесплатная версия, хоть и с ограничениями
- Неплохая скорость загрузки и скачивания
- Русскоязычный интерфейс
- Ограничение на размер файла – 500 МБ, больше – платно
- Подтормаживает на мобильных устройствах
123apps
Мультитул для базовой обработки видео – можно обрезать, поменять звуковую дорожку и повернуть угол ориентации картинки в пару кликов. Сайт частично русифицирован; поддерживает загрузку файлов из Google Drive и Dropbox.
- Есть бесплатная версия
- Быстро загружается в браузере
- На мобильных тормозит
- Медленно скачивается результат
Приложения на iPhone
На iPhone для поворота видео, снятого не в той ориентации, можно воспользоваться встроенными инструментами или специальными приложениями – редакторами мультимедиа.
Встроенный функционал
Movavi Clips
Видеоредактор, в котором повернуть видео под нужным углом – минутное дело. Помимо этого в приложении есть фильтры, опции для монтажа, функция работы со звуковой дорожкой.
Благодаря быстрой разработке интеллектуальных устройств все больше людей привыкли снимать видео с помощью мобильного телефона или видеокамеры. Это очень легко и удобно снимать видеоролики в любом месте и в любое время.
Однако некоторые из вас, возможно, пережили момент, когда вы не обращаете внимания на ориентацию видео, поэтому окончательная запись полностью перевернута. В таком случае вам может понадобиться перевернуть видео.
Как перевернуть видео на iPhone / Android или на ПК с Windows / Mac? Существует много приложений для переворачивания видео, которые можно использовать для возврата видео в нормальное положение.
В следующей статье мы представим лучшие видео приложения для iPhone / Android / Windows / Mac, которые позволяют вращать или переворачивать видео без хлопот.

Как перевернуть видео
Часть 1. Лучшее приложение для переворачивания видео на Windows / Mac
Несмотря на то, что мы много говорили о том, как переворачивать видео с iPhone или видео с Android, мы все же рекомендуем вам переворачивать видео с помощью инструмента переворачивания видео на рабочем столе, поскольку это легко, просто и быстро. Более того, в инструменте рабочего стола больше элементов редактирования, чем в приложениях для переворачивания видео на iPhone / Android. Здесь мы предлагаем вам использовать Free Video Editor, идеальный инструмент, который поможет вам бесплатно перевернуть видео на Windows и Mac.
Aiseesoft Video Editor - самый профессиональный инструмент для редактирования видео на ПК / Mac. Как лучший видеоредактор, он позволяет свободно вращать, переворачивать, обрезать, обрезать, добавлять водяные знаки и конвертировать видео.
- Поверните видео на 90 против часовой стрелки или на 90 по часовой стрелке бесплатно.
- Переверните видео по вертикали или горизонтали.
- Помимо поворота или перелистывания, вы также можете бесплатно вырезать, обрезать, добавлять эффекты, водяные знаки и присоединять видеоклипы.
- Предварительный просмотр видеоэффектов перед выводом видеофайла.
Как перевернуть видео с помощью Free Video Editor?
1 Бесплатно Скачайте и откройте это бесплатное видео на вашем компьютере или Mac. Вы увидите интерфейс, как показано ниже.
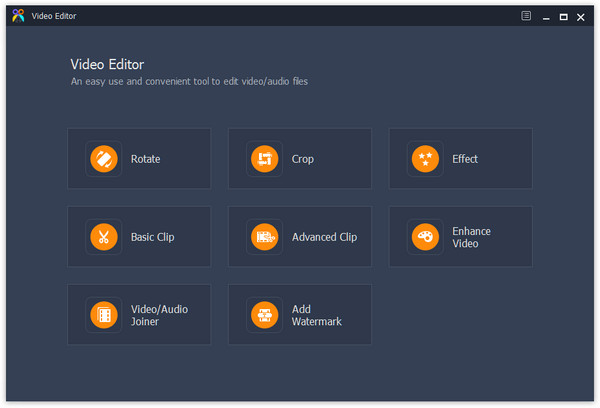
2 Нажмите «Повернуть», чтобы войти во вращающийся интерфейс. Добавьте видео файл в этот инструмент. Здесь вы можете повернуть видео, нажав кнопку поворота на 90 по часовой стрелке или против часовой стрелки.

3 Вы также можете перевернуть видеофайл, нажав кнопку перевернуть, чтобы перевернуть видео вертикально или горизонтально, как вам нравится.
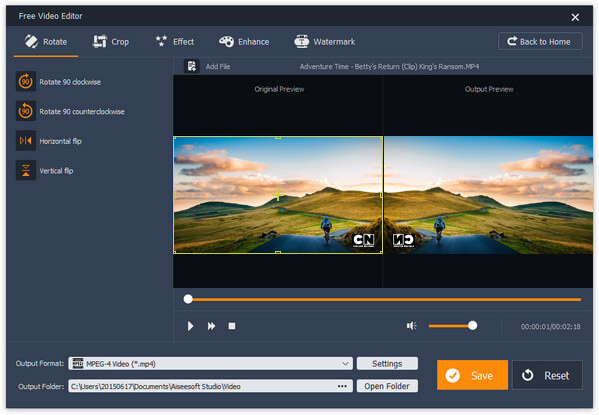
4 Нажмите «Сохранить»> «Преобразовать», чтобы начать вращать / переворачивать видеофайл.
Подождите несколько секунд, после чего вы сможете успешно перевернуть видео. Помимо функции флип, вы также можете использовать другие бесплатные функции, такие как MP4 видео сплиттер, водяной знак видео и т. д.
Часть 2. Топ 5 приложений для переворачивания видео на iPhone
Видео поворот и отражение
смерч
Видео Slimmer
Площадь Видео
Поворотный ролик
Часть 3. Топ 5 приложений для переворачивания видео на Android
Быстрое вращение видео
Перевернуть видео FX
Перевернуть видео, обрезать видео
AndroVid - Видеоредактор
Видео Конвертер Flip Compress
Как вы можете видеть, Free Video Editor позволяет переворачивать / вращать видео в течение простых шагов. Конечно, есть и другие альтернативные инструменты, которые вы можете использовать. Чтобы перевернуть видео в Windows, Windows Media Player также является отличным выбором. Как перевернуть видео в Windows Media Player? Проверьте эту статью и узнайте больше: Как свободно вращать видеофайл на вашем компьютере, Для пользователей Mac вы можете узнать, как перевернуть видео в iMovie.
Что вы думаете об этом посте.
Рейтинг: 4.6 / 5 (на основе рейтингов 149)
24 мая 2019 г. 14:19 / Обновлено Дженни Райан в Редактирование видео
Вы можете прочитать этот пост, чтобы вставить видео в iPhone для воспроизведения после его сжатия на компьютере.
Размер файла PDF слишком велик, чтобы его нельзя было прикрепить к электронному письму? Просто сожмите файл PDF сейчас.
После сжатия видеофайла вы можете сделать его более приятным с помощью видеоредакторов.

Очень часто пользователи iPhone, торопясь запечатлеть волнующий момент, начинают снимать видео, держа устройство в привычном положении – вертикальном. Увы, это ошибка: обладатель гаджета убедится, что снимал неправильно, как только приступит к просмотру ролика на телевизоре или компьютере. Вместо нормального кадра он увидит две тёмные полоски по краям и узкое изображение в центре.

Как перевернуть видео на Айфоне через сторонние программы?
В магазине Apple есть масса приложений, умеющих повернуть видео так, как это нужно пользователю, однако многие из них по некоторым причинам могут не подойти:
- iMovie. Мощнейший видеоредактор, способный выполнить с роликом практически любую операцию. Однако iMovie является платной программой с весьма «кусачей» ценой – 379 рублей.
- Video Rotate Free. Это приложение рекомендуется многими тематическими статьями, однако на деле оказывается слишком запутанным, да ещё и требует покупки Pro-версии ради выполнения такой банальной операции, как поворот видео.
- Pirouette. Из всех программ, предназначенных для того, чтобы переворачивать видео, эта самая простая – фактически она имеет всего одну кнопку. Но у Pirouette есть и значимый минус: на видео после конвертации эта утилита размещает рекламу.
Чтобы перевернуть видео с помощью Clip Rotate, следуйте такой инструкции:
Шаг 1. Запустите программу и предоставьте ей доступ к приложению «Фото».

Шаг 2. На стартовом экране кликните на большую круглую кнопку с изображением фотографий.

Шаг 3. Clip Rotate отправит вас в приложение «Фото», где вам нужно выбрать ролик, который вы хотите перевернуть.


Шаг 4. Переверните видео в горизонтальное положение с помощью одной из кнопок «90°». Перемещать можно и по часовой стрелке, и против неё. В нашем случае следует двигать против часовой стрелки, иначе изображение окажется вверх тормашками.

Шаг 5. Отрегулировав поворот видео, кликайте на «галочку» в правом верхнем углу. После этого начнётся процесс конвертации ролика.

Всего пара секунд ожидания, и утилита оповестит вас об успешном сохранении.

Далее вы можете проследовать в приложении «Фото» и убедиться, что утилита Clip Rotate справилась со своей задачей на 100% и не разместила на ролике водяной знак. Старое видео, снятое некорректно, следует удалить, чтобы оно не занимало драгоценные мегабайты в памяти устройства.
Как избежать «неправильной» съёмки?
Суть программы Horizon заключается в следующем: как бы вы ни держали Айфон, утилита выставит кадр в альбомной ориентации (горизонтально) за счёт того, что задействует гироскоп устройства. Как итог, вы получите видеозапись, которую не нужно обрабатывать дополнительными программными средствами, чтобы она хорошо смотрелась на экране ПК.
Настраивать Horizon нужно так:
Шаг 1. Запустите приложение и последовательно дайте ему доступ к микрофону, текущей геопозиции и приложению «Фото».

Далее вы увидите основной экран программы с прямоугольной рамкой посередине. Именно то, что входит в эту рамку, и будет присутствовать на видео.

Попробуйте повертеть Айфон в руке – вы увидите, что рамка на экране тоже перемещается (как и все значки).

Шаг 3. После того как эта кнопка увеличится в размерах, нажмите на неё снова – так вы запустите процесс видеозаписи.
Чтобы прекратить запись, кликните на счётчик:

Шаг 4. Просмотреть снятый ролик можно, нажав кнопку в правом нижнем углу.

Выберите ту запись, которая вас интересует, и запустите её во встроенном плеере Horizon.

Уже во время предпросмотра вы заметите, что программа добавляет водяные знаки на видео. Избавиться от знаков можно через настройки приложения, однако за это придётся заплатить 75 рублей.
Если результат вас устраивает, приступайте к выводу ролика из программы.

В появившемся меню выберите пункт «Сохранить видео».

Преобразованное видео вы найдёте в «Фотоплёнке».
Бесплатная версия Horizon способна снимать только с разрешениями 640×480 и 480×480 (притом, как на фронтальную, так и на заднюю камеры) и с довольно посредственной частотой кадров – 30 в секунду. При покупке Horizon Premium гарантированы удвоенная частота кадров и поддержка самых высоких разрешений, на которые способна камера устройства.
Как перевернуть видео, снятое на iPhone, на компьютере?
Вместо того чтобы искать и загружать подходящий софт из AppStore, можно выполнить такую простую операцию, как поворот видео, на ПК. Это гораздо проще: например, при помощи бесплатной утилиты Free Video Flip and Rotate вся процедура выполняется в 3 шага:
Шаг 1. Загрузите видео, которое необходимо преобразовать, нажав «Добавить файл».
Шаг 2. С помощью кнопок со стрелками переверните ролик так, как вам нужно.

Шаг 3. Выберите, в какой формат нужно конвертировать видео, и кликните на «Сохранить».

Утилита имеет и платную версию, единственное достоинство которой, впрочем, заключается в том, что перевёрнутое видео можно выводить в оригинальном формате.
Заключение
Делать проблему из того, что видео было записано на Айфон неправильно – значит, «раздувать из мухи слона». Перевернуть видео – простейшая операция: тут дело в информированности – пользователю важно знать, какая утилита не просит денег и не размещает водяные знаки. Сама же процедура отнимает не более пары минут.
Современные гаджеты автоматически переворачивают видео, когда вы снимаете в горизонтальном режиме. Но если в первые секунды съёмки вы держали смартфон вертикально, а затем изменили ориентацию устройства, то ролик окажется перевёрнутым набок и смотреть его будет неудобно. К счастью, эти инструменты позволяют переворачивать видеозаписи.
Как перевернуть видео на Android-устройстве
Нам понадобится приложение «Google Фото». Если эта программа ещё не установлена на вашем устройстве, скачайте её из Google Play. Откройте в ней видео, которое нужно отредактировать. Затем нажмите на второй значок слева в нижнем меню и используйте кнопку «Повернуть», пока видео не займёт подходящее положение.
В конце не забудьте сохранить результат.


Как перевернуть видео на iPhone или iPad
Стандартными средствами iOS этого сделать нельзя. Но к вашим услугам программы сторонних разработчиков из App Store. Одно из самых простых приложений в этой категории — Rotate & Flip Video. Программа бесплатна, но показывает рекламу.
Чтобы повернуть ролик в Rotate & Flip Video, откройте его в приложении: для этого используйте значок в виде камеры. Затем нажимайте на кнопку с цифрой 90, пока результат вас не удовлетворит.
Вы также можете отражать видео по горизонтали или вертикали с помощью соседних кнопок. Когда закончите, просто нажмите Save — после рекламы новый ролик появится в фотоплёнке.

Кроме того, вы можете воспользоваться упомянутым выше приложением «Google Фото». Переворачивать в нём видеоролики на iOS можно таким же образом, как и в Android-версии программы.

Как перевернуть видео на компьютере с Windows
Для этой цели отлично подходит программа Free Video Flip and Rotate. Запустите её и перетащите в окно приложения нужный ролик. Затем воспользуйтесь стрелками, чтобы повернуть видео в подходящую сторону. После этого кликните «Сохранить», выберите нужный формат и нажмите Continue.
Как перевернуть видео на компьютере с macOS
Повернуть видео на Mac можно прямо в стандартном плеере QuickTime. Просто откройте ролик в этой программе, затем кликните в верхнем меню «Правка» и выберите подходящий вариант поворота из списка.
После нажмите на крестик, чтобы закрыть окно. А когда появится предложение сохранить перевёрнутое видео, выберите для этого подходящую папку на диске.
Как перевернуть видео онлайн
Если не хотите устанавливать дополнительное ПО, можете воспользоваться одним из специальных веб-сервисов. Этот способ подходит для любых устройств, кроме гаджетов на iOS. Но таким образом можно переворачивать только небольшие ролики.
Рассмотрим в качестве примера сервис Rotate My Video, который поддерживает ролики до 250 МБ. Кликните Pick Video и загрузите нужный файл с устройства. Затем переверните изображение с помощью стрелок под пунктом Rotation. При необходимости измените соотношение сторон в разделе Ratio. Когда закончите, кликните Rotate Video, а на следующей странице нажмите Download.
Читайте также:


