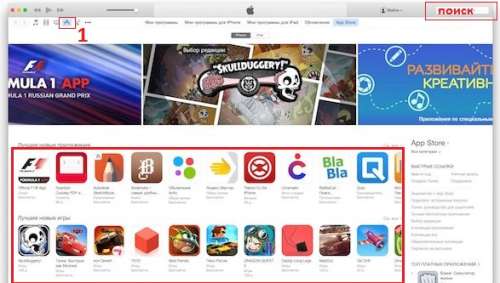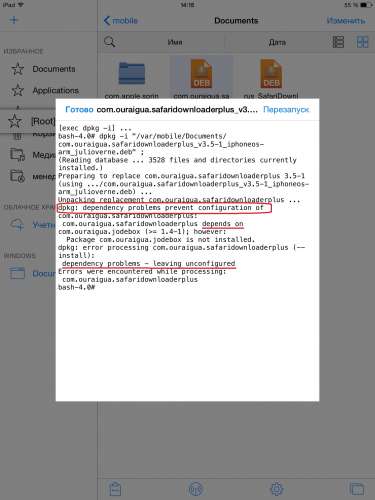Ifunbox как установить приложения на айфон
Рано или поздно, каждый обладатель iOS-девайса, будь то iPhone, iPod Touch или iPad сталкивается с необходимостью установить приложение из App Store самостоятельно. Это может быть игра (платная, бесплатная, условно-бесплатная) или программа, разницы в способе установки нет.
Конечно, всякий раз когда вам нужно установить какую-либо программу или игру из софтверного магазина Apple, вы можете обратиться в сервисный центр специализирующийся на ремонте и обслуживании устройств на базе iOS, однако это нецелесообразно, ведь устанавливать программы и игры из App Store на iPhone, iPod Touch или iPad очень просто.
Для начала стоит отметить, что для установки приложений из App Store самого устройства недостаточно, предварительно необходимо создать учетную запись Apple ID, сделать этом можно прямо в процессе установки приложения.
Для установки приложений из App Store нам понадобится:
Полезная информация о приложениях для iPhone и iPad из App Store
- Распространяются в виде архивов с расширением ipa.
- После загрузки приложения на компьютер через iTunes сохраняются во внутреннее хранилище программы и доступны в:
Быть может вы удивитесь, но установить игру или программу на iPhone можно не одним и даже не двумя способами.
Способы установки приложений из App Store на iPhone или iPad
- Непосредственно с iPhone;
- С компьютера через iTunes;
- С компьютера через файловые менеджеры (iFunBox, iTools).
Установка приложений из App Store прямо с iPhone (iPad)
Данный метод является самым быстрым и простым, он не требует подключения и синхронизации устройства с компьютером по USB-кабелю или по Wi-Fi. Необходим только выход в Интернет с iPhone (желательно по Wi-Fi).
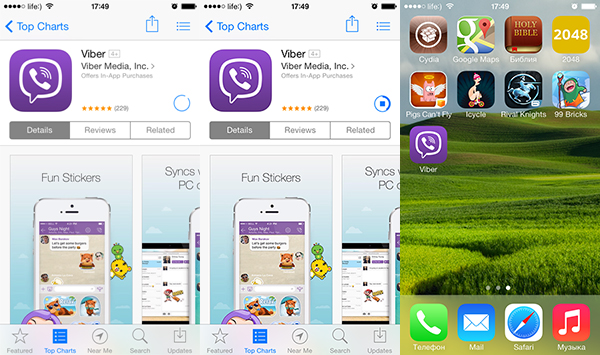
Как только приложение из App Store будет загружено и установлено, его иконка появится на рабочем столе iPhone, установка успешно завершена и приложение станет доступно для пользования.
Установка игр и программ на iPhone или iPad через iTunes
Данный способ позволяет устанавливать приложения из App Store при помощи компьютера, это может быть PC на базе Windows или Mac, все действия идентичны. Метод немногим более сложный предыдущего, однако и у него есть ряд преимуществ:
- все загруженные из App Store приложения сохраняются на жестком диске компьютера и их можно установить на iPhone и iPad даже при отсутствии подключения к Интернету;
- при восстановлении iPhone или обновлении прошивки все установленные ранее программы и игры можно в несколько кликов установить без загрузки с сервера Apple, а это и быстрее и дешевле (если у вас не безлимитное подключение к сети Интернет);
- в любое время на компьютер можно перенести все покупки из App Store (бесплатные, условно-бесплатные и платные приложения).
Может возникнуть ситуация, когда вы загрузили игру или программу прямо с iPhone (без компьютера), оно установлено в памяти устройства, но его нет в iTunes (в меню «Программы»). В этом случае при перепрошивке айфона все они будут удалены из памяти аппарата. Не беспокойтесь, все приложения которые ранее были установлены на вашем iPhone можно восстановить, а именно перенести их на компьютер через iTunes. В Apple этот процесс называют «Перенос покупок с iPhone».
Как перенести приложения из App Store (игры, программы) с iPhone на компьютер
Получить установленные на iPhone приложения в виде отдельных ipa-файлов на жесткий диск PC или Mac можно сразу двумя способами:
- автоматически, при синхронизации iPhone с компьютером через iTunes;
- вручную, без подключения устройства к компьютеру.
При синхронизации айфона с компьютером через iTunes, все установленные в памяти устройства игры и программы из App Store автоматически загружаются на жесткий диск PC или Mac и становятся доступными в меню «Программы» в айтюнсе, никаких дополнительных действий от вас не потребуется.
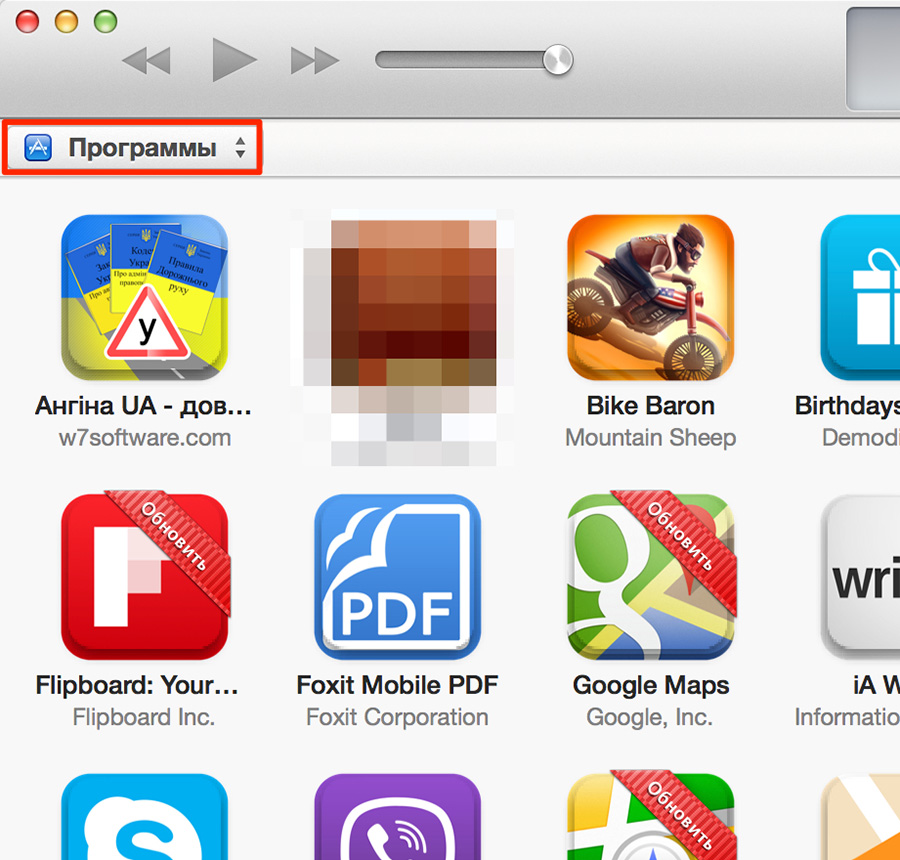
Как вы заметили, для того, чтобы перенести все покупки из Магазина iTunes на компьютер, предварительно его необходимо авторизовать в iTunes.
Синхронизация приложений между iPhone (iPad) и компьютером
Предположим, что в медиатеку iTunes на вашем компьютере добавлено приложение из Магазина iTunes (он же App Store), его необходимо загрузить в память устройства и установить. Сделать это совсем просто:
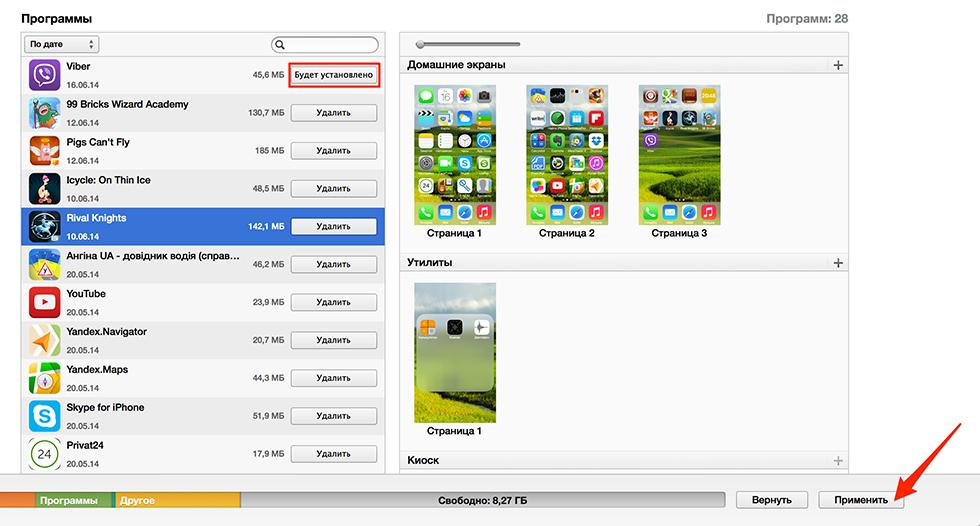
После того, как iTunes загрузит и установит игру или программу в память вашего айфона, его иконка появится на экране «Домой» (Рабочий стол iPhone).
Тоже самое, но только на видео:
Установка приложений через файловые менеджеры (iFunBox, iTools)
Последний известный мне способ установки официальных (не взломанных) приложений из App Store на iPhone. Установка происходит через альтернативные (не iTunes) файловые менеджеры, такие как iFunBox, iTools и им подобные.
Ниже мы рассмотрим установку приложений через iFunBox, в других менеджерах операция идентична за разницей в организации меню программы.
Для того, чтобы установить игру или программу через iFunBox нам понадобится:
- сам файловый менеджер iFunBox (скачать бесплатно iFunBox);
- архив устанавливаемого приложения с расширением .ipa (должен быть сохранен на жестком диске компьютера);
- iPhone или iPad подключенный к компьютеру USB-кабелем или по Wi-Fi (iFunBox позволяет работать с iOS-девайсами подключенными к одной с компьютером беспроводной сети Wi-Fi).
Преимущества метода:
- не требует синхронизации iPhone с компьютером;
- не требует авторизации компьютера в iTunes;
- не требует подключения компьютера и iOS-девайса к Интернету;
- не требует джейлбрейка iOS;
- iFunBox работает с iPhone или iPad подключенными USB-кабелем или по Wi-Fi;
- высокая скорость установки.
Недостатки:
- требует подключения iPhone или iPad к компьютеру;
- необходимо предварительно загрузить приложение на компьютер.
Установка максимально простая и требует всего нескольких кликов:
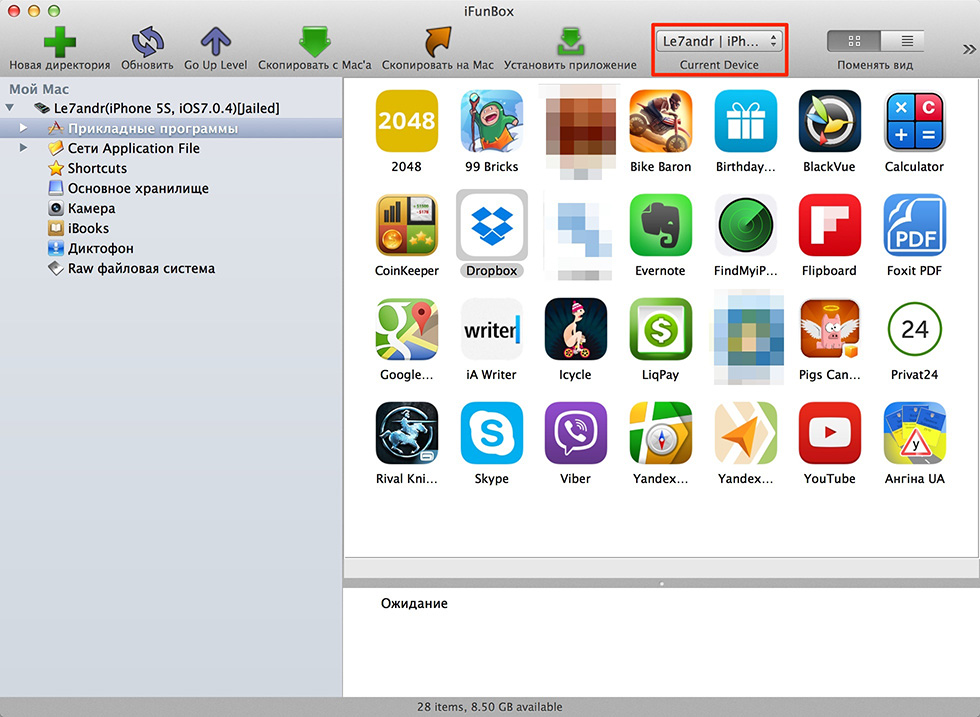
- Подключите iPhone к компьютеру (PC или Mac) USB-кабелем (так будет значительно быстрее и надежнее) или по Wi-Fi.
- Запустите iFunBox и убедитесь, что программа распознала подключенное устройство, в меню «Current Device» (Текущее устройство) должна быть указана модель iOS-девайса и его имя из «Настройки» -> «Основные» -> «Об этом устройстве» -> поле «Имя».
Как видите, ничего сложного в установке приложений на iPhone или iPad нет и может быть выполнена тремя разными способами. Каждый метод по-своему интересен, имеет свои преимущества и недостатки, выбор способа за вами.
Если в процессе установки у вас возникли вопросы, проблемы или ошибки iTunes пишите нам в комментариях, мы постараемся вам помочь.
При работе с операционной системой iOS у начинающих пользователей зачастую возникает много вопросов и недоумение о том, насколько же богатый функционал в устройствах от Apple. Причем даже загрузка приложений из сервиса Apple Store может вызвать трудности, если ранее человек никогда их не устанавливал, да и не имел в своем распоряжении подобный девайс. А ведь там есть свои нюансы, способы установки приложений и прочие важные моменты. И если вы сейчас читаете этот материал, значит, вы столкнулись с такой же проблемой, поэтому мы поможем вам и расскажем обо всех способах загрузки приложений на Айфоны.
Способы скачиваний приложений на iPhone
Все загружаемые продукты доступны только в сервисе Apple Store и могут быть скачаны оттуда. Например, как в операционной системе Android нельзя активировать определенный пункт, чтобы скачивать из неизвестных источников. Здесь весь процесс осуществляется строго с серверов Apple по защищенным каналам. Этим и славится операционная система iOS – своей закрытостью. Да, можно скачивать сторонние приложения iFuxBox через отдельный магазин, но для этого нужно делать Jailbreak на устройстве. Об этом, кстати, тоже рассказано в этом материале.
Загрузка через Apple Store
В этом случае скачивание приложений будет осуществляться при помощи вашего смартфона. Все, что вам нужно – это наличие интернет соединения и авторизованный аккаунт Apple ID. Если не знаете, как его завести, читайте нашу отдельную статью. Далее выполняете следующие действия:
Внимание! В сервисе Apple Store есть как платные, так и полностью бесплатные продукты. Всякий раз, когда скачиваете любые игры или программы из этого сервиса, обращайте внимание на возможные платные опции внутри приложения. Об этом будет написано в описании продукта. Если же приложение по умолчанию платное, то скачать вы его не сможете, пока не оплатите. Оплата списывается с вашего аккаунта с привязанных банковских карт или личного счета Apple ID.
Загрузка через iTunes
Программа iTunes – это универсальное программное обеспечение от Apple, которое позволяет управлять вашими девайсами, начиная переносом музыки, заканчивая покупками, удаленным управлением телефона, бекапами и восстановлением данных. С помощью iTunes также можно загружать и приложения на свой телефон. Зачем, спросите вы? Это удобно, например, когда у вас нет доступа к интернету с вашего устройства, однако вы можете зайти в сеть через компьютер.
Внимание! Если вы используете версию iTunes выше 12.7, то загрузить приложения через эту программу не получится, так как данный функционал был «вырезан» разработчиками Apple в последующих обновлениях из-за низкой заинтересованности пользователей. Но вы можете загрузить версию 12.6.3.6, которая доступна на файлообменниках, в том числе нашем и установить ее на свой компьютер. Только предварительно перед этим не забудьте удалить прежнюю версию, а также перезагрузите свой ПК.
Процесс установки будет следующий:
Если у вас возникнет проблема с ошибкой 0xc0000142, просто в настройках своего компьютера выберите другой часовой пояс. Можно такой же, но обязательно для другого города.
Загрузка приложений при помощи iTunes теперь будет происходить по следующему алгоритму:
На этом процесс установки приложений из Apple Store при помощи старой версии программы iTunes закончен. Не обновляйте ее, если собираетесь так устанавливать программы и в другой раз, иначе в последующем не сможете откатить на старую версию и придется устанавливать iTunes повторно по нашей ссылке.
Загрузка приложений через QR-код
Сейчас большинство приложений можно загружать через QR-код. Это такой зашифрованный графический ключ, позволяющий мгновенно выполнять разные действия, просто наведя камеру телефона на этот символ. Например, загрузить приложение для московского метро можно также, просто наведя камеру на соответствующий QR-код в переходе.
Все что вам нужно – это поддержка автоматического сканирования QR через камеру смартфона (начиная с iOS 11). Если же у вас установлена более ранняя версия операционной системы, то необходимо будет загрузить соответствующие приложения для считывания QR. Далее порядок действий следующий:

- Запускаете приложение «Камера» или любой другой продукт для считывания QR и наводите на него;
- Система автоматически переводит его в понятный вид и выполняет соответствующее действие. В нашем случае это переход в Apple Store сразу в описание необходимой программы;
- Далее вам остается только нажать вкладку «Загрузить» и дождаться скачивания приложения на свое устройство. В целом метод схож с вариантом №1, где мы заходили в сервис App Store с мобильного телефона, только этот способ в разы быстрее.
Загрузка уже купленного или установленного ранее приложения
Даже если вы ранее уже загружали определенную программу на своем Айфоне, но впоследствии ее удалили, можно восстановить ее в несколько кликов. Причем это касается как платных, так и бесплатных продуктов. К вашей учетной записи Apple ID привязывается полная история всех скачанных ранее приложений и игр, поэтому их в любое время можно будет закачать обратно, даже не зная названия.
- Запустите приложение App Store на своем смартфоне и кликните по учетной записи в правом верхнем углу экрана;
- Далее в меню выберите пункт «Покупки». Здесь будут все приложения, установленные на вашем Айфоне. Но чтобы просмотреть те продукты, которые вы ранее устанавливали и удалили, нажмите вкладку «Не на этом iPhone»;
- Здесь уже будет другой список. Причем в нем присутствуют как купленные продукты, так и просто загруженные. Чтобы заново загрузить любое приложение, рядом с ним нажмите на соответствующую иконку для скачивания;
- Как только процесс загрузки будет завершен, приложение можно будет запускать. И если вы повторно зайдете в раздел «Покупки», то эта программа уже будет в разделе «Все», хотя ранее была в «Не на этом iPhone».
Установка на Айфоны с Jailbreak
Скачивать программы и игры на свой iPhone вы можете и через сторонние утилиты, при условии, что у вас будет Jailbreak – прошивка устройства, которая дает полные root-права для управления устройством. Вообще не рекомендуется этого делать, так как тогда iOS становится уязвимой, однако часть пользователей желает расширить функционал при помощи прошивок, поэтому и делает Jailbreak на своем устройстве.
Загрузка через iFunBox
Внимание! При работе с iFunBox и iTools, требуется загруженный ранее файл формата *ipa, который ранее был скачан из сервиса App Store.
С программой iTools примерно тот же самый процесс. Вам также необходим будет исходный файл приложения в формате ipa, чтобы загрузить его на свой смартфон. Единственный совет – старайтесь иметь в распоряжении обе программы, так как иногда могут возникать сбои, когда в одной утилите установка корректная, а в другой нет. Те же разработчики iFunBox не рекомендуют через свой продукт инсталлировать приложения, превышающие по объему 1 Гб памяти.
Как видите, процесс загрузки и установки приложения на Айфоне не такой уж и сложный. Новичкам изначально трудно разобраться во всех тонкостях работы операционной системы iOS, однако после нескольких дней взаимодействия с iPhone, они вполне могут совершать большинство операций и уже на уровне уверенного пользователя владеют девайсом.
Программа iFunBox была разработана в 2008 году, однако уже тогда пользоваться iFunBox начали миллионы владельцев Apple устройств. До нашего времени разработчики программы неоднократно ее улучшали, дополняя разными новыми фишками и упрощая ее работу.

Конечно, iPhone — замечательное устройство, однако с закрытой файловой системой, которая приковывает к iTunes, приводит к неудобствам. Но! Так было раньше, теперь у нас есть iFunBox и замечательный iTools.
Установка и подключение
Установка ее и запуск не потребуют много времени — вся инструкция по этому процессу укладывается в пару абзацев. На диске места он занимает немного. Есть две версии программы: для Windows и для MacOS.
Как только iPad подключен к компьютеру приложение сразу его идентифицирует и укажет в верхнем правом углу.

Сразу после запуска в окне есть и доступ к файлам на планшете, и к приложениям, а еще к AppStore, откуда находясь за компьютером можно закинуть музыку, книги, фильмы, игры.
Бывает, что iFunbox не видит iPhone или iPad. В таком случае вам нужно полностью удалить iTunes с компьютера и поставить его заново. Удалять нужно именно полностью — то есть чтобы не осталось никаких следов ни в реестре, ни в других местах.
Как установить iFunBox

При подключении программы iFunBox она просмотрит все содержимое Айфона и покажет его в виде двухпанельного интерфейса, где слева — дерево папок, справа — внутренности выбранной папки.
Возможности программы
- управление файлами с музыкой, картинками, фильмами, книгам и прочим на iPad: просмотр, экспорт, импорт. Стоит отметить что переносить с устройства и на него файлы можно как используя кнопки утилиты, так и простым привычным перетаскиванием, что само по себе уже очень удобно.
- кроме указанных выше файлов с планшета можно перенести на компьютер файлы установленных на него приложений (формат .ipa). Также можно перемещать приложения и в обратном направлении. Для установки приложений на айпад потребуется еще одно отдельное приложение – Installous.
- Все созданные с компьютера в программе закладки будут сохранены и в последующем станут доступны с любого компьютера или ноутбука после подключения iFunBox.
Часть 1: Обзор iFunbox
Что такое iFunbox?

Во-первых, iFunbox — сторонний менеджер iOS, но не принадлежит Apple, несмотря на то, что название похоже на iTunes и iCloud.
Основные возможности:
Управляйте медиафайлами iOS на компьютере просто.
Передача фотографий, видео, музыки и многого другого на компьютер.
Превратите iPhone в USB-накопитель и получите доступ к файловой системе.
Экспортируйте мультимедийные файлы iTunes на свой жесткий диск.
Установите и удалите приложения на iPhone на компьютере.
Обзор iFunbox
- PROS
- 1.iFunbox можно загрузить и использовать бесплатно.
- 2. Он совместим как с Windows, так и с Mac.
- 3. Он может получить доступ к файловой системе iOS без джейлбрейка.
- 4. Вы можете создавать резервные копии приложений iPhone в виде файлов IPA.
- CONS
- 1. Команда перетаскивания иногда не работает.
- 2.iFunbox не подключается к iDevice или библиотеке iTunes по неизвестным причинам.
Как использовать iFunbox
Шаг 1, Подключите iPhone к iFunbox
Чтобы использовать iFunbox, вам нужно подключить iPhone к компьютеру с помощью USB-кабеля. Затем откройте iFunbox и подождите, пока он обнаружит ваше устройство.
Шаг 2, Импортировать музыку на iPhone
Перейдите на вкладку «Быстрая панель инструментов» и найдите раздел «Импорт файлов и данных». Откройте окно проводника, перейдите к музыке, которую хотите добавить на iPhone, и перетащите ее на свое устройство.

Шаг 3, Экспорт музыки с iPhone
Кроме того, на вкладке «Быстрая панель инструментов» найдите область «Экспорт файлов и данных». Нажмите «Музыка iPhone», затем перейдите в папку и нажмите «Сохранить» для резервного копирования музыки с iPhone на компьютер.

Шаг 4, Установить приложения на iPhone
Чтобы использовать iFonbox для установки приложений на iPhone, перейдите на вкладку «Мое устройство», нажмите «Установить приложение» и установите пакеты IPA из внутреннего дистрибутива.

Управление файлами в iFunBox
Все управление файлами на iPad распределено между четырьмя вкладками.

Первая вкладка – iFunbox Classic – это доступ ко всем находящимся на планшете файлам. Их можно перемещать, а также создавать новые папки для их упорядочивания. Перемещенные на компьютер файлы сразу будут открыты в соответствующих приложениях.
Используя вкладку Managing App Data пользователь сможет управлять установленными приложениями. Кроме их экспорта/импорта есть возможность отключить некоторые функции — конвертацию, символические ссылки и просмотр миниатюр.

На вкладке Quick Toolbox пользователь сможет не только управлять перемещением файлов, но и настроить терминалы SSH и USB (конечно, при условии, что они на устройстве есть).

Вкладка Find More Apps, как понятно из названия, ведет в AppStore, откуда делается установка приложений через iFunBox прямо на ваш девайс. Соответственно, если вам нужно установить игры, то это делается в этой же секции. Кроме того, там же можно скачать и различный контент.

Из этой же вкладки есть переход к форуму про айфанбокс, где можно у других пользователей приложения узнать ответы на интересующие вопросы.
Главные преимущества использования iFunBox
- К приложению можно получить доступ при помощи популярнейшего App Store.
- Всегда имеется возможность просматривать, удалять и скачивать фотографии, видео и другие файлы с вашей галереи. Для того чтобы загрузить необходимый файл на ваш аппарат, вам потребуется периодически очищать кэш.
- Имеется возможность получения доступа к стандартным обоям.
- Есть возможность при желании скопировать на ваше устройство все скаченные файлы приложений.
- ИЗ CYDIA можно скачать любые файлы.
- Есть общий доступ к стандартным видам рингтонов.
- Также у вас будет возможность прочитывать и получать доступ к вашим книгам, которые были заблаговременно приобретены на iBooks.
- Вы можете быстро добраться до записей своего диктофона.
- Вы будете всегда иметь возможность использовать абсолютно любые файлы, которые установлены на вашем устройстве.
- Есть возможность использовать файловую систему.
- Другие возможности.

Фото: Интерфейс iFunBox после запуска
Также благодаря данной программе вы всегда сможете создавать ярлыки тех файлов, которые были популярны в последнее время. Это очень полезная функция, в особенности для активных пользователей. Кроме всего прочего, имеется возможность делать ярлыки папок, которые необходимо скопировать.

Дополнительные возможности iFunBox
Если запускать программу через кнопку «Пуск» на ПК, то можно получить доступ к онлайновому хранилищу знаний iFunBox, которое находится в блоге на официальном сайте . Также отсюда есть возможность быстрого обновления приложения до последней версии.

Выше описан функционал для устройств без джейлбрейка, которого на самом деле вполне хватает для того, чтобы закачивать все необходимое на ваш девайс. Существует и более расширенный фукционал для джейлбрейка, но вопросы, связанные с джейлбрейком, мы не рассматриваем.
iFunBox – дополнение к iTunes, iTools
В iTools я влюбился сразу. Удобно, бесплатно, функционально! Я даже общался с разработчиком этого приложения. Однажды он вышел на меня и сказал, что после нашего обзора обнаружил резко возросшее количество скачиваний программы. Из-за этого он решил локализовать iTools на русский язык.
Но в какой-то момент моё отношение к iTools стало не таким нежным.

iFunbox, iTools. Зачем?
Для новичков кратко и простым языком поясню, зачем вообще нужны альтернативы и дополнения к iTunes.
Программы-альтернативы (iTools, iFunBox) призваны упростить взаимодействие компьютера с iOS-девайсом, дополнить удобными возможностями.
Что может iFunbox для OS X?
iFunbox для OS X позволяет покопаться в файловой системе настолько насколько это возможно. Если iPhone/iPad с джейлбрейком, то пользователь получает полный доступ к файловой системе (в том числе может устанавливать пиратские приложения). Ну, а все остальные могут поковыряться в данных приложения.
В iFunbox можно быстро перенести фотографии на компьютер.

В iFunbox можно сделать бэкап приложения. К сожалению, начиная с iOS 8.3, нельзя копировать приложения с данными (документы, сохранения из игр, базы данных).

iFunbox позволяет использовать iPad как флешку.

Недостатки iFunbox
- Он не такой няшный, как iTools. Дизайн у программы устарел.
- Ужасный перевод на русский язык.
- Меньше функций, чем у iTools для Mac.
Вывод по версии для OS X: iFunbox неплох для конкретных целей, но на фоне iTools программа выглядит слабо. iTools может всё то же самое и даже больше. Но iFunbox нужен как запасная альтернатива iTools, если вдруг с приложением что-то случится: станет полностью платным, перестанет поддерживать новые версии iOS, начнёт вылетать и т.п.
Что может iFunbox для Windows?
В Windows iFunbox – это всё та же программа, но вид сбоку. Интерфейс ещё более дурацкий.

По скриншотам я думал, что версия для Windows окажется гораздо продвинутей, но это всё фикция. iFunbox для Windows ярче, пестрее, но это практически та же самая программа… Терминал и SSH нужны мизерному числу пользователей.

Дизайн отстал лет на 5. Баги и недостатки те же.

Вывод: iFunbox для Windows недалеко ушёл от версии для Mac. Видно, что программу создавали ещё во времена iOS 3-5 и с тех пор доработок и изменений практически нет.

Нужна ли вам эта программа? Решайте сами. У меня она стоит на всякий случай. Есть не просит. Всем хорошего настроения.
Бесплатно скачать iFunBox и на русском языке для Windows 10 можно в этом разделе, перейдя по прикрепленной ссылке. Пароль к архиву находится здесь же.
| Версия: | Полная |
| Разработчик: | iFunbox DevTeam |
| Год выхода: | 2020 |
| Название: | iFunBox |
| Платформа: | Windows 10 |
| Язык: | Русский |
| Лицензия: | Бесплатно |
| Пароль к архиву: | fraps.pro |
Какие нюансы надо учесть при использовании iFunBox?
- Прежде всего, вы должны понимать, что для качественного использования программы, вам в обязательном порядке стоит установить iTunes. Это не большая проблема для пользователей, которые используют для своей работы различные виды техники от компании Apple. В большинстве случаев iTunes уже установлен на вашем смартфоне, а при необходимости его легко можно отыскать.
- Также стоит понимать, что для качественной работы iFunBox следует использовать только относительно новые ОС. Хотя и с этим проблем возникнуть не должно ни у одного владельца яблочного устройства.
Многие пользователи iFunBox утверждают, что после установки не возникало никаких проблем в работе, а, следовательно, использовать её можно без опаски абсолютно каждому. Устанавливайте программу прямо сейчас и получайте полезные функции.
5 / 5 ( 3 голоса )
Как пользоваться
Инструкция, которую вы увидите ниже, разбита на 2 этапа. Первый предусматривает инсталляцию программы, а второй ее использование.
Загрузка и установка
Сначала мы должны скачать архив с приложением, а затем установить его на компьютер, функционирующий на базе ОС Microsoft Windows 10. Делается это следующим образом:
- Получив архив с файлом, распаковываем его. Затем запускаем наш инсталлятор.

- Дальше выбираем язык, а затем переходим к следующему шагу, кликнув по кнопке ОК.
- На следующем этапе мы должны будем принять лицензионное соглашение программы. Для этого переключаем триггер в положение, отмеченное цифрой 1, а потом переходим к следующему шагу, кликнув по Далее.

- Начнется установка программы, завершения которой необходимо будет дождаться.

Теперь утилита установлена, и мы можем переходить к процессу ее использования.
Если программа не запускается на Windows 10, попробуйте произвести открытие от имени администратора.
Инструкция по работе
Для того чтобы начать работать с iFunBox нам понадобится сначала подключить все устройства. Для этого можно воспользоваться кабелем, либо выполнить сопряжение при помощи беспроводной сети. И в первом, и во втором случае у пользователя не должно возникать каких-либо вопросов.
Кстати, если проблемы все же появятся, вы всегда сможете обратиться за помощью к одному из наших экспертов. Для этого воспользуйтесь формой комментирования, прикрепленной в самом низу странички, а затем максимально подробно опишите свою проблему.
Инструкция по работе
Немного разобравшись с теорией, переходим непосредственно к практике. Предлагаем разобраться, как скачать и инсталлировать желаемый контент на ПК.
Скачиваем программу
Для установки утилиты на компьютер или ноутбук не потребуется каких-то специфических знаний. Вам просто нужно внимательно прочесть инструкцию и сделать все именно так, как в ней сказано. Итак, приступим к делу:
- Переходим вниз странички и с помощью прикрепленной там ссылки загружаем архив с установочным файлом. Кликаем по нему двойным левым кликом мышки.
- Выбираем русский язык и жмем на кнопку «Ок».
- На следующем этапе принимаем условия пользовательского соглашения и кликаем по кнопке «Далее».
- Осталось дождаться окончания процесса установки. За прогрессом инсталляции можно следить в появившемся окошке.
На некоторых ПК программа не запускается. Для исправления проблемы можно попробовать запустить утилиту от имени администратора.
Как пользоваться
После заверения установки подключаем к компьютеру необходимые устройства. Это можно сделать через кабель или по сети Wi-Fi. Обычно трудностей на этом этапе не возникает.
- Официально программы устанавливаются несколькими способами:
- Через AppStore на самом устройстве (см. сведения на сайте Apple):
- В поиске вбиваете запрос;
- Покупаете приложение (если оно платное)
- Вводите при запросе данные своей учетной записи (AppleID и пароль)
- Устанавливаете
![Прикрепленное изображение]()
- C:\Users\имя_пользователя\Music\iTunes\Mobile Applications (Windows)
- Пользователь/Музыка/iTunes (MacOS)
- В поиске вбиваете запрос;
- И т.д.
- Скачиваете на компьютер программу или игру с 4PDA в формате .ipa
- Скачиваете Cydia Impactor :
или
Impactor_0.9.31.zip ( 13.37 МБ )![Прикрепленное изображение]()
В процессе установки также может появиться запрос:
Не пугаемся его, жмем "Ок" и идем дальше.Примечание:
Apple узнала об этом способе и выдает сертификаты только на неделю для ознакомления.
Поэтому периодически нужно будет проводить указанную процедуру выше и переустанавливать приложение.
Если программа вдруг перестала работать в самый неподходящий момент, а она вам срочно нужна, вы можете перевести на своем устройстве в программе "Настройки" (Настройки - Основные - Дата и время) системное время на 1-2 дня назад. Программа вновь заработает.-
*.ipa можно установить простым кликом прямо на устройстве
-
С помощью программ-установщиков:
iPhone PC Suite - Файловый менеджер. Эта программа может управлять и редактировать данные на iPhone/iPod Touch: производить управление фотографиями, музыкой, видео, телефоном, установленными ПО (и устанавливать новые), заметками, контактами, закладками, темами, рингтонами, смсками, обоями. Есть встроенный файловый менеджер, конвертор рингтонов, видео и аудио файлов. Так же есть доступ сидию с помощью кабеля и выставление прав доступа.
Cпособ №1 (устаревший)
Что нам понадобится:
1. JailBreak'нутый девайс.
2. Файлменеджер, например iFile
3. Терминал Terminal для вашей ОС.
Всё скачиваем в сидии
Инструкция
1. Закидываем папку на телефон в private/var/stash/Applications.(далее у всех по-разному, у меня "Applications.82X3Wf". Запомните название этой папки, дальше пригодится ) и создаем папку под названием ”Documents” (если не создана) в "/var/mobile/".
* тут есть интересный момент – на одном из моих iPhone директория "private/var/stash" отсутствовала. По-этому я просто закачал папку с приложением в "/Applications/" ! Но на системном разделе мало места, по-этому (не)обязательно нужно воспользоваться утилитой BossTool 2.0 из Cydia, которая перенесет все содержимое папки "/Applications/" в пользовательский раздел!
2. Перезагружаем телефон или Respring
3. Заходим в WhiteTerminal и пишем "su root" – жмем ввод
4. Вводим пароль alpine (буквы не выводятся, так и надо) – жмём ввод
5. Далее пишем "cd /var/stash/Applications", (как увас), для меня эта строчка будет выглядить вот так: "cd /var/stash/Applications.82X3Wf" – жмём ввод
6. Таким образом мы добрались до папки "Applications.82X3Wf" (у меня), в ней находятся системные программы и приложения установленные вами не из AppStore. Теперь мы будем устанавливать права для папки ***.app
7. Пишим такую строчку "chmod -R 775 ***.app" – жмём ввод. Готово.
*В моем случае, когда я положил папку с приложение в "/Applications/", в терминале прописывал строчки:
"cd /Applications/tetristouch.app"
"chmod +x tetristouch"
PS. Все команды вводятся без кавычек.
За инструкцию благодарим пользователя grain, под редакцией БамБукСпособ № 2 (простой)
Причина редактирования: добавлена ссылка Sideloadly!
Что нам понадобится:
1. JailBreak'нутый девайс.
2. Файлменеджер iFile.
Инструкция:
1. Закидываем *.app папку в директорию "/var/mobile/Applications"
2. Заходим в свойства папки (синяя стрелка) и выставляем права доступа 755:
Пользователь - прочесть, записать, выполнить
Группа - прочесть, выполнить
Все - прочесть выполнить
3. Respring или перезагрузка если не появилась иконка.FAQ по установке приложений из Cydia (*.deb)
Через терминал (командную строку)
На запрос пароля введите: alpine (вводимые символы при этом отображаться не будут). Эта команда переведёт вас в режим суперпользователя, который обладает всеми правами в системе.
4 Затем вводим:
, где dpkg - программа для работы с deb пакетами (именно она и будет производить установку пакета)
-i - ключ, указывающий на то, что пакет должен быть установлен
/ПУТЬ/К/ПАКЕТУ/НАЗВАНИЕ_ПАКЕТА.deb - указываем путь, где лежит устанавливаемый нами deb-пакет и его имя. Обратите внимание, в Unix системах (iOS, Mac OSx, Linux) важен регистр, поэтому User и user — разные папки!Приведем пример. Допустим мы устанавливаем файл cydia_1.1.16_iphoneos-arm.deb, а закинули мы его в папку /User/Documents . Значит в командной строке мы пишем:
далее нажимаем ввод, после чего пробуем установить проблемный твик снова.
Если данных решений недостаточно, и все равно не получается установить deb ни одним из способов FAQ - обращаемся в Cydia - Помощь.
![Прикрепленное изображение]()
![Прикрепленное изображение]()
Звучит немного сложно? Возможно. Поэтому данные способы все же для более продвинутых пользователей. В большинстве же случаев рекомендую пользоваться установкой программ и твиков именно через Cydia!
Читайте также: