В каком приложении добавить логотип на видео
Если вы хотите защитить свои видео от неправомерного использования, вы можете разместить на них свой логотип или водяной знак. Это также проверенный способ повысить узнаваемость бренда, особенно если вы активно используете видео контент для продвижения бизнеса.
В сегодняшней инструкции мы покажем, как быстро разместить логотип поверх видео, используя бесплатный видеоредактор VSDC для Windows.
VSDC – это нелинейный редактор. Это значит, вы можете располагать несколько видео или изображений в кадре, сочетая их путём смешивания или наложения.
Прежде чем начать, подготовьте файл с логотипом в высоком качестве. Из первой части инструкции вы узнаете, как разместить логотип поверх видео, а затем – как сделать его полупрозрачным или монохромным так, чтобы он выглядел более органично.
Как добавить логотип в видео в VSDC
Если вы отдавали логотип на разработку дизайнеру, скорее всего, он сохранён в одном из следующих форматов: AI, EPS, PDF, SVG, PNG, или JPG. Для наших целей, наиболее подходящий формат – это PNG. Такие файлы естественно вписываются в любое видео за счёт прозрачного фона. Однако вы сможете добавить изображение в любом другом формате, если PNG нет под рукой.
Шаг 1. Запустите VSDC и добавите видео на сцену через опцию Импортировать контент на стартовом экране.
Шаг 2. Откройте меню Вставить объект и выберите Изображение. Затем выберите нужный файл с логотипом на компьютере.
При добавлении файла на сцену в редакторе появится окно Параметры позиции объекта, в котором необходимо выбрать опцию Добавить новый слой. Таким образом, изображение сразу будет добавлено слоем выше – непосредственно поверх видеофайла.
Шаг 3. Измените размер логотипа и разместите его на сцене. Например, вы можете сдвинуть логотип в угол или же растянуть его по ширине видео и сделать его почти прозрачным – так, чтобы он выглядел как водяной знак.
Кроме того, вы можете растянуть слой с логотипом на шкале времени так, чтобы он отображался на протяжении всего клипа. Для этого щёлкните по файлу с логотипом на таймлайне, затем захватите край слоя и тяните до тех пор, пока по продолжительности он не сравняется с основным видео. Альтернативный способ сделать это – ввести продолжительность показа логотипа вручную. Для этого щёлкните по нему правой кнопкой мыши, перейдите в Окно свойств и найдите поле Длительность показа объекта. Вы также можете отображать логотип не постоянно, а время от времени. Для этого необходимо вручную сократить его слой до желаемой длины, а затем продублировать его столько раз, сколько это необходимо, и распределить по шкале времени.
Как сделать логотип на видео полупрозрачным или монохромным
Чтобы сделать логотип на видео прозрачным, выделите файл с логотипом, перейдите в меню Инструменты в верхней части интерфейса и воспользуйтесь иконкой в виде гаечного ключа. Затем откорректируйте уровень прозрачности до нужного уровня.
Вы также можете применить к логотипу фильтры и стили, включая монохром (стиль «Оттенки серого»). Для этого откройте меню стилей отображения в верхней части интерфейса и выберите желаемый вариант.
Нет логотипа? Добавьте водный знак
Вместо логотипа вы всегда можете добавить на видео водяной знак. С помощью водяного знака, вы можете отобразить любой текст: имя вашего бренда, название страницы в социальных сетях или адрес вашего сайта.
Экспортируйте видео с логотипом
Если всё готово, и вы довольны результатом, откройте вкладку Экспорт проекта и выберите нужный формат экспорта. На этом этапе вы можете изменить кодек, размер, разрешение и другие параметры видео, в зависимости от того, для какого устройства или платформы вы его сохраняете. Вы также можете загрузить видео напрямую на YouTube, выбрав опцию Интернет - Для YouTube.
На этом инструкция окончена. Установите последнюю версию редактора VSDC и попробуйте самостоятельно добавить логотип на видео. VSDC доступен для Windows ПК абсолютно бесплатно, способен открыть медиафайлы любых форматов, и не добавляет водяных знаков при экспорте.
В дальнейшем, вы можете применять различные эффекты к логотипу и даже использовать его в анимации. Вот один из наиболее популярных примеров анимированного интро с использованием логотипа, созданного в VSDC:
КАК ДОБАВИТЬ ЛОГОТИП ЗА 3 МИНУТЫ
«ВидеоМОНТАЖ» – это русскоязычный редактор для работы с роликами. Наложение картинок на видеоряд является лишь одной из многочисленных функций софта. Задача решается за несколько простых шагов:
ШАГ 1. УСТАНАВЛИВАЕМ СОФТ
С нашего сайта скачайте дистрибутив видеоредактора . Откройте папку, куда была выполнена загрузка, и запустите установку. Следуя подсказкам, инсталлируйте программу и запустите её для начала работы.
ШАГ 2. ЗАГРУЖАЕМ ВИДЕОМАТЕРИАЛ
В стартовом окошке начните новый проект . В левой части рабочей области располагается перечень папок компьютера. Кликните по той, где хранятся видеоматериалы. Справа вы увидите все доступные ролики, находящиеся в папке. Перетащите нужные на таймлайн. Вы можете в любой момент убрать оттуда любые лишние клипы или поменять их местами.
Софт даёт возможность использовать в работе видеофайлы абсолютно любого формата, а также переносить на монтажный стол рисунки, фото и другие графические изображения.
ШАГ 3. НАКЛАДЫВАЕМ ЛОГО
Теперь узнаем, как вставить логотип в видео для онлайн публикации или других целей. Перейдите в раздел «Редактирование» и выберите инструмент «Текст и графика». Слева вы увидите три вкладки: текст, стикеры и рисунок. Нас интересует третья. Кликните по ней.
Теперь вы можете переместить его в желаемое место, а также увеличить или уменьшить, ухватившись за серые квадратики в уголках. Также можно произвольно вращать объект, кликнув по зелёной точке и удерживая кнопку мыши зажатой. Таким образом настройте размер и положение фирменного знака в кадре – всё очень просто.
На панели слева измените прозрачность картинки. Это необходимо, чтобы лого не казалось инородным, отдельным от остального кадра. Двигайте бегунок прозрачности, добиваясь органичного внешнего вида.
Настройте прозрачность, чтобы лого смотрелось естественно Настройте прозрачность, чтобы лого смотрелось естественноТакже вы можете использовать эффекты: показывать тень (позволяет придать изображению объёма) и контур (делает объект выразительнее). Если вы проставляете галочку возле контура, то можете выбрать цвет обводки.
Кроме рисунка программа для редактирования видео позволяет наложить на видеоряд красочные стикеры из встроенной коллекции, а также добавить надписи, выполненные оригинальным шрифтом.
ШАГ 4. УЛУЧШЕНИЕ РОЛИКА
«ВидеоМОНТАЖ» позволит провести целый ряд работ по улучшению клипа. Вы найдёте следующие опции:
- Обрезка: позволяет убрать лишние эпизоды,
- Кадрирование: для подбора наиболее удачной композиции,
- Титры и заставки: придают ролику более завершённый профессиональный вид,
- Эффекты: делают видеоряд особенным за счет наложения интересных фильтров из каталога,
- Улучшения: повысят яркость и насыщенность, стабилизировать дрожащее изображение,
- Скорость: настройки замедления и ускорения,
- Звук и музыка: замена аудиодорожки на другую или накладывание фоновой мелодии,
- Переходы: для добавления сглаживающей анимации на стыках между видеороликами.
Таким образом данный софт позволяет ощутимо преобразить исходный клип. Когда закончите доводить его до совершенства, переходите к следующему пункту.
ШАГ 5. СОХРАНЕНИЕ РАБОТЫ
Завершающим этапом является сохранение проекта и подготовка к просмотру в проигрывателе. Выберите вкладку «Создать». Там располагается перечень вариантов на выбор. Можно подготовить обычный AVI, или, если вы искали, как добавить логотип на видео в YouTube, создать клип для публикации в интернете.
Далее нужно будет указать кодек сжатия, размер кадра и качество итогового ролика. Если вы выбирали публикацию в интернете, то нужно определиться, для какого именно сервиса следует подготовить клип.
После осуществления всех настроек начните конвертирование и дождитесь, пока видеоролик будет готов. Вот и всё, вы получили качественное видео, защищённое вашим знаком!
ЗАЧЕМ НАКЛАДЫВАТЬ КАРТИНКИ НА ВИДЕО
Описанная выше процедура может потребоваться не только тем, кто хочет украсить фирменным значком свою рекламу. Теперь, когда вы узнали, как поставить картинку на видео, поговорим о том, для чего ещё можно успешно использовать данную функцию.
1. Защитить свой материал. Вы снимаете мастер-классы или другие интересные авторские видео? Сегодня так легко взять чужой материал и выдать за собственный. Чтобы обезопасить свою интеллектуальную собственность, можно наложить на выкладываемые видеоролики свой фирменный знак или просто указать фамилию.
2. Создать имитацию телеканала. Любите шуточные клипы с фэйковыми новостями? Подставьте к своему видеоматериалу значок «Россия» и повеселите друзей. А может, вы решили создать совершенно новый канал, чтобы прививать подписчикам любовь к искусству? Тогда придумайте собственное название и аналогичным образом наложите его на свои видеозаписи для YouTube.
3. Проиллюстрируйте сказанное. Если вы хотя бы иногда смотрите видеоблоги, то наверняка видели, как автор указывает на свободную часть экрана, где появляется фото или рисунок. Например, фэшнблогер хочет поделиться со зрителями модным коллажем. Поняв, как наложить картинку на видео в редакторе, вы тоже сможете легко и красиво создавать подобный эффект.
4. Спрятать часть кадра. Нужно выложить видеоролик в интернет, но хочется скрыть лицо? А может, в кадр попал нежелательный предмет, но сам клип вам очень нравится? Закройте часть изображения красивым тематическим стикером из интернета или коллекции видеоредактора.
С помощью «ВидеоМОНТАЖА» очень просто прикреплять иллюстрации и лого к видеоряду. Улучшайте качество видеодорожки, дополняйте ролики заставками, футажами и переходами, накладывайте текст и украшайте проект стильными эффектами. Достаточно лишь скачать редактор видео .
Умение наложить фото на видео или видео на видео часто бывает полезным. Например, простейший способ защитить свой ролик от пиратов – водяной знак. Зная, как наложить фото на видео, вы всегда будете уверены, что никто другой не припишет себе авторство вашей работы. Для презентаций или познавательных видео включение карт, таблиц, диаграмм – необходимость: такой прием делает рассказ интереснее и убедительнее. Чтобы проиллюстрировать ролик, нужно уметь как вставить картинку в видео, так и наложить одно видео на другое. Видео, размещаемое поверх основного, называется оверлей. Существует множество видеоредакторов, у каждого из них есть свои достоинства и недостатки. В статье мы рассмотрим, как вставить фото в видео, редактируя ролик на персональном компьютере или телефоне.
| Apple iMovie | macOS, iOS | Бесплатность; множество эффектов; интуитивность интерфейса | Высокая ресурсоемкость |
| VSDC Free Video Editor | Windows | Бесплатность; низкая ресурсоемкость; загрузка на YouTube из программы | Низкая скорость экспорта |
| Оnline-video-cutter | Онлайн-сервис | Бесплатность; обработка видео с Google-диска | Не редактирует звуковую дорожку |
| Pixiko | Онлайн-сервис | Большой функционал | Нужна регистрация; нет русского языка |
| Invideo | Онлайн-сервис | Широкий функционал; можно долго хранить готовые видео без скачивания | Нужна регистрация; нет русского языка |
| Сlideo | Онлайн-сервис | Интуитивный интерфейс; базовые функции бесплатны | Нет эффекта «Картинка в картинке»; медленная загрузка |
| Clipchamp | Онлайн-сервис | Широкий функционал | Нужна регистрация; нет русского языка; необходимость устанавливать последние версии браузеров |
| Pinnacle Studio Pro | iOS, Windows | Множество функций, русский язык, высокая скорость обработки | Высокая ресурсоемкость, платность многих функций |
| Vind - Video In Video | iOS | Бесплатность, интуитивность, Возможность накладывать друг на друга до 10 видео | Ограниченность функционала |
| Photo Video Collage Maker | Android | Бесплатность; понятный интерфейс | Много рекламы; бывают срабатывания антивируса |
| VivaVideo | Android, iOS | Много функций; бесплатный период | Большинство функций платные |
Показать все программы Свернуть таблицу
Как наложить одно видео на другое и как вставить в ролик графику на ПК
Удобнее всего редактировать видео на ПК, используя для этого десктопный редактор. Программы этого типа в полной мере задействуют мощности современных компьютеров, предоставляют массу возможностей для создания оригинального контента. Кроме того, чем больше экран – тем меньше приходится напрягать зрение.

Если вы создаете контент в бизнес-целях, то вам нужно его брендировать. Мы уже рассказывали , зачем крупные компании используют бренд-контент и как они его создают. А теперь поговорим о том, как брендировать видео для социальных сетей и не тратить на это миллионы.
Материалы от компании лучше всего отмечать фирменным стилем или хотя бы логотипом компании. Так аудитория привыкает к вашим постам и учится их замечать в остальном потоке информации в ленте новостей. Любой контент, который вы публикуете – развлекательный, обучающий или рекламный – лучше ненавязчиво брендировать.
Пара подсказок о том, каким должен быть сам контент:
Важно создавать качественный контент, который будет привлекать зрителей, а не просто рекламировать ваши услуги. И брендировать такой контент нужно обязательно. Во-первых, вы создадите целостный образ компании и наладите контакт с аудиторией. Во-вторых, логотип на видео – дополнительная и достаточно ощутимая преграда на пути у тех, кто захочет без согласования использовать ваши материалы на других площадках. Если вы еще не создавали брендированный контент, начните с простого лого на ваших видео.
Как добавить лого на видео в Видеоредакторе Movavi
Загрузите ваше видео на дорожку и нажмите кнопку Наложение логотипа на панели инструментов.
В открывшемся окне нажмите кнопку Обзор и выберите изображение для логотипа. Лучше всего использовать формат PNG с прозрачностью.
По умолчанию, водяной знак будет использоваться на всем видео от начала до конца. Чтобы использовать лого только на определенной части видео, выключите опцию Применить ко всему проекту и укажите длительность в соответствующем поле. Вы сможете в любое время изменить длительность логотипа так же, как и любого другого клипа. Откройте опцию Выравнивание и разместите логотип в нужном месте на кадре.
Нажмите Применить , чтобы добавить логотип в проект. Он появится в рамке в плеере, а также на отдельной дорожке монтажного стола.
Настройте размер и положение логотипа в кадре:
- Чтобы сдвинуть логотип в кадре, потяните рамку за центр;
- Чтобы изменить размер, потяните за углы рамки.
Чтобы изменить длительность логотипа, выделите клип на монтажном столе в режиме шкалы времени и потяните границу влево (уменьшить) или вправо (увеличить).
Чтобы настроить прозрачность клипа с логотипом, щелкните правой кнопкой мыши по клипу и выберите Непрозрачность в появившемся меню.
В меню настроек используйте ползунок непрозрачности, установите на нужный уровень и нажмите Применить .
Чтобы удалить логотип, щелкните правой кнопкой мыши по серой области слева от трека с логотипом и выберите Удалить трек в появившемся меню. Если вы хотите удалить клип с логотипом, но продолжить использовать видеотрек (например, если на нем есть другие логотипы), выделите ненужный клип и нажмите клавишу Delete.
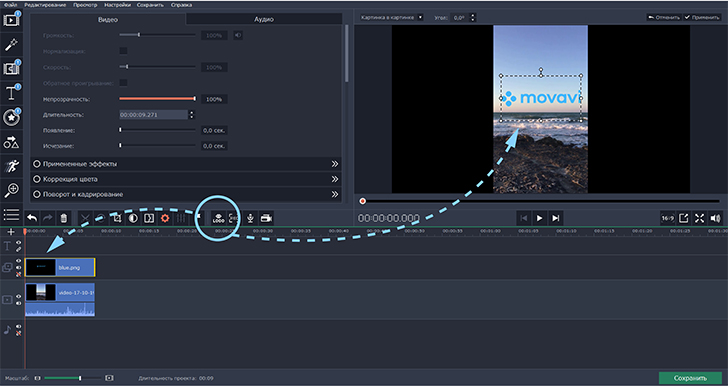
* Функция наложения логотипа доступна только в расширенной версии приложения.
Кстати, для читателей блога у нас действует специальная 10% скидка на Movavi Video Editor Plus по промокоду SUPERBLOG:
Как на телефоне добавить логотип к видео
Если вам нужно быстро добавить логотип на видео, это можно сделать прямо в телефоне с помощью приложения Movavi Clips.
Чтобы наложить лого на всю видеодорожку, пройдите во вкладку Логотип и нажмите знак +. Откроется ваша галерея, найдите в ней нужный файл, отметьте его (можно несколько), затем нажмите кнопку Добавить логотип.
Выбранные изображения загрузятся в галерею логотипов Movavi Clips . Нажмите на них, и они появятся на предпросмотре видео.
Чтобы изменить расположение изображения, зажмите его пальцем и двигайте. Менять размер изображения и поворачивать его, можно, зажав логотип двумя пальцами. Чтобы удалить логотип, нажмите на крестик в левом верхнем углу.
Читайте также:


