Бесконтактная оплата андроид как настроить приложение на андроид орро 12
Если у вас телефон на Android, то у меня хорошая новость, в России заработали платежи Android Pay, можете попробовать расплачиваться прямо с телефона, не доставая карточку из кошелька. В принципе можно было и раньше платить за покупки, используя смартфон на Android, например, Тинькофф-банк поддерживает такие операции, но для этого нужно каждый раз запускать приложение, подтверждать оплату, совершая лишние действие.
Какие банки поддерживают?
Пока что список банков состоит из таких организаций, впоследствии он будет расти.
- «Альфа-банк»;
- «Ак Барс банк»;
- «Бинбанк» (на момент запуска только MasterCard);
- «ВТБ24»;
- «МТС-банк»;
- «Открытие» (включая «Рокетбанк» и «Точку»);
- «Промсвязьбанк»;
- «Райффайзенбанк»;
- «Россельхозбанк»;
- «Русский стандарт» (на момент запуска только MasterCard);
- «Сбербанк»;
- «Тинькофф банк»;
- «Яндекс.Деньги» (только MasterCard).
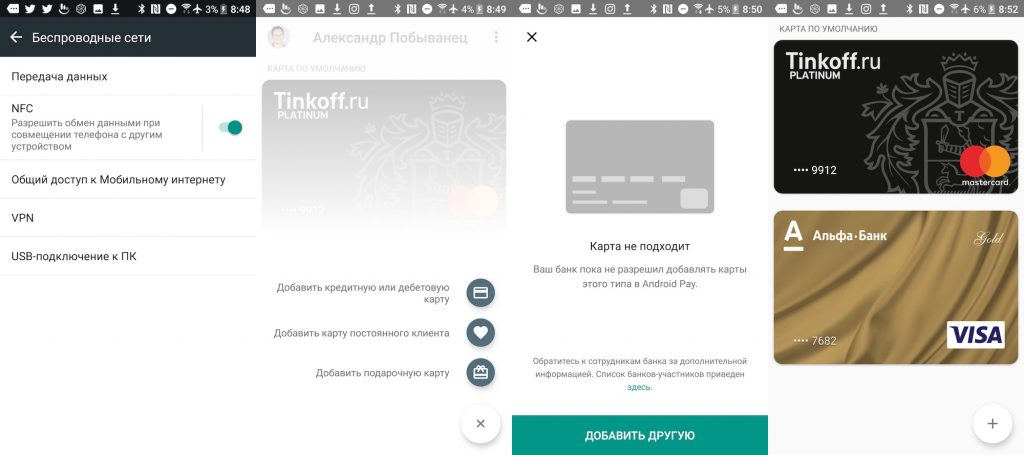
Какие телефоны поддерживают?
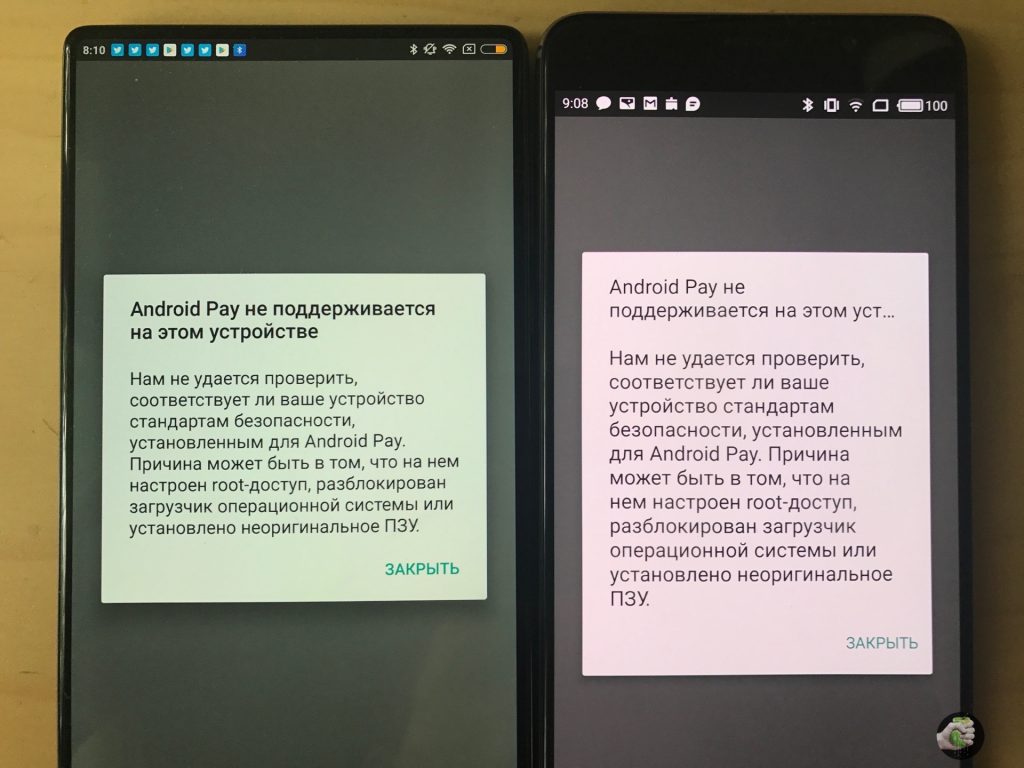
Все смартфоны на Android я тут замучаюсь перечислять, главное, чтобы присутствовала поддержка NFC, а в телефоне был Android 4.4 и выше. Кроме того, в списке требований значится наличие официальной прошивки, никаких кастомов. Также телефон должен быть без рута и без разблокированного загрузчика. Если не знаете, что это такое, вот и отлично, а если уже успели покопаться в начинке телефона, тогда не удивляйтесь, что могут быть проблемы.
NFC работает в большинстве телефонов среднего класса, а вот с бюджетными моделями проблемы, вариантов с NFC не так уж много. Понятное дело, если у вас топовый Galaxy или Xiaomi, то этот вопрос не обсуждается, NFC у вас будет.
Соответственно, не забудьте включить NFC в настройках. И не беспокойтесь, заряд батарейки эта функция не жрёт.
Где взять приложение?
В теории программу можно найти в Google Play, но на момент подготовки материала утилиту нельзя было найти по поиску. Думаю, что после официального запуска проблем быть не должно. Вот ссылка на приложение Android Pay.
Как настроить телефон?
Процесс настройки телефона простой, достаточно ввести CVV-код и всё – остальные данные карты приложение возьмёт из аккаунта Google, если ранее добавляли карту для покупок в Google Play. Если не добавляли, тогда процесс будет чуть дольше. Открываете приложение, вводите данные карты: номер, имя владельца, CVC-код. Либо используйте для этого камеру, телефон сам всё отсканирует без лишних действий.
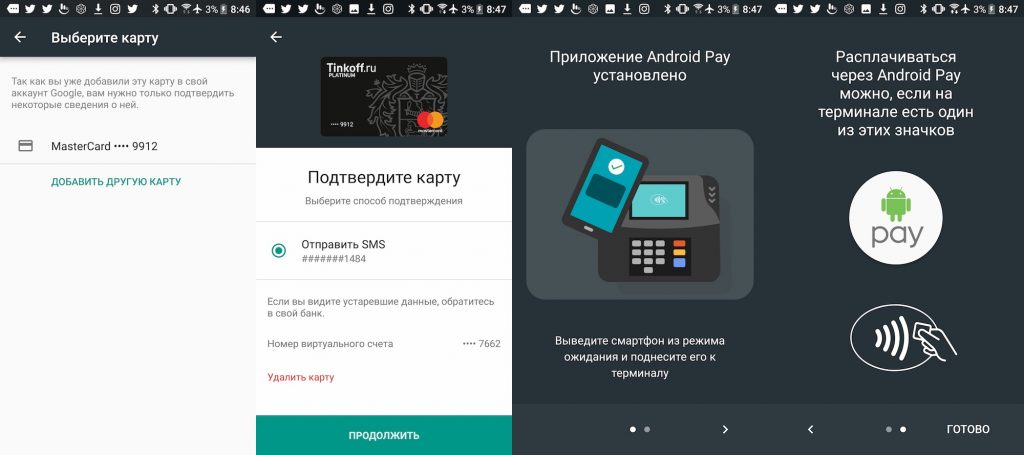
Для подтверждения действия также может потребоваться ввод отпечатка пальца и пин-кода для дополнительной безопасности.
Можете ввести несколько карточек, а при оплате выбрать нужную в приложении.
Нужно ещё за что-либо платить?
Нет, услуга бесплатная, никаких комиссий или абонентской платы.
Где мне совершать покупки?
Да в принципе, где угодно, лишь бы терминалы поддерживали системы PayPass и PayWave. Подносите телефон к терминалу и оплачиваете, при покупках до 1000 рублей PIN-код не требуется, но иногда нужно его указать или расписаться на чеке. Если опаерация прошла успешно, то услышите сигнал, подтверждающий платёж. Потом и SMS-ка с остатком денег на балансе придёт, если, конечно, подключен такой сервис.
Это безопасно?
Да. Во время оплаты создаётся некий одноразовый код, а не используются данные самой карты. Даже если кто-то и перехватит эти сведения, то они ничего не дадут злоумышленнику, бесполезные данные.
Мнение
Я не смог добавить карточку «Сбербанка» Master Card, а с VISA «Альфа-банк» и «Тинькофф» всё было в порядке.
Я уже давно пользуюсь Apple Pay, временами расплачивался и через приложение Тинькофф на Android-телефонах. Превратить смартфон в платёжную систему – отличная идея, особенно когда пользуешься в связке с часами. Приложил и пошёл дальше, для покупок в магазинах средства для более простого расставания с финансами и не придумать. Главное, чтобы терминалы работали и всё было настроено, а то временами возникают проблемы, да и некоторые заведения в Москве по-прежнему работают только по наличному расчёту. Полностью распрощаться с бумажными деньгами не получается, но жить становится удобнее, это факт.
Для магазинов технически подкованные люди – находка. Покупатели чаще совершают покупки просто потому, что им нравится новый способ тратить деньги. Это раз. Второй момент – люди быстрее проходят через кассы, меньше мороки, больше продаж. Третий момент – надёжность, простота и мобильность.

На сегодняшний день многие смартфоны оснащаются не только основными функциями, но и множеством дополнительных опций, среди которых имеется NFC-чип для бесконтактной оплаты. За счет этого устройство может быть использовано для бесконтактной оплаты покупок в совместимых терминалах. По ходу инструкции мы расскажем, как настроить телефон на платформе Android для выполнения данной операции.
Как настроить бесконтактную оплату на телефоне
Содержание: Как настроить бесконтактную оплату на телефоне
- Настройка оплаты телефоном на Android
- Способ 1: Android/Google Pay
- Способ 2: Samsung Pay
- Способ 3: Сбербанк Онлайн
- Способ 4: Яндекс.Деньги
- Способ 5: QIWI Кошелек
Настройка оплаты телефоном на Android
Перед прочтением инструкции прежде всего потребуется произвести проверку смартфона на наличие нужной опции в настройках. Сделать это можно в процессе включения NFC-чипа, что в любом случае потребуется для настройки бесконтактной оплаты в будущем. Эта процедура была нами детально описана в отдельной инструкции на примере наиболее актуальных версий ОС.

Способ 1: Android/Google Pay
Платформа Android, как и многие предустановленные сервисы, принадлежат компании Google, и потому большинство устройств с данной операционной системой исправно поддерживает Google Pay. В свою очередь, с помощью приложения можно настраивать и производить оплату телефоном, используя для этого пластиковую карту одного из многих банков.
1. Настроить оплату телефоном через Google Pay можно, попросту привязав пластиковую карту к учетной записи Гугл внутри приложения. Для этого после запуска программы перейдите на вкладку «Карты» и нажмите кнопку «Добавить карту».

2. Дальше нажмите кнопку «Начать» для продолжения и подтвердите привязку карты с помощью кнопки «Добавить» в нижней части экрана. В результате на странице отобразятся поля для ввода реквизитов карты.

3. В случае отсутствия ошибок привязку остается завершить, отправив и впоследствии указав код подтверждения. Чтобы воспользоваться бесконтактным переводом средств, убедитесь в успешном включении NFC-чипа и поднесите устройство к терминалу оплаты.

Ранее представленное приложение имело другое название – Android Pay , до сих пор используемое в некоторых источниках. Однако в настоящий момент его заменой стал Google Pay , в то время как упомянутый выше вариант не поддерживается и его нельзя загрузить из Play Маркета .
Способ 2: Samsung Pay
Еще одним популярным вариантом является Samsung Pay , по умолчанию доступный каждому владельцу устройства марки Самсунг со встроенным NFC-чипом. Как и ранее, единственное, что требуется сделать для включения рассматриваемого типа оплаты — привязать и подтвердить банковскую карту в одноименном приложении. При этом учитывайте, в зависимости от версии ОС внешний вид ПО может незначительно отличаться.
1. Откройте приложение Samsung Pay и в обязательном порядке проведите авторизацию с использованием учетной записи Samsung. Аккаунт потребуется дополнительно защитить одним из удобных способов, что можно сделать, просто следуя стандартной инструкции программы.

2. Завершив подготовку, на главной странице нажмите по значку «+» с подписью «Добавить». В качестве альтернативы можете использовать одноименную кнопку в главном меню.

После этого на экране должно появиться предложение просканировать банковскую карту с использованием камеры. Сделайте это, выровняв карту должным образом или тапните по ссылке «Ввести вручную» для перехода к самостоятельному указанию реквизитов.

4. Сразу после этого установите виртуальную подпись на странице «Введение подписи» и нажмите кнопку «Сохранить». На этом процедуру стоит считать завершенной.
5. Для использования карты в будущем достаточно поднести устройство к терминалу с поддержкой бесконтактной оплаты и подтвердить перевод денежных средств. Конечно, возможно подобное только при включенной опции NFC в настройках телефона.
Данный способ является альтернативой Google Pay для фирменных устройств Samsung, но не запрещает одновременно использовать оба варианта бесконтактной оплаты. Кроме того, совместно с этими приложениями можно использовать некоторые другие, хоть и менее популярные в России приложения вроде Huawei Pay.
Способ 3: Сбербанк Онлайн
Наиболее популярным и востребованным банком в РФ является Сбербанк, предоставляющий собственное мобильное приложения для управления счетами и пластиковыми картами. Его также можно использовать для настройки оплаты телефоном, используя внутренние параметры. Эта тема была нами достаточно подробно описана в соответствующей инструкции на сайте.

По большей части способ связан с предыдущими, так как само по себе приложение не использует встроенный NFC-чип. Из-за этого на телефоне так или иначе должен быть установлен Google Pay или Samsung Pay для доступа к параметрам бесконтактной оплаты.
Способ 4: Яндекс.Деньги
Онлайн-сервис Яндекс.Деньги и одноименное приложение для Android пользуются большой популярностью и, точно так же, как и предыдущие варианты, позволяют настраивать бесконтактную оплату телефоном. При этом в отличие от Google Pay и Samsung Pay для использования не требуется пластиковая карта одного из поддерживаемых банков, так как достаточно включить опцию в настройках или создать виртуальный аналог карты.
1. Установите и откройте приложение, выполнив авторизацию с использованием аккаунта Яндекс. После этого разверните главное меню в левом верхнем углу экрана и выберите пункт «Бесконтактные платежи».

2. На открывшейся странице воспользуйтесь кнопкой «Включить» и дождитесь завершения процедуры. Этот раздел также позволяет ознакомиться с преимуществами метода и узнать больше об использовании приложения для оплаты в будущем.

3. По завершении привязки достаточно будет приложить телефон к терминалу оплаты и подтвердить списание средств с кошелька Яндекс.Денег.

Единственное обязательное требование к устройствам заключается в поддержке технологии NCE. Только при соответствии этому требованию будут доступны параметры бесконтактной оплаты в Яндекс.Деньги вне зависимости от версии ОС и модели телефона.
Способ 5: QIWI Кошелек
Еще одним популярным онлайн-сервисом и приложением является QIWI, позволяющий производить бесконтактную оплату напрямую с одной из специальных виртуальных карт. Описывать процедуру настройки и привязки в данном случае не требуется, так как в отличие от Яндекса и прочих решений функция по умолчанию включена на картах QIWI:
Дополнительно вы можете ознакомиться и по необходимости активировать функцию бесконтактной оплаты в настройках карты QIWI, поддерживающей такой метод перевода средств. В процессе оплаты подтверждение по умолчанию требуется лишь единожды.

По желанию используйте карту QIWI для привязки в Samsung Pay или Google Pay по аналогии с картами других банков. То же самое можно сказать о Яндекс.Деньгах и некоторых других похожих сервисах, рассматривать которые мы не будем из-за минимальной востребованности и отличий.
Заключение
Отдельно стоит отметить, что при наличии сразу нескольких методов оплаты может потребоваться выбор основного приложения в процессе включения NFC. Кроме того, каждое решение содержит ряд настроек, рассматривать которые мы не стали, но многие из них могут быть полезны, и вам следует изучить их самостоятельно.
Оплата картой давно заменила наличные, ведь это удобно, функционально и безопасно. Но мир электроники продолжает развиваться: теперь не нужно носить с собой пластиковые карточки, ведь все платежи можно совершать с помощью телефона. Для этого используется технология Near Field Communication. В статье будет описана настройка NFC на телефоне OPPO со всеми подробностями и нюансами.
Что такое NFC и зачем нужно?
NFC представляет собой микрочип, который встраивается под корпус смартфона, планшета, смарт-часов или фитнес-браслета. Модуль передает данные на очень близком расстоянии, не превышающем 10 сантиметров. Работа осуществляется за счет радиочастот.
Прежде всего, НФС нужно для совершения бесконтактной оплаты. Достаточно поднести телефон к терминалу, который поддерживает PayWawe (PayPass), и деньги сразу спишутся с привязанной карты на Google Pay.
Можно отправлять на другие устройства небольшие материалы, например, контакты. Для этого требуется опция Android Beam. Еще поддерживается создание меток. Назначается конкретное действие, и специальные стикеры выполняют его, если к ним поднести девайс с NFC.
Список смартфонов OPPO с модулем NFC
Ниже представлен полный список телефонов Oppo с чипом NFC. Перечень будет пополняться по мере выхода новых моделей. Модуль в основном получают среднебюджетные и флагманские устройства.
- A53, A52, A72 5G, A72, A91, A5 2020, A9 2020, A92s, A9x, A9, A7n, A7n, A53 (2015);
- Reno5 5G, Reno5 Pro, Reno5 Lite;
- Reno4 Lite, Reno4 Z 5G, Reno4 Pro, Reno4 Pro 5G, Reno4 5G;
- Reno3, Reno3 Pro+, Reno3 Pro 5G, Reno3 Youth, Reno3 5G;
- Reno2, Reno2 Z;
- Reno, Reno Z, Reno A, Reno 5G, Reno 10x zoom;
- Find X2, Find X2 Neo, Find X2 Lite, Find X2 Pro, Find 5, Find X3 Pro, Find 7, Find 7a;
- RX17 Pro;
- Ace2, Reno Ace;
- K7 5G, K5;
- R15 Pro, R9s Plus;
- N1, N3;
- U3.
Как включить NFC и настроить GPay на Oppo
Если у вас смартфон OPPO с NFC, вы можете совершать бесконтактные платежи. Для этого понадобится официальное приложение Гугл Пэй. Ни в коем случае не используйте подобные программы от неизвестных разработчиков. Это грозит похищением личной информации и средств.
Определение NFC в смартфоне
Для начала нужно понять, есть ли NFC в телефоне Oppo. Это можно узнать несколькими способами:
- Изучить техническими характеристиками модели. Значок НФС всегда находится на коробке телефона.
- Также бесконтактный модуль указывается в параметрах мобильного устройства на сайте магазина или производителя.
- Найти пункт в настройках. Для этого заходим в меню настроек и открываем вкладку «Другие беспроводные соединения». В ней будет соответствующий пункт при наличии бесконтактного модуля в смартфоне.
- Ознакомиться с нашим списком моделей, который расположен выше.

Платежная карта тоже должна поддерживать бесконтактную оплату. Практически все карты Visa и MasterCard, выпущенные в течение последних лет, оснащены такой возможностью. Если значка на карте нет, обратитесь в свой банк.
Аналогичная ситуация с терминалом. Подойдут только приборы, поддерживающие технологию PayPass или PayWawe.
Привязка банковской карты
Теперь выясним, как на Oppo привязать карту. Запускаем Google Pay после скачивания и установки. На стартовой странице нажимаем «Начать». Потом кликаем по голубой кнопке «Добавить карту». Выбираем: кредитная или дебетовая карта, подарочная, транспортная или карта постоянного клиента. Фотографируем карточку, либо вводим данные вручную. При выборе второго варианта нужно указать:
- номер карты, срок действия и секретный трехзначный код на обратной стороне;
- ФИО владельца;
- платежный адрес;
- номер телефона.

Для подтверждения на указанный номер придет SMS с проверочным кодом, либо с вами свяжется сотрудник банка. Когда карта будет успешно добавлена, она появится на главной странице приложения.
Включение модуля NFC
Теперь нужно активировать НФС в телефоне. Как только вы откроете Google Pay, приложение предложит включить NFC. Еще это можно сделать через шторку, кликнув по соответствующему значку. Также не забудьте выдать все запрашиваемые разрешения.

Оплата
Многие не знают, как расплачиваться телефоном Оппо и где находится датчик. Все очень просто: модуль расположен под корпусом смартфона. Для совершения платежа нужно поднести телефон к терминалу задней стороной. Открывать приложение не требуется, если указана основная карта. Хотите расплатиться другой карточкой – зайдите в Гугл Пэй и выберите ее.
Мы выяснили, как пользоваться NFC в смартфоне. Далее рассмотрим другие возможности модуля.
Беспроводная передача информации
С помощью НФС на ОППО можно обмениваться различными материалами, по аналогии с Bluetooth и Wi-Fi. Но скорость передачи низкая, поэтому такой способ подойдет для передачи или получения небольших файлов, например, контактов. Функция называется Android Beam. Для ее включения нужно:
- Зайти в «Другие беспроводные соединения» и активировать NFC.
- В разделе «Android Beam» передвинуть ползунок в рабочее состояние. Таким образом, вы разрешите перенос данных через NFC.

Чтобы передать информацию, поднесите свой телефон задней стороной к другому устройству и следуйте подсказкам на экране.

NFC – замечательная современная технология, которой я пользуюсь каждый день, оплачивая покупки в магазинах. Сейчас можно сказать, что она доступна каждому, при этом избавляет от рутинных повторяющихся действий. О том, как настроить NFC на своём телефоне, я расскажу в подробной инструкции ниже.
Саму аббревиатуру можно перевести как «связь ближнего действия» («Neat Field Communication»). Это вид беспроводной связи, который позволяет настроить передачу информации между любыми устройствами соответствующим чипом: ноутбуками, планшетами, смартфонами, «умными часами» и, как в данном случае, платёжными терминалами. Скорость такой передачи большая, сопряжения устройств не требуется, а радиус связи – всего 10 см, а иногда и меньше. Всё это делает оплату с помощью телефона с NFC чрезвычайно быстрой и безопасной.

Как настроить NFC для оплаты: пошаговая инструкция
В первую очередь, стоит убедиться, что выполнены такие условия:
- Телефон с NFC-чипом. Можно узнать о его наличии на сайте производителя, в инструкции к телефону, поискав в разделе настроек «Беспроводные сети» пункт «NFC» или установив приложение «NFC Check».
- Подходящая операционная система: Андроид от версии 4.4, Айфон от версии 6.
- Возможность должна поддерживаться банком. Сейчас с этим не должно возникнуть проблем: все крупные финансовые учреждения подключили функцию бесконтактной оплаты через смартфон.
- Требуется, чтобы в телефон не было дополнительных вмешательств: нужна оригинальная прошивка, отсутствие root-прав, выключенный Bootloader. Все эти опции могли появиться, только если вы их сами настраивали и включали, поэтому вы должны знать, как их выключить. Подробно на этом останавливаться не буду.
Если с этими пунктами всё в порядке, можно настраивать оплату. Для примера расскажу, как настроить NFC для оплаты картой Сбербанка на телефоне с Андроид. Для других банков процедура будет аналогичной, а нюансы для iPhone я раскрою ниже.

Шаг 1: включить NFC на смартфоне
Перед тем, как включить NFC на вашем устройстве, нужно проверить, присутствует ли у вас модуль, как описано выше. Далее следует его настроить: зайти в «Беспроводные сети» или «Дополнительные функции» и нажать на соответствующий переключатель.
Шаг 2: выбрать платёжное приложение
Эта опция может находиться в «Дополнительных функциях» или настройках NFC. Обычно используется одно из трёх приложений: Google Pay, Apple Pay и Samsung Pay. Последнее доступно только для топовых моделей Samsung. В нашем примере с Андрои приложение должно быть скачано и установлено на вашем девайсе (обычно выбираем «Google Pay». Помните, что оно установлено по умолчанию).
Шаг 3: начать добавление карты
Теперь, чтобы настроить оплату через NFC на Андроид, необходимо один раз ввести ваши платёжные данные. Расскажу о полной версии этого этапа. Однако если у вас установлено приложение банка (в данном случае Сбербанка), всё значительно упрощается. Об этом расскажу ниже.
В общем случае, откройте приложение Google Pay. Вы увидите знак «+». Нажмите на него.
Шаг 4: отсканировать карту или ввести данные вручную
Приложение предложит вам отсканировать (сфотографировать) карту. Это очень удобно, поскольку занимает несколько секунд. Если же по какой-то причине процедура не выходит, то нажмите на надписи внизу экрана и введите данные вручную. В самом конце нужно перепроверить данные и ввести CVV2/CVC2 код, расположенный на обратной стороне карты.
Шаг 5: подтверждение
Гугл покажет условия использования сервиса, которое необходимо принять, нажав на кнопку внизу экрана. После этого приложение запросит подтверждение от банка. Обычно оно приходит в виде кода в смс-ке. После, вы получите код в СМС, который нужно ввести в соответствующем поле.
Шаг 6: проверить и настроить карту по умолчанию
Банк вышлет подтверждение по СМС, а в некоторых случаях со счёта будет списана небольшая сумма (до 15 рублей, в зависимости от банка), которая затем вернётся к вам на счёт.
После подтверждения, настройка NFC в телефоне для оплаты завершена. Вы увидите список карт, одну из которых можете настроить по умолчанию. Теперь можете приступить к оплате!
Шаг 7: оплата
Чтобы произвести оплату, подключение к интернету не требуется, но на смартфоне нужно заранее настроить (включить) NFC.
Сообщите на кассе, что у вас будет оплата картой. Разблокируйте телефон и поднесите его к предоставленному вам платёжному терминалу. Для небольших сумм (до 1000-3000 рублей, в зависимости от банка) вам не придётся совершать дополнительных действий. Вы увидите зелёную галочку и узнаете о том, что транзакция проведена успешно. Никаких карт, и процедура занимает считанные секунды!

Примечание: добавление карты через приложение банка
Данный вариант – намного более быстрый и удобный. Устанавливаете официальное приложение, авторизуетесь в нём и в свойствах нужной карты нажимаете «Добавить в Гугл Пей». После подтверждения сможете идти в магазин и расплачиваться при помощи смартфона, настроить что-то дополнительно не понадобится.
Примеры для популярных моделей телефонов
Инструкция, как настроить бесконтактную оплату телефоном – общая схема, которая, в целом, будет работать везде. Принцип для разных моделей телефонов, операционных систем и банков, совпадает: включить NFC, установить приложение, добавить в него платёжные реквизиты. Коротко расскажу о важных нюансах, которые нужно учесть.
iPhone
Ответ, как включить NFC на iPhone, прост: он уже включен. Это касается всех Айфонов, начиная от версии 6. Также в пакете базовых приложений установлена программа Wallet. Именно в ней необходимо настроить и добавить карты.
- Откройте Wallet.
- Нажмите на «+» в правом верхнем углу или на надпись.
- Введите код Apple ID.
- Сфотографируйте карту или введите данные вручную.
- Банк проверит и подтвердит карту, как и в случае с Андроид.
- Можно приступать к оплате. Во время транзакции следует держать палец на «Touch ID».
Honor
Способ, как настроить NFC на Honor, полностью совпадает с описанной выше инструкцией. Чтобы включать и выключать модуль было удобнее, можно вынести значок на панель быстрого доступа.
Xiaomi
Инструкция, как настроить NFC на Xiaomi, аналогична любому другому смартфону на Андроиде. Для моделей Xiaomi есть нюансы: необходимо настроить несколько переключателей в настройках, которые обычно отключены в целях безопасности:
- Собственно, сам NFC: «Беспроводные сети» – «Ещё» – включить модуль.
- Необходимо настроить «Расположение элемента безопасности» – включить «Использовать HCE Wallet».
- Можно поставить Google Pay в автозагрузку, для надёжности.

Заключение
Итак, настроить и активировать НФС на телефоне проще простого. Я пользуюсь функцией оплаты через смартфон постоянно. Это более легко и безопасно, чем оплата картой. Процедура занимает несколько секунд, карту носить с собой не нужно, никто не может увидеть ни ваш пин-код, ни код безопасности, ни номер карты.
Технология оплаты настолько безопасна, что даже если кто-то перехватит сигнал, который телефон отправил на терминал, то не сможет его использовать. Все данные в нём – одноразовые и зашифрованные.
Уверен, и вы оцените удобство и комфорт, которые приносит данная технология. А моя инструкция поможет один раз настроить оплату, разобраться со всеми деталями и нюансами.
Как настроить : 4 комментария
Я хочу использовать Яндекс-кошелёк для бесконтактной оплаты,так как у меня карта МИР. В результате оформилась виртуальная карта. Нужно ли при оплате открывать приложение Яндекс-кошелёк или же только включить NFC и разблокировать смартфон?
Можно в андроид смартфон(NFC)установить(настроить)несколько карточек от разных банков? Если да, то напишите как это сделать, пожалуйста. Подробнеше, как для дебила.
Так получается NFC бесполезная опция т.к. с картой МИР работать не будет, а нас всех заставляют переходить на МИР и работодатель и пенсионный.
ак получается NFC бесполезная опция т.к. с картой МИР не работает не, а нас всех заставляют переходить на МИР и работодатель и пенсионный.
Читайте также:


