Удаление приложений huawei 4pda
Производители смартфонов и планшетов на Android просто обожают устанавливать на свои гаджеты неудаляемые встроенные приложения. Хорошо, когда они полезны. Но в большинстве случаев это просто шлак, занимающий место и раздражающий своей рекламой.
Продвинутые пользователи могут получить root‑доступ на своём устройстве и снести все эти программы. Однако многие не рискуют прибегать к такому способу — из‑за нежелания лишаться гарантии, перспективы перестать получать OTA‑обновления или по другим причинам.
К счастью, удалять встроенные программы в Android можно и без root. Новичкам способы могут показаться сложноватыми, но, если аккуратно следовать инструкции, всё получится.
Никогда не удаляйте приложения, назначения которых не понимаете. Вы можете повредить операционную систему смартфона, и придётся перепрошиваться.
Кроме того, перед копанием в системных настройках обязательно сделайте резервные копии фото, музыки, видео и других важных данных из памяти смартфона.
Как подготовиться к удалению встроенных приложений на Android
Для начала понадобится включить отладку по USB. Делается это довольно просто.
Как удалить встроенные приложения с помощью ADB App Control
Это метод для тех, кто не хочет долго разбираться в настройках. Вам понадобится только проставить несколько галочек и нажать на кнопку.
1. Установите программу ADB App Control
Зайдите на сайт приложения и скачайте последнюю версию. Программа упакована в архив ZIP — её надо будет распаковать в любую удобную для вас папку. Лучше всего, если она будет расположена в корне вашего системного диска — например, так: C:\ADB_AppControl_162
Если вы пользователь системы Windows 7 или Windows 8, вам ещё понадобится скачать и установить драйвер ADB вот отсюда. Загрузите и запустите программу ADB Driver Installer.
После всех приготовлений запустите файл ADBAppControl.exe. Нажмите галочку «Не показывать обучение снова» и кнопку «Я понял!» Приложение готово к работе.
2. Подключите смартфон к компьютеру
Подсоедините ваш смартфон к ПК через USB‑кабель (желательно тот, что шёл с ним в комплекте). Лучше подключать напрямую к материнской плате, а не через передние разъёмы корпуса. Выберите режим «Без передачи данных» и согласитесь на применение отладки по USB, разрешите её этому компьютеру всегда.
Программа ADB App Control может попросить установить дополнительное приложение на ваш смартфон. Оно не обязательно, но позволяет отображать иконки и названия приложения, а не имена пакетов. Поэтому разблокируйте экран смартфона, если его отключили, и нажмите «Да» в окне ACBridge.
Если установка автоматически не удалась, скопируйте файл com.cybercat.acbridge.apk из папки C:\ADB_AppControl_162\adb в память смартфона, отсоедините USB‑кабель и инсталлируйте файл вручную, как обычную программу. Для этого понадобится разрешить установку из неизвестных источников.
После инсталляции ACBridge переподключите смартфон к ПК.
3. Удалите ненужные приложения
Теперь выделите галочками программы, от которых хотите избавиться. В выпадающем меню справа выберите вариант «Удалить». Нажмите красную кнопку «Удалить», затем «Да» и OK.
Как удалить встроенные приложения с помощью Android Debug Bridge
Этот вариант подойдёт для любителей командной строки. Принцип действия тот же.
1. Установите ADB
Нам понадобится утилита ADB (Android Debug Bridge). Для разных операционных систем процедура её установки примерно одинакова. Выберите версию ADB для вашей ОС, а затем сделайте следующее:
- Загрузите ZIP‑архив с ADB.
- Извлеките его содержимое в какую‑нибудь папку без русских букв в названии. На Windows лучше всего это сделать в корень системного диска — C:\platform‑tools. В macOS и Linux можно просто извлечь всё на рабочий стол. Появится папка platform‑tools.
- Откройте «Командную строку» в Windows или «Терминал» в macOS/Linux. В Windows командную строку нужно запускать от имени администратора — для этого щёлкните значок «Командной строки» правой кнопкой мыши и выберите «Дополнительно» → «Запуск от имени администратора».
- Теперь нужно открыть в терминале папку platform‑tools. Введите команду cd /путь/к/вашей/папке/ и нажмите Enter.
Если не знаете, какой путь ведёт к вашей папке, сделайте вот что:
- На Windows щёлкните по папке правой кнопкой мыши с зажатым Shift и нажмите «Копировать как путь». Затем вставьте в терминал скопированную строчку.
- На macOS зажмите Alt и щёлкните по папке правой кнопкой мыши, затем выберите «Скопировать путь до…».
- Либо на macOS или Linux просто перетащите папку platform‑tools в окно терминала.
Теперь ADB готова к работе.
2. Узнайте названия пакетов
Теперь нужно выяснить, что, собственно, мы хотим удалять. Для этого установите на смартфон приложение App Inspector. Откройте его и отыщите там предустановленные программы, которые вам не нужны.
Нажмите на название программы в списке — и перед вами появится информация о ней. Нас интересует раздел Package name — там содержится имя ненужного вам пакета. Выглядеть оно будет примерно так: com.android.browser.
Нужно куда‑нибудь записать имена пакетов, которые вы собираетесь удалить. App Inspector позволяет легко скопировать имя, просто нажав на него. Можете собрать эти данные в каком‑нибудь текстовом файле или документе в облаке, чтобы потом на компьютере легко оперировать ими.
Несмотря на то, что с момента перехода на аппараты Huawei прошло не так уж много времени, впечатлений накопилось немало, и почти все они положительные. Но об этом как-нибудь в другой раз. Сегодня же я хочу поговорить о прикладной части, касающейся тонкой настройки устройства под себя.
Так уж получилось, что при приобретении любого нового смартфона знакомство с ним я начинаю с детальной настройки всего и вся, что можно настроить, уделяя особое внимание вопросам снижения энергопотребления. Увы, благодаря своему продвинутому железу, а значит, мощности, флагманы научили меня экономить заряд везде, где только можно.

Второй причиной необходимости тонкой настройки стала непрекращающаяся борьба с предустановленным мусором, который зачастую висит мертвым грузом и от которого хочется избавиться раз и навсегда. Увы, борьбе этой нет конца и края. Особенно если учесть последние инициативы наших дорогих (во всех смыслах) законотворцев, которые решили законодательно поддержать отечественного производителя софта, обязав вендоров, выпускающих смартфоны, предустанавливать на свои устройства софт российского производства.

И это в то время, когда весь мир идет по пути уменьшения количества подобного мусора в телефонах, давая право покупателю самому выбирать, что будет установлено на его смартфоне.
Вот такое извращенное понятие свободы выбора у нас в стране. Но это тема для отдельного обстоятельного разговора, поэтому оставим это на потом, а сегодня займемся борьбой с последствиями подобной политики.
Еще пользуясь смартфонами Samsung, я сталкивался с наличием большого количества лишних для меня приложений, предустановленных производителем «из коробки». С очередным обновлением версии Android появилась возможность отключать часть приложений и процессов, что не могло не радовать. Но, как это часто бывает, в случае с некоторыми приложениями даже эти действия не приводили к необходимому результату, и отключенное приложение продолжало шалить в фоне, отправляя куда-то какие-то данные и потребляя энергию.
Самый яркий пример подобного «некорректного поведения» – это предустановленные сервисы Facebook, которых на телефоне оказывается несколько. И если даже отключить само приложение Facebook, окажется, что Facebook App Manager или Facebook services продолжают себя отлично чувствовать и активно поглощать заряд батареи в фоновом режиме, ударно трудясь на поприще отправки ваших данных на серверы компании Марка Цукерберга.
На аппаратах Samsung эта проблема решалась либо через командную строку с помощью adb, либо с помощью специальных программ-дисаблеров, которые позволяли отключить (заморозить) даже системные приложения.
И один из первых вопросов, которые я себе задал после перехода на Huawei, – а есть ли подобные программы для устройств Huawei?
Оказалось, что есть, и называется этот сервис Multi-Tool 8.
Прежде чем продолжить, должен предупредить о том, что все действия вы производите на свой страх и риск и ответственность за них несете только вы сами, равно как и решение об их необходимости принимаете тоже только вы. Данный сервис – это только возможность, а пользоваться им или нет, решать вам.
Multi-tool 8 позволяет как временно отключить приложение, заморозив его, так и удалить его (отключить для текущего пользователя). В случае заморозки приложение можно активировать, а вот в случае с отключением системного приложения для текущего пользователя вернуть его получится, только сделав полный сброс настроек. Причем даже скачивание установочного apk-файла и его установка не вернут вам отключенное приложение. Поэтому перед отключением взвесьте все «за» и «против».
Кроме этого, бездумное отключение системных приложений может привести к ошибкам в работе смартфона и сделать его неработоспособным. В этом случае также придется делать полный сброс.
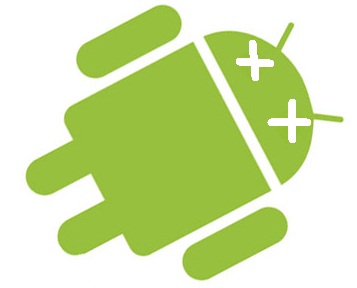
На самом деле, возможности этой утилиты намного шире. Тут тебе и получение root, и установка кастомного recovery, и раскирпичивание устройств Huawei и Honor, и разблокировка/блокировка загрузчика, и прошивка актуальных версий без ожидания официального обновления.
Однако все, что касается получения root, влечет за собой определенные трудности и ограничения в работе устройства и требует дополнительных действий и танцев с бубном, например, чтобы после root заработал Google Pay и т.д.
Поэтому сегодня мы поговорим про отключение/удаление системных приложений без необходимости получения root.
Итак, чтобы избавиться от предустановленных приложений, которые нельзя удалить с помощью меню самого телефона, нам понадобится произвести ряд действий.
Первое.
Второе.
Включить отладку по USB.
Для этого необходимо в настройках телефона в разделе «Система – О телефоне» активировать режим разработчика, 8 раз тапнув на строку «Номер сборки».
Рекомендуется также активировать пункт «Разрешить отладку по USB только при зарядке».

После скачивания установщика запускаем его и дожидаемся установки. В процессе установщик сам загрузит и установит все необходимое программное обеспечение, такое как драйвер и пакет adb, а также предложит обновить себя до актуальной версии.
После установки и запуска утилита будет ругаться на то, что не видит вашего телефона.

Если нажать кнопку «Настроить», то отобразится подсказка о том, как активировать отладку по USB.

Если все сделано правильно, подключаем смартфон к компьютеру с помощью USB и нажимаем кнопку «Заполнить».

После этого в правой части отобразится информация о нашем телефоне. Если это произошло, то можно приступать к отключению приложений.

Для этого в верхней части экрана выбираем раздел «Модификация» и видим на экране две строки:

1. Отключение/включение системных приложений без Root с предупреждением о возможных рисках.
Здесь можно выбрать, какие именно приложения вы хотите увидеть – системные, сторонние или те, которые вы ранее отключили через меню телефона.
2. Удаление системных приложений без Root, также с предупреждением о возможных рисках.
Здесь будут системные приложения, которые нельзя удалить в меню самого телефона.
Теперь дело за малым – нажать кнопку «Показать», после чего выбрать из появившегося списка необходимое приложение и нажать кнопку «Удалить». Если все сделали правильно, появится окно, сообщающее вам о том, что команда выполнена и приложение удалено.


Что касается имен пакетов, то для того, чтобы узнать, какое имя носит то или иное приложение, можно использовать какой-либо сторонний файловый менеджер, в котором в соответствующем разделе можно посмотреть имя пакета определенного приложения. На форумах советуют SoldExplorer, однако подойдет любой, который позволяет просмотреть список системных приложений с именами пакетов.

Заходим в соответствующий пункт в файловом менеджере, смотрим, как записано в системе приложение, которое требуется удалить, затем идем в MultiTool, ищем его в списке и удаляем. Профит.
Заключение
Конечно, возможности этой утилиты намного шире, чем просто отключение или удаление системных приложений, поэтому рекомендую ознакомиться с описанием возможностей на сайте разработчиков и использовать на свое усмотрение.
Для меня удаление некоторых системных приложений давно стало обязательным действием при покупке нового смартфона, так как в какой-то момент времени, кроме заботы о батарее, меня стали волновать и безопасность в сети, и сохранение своих данных.
Как бы смешно это ни звучало, тщательное изучение вопроса и последующее отключение некоторых приложений позволяют существенно снизить объем тех данных, которые утекают с устройства в сеть непонятно к кому.
Ну и, конечно, снизить энергопотребление смартфона, даже несмотря на то, что мой нынешний Huawei Mate 20 Pro не перестает приятно удивлять двумя сутками автономной работы при 7-9 часах свечения экрана.
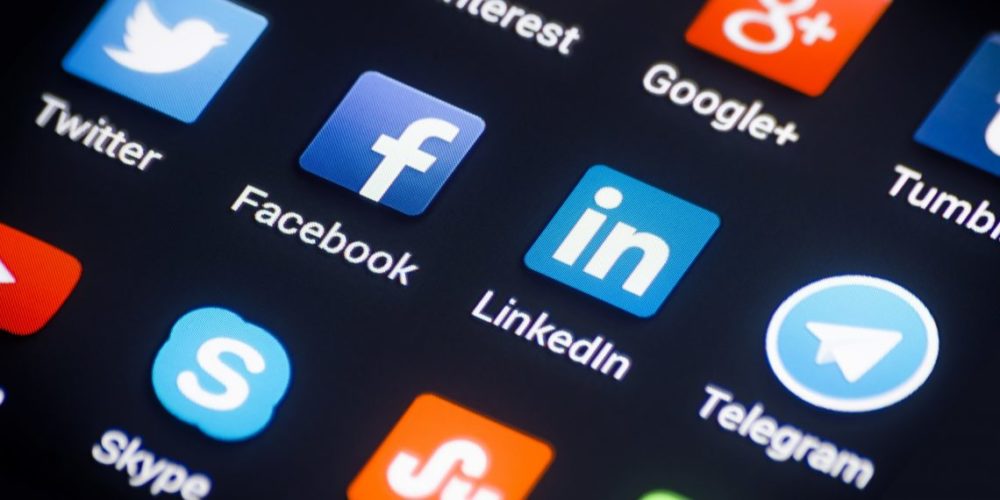
Новый приобретенный мобильный гаджет вызывает только положительные эмоции – всё работает, все летает и откликается мгновенно на любую Вашу команду. Но спустя какое-то время Вы можете заметить, что мобильный гаджет как-то не так быстро начал реагировать и стал даже подтормаживать.
Конечно, в первое время использования обычно наполняется память умного мобильного гаджета файлами фотографий, видео и музыки. А чтобы настроить телефон под наш вкус ещё обычно мы устанавливаем на него более удобные и функциональные программки, которые порой являются аналогами программ, заранее установленных на заводе мобильного гаджета. Количество приложений неуклонно растёт, а свободная память испаряется на глазах.
А как уже удалить неиспользуемые приложения в HUAWEI?
Смотрите также: Обзор Honor Play: лучший мобильный гаджет за свою ценуМожно это сделать и через Настройки самого мобильного гаджета.
А как найти бесполезные программы и не удалить самые нужное системные приложения?
Разработчики смартфонов HUAWEI, предвидя такую возможную ситуацию, предложили очень хороший способ удаления приложений. Данный способ позволяет не только найти самые неиспользуемые приложения и удалить их из памяти мобильного гаджета, но также и удалить программы «Установочных пакетов».
«Установочные пакеты» – это такие специальные приложения, которые скачиваются на мобильный гаджет при установке новых Тем, например. Но после того, когда ненужная Тема удаляется, приложение для её установки, как правило, так и остается в памяти гаджета. Поэтому при очистке памяти необходимо удалять также и уже ненужные программы «Установочных пакетов».
Порядок поиска и удаления неиспользуемых приложений на HUAWEI
1. Запускаем приложение Настройки.
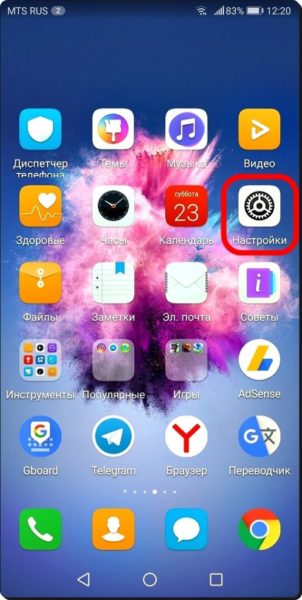
2. Выбираем раздел Память.
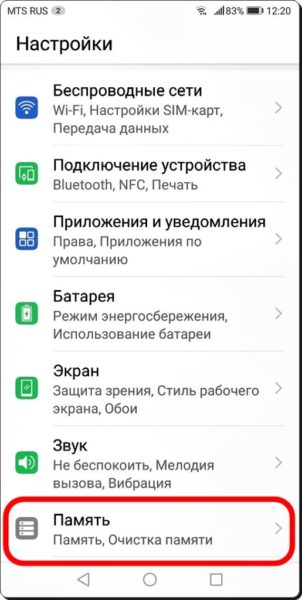
3. В разделе Память нажимаем на кнопку «ОЧИСТКА ПАМЯТИ».
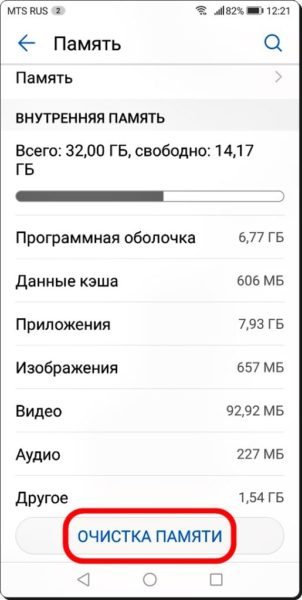
4. В разделе Очистка памяти идем в самый низ раздела «Глубокая очистка», где присутствуют интересующие нас пункты: «Удаление неиспользуемых приложений» и «Удаление установочных пакетов».
Смотрите также: Руководство по Galaxy S21 FE подтвердило дизайн и показало спорные особенностиТапаем на кнопку «Проверить» пункта «Удаление неиспользуемых приложений».
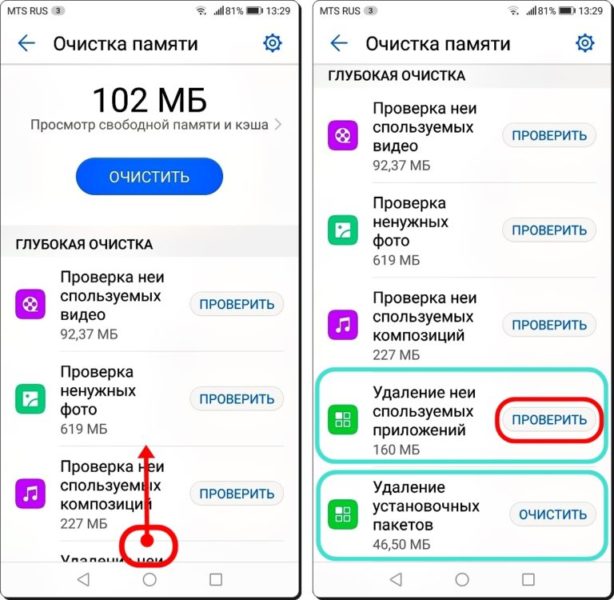
5. Здесь располагается список приложений, которые не были использованы в последнее время и которые можно не опасаясь удалить.
Отмечаем приложения для удаления. В нашем случае мы решили удалить три игры, установленные производителем телефона.
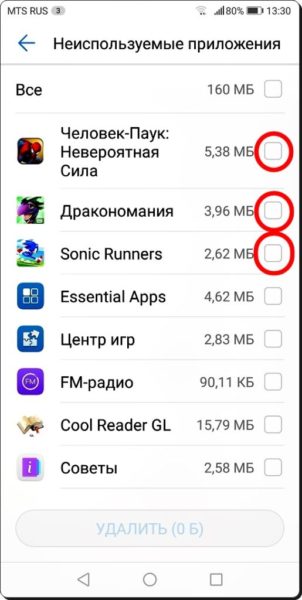
После этого нужно нажать на кнопку «УДАЛИТЬ» внизу экрана.
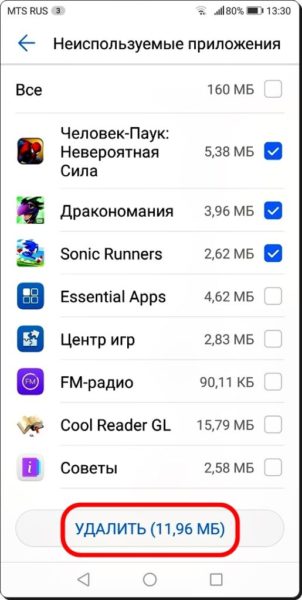
6. Далее откроется окно с требованием подтверждения удаления выбранных приложений. Нажимаем на кнопку «УДАЛИТЬ».
7. После этого из Вашего мобильного гаджета будут удалены выбранные Вами приложения. В нашем же случае, т.к. мы удалили все 3 приложения игр, которые ранее располагались в папке «Игры», то после выхода на Рабочий экран замечаем, что с экрана исчезла папка «Игры».

8. Идем далее. Чтобы удалить приложения установочных пакетов, необходимо нажать на кнопку «ОЧИСТИТЬ» пункта «Удаление установочных пакетов» в разделе «Глубокая очистка».
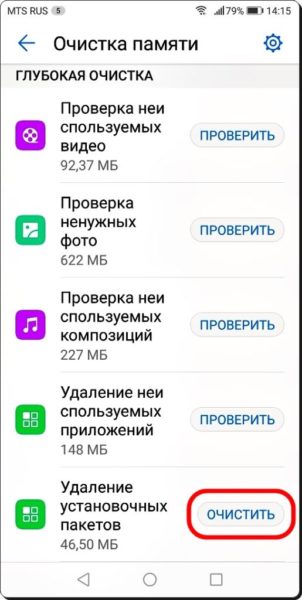
9. В разделе «Удаление установочных пакетов» жмякаем на значок квадратика пункта «Все», тем самым отмечая все приложения этого раздела.
Смотрите также: Poco жива — новый девайс этой марки выйдет уже в 2020 году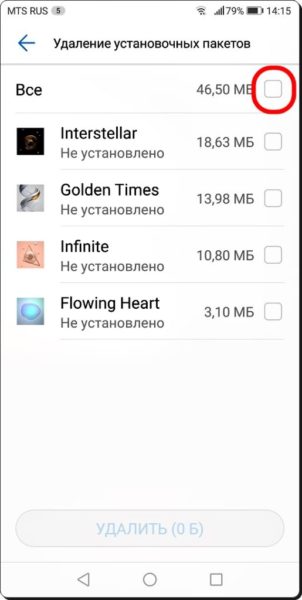
После этого необходимо нажать на кнопку «УДАЛИТЬ» внизу экрана.
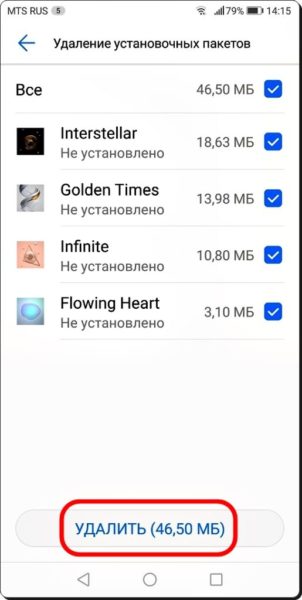
10. На экране откроется окно подтверждения на удаление всех файлов. Нажимаем на «УДАЛИТЬ».
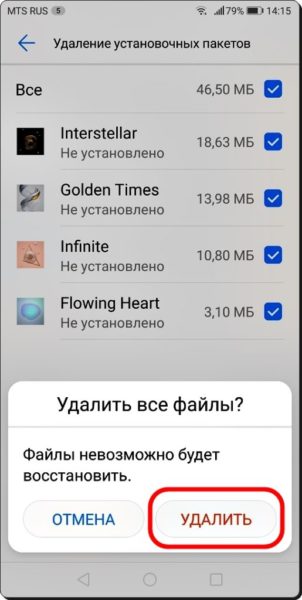
11. Всё. Мы нашли и удалили по своему выбору самые неиспользуемые приложения и программы установочных пакетов, ранее удаленных Тем.

На любых устройствах под управлением ОС Андроид предустановлено множество программного обеспечения, часть из которых пользователь не использует, они лишь занимают память телефона или планшета. О том, как удалить системные приложения на Honor и Huawei вы узнаете далее.
Какие предустановленные приложения можно удалить без последствий
На смартфонах от компании Хуавей можно избавиться от некоторого количества софта без получения Root-прав. Обычно это приложения, которые можно легко скачать из Google Play.
Root-права — это права суперпользователя, которые недоступны в обычном режиме использования устройства. По умолчанию рут-права выключены, чтобы действия пользователей, которые не разбираются в специфике ПО смартфона, не привели устройство к нерабочему состоянию.
Можно удалить следующие предустановленные приложения с телефона Хонор и Хуавей:
-
;
- Здоровье (Huawei Health);
- Зеркало;
- Калькулятор;
- Компас;
- Приложение Погода;
- Резервные копии;
- Советы;
- AppAssistant;
- Feed Master;
- Google Play Игры; ;
- Phone Clone;
- Иные в зависимости от модели устройства и версии EMUI.
Как удалить ненужные приложения на Хонор и Хуавей
Удалить ненужные приложения на устройствах от компании Huawei можно несколькими способами: стандартный способ удаления, если не требуется получение рут-прав, удаление системного ПО с получением прав суперпользователя и заморозка системных файлов, чтобы те не получали обновления и вообще не использовались смартфоном.
В первом и третьем случае устанавливать сторонний софт на Honor или Huawei не потребуется, достаточно внутренних возможностей устройства. Во втором случае придется устанавливать специальное ПО для получения Root-прав, она может быть любой, удобной для пользователя.
Некоторые вовсе нельзя удалить или даже заморозить, поэтому чтобы избавиться от них придется устанавливать дополнительное обеспечение.
Получение Root-прав лишает владельца телефона гарантийного обслуживания. Трижды подумайте нужно ли вам это, потому что в случае удаления необходимого софта для работы ОС Андроид, смартфон станет неработоспособным.Заморозка приложений через настройки (без рут прав)
Остановка – не удаление, однако и таким способом можно существенно сэкономить память устройства, будут удалены все обновления без возможности установки новых.
Заморозить программы, которые нельзя удалить, можно следующим образом:
- Запустить основные настройки устройства.
- Открыть пункт «Приложения», затем опять выбрать строку с аналогичным названием.
- Найти необходимое для заморозки ПО (в нашем случае это сервисы Facebook).
- Открыть нажатием.
- Сначала нажать на «Остановить», затем на «Отключить».
- Ознакомиться с предупреждением и подтвердить свой выбор.

Полное удаление через ES Проводник (рут права)
Принудительное удаление системных приложений Хонор и Хуавей на Андроиде производится с помощью специального программного обеспечения, одним из которых является ES Проводник.
ES Проводник является файловым менеджером для Android-устройств. С его помощью можно быстро и удобно управлять файлами на телефоне, в том числе перемещать их и удалять. Ещё одной особенностью данного проводника является удаление системных APK при наличии рут-прав.
Для включения рут-прав в ES проводнике потребуется:
- Запустить ярлык Проводника.
- Нажать на значок меню в левом верхнем углу или свайпнуть пальцем слева направо.
- Включить рут-права.
- После этого перейти в раздел APK-файлы.
- Длительным нажатием выделить APK.
- Нажать в правом нижнем углу на пункт «деинсталляция».

Прежде чем использовать ES Проводник потребуется получить Root-права с помощью стороннего софта, например, Kingo ROOT.
Чтобы получить рут-права, требуется установить APK-файл и следовать инструкции.
В зависимости от модели устройства Kingo ROOT может не работать, не скачиваться или не устанавливаться должным образом. В таком случае рекомендуется воспользоваться другим ПО и перебирать их, пока не будет найдена подходящая.Узнать больше информации о Root-правах можно на 4PDA, там вы получите ответы на всевозможные вопросы о правах суперпользователя и опасностях их получения.
Другие способы (через стиль рабочего экрана)
Третий, наименее безболезненный способ удаления предустановленного ПО, удаление стандартными способами без получения прав суперпользователя.
Удаление осуществляется несколькими способами:
- Если в настройках установлен Обычный экран (когда все программы, установленные на телефон, отображаются на рабочих экранах), то потребуется нажать на иконку ненужного ПО и удерживать нажатие до момента, пока не появится дополнительное меню со строчкой «удалить».
- Если в настройках установлено значение Экран приложений (когда на рабочем столе отображаются только ярлыки приложений, которые установлены пользователем, а сами программы находятся в специальном экране), то необходимо нажать на кнопку открытия Экрана, затем отыскать иконку и длительным нажатием вызвать пункт меню «удалить».
- Через основные настройки телефона: запуск настроек → Приложения → Открытие выбранной программы → Удаление.
Для того чтобы выяснить какой способ управления экраном установлен, необходимо:
- Запустить настройки.
- Открыть «Рабочий экран и обои».
- Нажать на «Стиль рабочего экрана».
- Выбрать необходимый вид отображения.

Удаление таким способом доступно только в том случае, если производитель заранее дал разрешение на удаление. В противном случае их можно только отключить.
Удаление приложений через компьютер без рут прав
Этот способ отлично работает на всех моделях, даже на других брендах (проверено на: Samsung, Asus, Xiaomi, Meizu, Lenovo, Huawei). Не нужно разблокировать загрузчик или получать рут-права. Все действия производятся за пару минут.Читайте также:


