Как восстановить почту на айфоне после удаления приложения
Независимо от того, удалили ли вы все электронные письма на iPhone или потеряли все электронные письма из-за того, что почтовый аккаунт удален, вы можете найти решения на этой странице для быстрого поиска удаленных электронных писем на iPhone.
Электронная почта становится более важной, когда вы ведете бизнес с вашим партнером или общаетесь с родственниками и друзьями в другом месте. Тенденция использования электронных писем для отправки и получения на iPhone или iPad также становится все более популярной. Тем не менее, случайная операция может привести к удалению электронной почты на iPhone, например:
«Мои электронные письма исчезли, потому что на моем iPhone 7 исчез значок почты на главном экране. Кто может помочь вам их получить?»
«Мои электронные письма удаляются с моего iPhone после удаления учетной записи электронной почты. Можно ли восстановить удаленные электронные письма?»
«Я удаляю одно письмо на iPhone, но не могу найти его в корзине почты. Что происходит?»
Независимо от того, в каких ситуациях ваши электронные письма пропали, вы можете найти соответствующие решения в следующем отрывке.
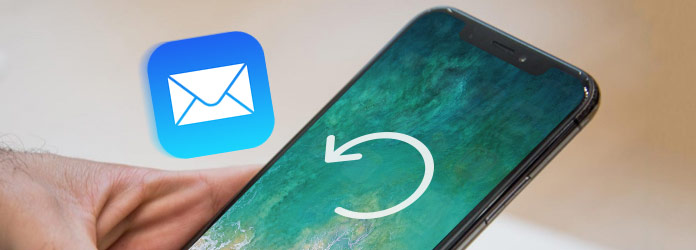
Восстановление удаленных писем на iPhone
Для длинного описания, вам лучше сначала пропустить эту часть.
Решение 1. Значок «Моя почта» исчез на главном экране, как его найти?
В качестве стокового приложения на iPhone используется Mail, который способен удалить его для iOS 10 и более поздних версий. Поэтому, если вы удалите значок «Почта» на своем iPhone, вы все равно сможете вернуть его, повторно загрузив в App Store.
Внимание
1. Система IOS 10 и более поздние пользователи могут удалить встроенные приложения с главного экрана. Точнее, кажущиеся удаленными приложения просто скрыты на вашем iPhone, а не удаляют его навсегда. 2. Электронные письма в приложении «Почта» также будут удалены при удалении приложения «Почта». Вам необходимо проверить электронную почту на сервере или найти другие способы ниже, чтобы получить их в приведенных ниже решениях.
На вашем iPhone перейдите в App Store, введите «Почта» в строке поиска, а значок в синем фоне и белый конверт являются изображением значка «Почта» на вашем iPhone. Вам просто нужно скачать его снова, чтобы использовать его на вашем iPhone.
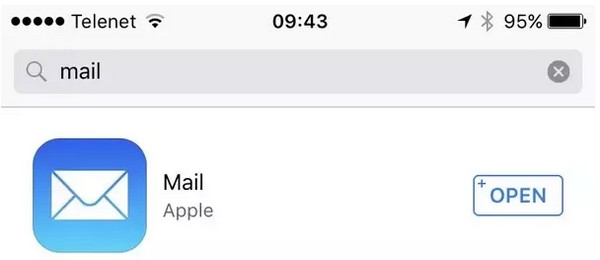
Решение 2. Я удалю учетную запись электронной почты, и все электронные письма будут удалены с моего iPhone?
Да, письма будут удалены вместе с аккаунтом.
Более того, iPhone или iPad Mail удалит все электронные письма и папки, перечисленные и созданные под учетной записью.
Но все еще возможно получить удаленные электронные письма из следующих решений.
Решение 3. Будут ли электронные письма удаляться с сервера при удалении учетной записи электронной почты?
Для учетных записей IMAP и Exchange ничего не изменится на сервере или в любой другой почтовой программе, если вы удалите учетную запись электронной почты на iPhone.
Для удаленных писем вы должны прочитать их на сервере вашей учетной записи электронной почты.
Решение 4. Получить удаленную электронную почту с iPhone Отменить
Функция отмены - это функция, которую Apple едва публикует. Но это полезная функция, если вы о чем-то сожалеете. Для этой функции вам нужно только встряхнуть ваш iPhone, и появится диалоговое окно, чтобы отменить или повторить ваш набор или удаление в собственных приложениях Apple.
Итак, вернемся к исходному сценарию:
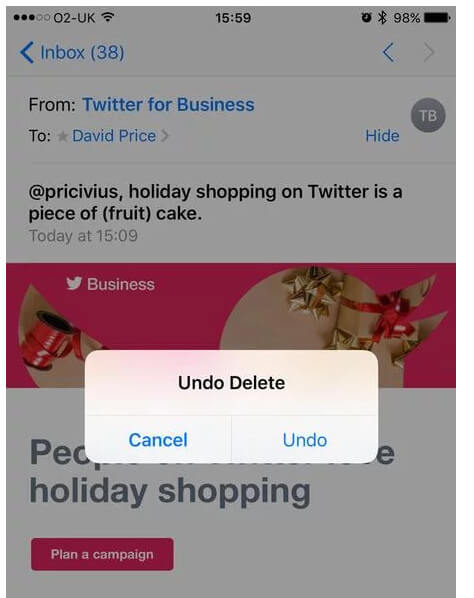
Отмена поможет вам восстановить электронную почту по одному. Однако если вы удалите несколько писем в разное время, но хотите восстановить их за один раз, Отмена может быть трудно помочь вам.
Просто переместите следующую часть, чтобы получить решение.
Решение 5. Восстановление удаленных писем на iPhone из корзины
Для ситуации, упомянутой в последней части, вам просто нужно проверить свою электронную корзину. Для мусорного ведра вы можете найти его на веб-сайте учетной записи электронной почты.
Вот, возьмите Gmail в качестве примера.
Письма с удаленной учетной записью Gmail будут храниться до тех пор, пока вы не удалите их, или в течение следующих 30 дней.
Шаг 1 Войдите в свою учетную запись Gmail в браузере. Нажмите на корзину для мусора с левой стороны.
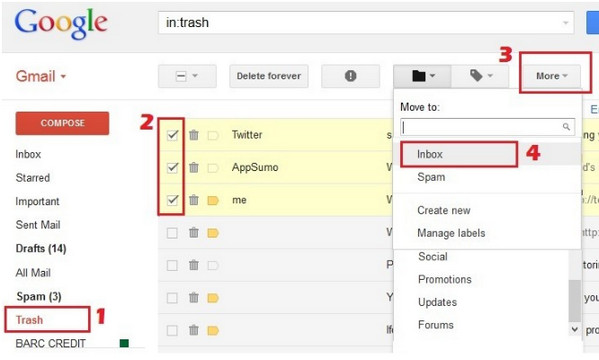
Для почты iCloud на iPhone вам нужно установить время хранения писем в Корзине.
Если вы удалили электронные письма в течение 30 дней, но ранее архивировали свои электронные письма на iPhone, то здесь вам повезет найти удаленные электронные письма здесь.
Решение 6. Найти удаленные письма из архивной папки
Удаленные электронные письма отправляются в корзину, а архивные - в папку «Все письма».
Шаг 1 Перейдите в приложение Почта, найдите учетную запись в почтовых ящиках, выберите учетную запись электронной почты, для которой вы хотите получить удаленные электронные письма.
Или вы можете узнать больше деталей для найти обратно письма из архивных писем.
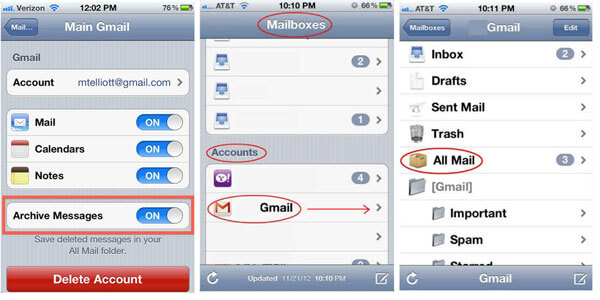
Вышеуказанные решения помогут вам восстановить удаленные письма. Если вы получили много вложений, таких как фотографии, аудиофайлы и т. Д., Вам придется перейти к следующей части. если ты не могу получать электронные письма на iPhone, вы должны прочитать пост, чтобы решить его.
Решение 7. Восстановите вложения электронной почты
Никакие другие средства, кроме стороннего инструмента, не помогут вам восстановить удаленные вложения электронной почты. iPhone Data Recovery поможет вам.
- Восстановление удаленных вложений электронной почты, таких как фотографии, аудиофайлы и видео.
- Получить прикрепленные документы по электронной почте.
- Совместим с iPhone 12/11 / XS / XR / X / 8/7/6/5/4, iPad Pro и т. Д.
- Восстановите данные из iCloud и iTunes резервного копирования.
Теперь давайте перейдем к следующим шагам:
Шаг 1 Загрузите это программное обеспечение, установите и запустите на своем компьютере. Подключите iPhone к компьютеру с помощью USB-кабеля. Нажмите «Восстановить с устройства iOS».

Шаг 2 Нажмите Начать сканирование для сканирования данных iPhone. Время сканирования будет зависеть от данных на вашем iPhone. После завершения сканирования вы увидите интерфейс, в котором перечислены все типы данных с номерами.
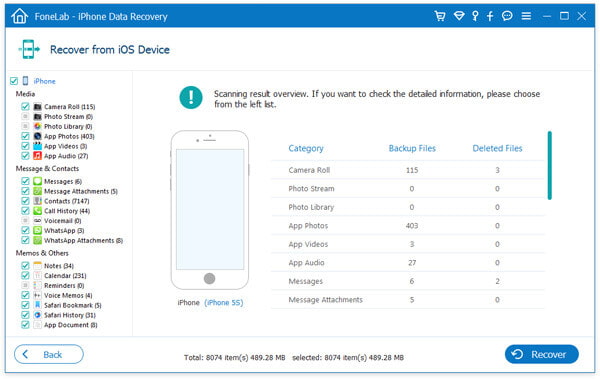
Шаг 3 Нажмите App Фото / Аудио / Видео / Документ, чтобы увидеть детали. Помеченные красным цветом данные - это элементы, которые удаляются. Поставьте галочку и нажмите Восстановить, чтобы сохранить удаленные вложения электронной почты на компьютер.
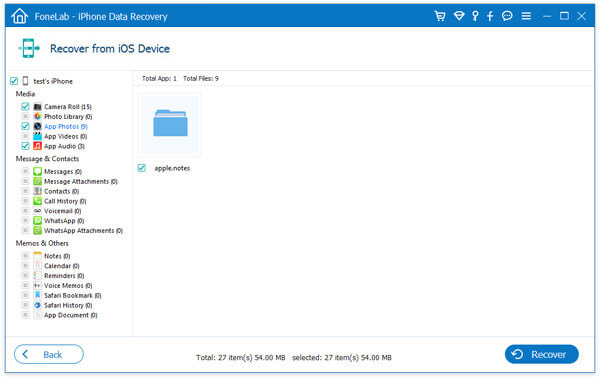
Здесь следует сделать вывод, что поиск удаленных писем может быть доступен, если вы будете следовать решениям выше. Конечно, лучший способ избежать потери данных - это часто делать резервные копии электронных писем. Это также позволяет вам восстановить удаленные письма из резервное копирование ICloud или резервное копирование iTunes.
Теперь ваша очередь оставлять свои комментарии ниже.
Что вы думаете об этом посте.
Рейтинг: 4.8 / 5 (на основе рейтингов 7)
20 августа 2018 г. 10:06 / Обновлено Луиза Уайт в iOS Recovery
Попробуйте найти лучшее приложение электронной почты для вашего iPhone? Прочтите эту статью, чтобы найти самое популярное почтовое приложение для устройств iOS и выбрать то, которое вам нравится.
Что такое электронная почта iCloud? Как изменить электронную почту iCloud? Как сбросить электронную почту iCloud на ПК / Mac? Найдите лучшие ответы в этом посте.

В приложении «Почта» можно удалять ненужные электронные письма или помещать их в архив. Если Вы передумали, удаленные письма можно восстановить.
Удаление электронных писем
Удалять электронные письма можно разными способами. Можно выполнить описанные ниже действия.
Во время просмотра электронного письма. Коснитесь кнопки в нижней части электронного письма.
Во время просмотра списка электронных писем. Смахните влево по электронному письму и в меню выберите вариант «В корзину».
Чтобы удалить электронное письмо одним жестом, смахните по нему влево до конца.
Удаление нескольких электронных писем одновременно. Во время просмотра списка электронных писем коснитесь «Изменить», выберите письма, которые необходимо удалить, затем коснитесь «В Корзину».
Чтобы быстро выбрать несколько писем, смахните вниз по флажкам.
Восстановление удаленного электронного письма
Перейдите в ящик «Корзина» нужной учетной записи и откройте электронное письмо.
Не удалять, а архивировать
Вместо удаления электронных писем Вы можете их архивировать в почтовом ящике «Архив».

Откройте «Настройки» > «Почта», затем коснитесь «Учетные записи».
Коснитесь своей учетной записи, коснитесь «Почта» (в разделе «Дополнения»), затем коснитесь «Дополнительно».
В меню «Дополнительно» смените почтовый ящик для удаляемых электронных писем на «Архив».
После включения данного параметра для удаления (а не архивирования) письма коснитесь кнопки и удерживайте ее, затем выберите «Переместить в Корзину».
Выбор периода хранения удаленных электронных писем
Для некоторых клиентов электронной почты можно настроить период времени, в течение которого будут храниться удаленные письма в ящике «Корзина».

Откройте «Настройки» > «Почта», затем коснитесь «Учетные записи».
Коснитесь своей учетной записи, коснитесь «Почта» (в разделе «Дополнения»), затем коснитесь «Дополнительно».
В меню «Дополнительно» коснитесь «Стирать», затем выберите нужный временной интервал.
Примечание. Некоторые почтовые службы сами корректируют эту настройку. Например, iCloud не хранит удаленные письма дольше 30 дней, даже если Вы выберете значение «Никогда».
Немногие знают, что существует способ восстановления недавно удаленных писем в Apple Mail.
Сделать это можно двумя способами. Первый работает тогда, когда программа настроена таким образом, чтобы помещать удаленные письма в специальную папку. Для восстановления письма в данном случае выделите эту папку (помеченную красным символом delete) и перенесите необходимое письмо в другой почтовый ящик.
Перепечатка и/или какое-либо иное воспроизведение материалов сайта в сторонних источниках информации без письменного разрешения DeepArtment категорически запрещены.
Пропала иконка почты на айфоне, как восстановить?

Если на айфоне внезапно пропала иконка стандартной почты, то не стоит переживать. Сегодня я расскажу, как ее можно очень просто восстановить.
Также возможен вариант, когда вы ее специально удалили на своем iPhone и теперь просто не знаете как вернуть. Давайте расскажу, как решить проблему в обоих случаях.
Пропал значок почта на айфоне, как вернуть?
Если кто-то еще не знает, то с появлением iOS 10, на любимых устройствах стала доступна такая функция, как удаление стандартных приложений.
Некоторые этого ждали, а у некоторых теперь это обернулось из преимущества в небольшую проблему. Ярлыки удалили, а вот с восстановлением возникла проблема.
Итак, делаем такие действия, чтобы все поставить на свои места:
- заходим в App Store;
- переходим на вкладку Поиски пишем«Почта»;
- устанавливаем приложение
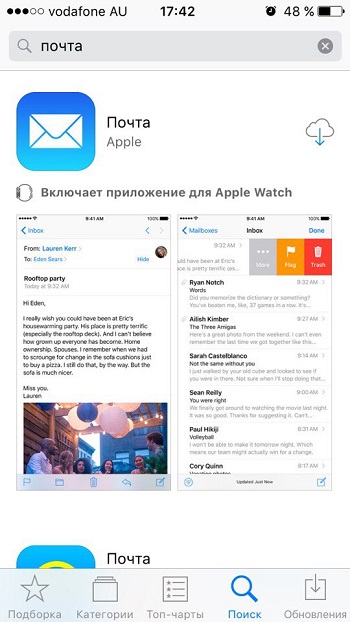
Теперь появляется значок почты и вы можете переместить его в удобное для вас место. Иконка остается прежней, поэтому пользуемся и наслаждаемся.
Выводы
Способ, который я описал немного выше, подойдет не только для восстановление ярлыка почты, это касается всех стандартных приложений на айфоне.
Главное смотрите, чтобы разработчиком был именно Apple и тогда вы сможете быть уверены, что вы устанавливаете именно то, что нужно.
Размещенно от Дороти Коллинз Ноябрь 29, 2018 16: 45
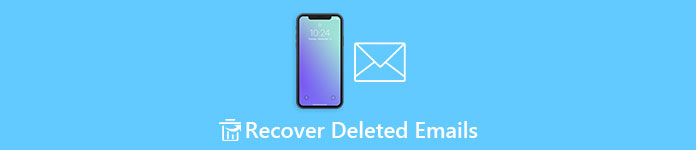
По тем или иным причинам возникает много похожих вопросов о том, как восстановить удаленные электронные письма на iPhone. Иногда вы просто проводите пальцем или нажимаете неправильную опцию, чтобы случайно удалить электронное письмо. Кажется, вы не можете вернуть удаленные электронные письма iPhone. Потому что нет папки «Корзина» или «Отменить», которую вы можете найти напрямую.
К счастью, это не значит, что вы не можете восстановить удаленные письма iPhone, Эта статья в основном представляет решения для извлечения удаленных писем на всех моделях iOS, включая новейшие iPhone X и iPhone 8. Теперь давайте вместе прочитаем, чтобы решить проблему.
Часть 1 : Вы можете получить удаленные электронные письма на iPhone с встряхиванием
Это быстрое решение для восстановления случайно удаленных писем на iPhone. Так в каком случае вы должны принять это? Ну, вы просто удалили письмо случайно. В течение этого времени вы не должны выходить из приложения Почта. В противном случае вам не удастся восстановить удаленную электронную почту на iPhone.
Шаг 1 : Встряхните свой iPhone
Найдите и выберите приложение «Почта» на главном экране, которое имеет белый конверт с синим фоном. Встряхивайте устройство Apple, пока не появится уведомление об «Архиве отмен».
Шаг 2 : Вернуть удаленное письмо с помощью функции встряхивания
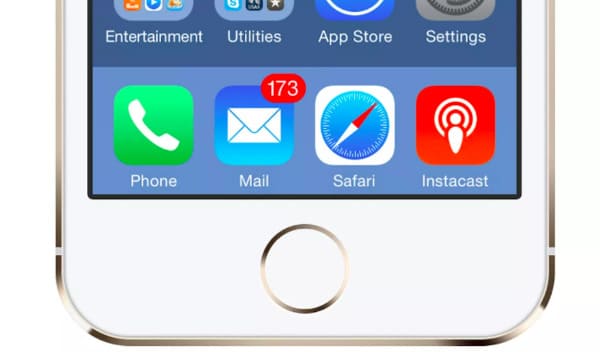
Часть 2 : Как вы получаете удаленные письма на iPhone через архив
Иногда вы просто не можете найти адрес электронной почты. Ну, может быть, вы просто архивируете это без предварительного уведомления. Таким образом, этот раздел призван показать вам, как получить удаленные электронные письма из Gmail на iPhone с помощью функции архивирования.
Шаг 1 : Включить функцию архива Gmail
Если нет, вам нужно вручную перевести его в зеленое состояние «Вкл.», Чтобы включить архивирование. Следовательно, все ваши удаленные электронные письма будут заархивированы в папке «Все письма».
Шаг 2 : Выберите конкретную учетную запись электронной почты
Вернитесь в приложение «Почта». Выберите трехстрочный пункт «Меню» в левом верхнем углу экрана. Выберите свою учетную запись электронной почты из меню, связанного с вашими удаленными письмами.
Шаг 3 : Восстановлено удаленное письмо на iPhone
Нажмите «Все письма» для быстрого доступа к удаленной почте. Более того, вы можете щелкнуть значок «Стрелка» внизу, чтобы просмотреть ожидающие электронные письма. Наконец, просто отметьте перед элементами, которые вы хотите получить, и щелкните значок «Переместить» ниже. Ну, это похоже на папку, которая находится во втором месте слева направо.
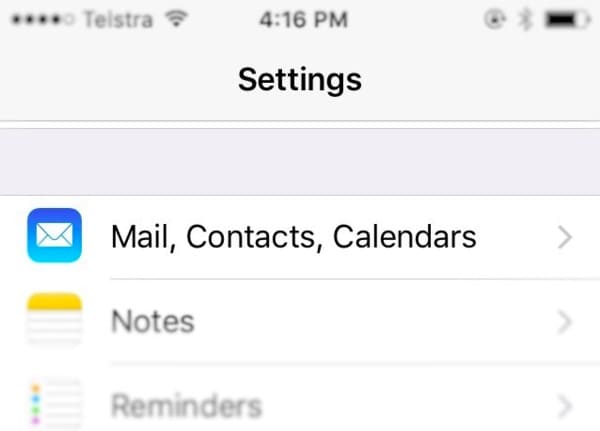
Вам нужно повторить описанные выше шаги, если вы хотите восстановить удаленные электронные письма на iPhone с помощью архива.
Часть 3 : Как извлечь удаленные электронные письма на iPhone из корзины
Используя этот метод, вы можете получать удаленные электронные письма на iPhone со всех учетных записей электронной почты. Если быть более точным, если у вас есть несколько учетных записей, связанных с приложением Почта, вы можете выбрать любую из них, чтобы восстановить удаленную электронную почту.
Шаг 1 : Выберите один почтовый аккаунт
Откройте приложение «Почта». Выберите трехстрочную опцию «Меню» в верхнем левом углу. Позже вы автоматически попадете в приложение «Меню». Выберите свой Gmail или другой почтовый аккаунт.
Шаг 2 : Получить удаленные электронные письма на iPhone из корзины
Выберите «Корзина» в списке. Он содержит все ваши удаленные электронные письма. Ну, архивированные письма сюда не входят. Так что откройте удаленную электронную почту, которую вы хотите получить с iPhone. Затем выберите второй слева значок, чтобы перейти к экрану «Переместить». Наконец, установите папку, в которую будут восстановлены ваши удаленные письма.
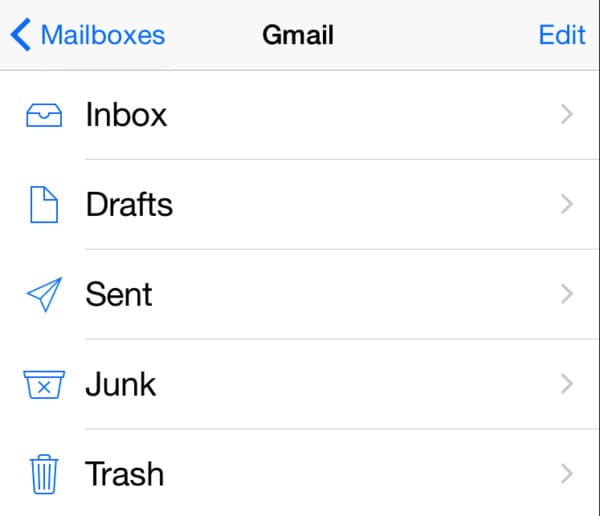
Часть 4 : Ваш лучший способ безопасно восстановить навсегда удаленные электронные письма на iPhone
Apeaksoft iPhone Восстановление данных позволяет пользователям извлекать окончательно удаленные файлы с iPhone, резервной копии iTunes и резервной копии iCloud. Основное различие между обычными инструментами восстановления данных и iPhone Data Recovery заключается в том, что вы можете выборочно восстановить окончательно удаленные электронные письма на iPhone способами 3.
Основные особенности восстановления данных iPhone
Как выборочно и безопасно получать удаленные электронные письма на iPhone или iPad
Шаг 1 : Запуск iPhone восстановления данных
Бесплатно загрузите программное обеспечение iPhone Data Recovery на свой компьютер с Windows или Mac. Запустите эту программу после установки. Затем выберите «Восстановление данных iPhone» в его главном интерфейсе.

Шаг 2 : Начать сканирование подключенного iPhone
Вы будете в разделе «Восстановление с устройства iOS» по умолчанию. Подключите iPhone к компьютеру через USB-кабель. Затем нажмите «Начать сканирование» внизу. Подождите некоторое время, пока процесс сканирования не закончится.

Шаг 3 : Восстановить удаленные электронные письма на iPhone
Все восстанавливаемые файлы отображаются в категориях на левой панели. Поэтому выберите один тип данных и используйте окно предварительного просмотра на правой панели. Вы можете включить опцию «Отображать только удаленные элементы». Просто выберите перед файлом, который вы хотите получить. Наконец, нажмите «Восстановить», чтобы начать получать удаленные электронные письма с iPhone на компьютер.

Более того, вы также можете легко попытаться получить удаленные файлы из резервной копии iTunes или iCloud. Просто бесплатно скачайте iPhone Data Recovery, и вы не пожалеете о своем выборе. Что ж, если у вас есть другая хорошая идея, чтобы восстановить удаленные электронные письма на iPhone, пожалуйста, не стесняйтесь обращаться к нам.
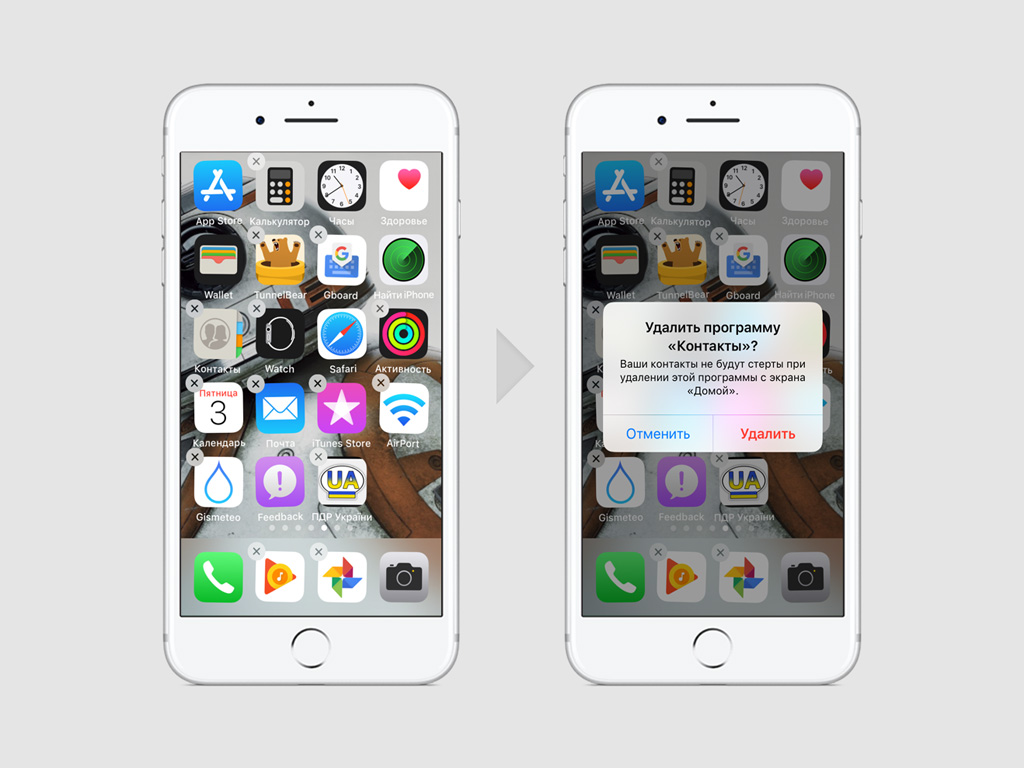
В iOS 10 встроенные приложения с домашнего экрана iPhone или iPad можно было скрывать, но не удалять. В iOS 11 появилась возможность полноценно стереть программы из памяти.
«Контакты» (при удалении этого приложения все его данные будут сохранены в программе «Телефон»);
FaceTime (даже если удалить это приложение, входящие вызовы через сервис все равно можно будет принимать через «Телефон»);
News (если доступно);
«ТВ» (если доступно);
Watch (если к iPhone привязаны Apple Watch, при удалении этого приложения устройство предложит отвязать от него часы);
Обратите внимание, при удалении приложений iBooks, «Карты», «Музыка» или «Подкасты» они не будут доступны для использования через Apple CarPlay.
Как удалить стандартные приложения iPhone и iPad
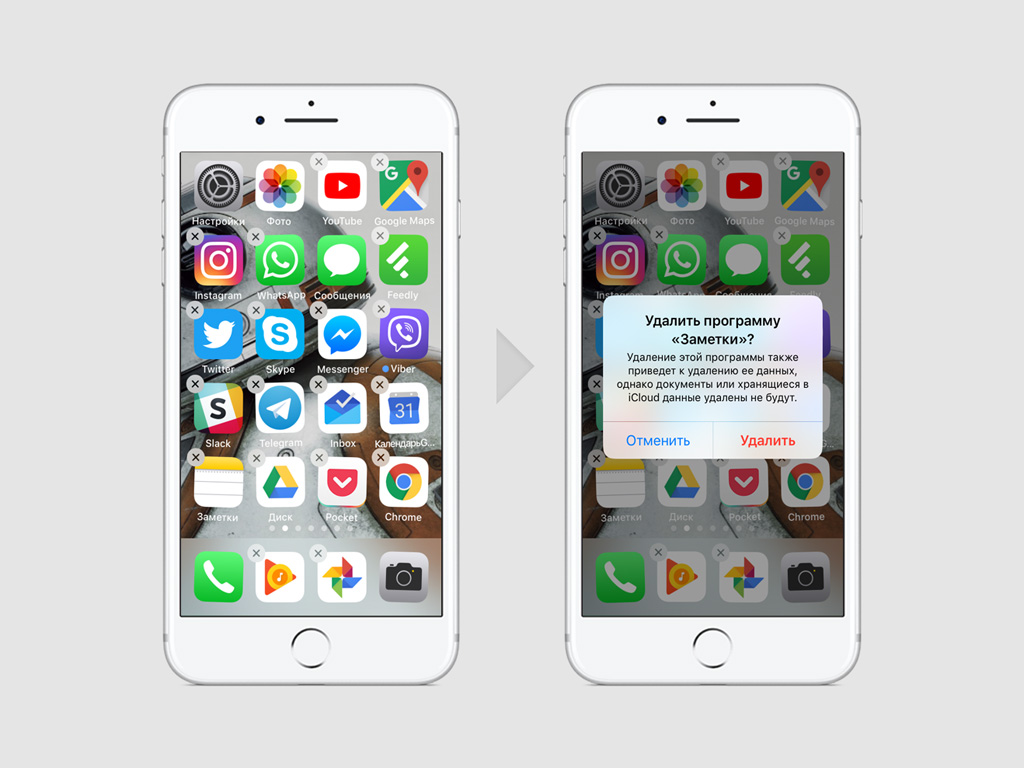
Стандартные приложения iOS 11 с iPhone и iPad удаляются точно таким же образом как сторонние программы и игры, установленные из магазина приложений App Store.
Шаг 1. Зажмите значок стандартного приложения на домашнем экране iPhone или iPad на iOS 11.
Шаг 3. Нажмите на кнопку «Домой» для выхода из меню редактирования положения ярлыков на домашнем экране.
Обратите внимание, при полном удалении встроенных приложений iOS 11 с iPhone они будут автоматически стерты с Apple Watch, если часы привязаны к устройству.
Как восстановить эти программы после их удаления
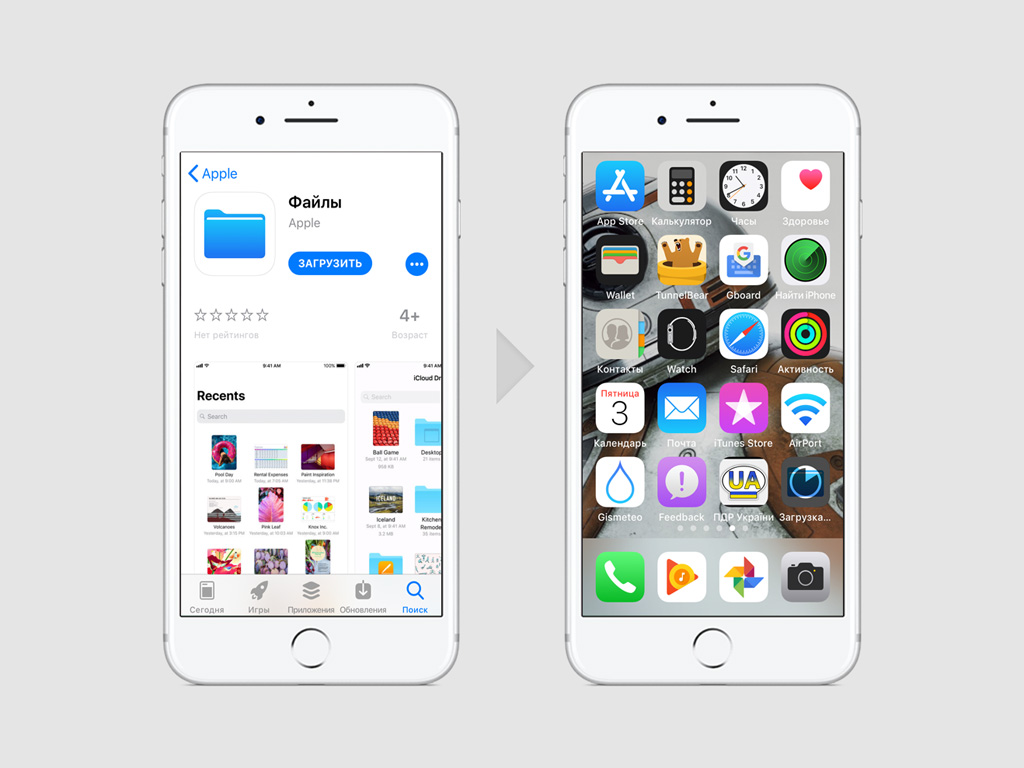
Полностью удаленные встроенные в iOS 11 приложения восстанавливаются точно таким же образом как скрытые из iOS 10 программы.
Шаг 1. Откройте App Store на iPhone или iPad.
Шаг 2. Найдите встроенное приложение на вкладке «Поиск».
Шаг 3. Нажмите на кнопку загрузки программы и дождитесь завершения процесса.
Обратите внимание, при восстановлении встроенных приложений iOS 11 с iPhone они будут автоматически добавлены на Apple Watch, если они привязаны к устройству.
Что происходит при удалении встроенной программы
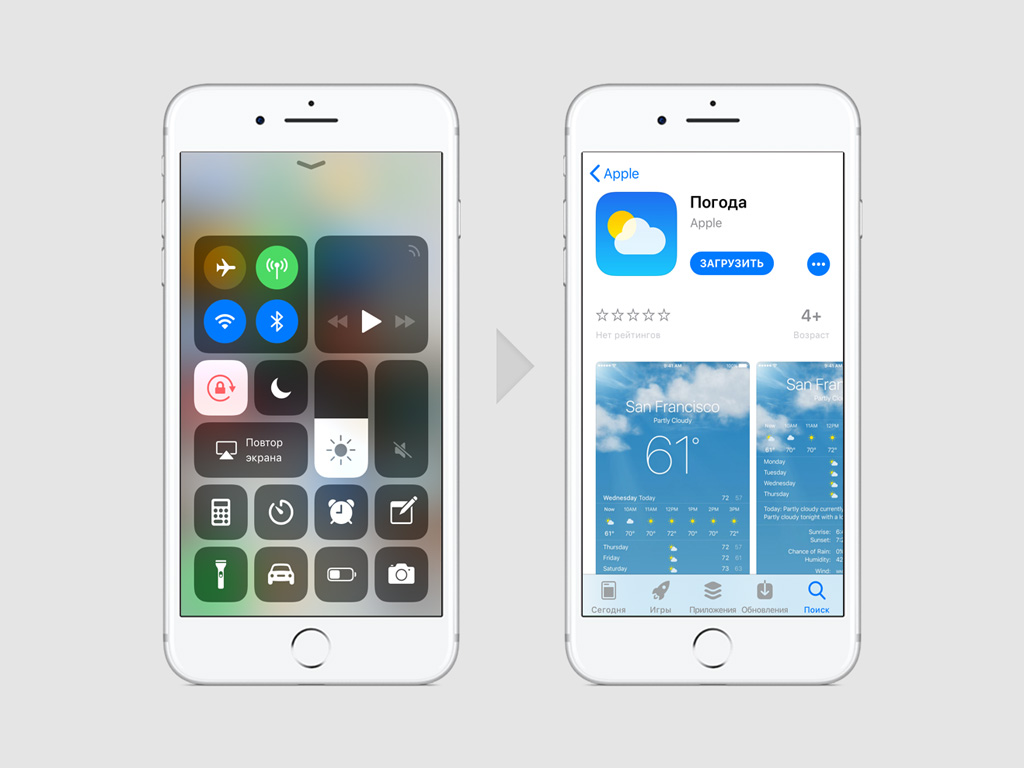
Удаление стандартных приложений iOS 11 на iPhone и iPad может повлиять на работу операционной системы на устройствах и нюансы ее использования.
Пример 1. При удалении приложения «Погода» с iPhone его данные не будут доступны для циферблатов Apple Watch.
Пример 2. При полном удалении приложения «Калькулятор», он не будет доступен в «Пункте управления» iOS 11.
Пример 3. При создании пары iPhone и Apple Watch удаление приложений с первого удалит их и на вторых.
Чтобы снова восстановить работу возможностей, которых вы лишились из-за удаления встроенных приложений, просто восстановите их через App Store.
Читайте также:


