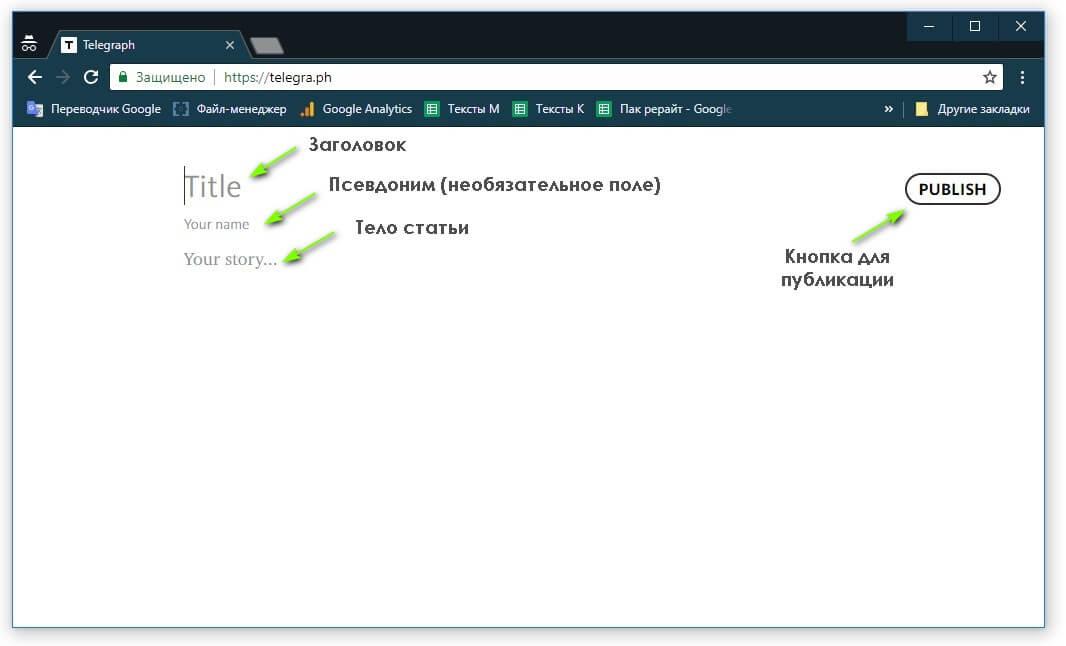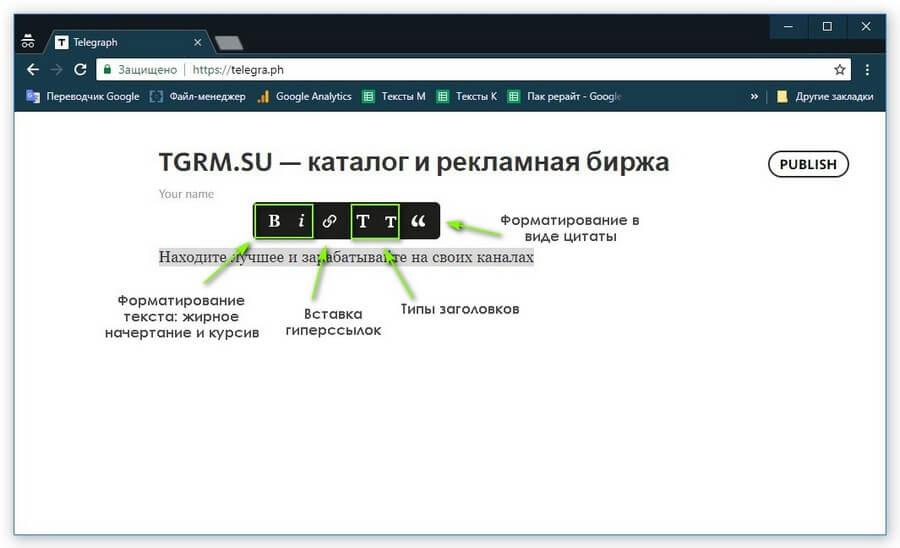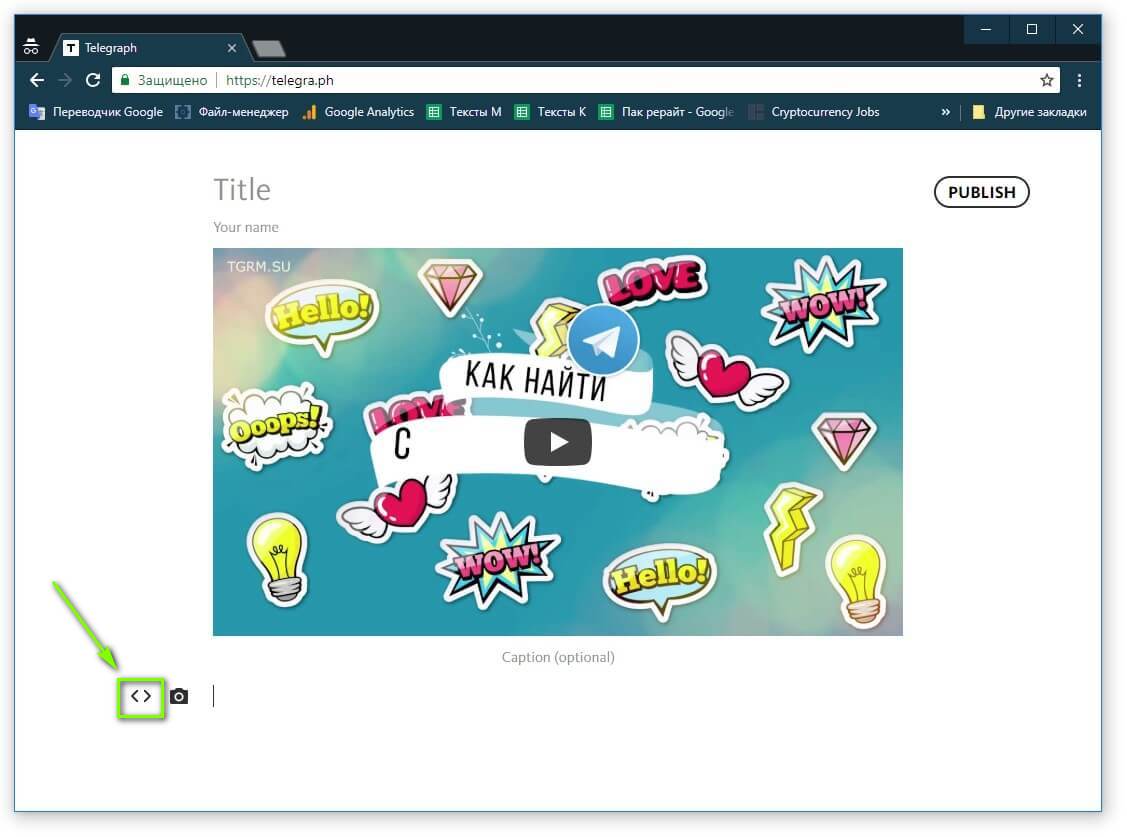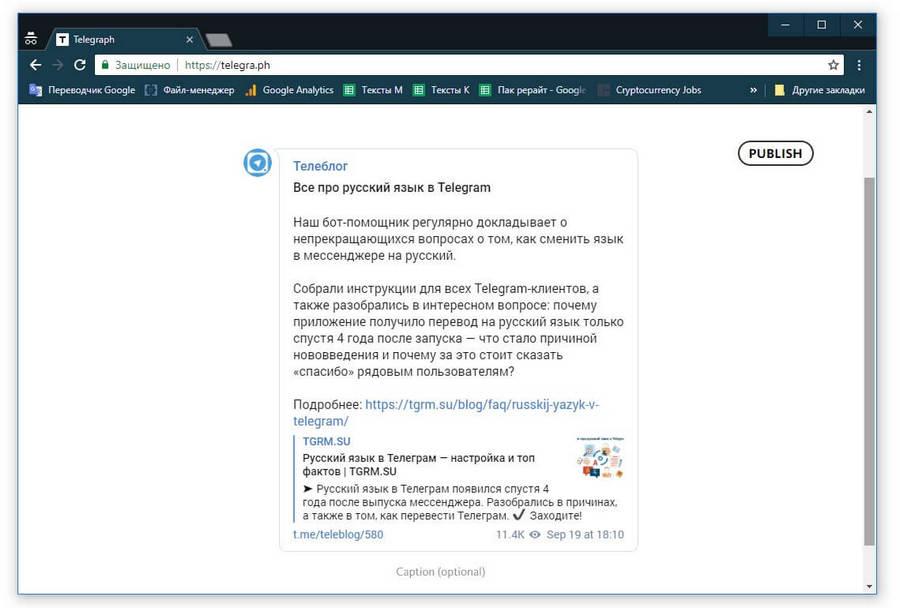Телеграф телеграм как пользоваться
Всем, привет! Мессенджер Телеграм радует многими полезными инструментами для бизнеса, маркетинга, блогинга. И один из них, который хочу сегодня затронуть, блог-платформа Telegraph (адрес: telegra.ph).
Для чего нужен Телеграф?
Эта площадка предназначена для публикации заметок, статей, в которых кроме текста можно размещать изображения, видео с YouTube или Vimeo, ссылки. Сама платформа имеет очень лаконичный и простой интрефейс. А использовать ее можно не только для публикации статей в Телеграм, но и делиться ссылками на свои заметки из Телеграфа в любых других соцстеях, в рассылке и т.д.
Для кого-то такой вариант может стать альтернативой ведения полноценного блога или сайта на платном хостинге.
Telegraph удобен, если вы хотите не просто разместить короткий пост на своем Телеграм-канале, а написали полноценную статью, в которую планируете добавить картинки/видео, ссылки. Я частенько использую его именно для таких целей.
В продвижении партнерок, например, Telegraph будет полезен для создания статей-прокладок. То есть, вы пишите полезную статью по теме партнерского продукта, а в ней даете свою партнерскую ссылку.
Кстати, это вариант, когда вашу партнерскую ссылку не пропускают. Например, соцсеть блокирует партнерский домен, даже если вы маскируете его сокращалкой или редиректом. Тогда можно использовать вот такую статью и давать ссылку не сразу на партнерку, а на страницу в Telegraph. Пример такой статьи с партнерской рекомендацией вы можете посмотреть здесь .
Как работает платформа и как опубликовать запись?
Кстати, чтобы воспользоваться Telegraph, необязательно создавать аккаунт, публикации можно делать анонимно. Вы просто заходите на сайт платформы по адресу telegra.ph, и у вас открывается страница для создания публикации:
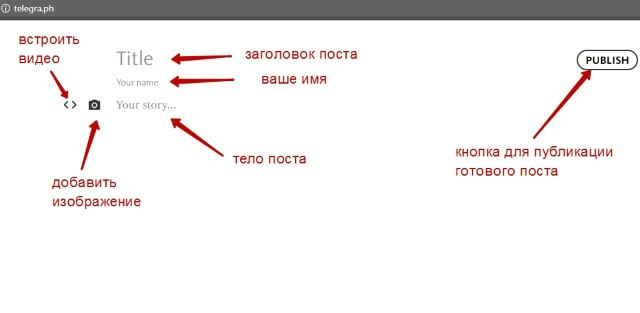
Чтобы добавить изображение или видео, поставьте курсор в нужное место в теле статьи. Слева отобразятся две иконки: треугольные скобки служат для добавления видео, а фотоаппарат – это загрузка фото. Рассмотрим оба варианта.

Кликаем по скобкам, у нас появится надпись, которая в переводе означает «Вставьте ссылку на видео из Ютуба, Vimeo или пост в Твиттере и нажмите «Enter».
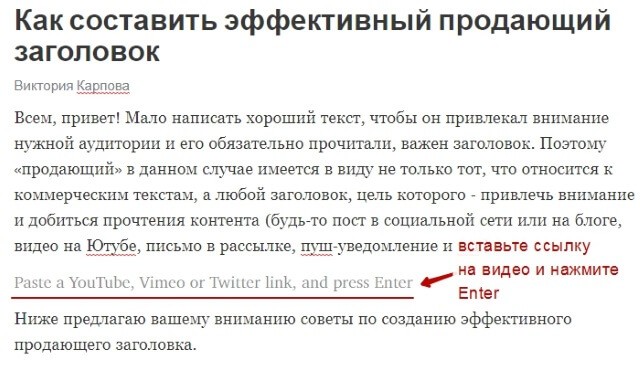
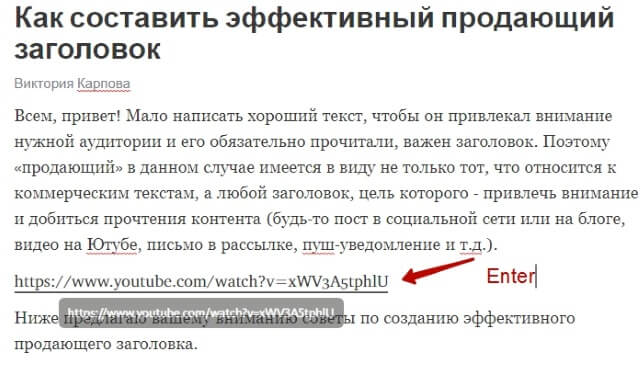
Я указала ссылку на ролик с Ютуба, нажала Enter, и в итоге у меня подгрузилось видео. Кстати под плеером можно добавить описание.
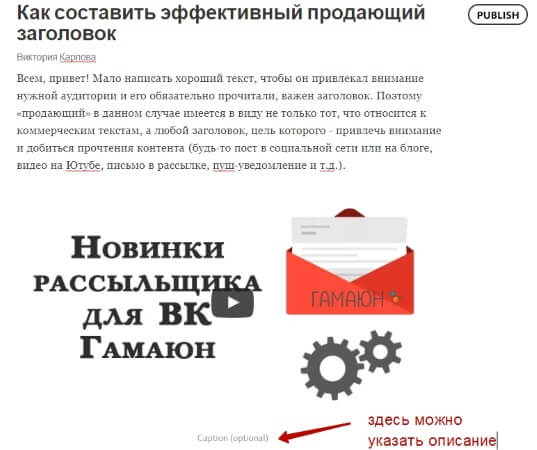
Для загрузки картинки, опять же, ставим курсор в желаемое место статьи, жмем по иконке фотоаппарата, выбираем изображение на компьютере и загружаем. Для картинки тоже можно указать описание снизу.
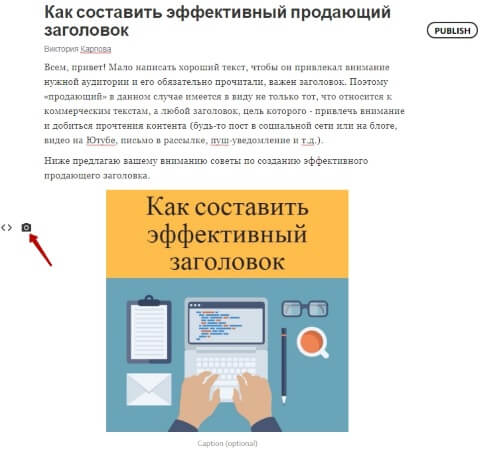
Чтобы отформатировать текст – выделить жирным, курсивом, добавить ссылку, подзаголовки или отметить цитату, выделите мышью нужный фрагмент текста. Вверху над ним появится панель с инструментами:

Чтобы опубликовать статью, нажмите справа на кнопку «Publish». Пост опубликуется, и в строке браузера вы сможете скопировать на него ссылку. После публикации вместо кнопки «Publish» появится кнопка «Edit» (редактировать). По этой ссылке вы всегда сможете отредактировать свой пост, правда только с того же устройства и браузера, с которого его добавили.
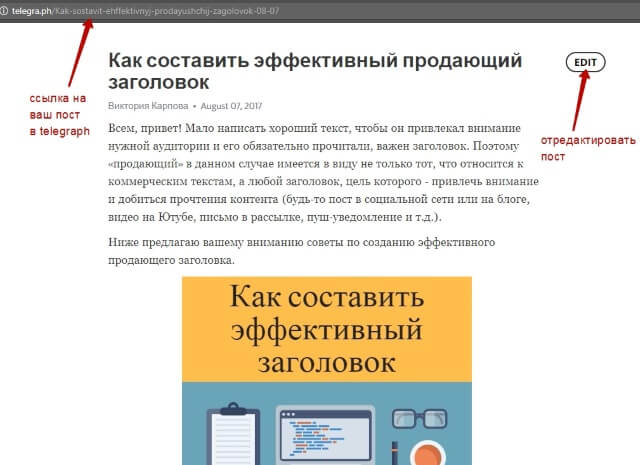
Чем вам пригодится бот Telegraph?
Бота можно добавить через внутренний поиск Телеграм по имени @telegraph.
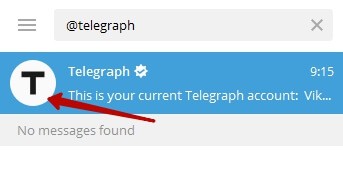
После добавления, откройте с ним чат и кликните внизу «Start» (начать).
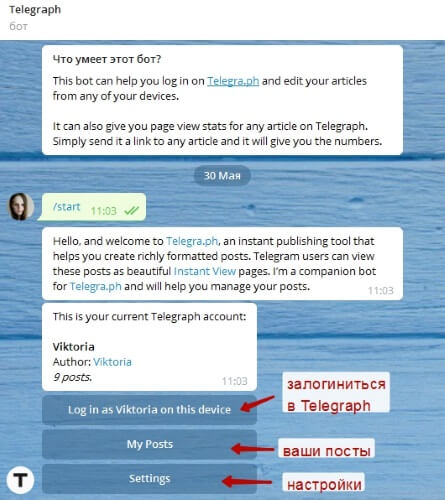
Вы сможете переходить в свой аккаунт Телеграф прямо из чата с ботом, кликая по кнопке «Log in as…on this device».
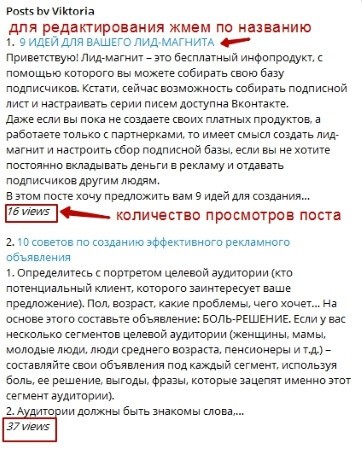
Кнопка «Settings» открывает дополнительные настройки:
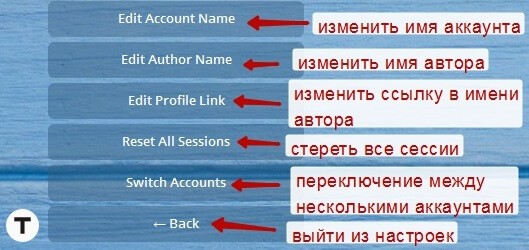
Особенности добавления ссылок на посты из Telegraph в Telegram-канал
Когда вы делитесь ссылкой на пост в своем канале Телеграм, подгружается его начало в нескольких строках и картинка, которую вы добавили. Дополнительно вы можете написать свой анонс к посту. Пример:
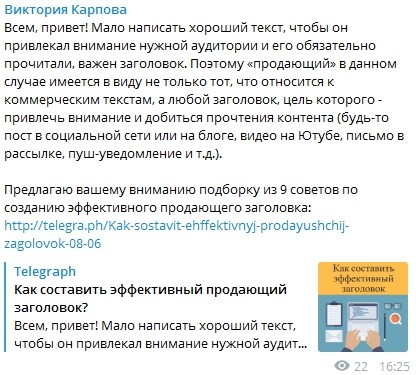
На мобильных устройствах поддерживается функция Instant View (мгновенный просмотр) – когда страничка с постом открывается сразу, а не через браузер, экономя время и трафик на загрузку.

Таковы особенности и возможности блог-платформы Telegraph. Буду рада, если эта информация оказалась для вас полезной.
Ниже вы можете посмотреть наглядное видео по работе с Телеграф:
По теме Telegram также рекомендую ознакомиться со статьями:

Telegraph — относительно свежий программный продукт от команды разработчиков Telegram. Сервис появился в 2016 году и с тех пор потихоньку укрепляет свои позиции.
Некоторые всерьез считают, что недалек тот день, когда Telegraph сможет заменить печатные СМИ. Разберемся, может ли такое быть, для чего вообще нужен текстовый редактор от Telegram и как им пользоваться.
Рекомендуем заглянуть в наш Каталог: Телеграм каналы с сортировкой по категориям и странам.
Содержание:
- Что такое Telegraph и для чего он нужен
- Какие возможности дает Telegraph
- Как начать пользоваться Telegraph
- Как добавить пост из Telegram в Telegraph
- Бот для Telegraph
- Секреты оформления статей в Telegraph
- Почему некоторые называют Telegraph убийцей СМИ
Что такое Telegraph и для чего он нужен
Это специальная платформа, на которой можно публиковать самый разный контент. Благодаря тому, что этот сервис создан на языке markdown, опубликованные материалы быстро загружаются и “весят” совсем немного.
Интересно: размер публикации в этом редакторе не ограничен, поэтому он идеально подходит для создания лонгридов.
В первую очередь, сервис предназначен для красивого и удобного оформления статей. Поэтому он будет полезен блогерам и тем, кто ведет свои группы и каналы в соцсетях.
![картинка: telegraph для telegram]()
При первом запуске вы увидите эти поля
И хотя Telegraph и является продуктом Telegram, но предназначен он не только для связанной с мессенджером работы.
На сайте telegra.ph вы сможете размещать свои посты для ВК, Одноклассников, Viber, WhatsApp и вообще любого другого ресурса.
После публикации статьи редактор сгенерирует готовую ссылку, которой вы сможете делиться с пользователями.
Интересно: одна из крутых особенностей этого редактора состоит в том, что материал можно опубликовать анонимно и без регистрации.
Какие возможности дает Telegraph
Сервис припас для любителей писать статьи несколько инструментов первой необходимости, а также пару скрытых функций. Т екст, отформатированный в редакторе, гораздо легче читается и воспринимается.
![картинка: инструменты telegraph]()
Основные инструменты по форматированию текста в Telegraph
Заголовки
Первый и самый главный инструмент — это возможность создавать заголовки. Давно известно, что статья, в которой есть заголовки и подзаголовки, воспринимается гораздо проще.
Вы просто пробегаете глазами заголовки и останавливаетесь на чем-то важном для себя.
Оглавления (содержание)
Второй инструмент тесно связан с первым: в статье, опубликованной на Telegraph, можно создавать оглавление. За каждым заголовком закреплен определенный идентификатор, который используется как гиперссылка.
Проще говоря, сервис дает возможность прикреплять к каждому заголовку ссылку-якорь для быстрого перехода к ним.
Достаточно нажать на якорь, чтобы переместиться к участку публикации с этим заголовком.
Делается это просто: в нужном месте вашего текста напишите слово “Оглавление” или, например, “Содержание”. И под ним располагайте пункты-заголовки.
Но при формировании якоря заголовки нужно будет слегка отформатировать — вместо пробелов поставить тире.
Чтобы слово сработало как ссылка на определенный заголовок в тексте, делаем так:
Важно: проверяйте, чтобы заголовки не повторялись, иначе ссылка в содержании будет работать некорректно.
Разберемся на примере
Общая структура якоря выглядит так:
Если наша статья называется «Telegraph», а один из заголовков «Все о Telegraph», то ссылка-якорь для быстрого перехода к этому разделу будет выглядеть так:
Шрифт
Третий инструмент незаменим при расставлении акцентов. Выбирайте сами, какой шрифт использовать для важной информации — курсив или полужирный.
Цитаты
А еще Телеграф дает возможность использовать и оформлять цитаты. Причем делать это можно двумя разными способами.
Для того чтобы переключаться между разным видом цитат, выделите текст, а затем нажмите один или два раза на значок цитаты.
- Если кликнуть один раз в редакторе на значок цитаты (две запятые справа), то цитируемый кусочек текста оформится курсивом с черной вертикальной линией слева.
- При повторном клике на значок текст расположится по центру и тоже выделится курсивом.
Медиа
Пятый пункт в списке возможностей касается визуального контента. Если вы хотите разбавить публикацию картинками или видео из YouTube — пожалуйста.
Чтобы добавить изображение в материал, кликните на пиктограмму фотоаппарата, которая отображается слева от строчки ввода текста в компьютерной версии и справа в мобильной.
Для вставки видео с YouTube или Vimeo, а также постов с Twitter, нужно кликнуть на специальную иконку.
![картинка: вставка видео в telegraph]()
Вставить видео или твитт в Telegram редактор очень просто — кликните на этот значок и вставьте ссылку
Списки
И, наконец, для любителей упорядочивать информацию доступно оформление списков.
Вы можете создавать как обычные нумерованные, так и выразительные маркированные списки. Сформировать список вы можете двумя способами:
- Классическим способом — добавляя цифры перед начало пункта;
- Поставив короткое тире или звездочку, а затем пробел перед началом пункта, чтобы сделать маркированный список.
Сервис предоставляет неплохой набор для творчества, не правда ли? Ниже посмотрим, как это все выглядит при детальном рассмотрении.
Как начать пользоваться Telegraph
Чтобы написать красивую статью, зайдите на сайт telegra.ph . Выглядит он очень просто. Перед вами окажется практически чистый лист, где потребуется указать заголовок и написать сам текст материала.
Внимание: после недавнего отказа Павла Дурова предоставить ключи к данным пользователей Роскомнадзор заблокировал все ресурсы, связанные с Telegram.
Это коснулось и Телеграф.
Наш совет: для того, чтобы зайти на сайт редактора, используйте VPN.
Разберемся по порядку.
- Итак, первое, что нужно сделать — прописать Title. Это название вашей публикации.
По умолчанию этот тайтл вместе с датой попадет в ссылку, по которой пользователи будут читать ваш материал.
- Второе поле — Your name — заполнять не обязательно, если хотите анонимности.
Но иногда бывают ситуации, когда указание авторства необходимо. В этом случае в поле можно указать реальные данные или воспользоваться никнеймом.
- В третьем поле создается сам текст материала.
Здесь уже доступны все перечисленные виды форматирования. После того, как материал будет написан и оформлен, не забудьте нажать кнопку Publish , чтобы статья опубликовалась.
Кстати, отредактировать ее ( Edit ) спустя некоторое время можно будет только с того же устройства и браузера, с которого вы писали материал.
В противном случае материал изменить будет нельзя. Это своеобразный минус редактора для тех, кто уже привык к личным кабинетам на сайтах. Подробнее о работе с этим ботом ниже.
Как добавить пост из Telegram в Telegraph
Как быть, если пост в мессенджере уже написан, и им хочется поделиться с аудиторией вне Telegram? Тратить время на создание еще одной статьи не хочется, а результат нужен, что называется, здесь и сейчас.
Решается эта проблема просто. Нужно зайти в Telegram и найти пост, который вы хотите перенести в редактор.
Чтобы вставить пост в статью, сначала нужно скопировать на него ссылку. В Telegram Desktop нужно нажать на пост правой кнопкой мышки В мобильной версии для копирования ссылки нажмите на иконку справа
Дальше вставьте ссылку в поле для ввода текста в редакторе и нажмите Enter . Готово!
При переходе по ссылке пост откроется в новом окне.
![картинка: как добавить пост из teleghram в telegraph]()
Вставка постов из Telegram в редактор происходит максимально просто: достаточно вставить ссылку и нажать Enter
Интересно: в Телеграф можно скопировать пост в виде голосовой записи.
При копировании постов из Telegram в редактор обязательно помните о нескольких нюансах:
- Если копируете статью из канала, проследите, чтобы он был не приватным, а открытым;
- У чата должен быть статус супергруппы;
- Если копируете пост с голосованием, то его результаты отображаться не будут, перенесется только само тело статьи.
Рекомендуем: узнайте больше о том, как создавать качественные Telegram-каналы.
Бот для Telegraph
Это очень полезная штука для тех, кто ведет канал или группу в Telegram. Бот @telegraph помогает редактировать уже опубликованные материалы с любого устройства.
Кроме этого, он умеет еще несколько крутых вещей:
Такой помощник придется очень кстати тем, кто ведет несколько каналов или групп в Telegram, так как с помощью бота можно быстро переключаться между аккаунтами.
Чтобы начать пользоваться ботом, достаточно перейти по прямой ссылке или найти его по имени @telegraph и запустить. Для начала работы нужно будет войти в учетную запись с помощью команды “Log in…” .
Интересно: чтобы узнать более подробную статистику по просмотрам, попробуйте воспользоваться @TGStat_Bot.
Он покажет общее количество просмотревших ваш пост и распишет цифры по датам. А еще бот подскажет, сколько каналов упомянули статью.
Рекомендуем: читайте нашу подборку самых интересных Telegram-ботов.
Секреты оформления статей в Telegraph
Вроде бы все возможности этого редактора лежат на поверхности, но есть еще несколько крутых фишек, о которых мы расскажем ниже. Берите их на вооружение и вперед, создавать классные и грамотно оформленные статьи!
В Телеграф есть быстрый способ разделять текст на смысловые части и главы. Просто наберите три звездочки на клавиатуре и нажмите клавишу Enter. Редактор начертит линии, эффектно отделяющие не связанные части текста.
Чтобы создать новую строку, нажмите обе клавиши вместе. Если хотите оформить абзац, то здесь сработает привычный нам тап по Enter .
- Ссылку на статью в Телеграф можно сделать короткой и запоминающейся.
И нет, речь не пойдет о сервисах для сокращения ссылок. Все просто. Перед тем как нажать кнопку “Publish” , дайте статье то самое короткое название в поле “Title” .
Затем опубликуйте материал и потом измените название на желаемое с помощью кнопки “Edit” . Поскольку ссылка формируется один раз, в ней останется прописанным короткое наименование публикации.
- Сделать статью более красочной и выразительной можно с помощью гифок.
Чтобы добавить гифку, просто скопируйте на нее ссылку, вставьте в редактор и нажмите Enter . Второй способ: сохранить изображение на свое устройство, а затем добавить его через значок фотоаппарата.
Рекомендуем: узнайте подробнее о поиске и создании гифок прямо в Telegram.
Телеграм давно вышел за рамки обычного мессенджера. Это обширная разноформатная платформа для коммуникации, рекламы, развлечения, обучения и даже ведения бизнеса. Для создания длинных текстов приложение дает больше возможностей, чем, к примеру, Твиттер или Инстаграм, в которых количество знаков ограничено (в Telegram тоже действует лимит, но он больше). Одной из таких возможностей является редактор статей Телеграф, разработанный в 2016 году. О нем и пойдет речь в этой статье.
![Telegram и Telegraph]()
Telegram и Telegraph
Для чего нужен Telegraph?
Команда Телеграм ориентировалась при создании сервиса на те же принципы, что и в разработке мессенджера – простота, пользовательское удобство и конфиденциальность.
Преимущества Телеграф по сравнению с постом
- Разнообразие в форматировании – вы можете играть со шрифтами и выделением, не прибегая к помощи сторонних сервисов и ботов.
- Вставка GIF, картинок, видео в неограниченном количестве. Это разбавляет текстовую информацию, подключая аудиовизуальные каналы восприятия читателей.
- Доступность для пользователей, которых нет в Телеграм. Страничка в браузере доступна к просмотру любому юзеру в сети.
- Нет ограничений по количеству символов. Пост в канале не должен превышать 3000 знаков, а в редакторе можно создавать настоящие лонгриды, ограниченные только вашей фантазией, писательским талантом и терпением фолловеров.
Форматирование текста в Telegraph
Форматирование в Телеграф без особых излишеств, но имеющихся инструментов вполне достаточно:
Бот для Телеграфа
В мессенджере можно найти специального бота, который помогает углубить функционал редактора – @Telegraph. Для его использования нужно быть авторизованным в самом Телеграме и в боте.
- Запустите бота и кликните Log in as %username% on this device, чтобы залогиниться под именем пользователя на вашем устройстве.
- Теперь вы сможете создавать статьи со всех гаджетов – смартфон, планшет, ПК. Неважно, где вы писали статью – клик по клавише Мои посты (My Posts) откроет список всех публикаций.
- После регистрации бота в поле с указанием автора появится автоматически имя, которое вы вписали в параметрах.
Что умеет бот?
- Менять имя профиля, которым вы пользуетесь.
- Указывать и менять имя автора, проставляемое по умолчанию.
- Вставить в имя автора ссылку – имя канала или URL (вы можете в боте указывать сведения для этого).
- Выйти из аккаунта на всех гаджетах или сменить профиль.
Вам пригодится создание нескольких аккаунтов, если в вашем ведении находится два и более каналов или мини-блогов. Для каждой платформы вы публикуете контент под отдельным аккаунтом.
![Дополнительные функции Telegraph-бота]()
Дополнительные функции Telegraph-бота
Добавление поста в Телеграф из Телеграм
Вы можете добавить длинную публикацию из мессенджера на браузерную страницу, скопировав ссылку на пост.
Точно так же легко и просто добавляются посты из Twitter или ссылки на картинки со стороннего источника.
Можно ли работать вместе с кем-то на одном аккаунте?
В редакторе от Телеграм есть возможность создавать контент совместно с кем-то на одном аккаунте, правда, с ограничениями. В отличие от Google Документа, редактировать текст статьи синхронно не выйдет. Вместо этого бот даст вам гостевую ссылку: перейдя по ней, пользователь сможет работать с вашего аккаунта ограниченное время. Вы же можете использовать URL для последующего редактирования уже опубликованных статей.
Статистика доступна не только для написанного вами. Вы можете мониторить, сколько людей прочитало материалы других авторов.
Бот @TGStat_Bot
Бот от TGStat поможет вам получить расширенную статистику по публикации и продемонстрирует количество упоминаний в каналах.
Фишки Телеграф
Если ввести без пробелов три звездочки ***, а потом щелкнуть Enter, вы, как и в программе Word, получите разделительную полосу. Этими линиями удобно отделять части глав в крупных произведениях или выделять фрагменты.
В этом сервисе можно создавать смысловые абзацы (Enter) и перемещаться на новые строки без них (Shift+Enter).
Якорем называется ссылка-закладка, которая возвращает вас к участкам статьи, облегчая навигацию. Так можно сделать кликабельное содержание, которое будет перемещать читателя по отрезкам статьи и абзацам.
Что нужно учесть?
Работая с якорями, помните:
- если оглавление находится вверху статьи, то каждый ваш подпункт должен быть якорным, а не лишь один из них (некликабельные пункты раздражают);
- количественного лимита на знаки в заголовке нет;
- ссылки не любят смены регистра и вставки символов;
- часть подзаголовка нельзя сделать якорем, только полностью;
- пробелы в ссылке становятся дефисом;
- внизу лонгрида ставьте ссылку «Вернуться в начало» – не заставляйте читателя скроллить страницу;
- укажите ссылку на ваш Телеграм-канал.
Указав ссылку на свой блог в мессенджере, вы, возможно, привлечете того пользователя, кто еще на вас не подписан. При просмотре в Instant view (опция моментального открытия материалов прямо в Телеграм) появится кнопка Присоединиться (Join), которая позволяет подписаться, не переходя в Telegram.
Для создания такой кнопки надо вставить гиперссылку на канал в текст поля Автор.
Вы можете сделать аккуратный, компактный URL. Перед первым сохранением придумайте краткий заголовок, и программа создаст ссылку на основании названия статьи. А уже после формирования ссылки вы при необходимости сделаете заголовок более подробным и длинным.
Подвижные анимации могут разнообразить ваш материал, сделав контент удобнее для восприятия. Анимации работают так же, как и внутри мессенджера.
Обязательно удалите пустые строки в конце статьи – оставшиеся при публикации пустóты напрягают глаз пользователя, портят типографику и эстетику верстки.
Данный ресур является неофициальным сайтом фан-клуба приложения Telegram. Все текстовые, графические и видео материалы взяты из открытых источников и носят ознакомительный характер. В случае возникновения споров, претензий, нарушений авторских или имущественных прав, просьба связаться с администрацией сайта.
Секреты и фишки![картинка: телеграф в телеграм - инструкция]()
Telegraph был разработан командой Telegram и представлен в конце 2016 года. При создании разработчики руководствовались теми же принципами, что и в работе над мессенджером: на первом месте простота, удобство и анонимность.
![картинка: редактор в telegram]()
Зачем нужен Telegraph, если можно делать обычные посты в канале? Есть несколько больших преимуществ:
- Более широкие возможности для форматирования. При этом не нужны различные боты и другие ухищрения;
- Текст можно разбавлять картинками, гифками и видео в любом количестве;
- Telegraph-статья доступна всем в сети в виде странички, а не только пользователям Telegram;
- Размер поста в канале ограничен тремя тысячами знаков. В Telegraph такого ограничения нет, можно пилить лонгриды любого объёма.
Форматирование здесь без сложностей, только самое необходимое:
Два вида цитат. Чтобы получить второй вариант, нужно дважды нажать на соответствующую иконку (“).
Вот основные функции текстового редактора статей Telegram, которые видит каждый, кто решил им воспользоваться. Далее рассмотрим менее известные вещи.
Бот для Telegraph
В Telegram есть специальный бот, который расширяет функционал редактора. Называется он, внезапно, @Telegraph. Для того чтобы начать им пользоваться, нужно залогиниться.
Для этого запускаем бота и жмём кнопку «Log in as %username% on this device» («залогиниться как «имя_пользователя» на этом устройстве»).
Залогинившись, можно будет редактировать свои статьи с любого смартфона, планшета или компьютера. При этом не будет иметь значения, где статья создавалась. Нажатие кнопки «My Posts» («Мои посты») вызовет список ваших публикаций.
При этом, если залогиниться в боте и зайти после этого в Telegraph, в поле «Автор» автоматически проставится имя в зависимости от того, что вы указали в настройках.
![картинка: бот для телеграф редактора]()
Что ещё умеет бот Telegraph:
- Указать или поменять имя аккаунта, который используется для бота;
- Указать или поменять имя автора, которое отображается по умолчанию в создаваемых статьях;
- В имя автора можно вставлять ссылку. Например, указать название канала и url на него. В боте можно указать все необходимые данные для этого;
- Разлогиниться на всех устройствах или поменять аккаунт.
Несколько аккаунтов пригодятся, если вы ведёте один, два или больше каналов. Или, например, вы ведёте свой блог и канал на какую-либо тему. В этом случае для каждого ресурса можно будет делать публикации под разными аккаунтами.
В Telegraph можно добавить пост из канала или группы
![картинка: как добавить пост в редактор telegraph]()
Как и всё остальное, делается это элементарно:
Важно: При этом необходимо, чтобы канал был открытым, а не приватным, а у чата был статус супергруппы.
Подобный «виджет» используется и для других материалов, которые можно добавлять в статью: твитов, картинок и видео.
![картинка: как вставить пост из канала в телеграф]()
Могут ли несколько человек работать под одним аккаунтом?
Могут, но с незначительными ограничениями. Одновременно работать над статьёй, как в Google Документах, не получится. Вместо этого бот предоставляет вам ссылку, перейдя по которой другой пользователь сможет работать под вашим аккаунтом. Срок действия такой ссылки небольшой, поэтому не мешкайте.
Такую ссылку можно использовать для редактирования сохранённых статей.
![картинка: счетчик в телеграф боте]()
Полезный бот от TGStat
@TGStat_Bot выдаст вам более подробную статистику по просмотрам публикации и покажет, в каких каналах упоминали конкретную статью.
![картинка: бот tgstat]()
Разделительные линии
Если набрать три «*» и нажать Enter, получится следующее:
![картинка: как поставить сплошную линию в telegraph]()
Абзацы и новые строки
Как и в большинстве текстовых редакторов, в Telegraph можно отбивать абзацы и просто переходить на новую строку.
Простое нажатие «Enter» — это абзац.
«Shift»+«Enter» — переход на
новую строку.Приплыли. Ставим якоря
Якорь — это «закладка» в виде ссылки с дополнительными символами. Она служит для навигации внутри материала. Например, с помощью якоря можно создавать оглавления с возможностью перехода к нужной главе через нажатие на заголовок в списке.
Сделать якорь несложно. Создаём ссылку вида:
Если такую ссылку запостить в канале, а потом перейти по ней из мессенджера, то через Instant View материал откроется именно в той части текста, куда ведёт ссылка.
При работе с якорями есть несколько важных моментов:
- Если вы делаете оглавление в начале статьи, то не стоит делать якорем только один заголовок. В этом случае каждый заголовок должен быть ссылочным якорем;
- Ограничений на количество символов в заголовке нет;
- Ссылки чувствительны к регистру и символам;
- Часть заголовка якорем сделать нельзя, только весь целиком;
- Пробелы в ссылке заменяются на символ «-».
» Полезный совет: В конце особенно длинной статьи можно ставить гиперссылку «Вернуться к началу». Она должна вести на первый заголовок материала или на саму страницу.
Указывайте ссылку на свой канал
Это будет полезно, если читатель вашего материала не подписан на ваш же канал. При просмотре статьи через Instant View справа вверху будет видна кнопка «Join» («Подписаться»), нажав которую пользователь сможет подписаться на канал, не заходя в него.
![картинка: как сделать кнопку присоединиться в telegraph]()
Чтобы такая кнопка появилась, нужно вставить гиперссылку в текст, который находится в поле «Author». Для этого выделите имя автора и укажите нужную ссылку.
В статью Telegraph можно добавлять гифки
Они работают точно так же, как и в обычных Telegram-постах!
Можно сделать красивую короткую ссылку
Это не сложно. Перед тем, как сохранить статью первый раз, напишите короткий заголовок. После сохранения Telegraph создаст ссылку, исходя из заголовка материала. Когда ссылка будет сформирована, можете написать более развёрнутый заголовок.
Читайте также: