Андроид нет меню приложений
Возможные проблемы и их решение
Экраны мобильных гаджетов обладают повышенной чувствительностью к прикосновениям. Нередко пользователь, сам того не ведая, случайным нажатием отправляет иконку или приложение в корзину. Поэтому, прежде чем проверять устройство на ошибки, убедитесь, что искомая программа действительно удалена. Для этого:
- Открываем Play Market.
- Щелчком по значку в виде 3 горизонтальных полосок в строке голосового поиска вызываем боковое меню.
- Выбираем пункт «Мои приложения и игры»
- Переходим во вкладку «Установленные» и проверяем, есть ли интересующее нас приложение в списке.
- Если есть, открываем страницу приложения, удаляем его и заново устанавливаем.
- Если приложения в списке нет, открываем его страницу в Google Play и устанавливаем.
- Защищаем себя от повторения подобных ситуаций: устанавливаем автоматическую блокировку экрана на то время пока гаджет не используется.
После повторной установки ярлык должен вернуться на место. Если этого не произошло, или ярлык вернулся, но лишь на время, возможно, у вас:
Система заражена вирусами
Сегодня вредоносны программы все чаще маскируются под популярные приложения, а потому, число скачиваний у них исчисляется сотнями тысяч, а то и миллионами загрузок. Большинство современных вирусов не причиняют вред непосредственно устройству (чтобы иметь возможность дольше собирать о вас информацию). Однако есть и те, что направлены именно на дестабилизацию работы гаджета. Удаление программ или их ярлыков в этом случае – обычное дело. Поэтому, при возникновении проблемы первым делом сканируем систему на наличие вредоносных приложений и следим за тем, чтобы базы данных антивируса всегда оставались актуальными.
Проблема со стороны разработчика
Разработкой приложений занимаются не только профессионалы, но и любители. Если иконка не появляется с самого начала, скорее всего, автор неверно прописал intent-filter в файле манифеста. Чтобы проверить эту теорию, попросите знакомого (у которого телефон от той же фирмы, что и у вас) установить проблемное приложение. Ярлыка нет и у него? Пишите разработчику, пока он не пофиксит этот баг, проблема не решится.
Проблема с sd-картой
Приложения из Play market автоматически устанавливаются на внутреннюю память смартфона. Однако сторонние программы пользователь может размещать по своему усмотрению. Нередко для ускорения работы системы их помещают на съемную карту памяти. Вот только после загрузки устройства инициализация SD-карты может длиться несколько минут. Приложения, установленные на ней, в это время на запрос системы не отвечают, в результате чего значки и не отображаются.
Решается проблема несколькими путями:
- Покупкой более современной карты памяти с ускоренной обработкой и записью данных (не лучший вариант, поскольку не гарантирует 100% результат). (вероятность успеха максимальна, однако смартфон может начать подтормаживать).
- Перезагрузкой SD-карты (оптимальное решение, помогающее в 85% случаев).
Чтобы отключить и снова включить карту памяти, заходим в «Настройки» и открываем раздел «Память». Там (в самом низу) сначала щелкаем по пункту «Отключить MicroSD», а затем (когда накопитель будет деактивирован) «Включить MicroSD». Ждем пару минут, после чего ярлыки должны появиться.
Обратите внимание! Возможно, испортилась сама карта памяти. Если описанные действия не помогли, перед переходом к следующим пунктам проверьте ее работоспособность на другом гаджете.
Проблема с прошивкой
Другой вариант, объясняющий, почему могли пропасть приложения с «Андроида», связан с самой системой. Если вы недавно модифицировали прошивку телефона, обновления могли установиться некорректно, в результате чего и произошла потеря части ярлыков и/или приложений. Чтобы вернуть все, как было:
- Открываем системные настройки телефона.
- Находим раздел «Восстановление и сброс» (или близкое по смыслу название).
- Выбираем вариант восстановления, который у вас используется (из «облака», из «внутренней памяти» и т.п).
После того, как система вернется к предыдущим настройкам, пробуем снова обновить прошивку.
Были перемещены сами приложения
Когда приложения устанавливаются на телефон, в параметрах ярлыка сразу же прописывается путь к месту их расположения. Поэтому, когда программа удаляется из места установки, иконка исчезает вместе с ней. Однако пропажа ярлыка с рабочего стола вовсе не означает, что приложение было именно удалено. Возможно, вы случайно переместили куда-то папку с его файлами, когда скачивали фотографии на компьютер или устанавливали какое-то приложение вручную, а не из Play Market.
Самый простой вариант решения проблемы в этом случае – переустановка приложения. Однако перемещенные файлы так и останутся лежать где-то мертвым грузом. Чтобы избавиться от них, подключаем гаджет к компьютеру и запускаем поиск по названию приложения (если оно состоит из нескольких слов, используйте первое). Если в результатах выдачи нашлись нужные нам файлы, щелкаем по ним правой кнопкой мыши и выбираем «Свойства» или «Расположение файла», чтобы узнать, где именно на телефоне они хранятся. Если не на своем месте – удаляем.
Обратите внимание! Если перемещены были не сторонние, а встроенные приложения, система может начать работать некорректно. Если вернуть или переустановить их не получается, откатите систему до предыдущего состояния, следуя рекомендациям из предыдущего пункта.Некорректно работает лаунчер
Лаунчер – это оболочка, облегчающая пользователю работу со смартфоном. И если вы сменили базовый на вариант от стороннего разработчика, некоторые ярлыки вполне могли удалиться или сгруппироваться в папки. Чтобы это проверить, возвращаемся к базовому лаунчеру. Для этого:
- Заходим в настройки.
- Ищем раздел, посвященный настройкам самого устройства (экрана, памяти, приложений).
- Щелкаем по пункту «Выбор лаунчера» (или близкий по смыслу т.к. в версии для вашего устройства он может назваться иначе).
- В предложенном списке выбираем базовый вариант.
- Сохраняем изменения и проверяем, появились ли значки.
- Если да, проблема кроется именно в лаунчере, если нет, возвращаем все, как было, и продолжаем разбираться.
Еще один вариант, связанный с работой лаунчера – это группировка приложений по папкам для оптимизации свободного места на экране. Проверьте, нет ли на вашем рабочем столе папок с несколькими иконками внутри. Если есть, искомый ярлык вполне может оказаться внутри одной из них. Для возврата открываем папку, зажимаем иконку пальцем и, не отпуская, передвигаем ее в сторону, пока она не выйдет на рабочий стол.
Сброс настроек до заводских параметров
Если перечисленные выше решения не помогли, и иконки на рабочем столе по-прежнему отсутствуют, остается только один вариант – откат системы до первоначального состояния. Сделать это можно разными путями.
Обратите внимание! Сброс удалит абсолютно все ваши данные, находящиеся в памяти телефона, поэтом перед тем, как начать его, сделайте резервные копии необходимых файлов, контактов и.п.Определенной комбинацией цифр
Этот вариант самый простой, однако может работать не на всех смартфонах. Чтобы им воспользоваться, в поле набора номера прописываем одну из трех предложенных комбинаций и нажимаем «Вызов»:
Если вашему устройству этот способ подходит, смартфон уйдет на перезагрузку, после чего начнется откат настроек к заводским значениям.
Через меню самого смартфона
Если устройство работает нормально, вернуть его начинку к предпродажному состоянию можно через меню. Для этого:
- Проверяем, что зарядки на телефоне больше 70% (чтобы он не отключился в процессе переустановки).
- Открываем раздел «Настройки» (у одних моделей значок в виде шестерни находится на рабочем столе, у других – в «Меню»).
- В подразделе «Система» ищем пункт «Восстановление и сброс» (или, если на вашем устройстве такого нет, близкий ему по смыслу).
- Прокручиваем список до низа и выбираем «Сброс настроек» или другую фразу, в описании которой указан возврат к заводским настройкам.
- Запускаем откат и ждем результата.
При помощи аппаратных клавиш
Этот вариант подойдет тем, у кого экран не реагирует на касание, или другие проблемы не позволяют воспользоваться предыдущими 2 способами. Пошагово выполняем следующую последовательность действий:
По окончанию перезагрузки система вернется к базовым настройкам.
Подводя итоги, хотим узнать, доводилось ли вам сталкиваться с подобной проблемой? Как удалось решить ее? Делитесь своим опытом в комментариях. Возможно, именно ваш совет поможет другим пользователям разобраться с неполадками, связанными с исчезновением программ на смартфонах.
Для начала, довольно полезно было бы разобраться, от чего, в принципе, может так происходить. Почему, до недавнего времени, работавший без проблем смартфон или планшет что, совсем недавно, отлично работающий смартфон или планшет под управлением системы Android стал давать такого рода сбои. Например, не понятно куда, и по какой причине, начали пропадать приложения и добавленные программы, игры, и любой другой контент.
А, для того, чтобы гаджет работал без подобных сбоев, необходимо содержать его систему в чистоте и порядке. Для этого есть 3 способа:
- СПОСОБ.1. Первый не требует никаких сторонних программ и утилит, и доступен для выполнения абсолютно любому пользователю. Для очистки всех рабочих узлов системы Вашего гаджета нужно, в зависимости от интенсивности использования, раз в три-четыре месяца делать «полный сброс настроек». Эта функция есть в каждом устройстве, работающем на Android. Находится она, как правило, в разделе «настройки» — «архивация и сброс» — проходим туда, и раз в несколько месяцев выбираем пункт «полный сброс»(восстановление стандартных настроек с удалением всех данных). Однако, используя этот функционал, стоит предварительно сохранить все нужные данные, потому как, после того, как Вы проведете «сброс», система не только почистит саму себя, но и удалит все сохраненные на гаджете файлы, контакты, и т.д.. Если же, такой вариант для Вас не приемлем, смотрите «способ 2»..
Способ 3.
Смена программного обеспечения устройства, или, как ее еще называют«перепрошивка». Данный способ, как правило, требует определенных навыков и решается по средствам обращения в Сервисный Центр. Для самостоятельного же осуществления данной задачи нужно обратиться к сайту-производителю Вашего устройства, скачать нужные для прошивки утилиты и саму прошивку, после чего переустановить ее на Вашем гаджете.
Если не один из способов не принес результатов, к сожалению, Вам придется обратиться в Сервисный центр для ремонта Вашего планшета или смартфона.
Переходим к меню «Настройки». Выбираем «Дисплей» -> «Главный экран». Находим пункт «Кнопка экрана приложений». Выбираем «Показывать кнопку экрана приложений», а затем справа вверху жмем «Применить».
Как восстановить ярлыки на рабочем столе андроид?
Чтобы вернуть ярлык android-устройства нужно:
- открыть полный список приложений — тапнуть по значку с квадратиками внизу;
- нажать на ярлык приложения и удерживать его;
- появится рабочий стол, на который перемещаем значок программы и отпускаем.
Как открыть список приложений?
Как восстановить значки на экране телефона?
Восстановление путем удержания нажатия
Как вывести кнопку меню на экран андроид?
Где на клавиатуре кнопка меню?
Для чего нужна клавиша меню на клавиатуре ноутбука?
Как вывести значок приложения на экран?
- Нажмите на приложение и удерживайте, а затем отпустите. Если у приложения есть ярлыки, вы увидите их список.
- Коснитесь ярлыка и удерживайте его.
- Переместите ярлык на нужный экран и отпустите палец.
Как восстановить иконку приложения на ПК?
Кликните правой клавишей мыши на свободном месте рабочего стола и дождитесь, когда появится контекстное меню. Если вы вдруг случайно удалили иконку, то для того, чтобы ее восстановить, необходимо выбрать в появившемся меню «Отменить удаление». Также, можно зайти в корзину и восстановить все нужные вам иконки.
Как узнать где находится приложение на телефоне?
Как открыть список открытых приложений на Андроид?
Настройки > Приложения > Запуск. Это показывает как запущенные процессы, так и службы, а также сколько памяти (RAM) используется системой и Приложения, а также сколько еще доступно.
Как открыть список приложений на виндовс?
Просмотр всех приложений в Windows 10
Как вернуть камеру на рабочий стол?
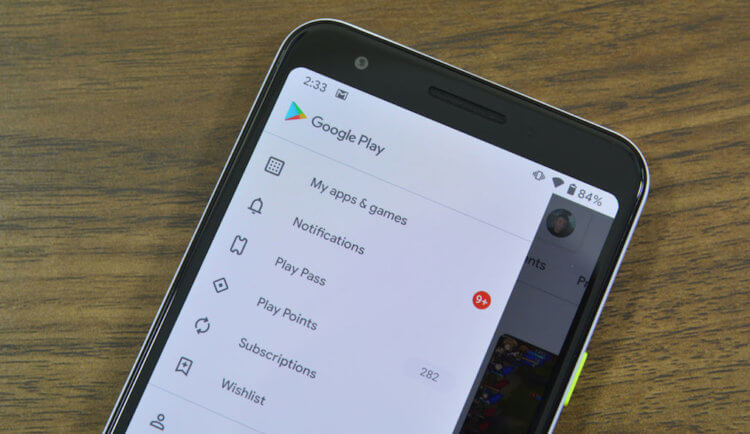
Бокового меню в Google Play больше нет
Куда пропало боковое меню в Google Play
Теперь вот этот раздел интерфейса заменяет боковое меню
Чтобы понять, что к чему, я просто нажал на иконку профиля и передо мной открылось всплывающее окно со следующими пунктами:
- Мои приложения и игры
- Библиотека
- Платежи и подписки
- Play Защита
- Уведомления и предложения
- Play Pass
- Настройки
- Справка/отзыв
То есть, как вы понимаете, Google просто отказалась от бокового меню, заменив его вот этим. Получилось немного странно с точки зрения привычки, потому что большинство пользователей по-прежнему будут пытаться вызвать меню сбоку, безуспешно свайпая от левого края экрана и тыкая в левый верхний угол в надежде, что кнопка вызова меню там всё ещё есть, просто почему-то стала невидимой.
Впрочем, на мой взгляд, стало куда удобнее, чем раньше. Я например, терпеть не мог открывать боковое меню нажатием на кнопку из трёх полос. Дело в том, что мне приходилось тянуться к верхнему краю моего 6,5-дюймового экрана, чтобы открыть этот раздел интерфейса. А открывать его по свайпу, когда у вас включено управление жестами, попросту невозможно. Ведь система воспринимала этот жест не как вызов меню, а как возврат назад.
Как отменить подписку в новом Google Play
Таким образом, отныне, чтобы отменить подписку в Google Play, вам придётся действовать по иному пути:
- Запустите Google Play у себя на Android-смартфоне;
- Нажмите на иконку профиля в правом верхнем углу;
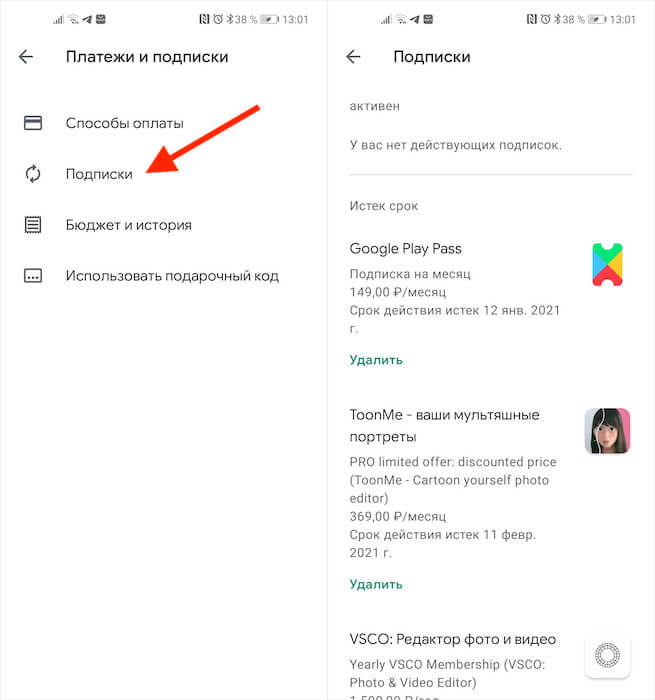
Теперь отменять подписки в Google Play нужно иначе
Вообще, Google Play благодаря иконке профиля, который появился прямо на главной, теперь стал намного удобнее. Больше не нужно задумываться о том, где искать тот или иной раздел, особенно, это касается страницы оплаты. Дело в том, что раньше выбрать карту и уж тем более привязать её к профилю было довольно проблематично – большинство пользователей банально не понимали, где и что искать. А теперь всё сделали более наглядно и удобно.
Читайте также:


