Фото как из фотобудки приложение
Практически каждый человек, купивший себе смартфон , рано или поздно воспользуется встроенной в него камерой . Зачастую результат не всегда так хорош, как нам хотелось бы . Но, унывать в такой ситуации не стоит - фотографии всегда можно отредактировать . Сегодня хочу представить вам 3 приложения, с помощью которых вы сможете повысить качество сделанных фото.
1. VSCO Camera
Начнем мы, пожалуй, с одного из (если не самого ) популярного приложения . Свою популярность VSCO заработало не просто так - приложение одно из самых совершенных в своем роде.
Огромное количество функций, позволяющих обработать ваши фотографии, а также более 50-ти встроенных фильтров .
К недостаткам можно отнести большой объём памяти, занимаемый на вашем устройстве (сохраняются как оригинальные фото, так и обработанные). Кроме того, часть самых интересных фильтров можно только приобрести за деньги . В остальном - отличное приложение, и если вы любите обрабатывать фото - оно станет вам отличным помощником.
2. LD (Lens Distortions)
Это приложение наиболее подходит для тех, кто любит фотографировать различные пейзажи и городскую среду . LD позволяет добавить на фото следующие эффекты : туман, дождевые капли, потертую фотопленку, цветную дымку, солнечные блики и само солнце .
Недостатки - из языков доступен только английский , и за раз вы сможете добавить только один эффект. Если вам необходимо добавить несколько - фото нужно будет сохранить, открыть в приложении ещё раз и редактировать его.
Является аналогом VSCO , но больше ориентировано на применения HDR (High Dynamic Range Imaging - Высокий динамический диапазон). Главным преимуществом перед нашим номером один в списке заключается в том, что SnapSeed может самостоятельно определить жанр фотографии , и в дальнейшем с помощью подсказок порекомендовать необходимые инструменты для обработки.
23 марта компания Instagram выпустила отдельное приложение для создания коллажей из фотографий и имитации фотобудки под названием Layout. Об этом TJ рассказали представители компании.




В Instagram называют Layout «приложением для творческого самовыражения». Программа берёт фотографии из памяти телефона и автоматически предлагает макеты для их компоновки: на одном коллаже можно будет одновременно разместить до девяти снимков.
По внутренней статистике Instagram, когда люди делают коллажи из изображений при помощи сторонних сервисов, 90% из используемых фотографий — это лица людей. Поэтому в Layout есть отдельная функция распознавания лиц на снимках в памяти телефона Facial Detection: в отличие от технологии Facial Recognition от Facebook, она определяет не людей на фото, а лишь черты лица, и предлагает создать из них новый коллаж.
Макеты для компоновки фото можно увеличивать, наклонять, отзеркаливать и растягивать их границы. При помощи функции фотобудки можно делать серию снимков: приложение устанавливает таймер, и сделанные изображения автоматически предлагается объединить в коллаж.
Layout не имеет собственной ленты изображений, как Instagram. По аналогии с Hyperlapse для съёмки таймлапсов, Layout является отдельным приложением для обработки фото, но интегрированным с Instagram.





Приложение доступно бесплатно в App Store для iPhone, однако не для всех стран. Версию для Android компания обещает выпустить в течение нескольких месяцев.
Это не первое приложение, которое создаётся командой Instagram отдельно от основного фотосервиса. В августе 2014 года принадлежащая Facebook компания выпустила утилиту съёмки таймлапсов Hyperlapse с интеллектуальной стабилизацией изображения. За месяц до этого у Instagram появился отдельный мессенджер Bolt, работающий по принципу Snapchat, однако до российского рынка он так и не добрался.
Фотобудки – популярная забава молодежи, особенно американской, в далекие 50-е годы. Тогда аналоговые фотобудки размещались в парках, на карнавалах, автостанциях и прочих массовых скоплениях людей. Места в будке было достаточно для двоих, так что молодежь парочками втискивалась в фотобудку, строила забавные рожицы и мгновенно получала этакие винтажные сэлфи в виде длинной бумажной фотографии с 4-мя снимками. Реальные фотобудки 50-х давно канули в лету (хотя иногда их можно найти в США), на их смену пришли цифровые аналоги, удобные для быстрой распечатки фото на документых и т.д. Приложение Pocketbooth для Android и iPhone/iPad позволяет превратить в олдскульную фотобудку ваш смартфон или планшет.
Приложение Pocketbooth в точности копирует дух и стиль «тех самых» аналоговых фотобудок из прошлого: олдскульные фотоэффекты, виртуальная полоска из 4-х снимков, стилизованный под ретро интерфейс. На iOS приложение обойдется всего в 15 рублей, а на Android придется выложить целых 60 целковых. Цены действительны на момент публикации обзора приложения Pocketbooth.
Обзор приложения Pocketbooth на iOS/Android: основные функции
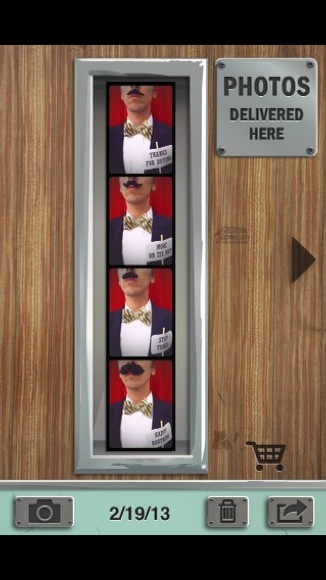
После первого запуска приложение попросит у вас разрешение получить данные о местоположение. Не пугайтесь, это стандартный запрос для фото-приложения, которое может вставить GPS-координаты в сделанные снимки. Доступ к информации о вашем местоположении можно всегда отключить в настройках смартфона/планшета (Приватность -> Сервисы геолокации). Впрочем, информация о месте съемке может пригодится, если вы фоткаете с Pocketbooth на отдыхе или в каком-нибудь похоже. Более никаких настроек приложение для работы не требует.
По умолчанию приложение снимает с помощью фронтальной камеры, потому что, как и в реальной фотобудке, с Pocketbooth вы почти наверняка будете делать свои автопортреты либо дурачиться с подругой/другом. Ретро-сэлфи – это стильно. Однако, можно переключить съемку на основную камеру смартфона, жамкнув по иконке переключения между камерами в нижнем левом углу интерфейса приложения.
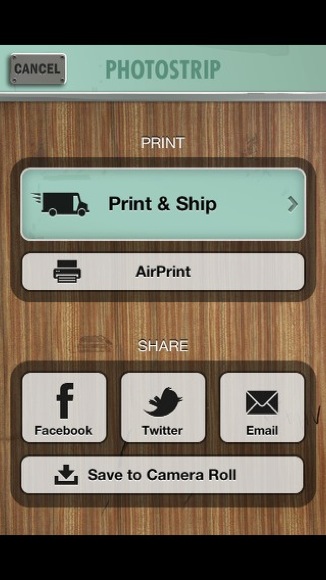
Для съемки ретро-сэлфи с Pocketbooth достаточно навести на себя объектив, скомпоновать кадр по вкусу и нажать на зеленую кнопку «Старт» (Start). После чего четыре раза смартфон пыхнет вспышкой (если есть) и промигает красной точкой на экране. Между снимками проходит ровно 2 секунды, чтобы вы успели сменить выражение лица на еще более прикольное.
После съемки Pocketbooth выдает виртуальную полоску фотобумаги с четырьмя снимками. Если результат не понравился – его можно удалить и сделать новую серию снимков.
Pocketbooth, в отличие от других приложений, не сохраняет автоматически сделанные фото. Это удобно, поскольку неудачные снимки не нужно удалять вручную из дефолтного приложения для просмотра фото.
Обзор настроек приложения Pocketbooth
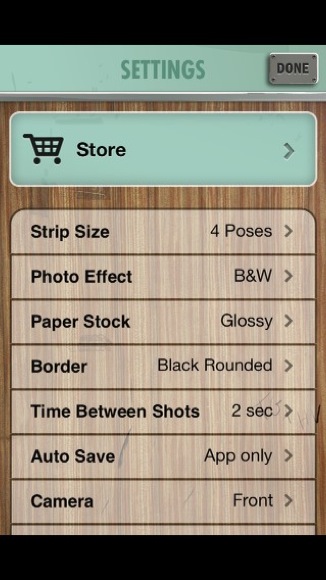
В верхнем правом углу приложения расположился стилизованный значок шестеренки. Тапнем по нему, чтобы открыть настройки Pocketbooth. Можно изменить количество снимков, которые делает приложение – с 4 по умолчанию до 3.
В настройках приложения можно поставить опцию «сохранять снимки в галерею автоматически», а также выбрать один из 5 фотоэффектов: 1975, Antique, B&W (Черно-белый), Color (Цветной) и Sepia (Сепия). Выбранный эффект будет применяться ко всем снимкам приложения, пока вы его не смените в настройках. Можно купить дополнительные эффекты для фото по доллару каждый (десяток штук).
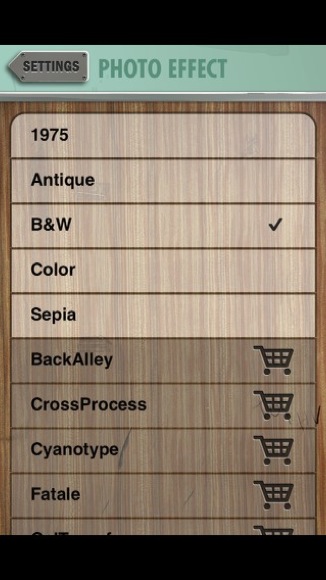
Также в Pocketbooth есть различные рамки для фото, возможность выбрать матовый или глянцевый вариант снимков, автовспышка и т.д.
Итоги обзора приложения Pocketbooth
Хотя Pocketbooth и не заменит реальную фотобудку, это стильное приложение поможет сделать уникальные винтажные сэлфи и фотографии с другом/подругой, которые не стыдно выложить в Facebook, опубликовать ВКонтакте или вовсе распечатать на память. Фотобудка в кармане – приложения на Android и iOS для стильных ретро-селфи.
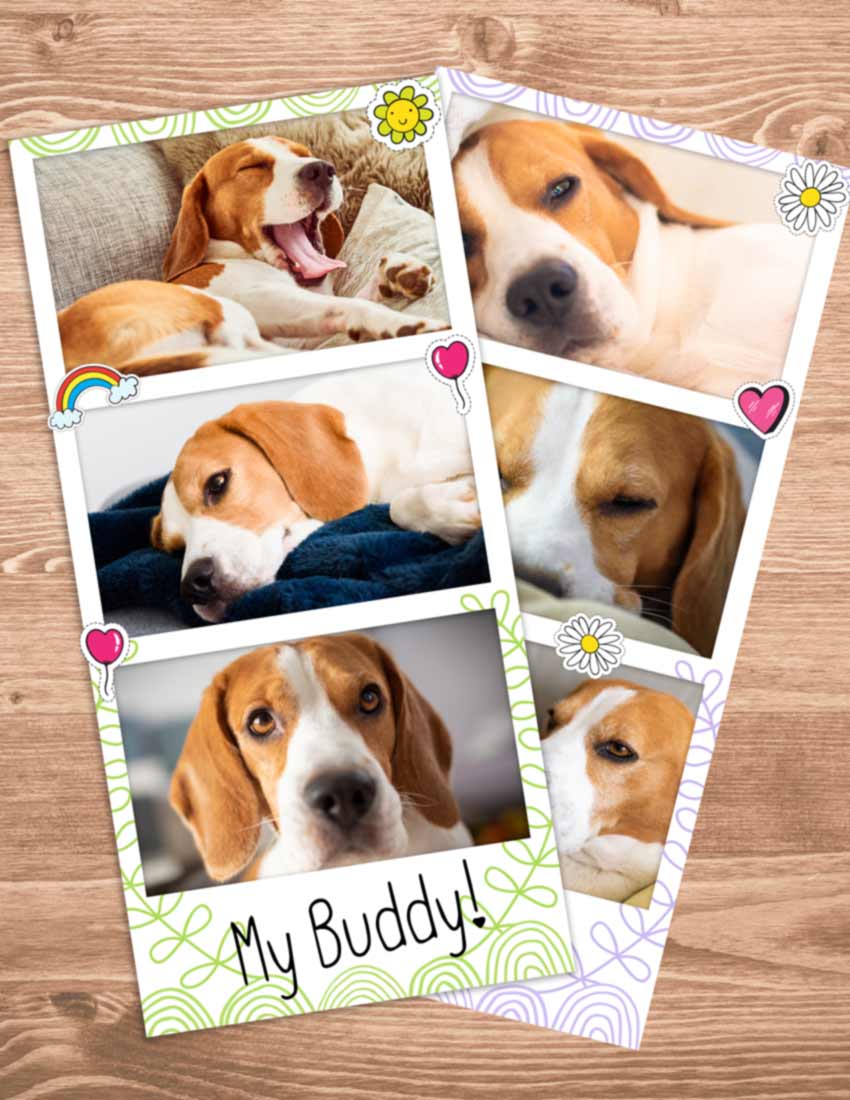
Сложность урока: Легкий
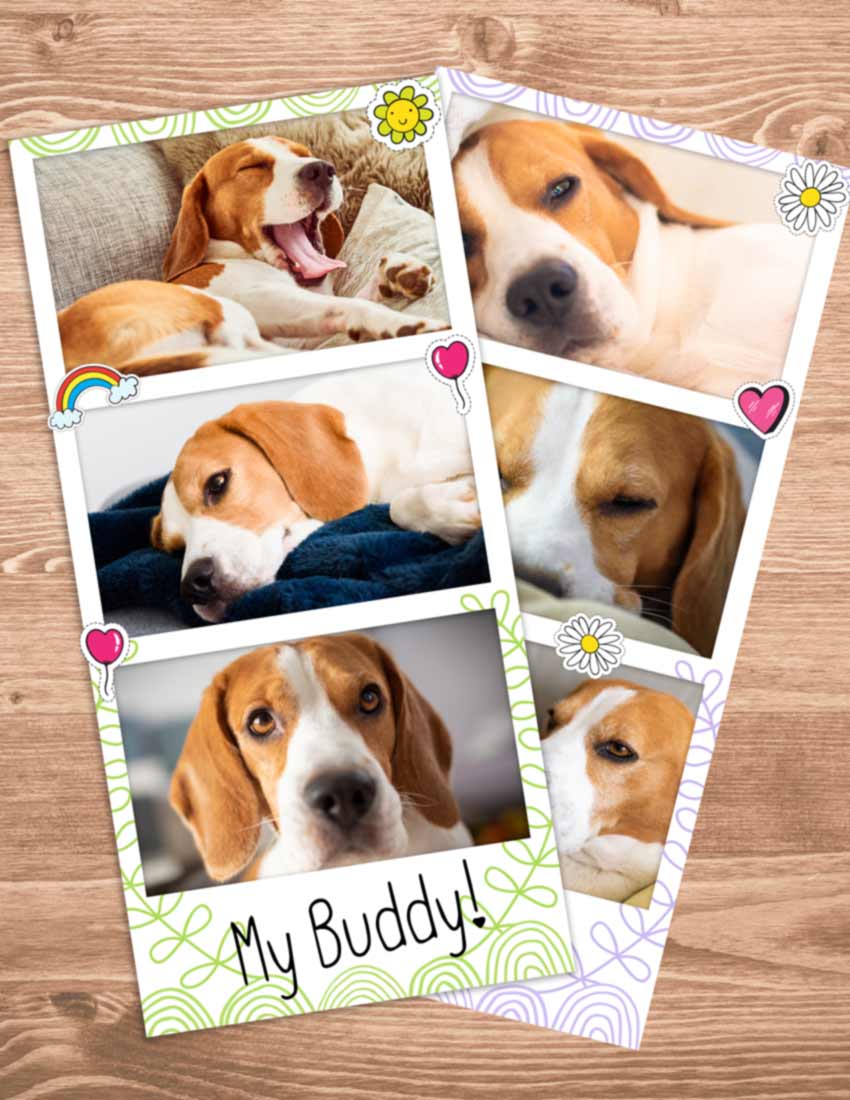
В этом уроке вы узнаете, как создать шаблон для фотографий из фотобудки в Фотошоп. Этот же способ можно использовать для создания коллажа из фотографий.
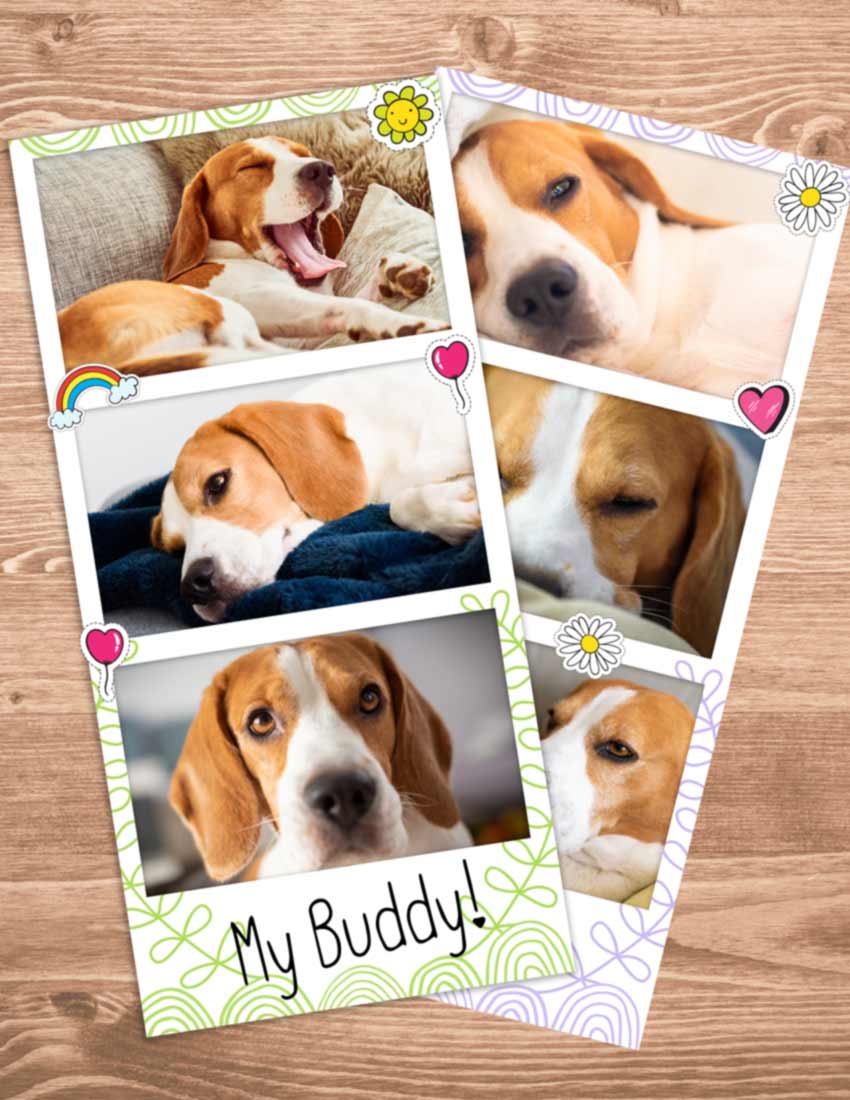
Примечание: Автор использовал платные материалы. В архиве вы найдёте альтернативный вариант изображений для выполнения урока.
Вы можете использовать предложенные выше исходники или заменить их на другие.
1. Создаем шаблон для фото
Шаг 1
Начинаем с создания нового документа. Переходим File — New (Файл — Создать).
Для урока мы создадим документ размером 11 х 8,5 дюймов, Resolution (Разрешение) — 300 DPI. Такой формат отлично подойдет для печати.
Однако, вы можете работать с любым размером. Например, если вы хотите опубликовать работу в Instagram, то необязательно использовать высокое разрешение, хватит и 72 DPI. А размер документа в таком случае используйте 1080 х 1080 пикселей.
Определитесь с размером и разрешением, затем нажмите на кнопку Create (Создать).

Шаг 2
Поработаем с фоном и добавим на него текстуру, чтобы лучше видеть результат работы. Это необязательный шаг, но лучше его не пропускать.
Я буду использовать текстуру дерева с сайта Envato Elements. Открываем картинку в Фотошоп и переносим ее на рабочий документ.
Совет: если вы хотите уменьшить яркость текстуры, то можно уменьшить ее непрозрачность, например, до 70%.
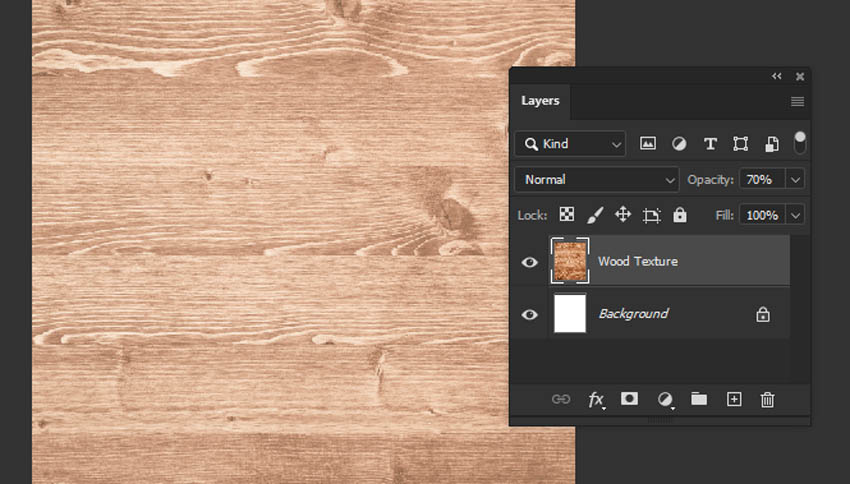
Шаг 3
Далее берем инструмент Rectangle Tool (U) (Прямоугольник). Он находится на панели инструментов слева. Если вы не находите его, то, возможно, он вложен в кнопку с другими инструментами. На скриншоте ниже отмечен Rectangle Tool (U) (Прямоугольник). Чтобы развернуть такую группу, кликните на нее правой кнопкой мышки.

Шаг 4
Выбрав инструмент, проверяем, чтобы на верхней панели заливка была установлена на белый цвет, а обводка отключена. Эти параметры появятся только после того, как вы активируете нужный инструмент.

Шаг 5
Кликаем левой кнопкой мышки по полотну и, не отпуская ее, тянем, чтобы создать длинный белый прямоугольник. Это будет основа для коллажа.
Обратите внимание, что Фотошоп добавил эту фигуру на новый слой.
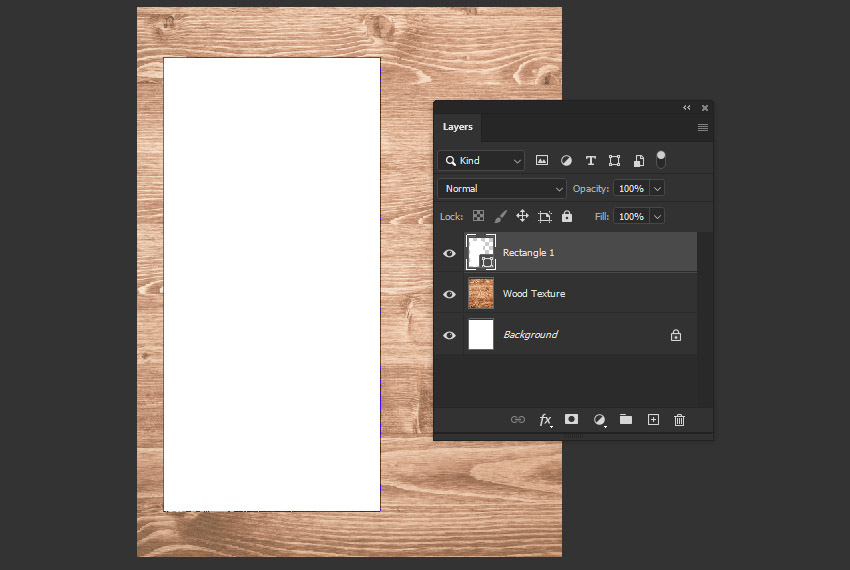
Шаг 6
Продолжим работу с Rectangle Tool (U) (Прямоугольник).
Давайте изменим цвет заливки на светло-серый. Этот цвет нужен только для наглядности, чтобы новая фигура не сливалась с белым прямоугольником.

Шаг 7
Перед рисование прямоугольника создаем новый слой на панели слоев. Благодаря этому, серый прямоугольник будет находиться на своем слое.
В нижней части панели слоев жмем на кнопку с плюсом или в виде листа бумаги (в старых версиях Фотошоп), чтобы создать новый слой.
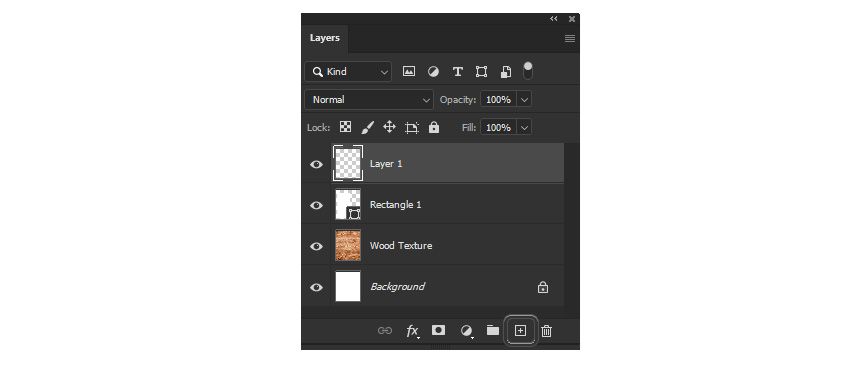
Шаг 8
Теперь на новом слое рисуем прямоугольник с помощью инструмента Rectangle Tool (U) (Прямоугольник). Цвет используем светло-серый, чтобы фигура не сливалась с белым фоном. Это будет первое фото в нашем коллаже.
Инструментом Move Tool (V) (Перемещение) корректируем положение серого прямоугольника.
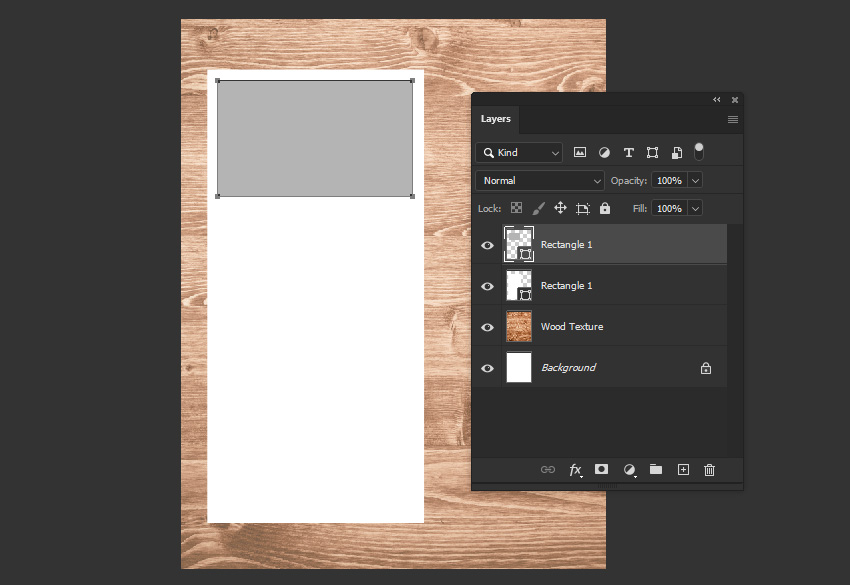
Шаг 9
Добавляем больше прямоугольников для фото. Если вы хотите создать именно коллаж, то можно не ограничивать себя и поэкспериментировать с формой и размером серых фигур.
Однако, если вы хотите сделать именно шаблон для фотографий из фотобудки, тогда все прямоугольники должны быть одного размера и выстроены в вертикальный столбик. Для этого мы просто дублируем самый первый прямоугольник и равномерно распределяем копии.
Выбираем самый первый серый прямоугольник и переходим Layer — Duplicate Layer (Слой — Создать дубликат слоя). В открывшемся окне мы можем ввести название слоя. Жмем ОК, чтобы скопировать слой.
Повторяем процесс, чтобы в итоге у нас получилось три копии серого прямоугольника.
Совет: чтобы не запутаться в слоях, можно их переименовать. Для этого левой кнопкой мышки дважды кликаем по названию слоя на панели слоев и пишем название.

Шаг 10
На панели слоев выбираем слой с первым серым прямоугольником. Затем кликаем правой кнопкой по нему и выбираем Convert to Smart Object (Преобразовать в смарт-объект).
После этого иконка на миниатюре слоя изменилась. Это значит, что слой стал смарт-объектом. Это тоже слой, но с более продвинутыми возможностями.
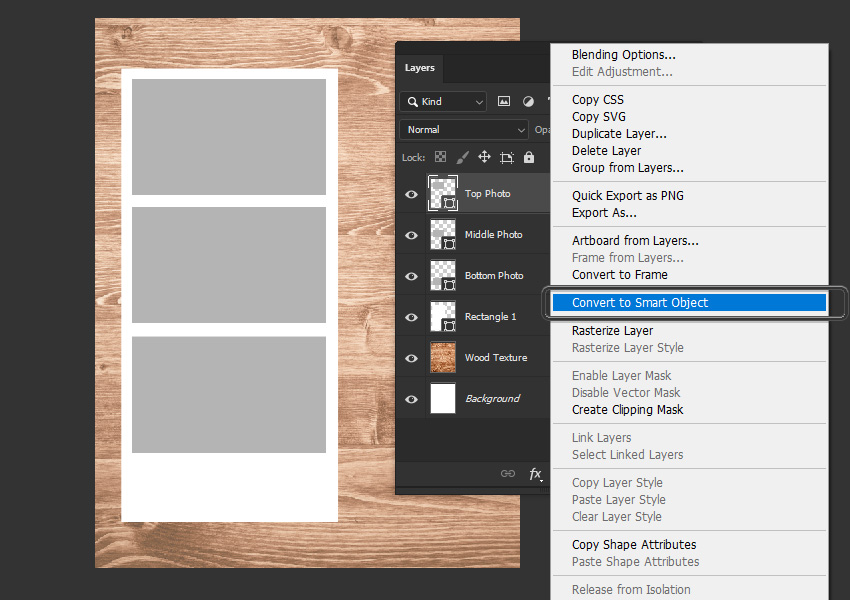
Шаг 11
Повторяем этот шаг для каждого серого прямоугольника. В конце у нас должно получиться три отдельных смарт-объекта — по одному на каждое фото.
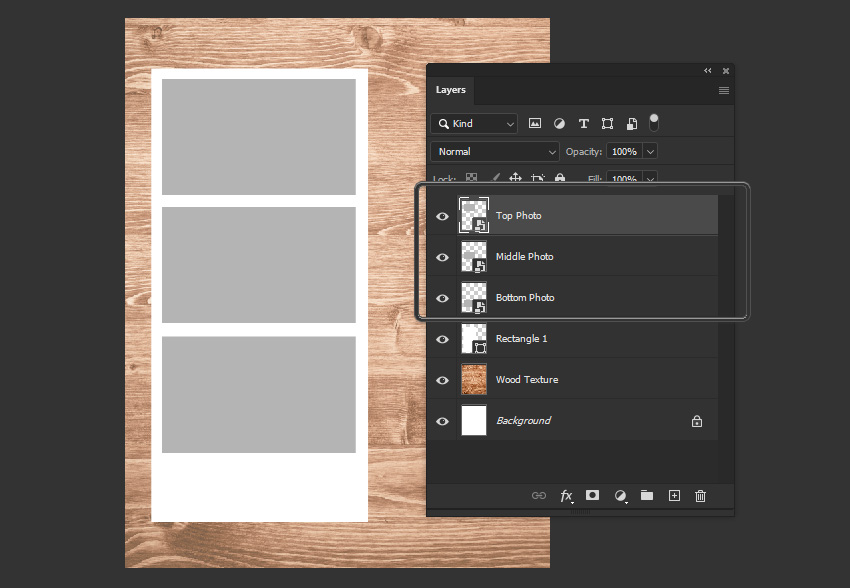
Шаг 12
Теперь добавим несколько эффектов на прямоугольниках, чтобы они выглядели интереснее.
С помощью стиля слоя мы придадим шаблону реалистичности. Выбираем первый серый прямоугольник, затем в нижней части панели слоев жмем на кнопку fx и выбираем Inner Shadow (Внутренняя тень).
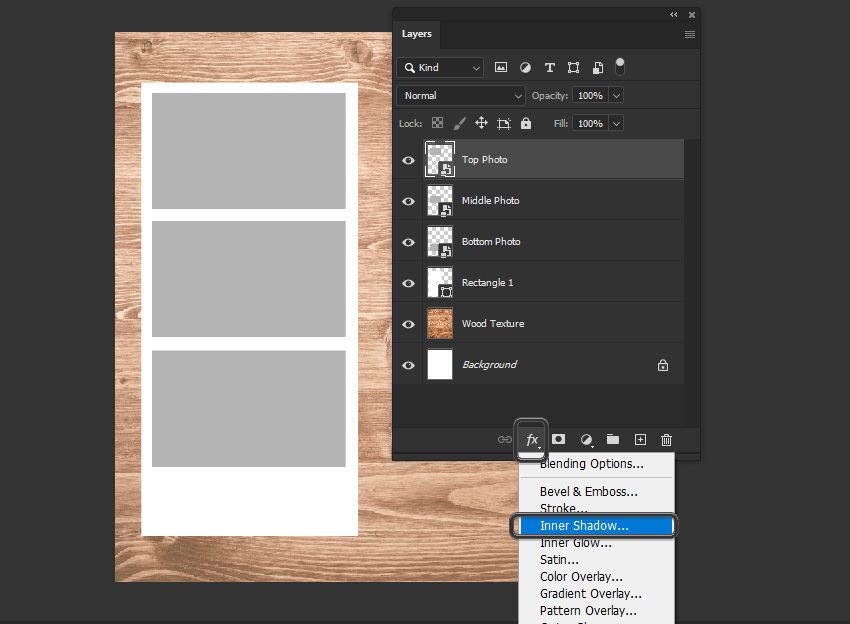
Шаг 13
Вводим следующие настройки для тени:
Это рекомендуемые настройки. Можете смело экспериментировать с ними и подобрать для себя более подходящие параметры. Поставьте галочку напротив Preview (Просмотр), чтобы сразу видеть изменения перед тем, как принять их. Закончив, жмем ОК.
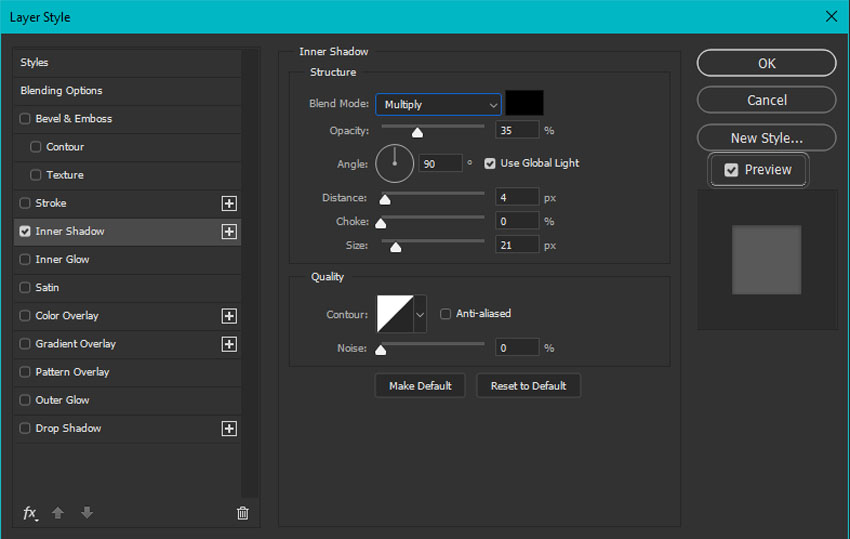
Шаг 14
Вот так выглядит результат с внутренней тенью. Изменения не очень большие, но теперь картинка выглядит менее плоской.
Чтобы не повторять ввод настроек, кликаем правой кнопкой по слою со стилями и выбираем Copy Layer Style (Скопировать стиль слоя).
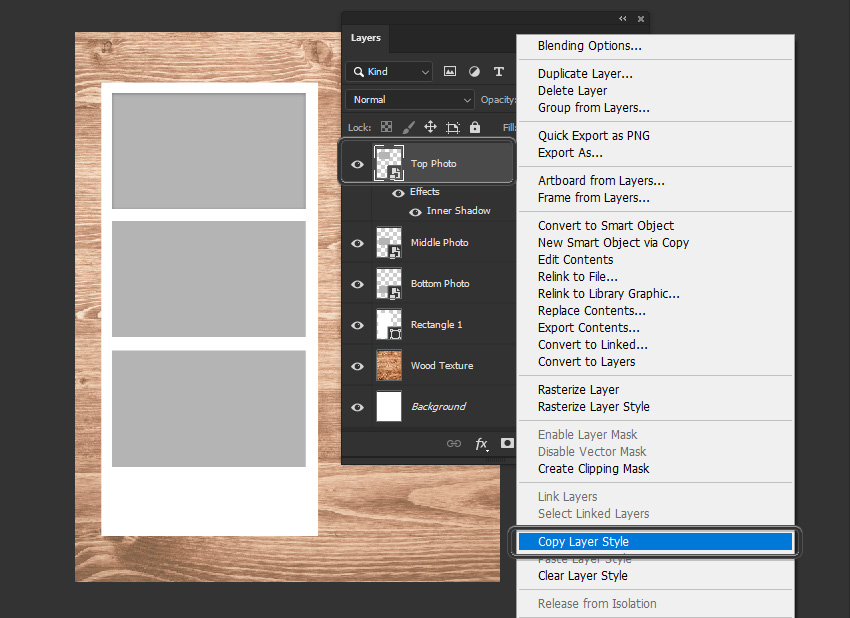
Шаг 15
Затем кликаем правой кнопкой по следующему слою с прямоугольником и выбираем Paste Layer Style (Вклеить стиль слоя). Повторяем процесс, чтобы все три слоя были с тенями.
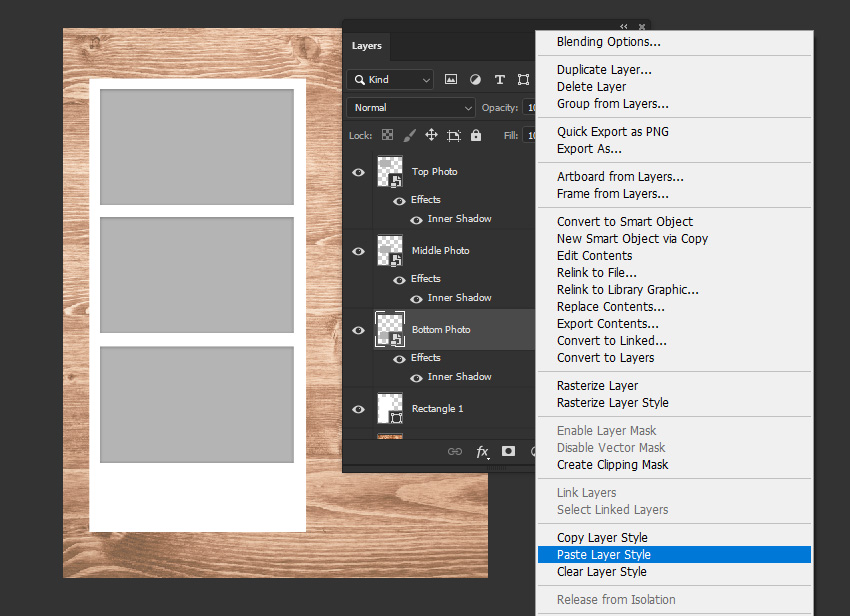
Шаг 16
Можно добавить еще больше деталей на шаблоне. Давайте попробуем вставить несколько декоративных элементов на белой части шаблона. Для этого будем использовать набор рисованных цветов.
Открываем файл с цветами в Adobe Photoshop. Копируем и вставляем любой элемент на рабочий документ.
С помощью свободной трансформации (Ctrl+T) корректируем размер цветка. Затем перемещением (V) настраиваем положение.

Шаг 17
Нам нужно, чтобы цветочный элемент был только на белой части шаблона. Поэтому размещаем слой с цветком ниже серых прямоугольников. Он должен находиться сразу над белым прямоугольником.
Ниже на скриншоте показано текущее положение слоев.

Шаг 18
Кликаем по слою с цветком и выбираем Create Clipping Mask (Создать обтравочную маску). Слева от слоя должна появиться стрелка, указывающая на нижний слой. Это визуальная подсказка, которая говорит нам к какому слою привязана обтравочная маска.
Обратите внимание, теперь цветочный элемент видно только в пределах белой области.

Шаг 19
Повторяем процесс и добавляем любое количество декоративных элементов. На противоположной части белого прямоугольника можно разместить отраженную копию цветка, а также добавить узор из линий. Не бойтесь экспериментировать!
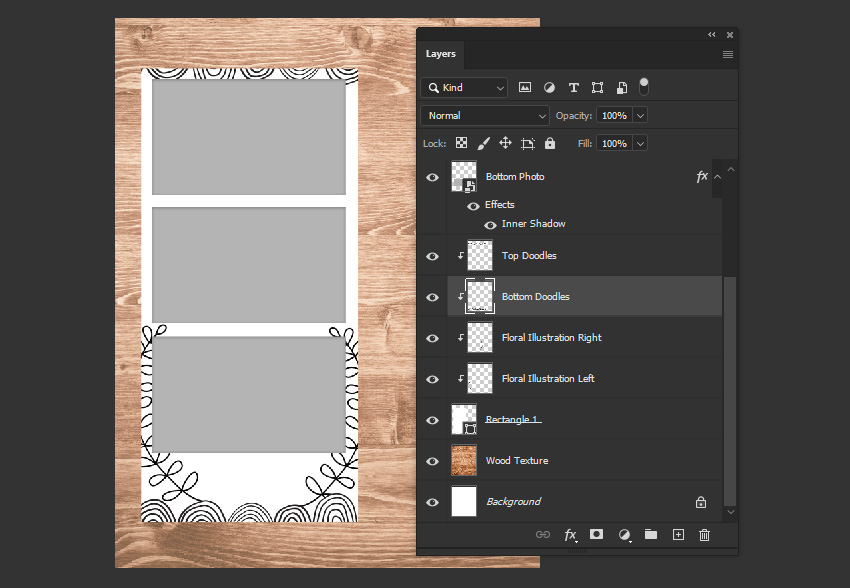
Шаг 20
К декоративным элементам можно применить цветную заливку. Выше них создаем новый слой и превращаем его в обтравочную маску для белого прямоугольника.
Затем, используя Paint Bucket Tool (G) (Заливка), заливаем слой зеленым цветом. Переключаем его режим наложения на Screen (Осветление).
Теперь вместо черного цвета элементы стали зелеными.

Шаг 21
Также поверх шаблона можно вставить стикеры. Например, из этого набора, в котором больше 300 разных стикеров.
Копируем и вставляем некоторые из них на шаблон. Проверяем, чтобы они находились выше всех предыдущих слоев, чтобы они выглядели «наклеенными» на шаблон.
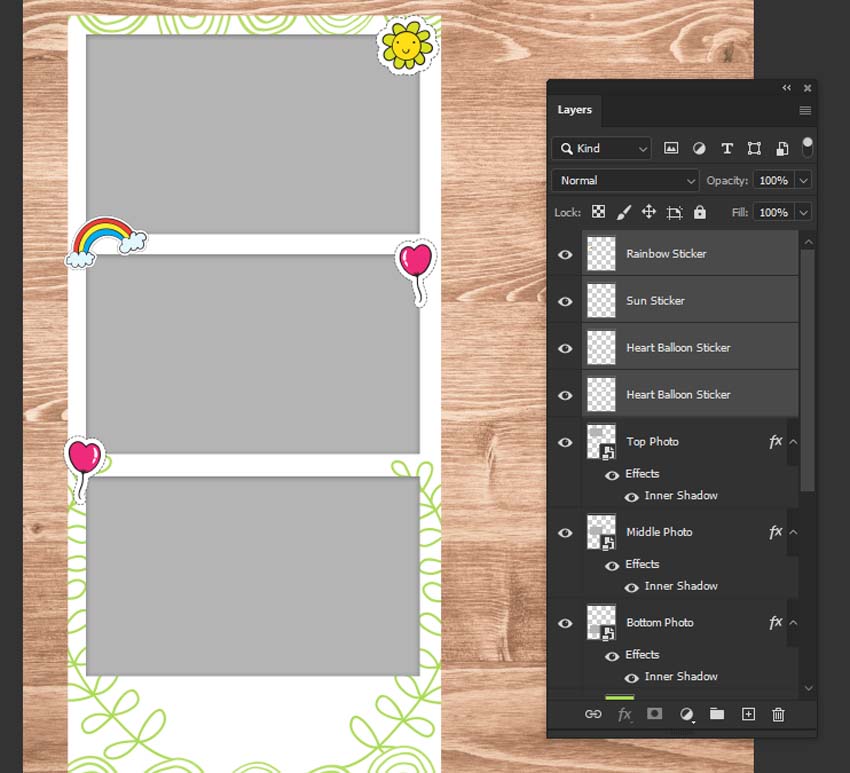
Шаг 22
Внизу шаблона можно добавить какой-нибудь текст. Выбираем рукописный шрифт, чтобы надпись выглядела написанной от руки.
Активируем Text Tool (T) (Текст). Кликаем в нужном месте полотна и печатаем текст, как в обычном текстовом редакторе. В результате для текста будет автоматически создан отдельный слой.
Чтобы изменить размер шрифта, цвет и сам шрифт, нам нужно открыть панель Window — Character (Окно — Символ). В уроке использован шрифт Heart in Song.
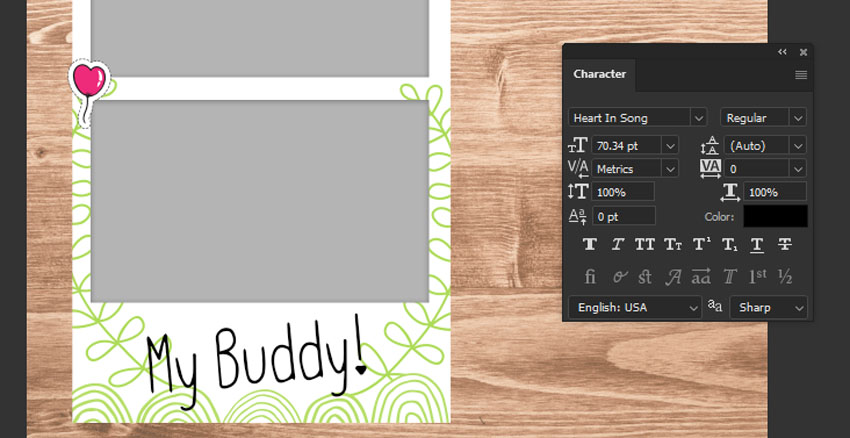
Шаг 23
Шаблон для фотографий из фотобудки готов. Не забудьте сохранить его File — Save (Файл — Сохранить).
Описанную выше технику можно использовать в качестве основы для подобных коллажей. Попробуйте изменить размеры фотографий, поэкспериментировать со стикерами и узорами. А благодаря смарт-объектам можно из одного шаблона создать любое количество комбинаций фото.
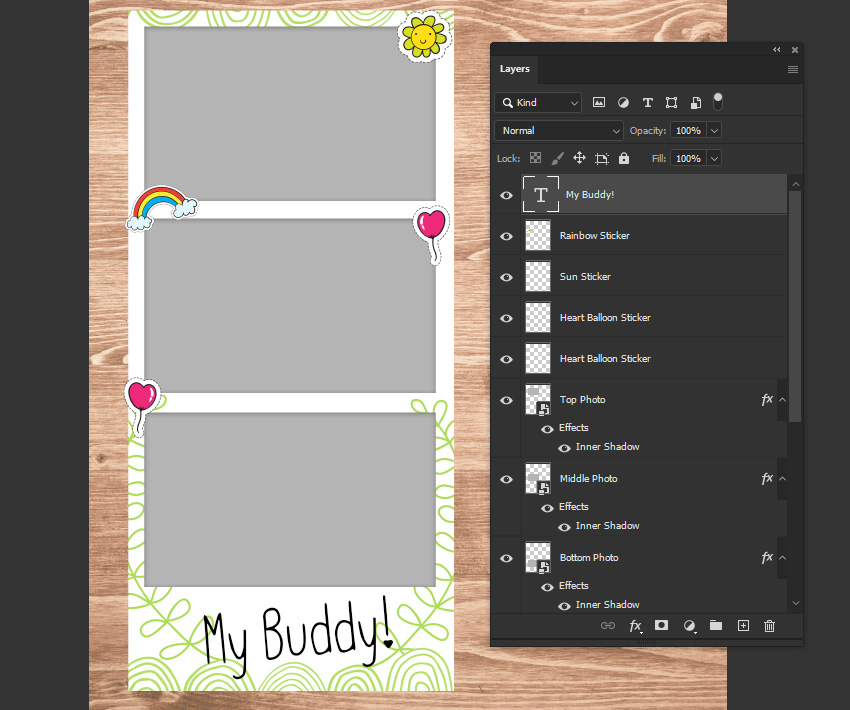
2. Вставляем фото в смарт-объекты
Шаг 1
Теперь добавим фото. Одна из особенностей смарт-объектов — простота использования. Переходим на панель слоев, дважды кликаем по миниатюре смарт-объекта с серым прямоугольником.
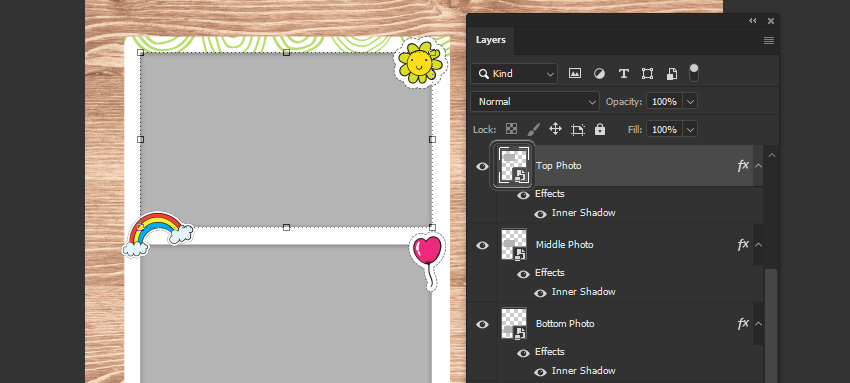
Шаг 2
Фотошоп автоматически откроет отдельный документ в формате PSB. Внутри будет содержимое смарт-объекта.

Шаг 3
Выбираем любое фото, которое хотим вставить в шаблон. Я возьму снимок с щенком. Копируем и вставляем его в смарт-объект.
Вставив картинку, переходим File — Save (Файл — Сохранить), чтобы сохранить изменения.

Шаг 4
Возвращаемся к шаблону. Фотошоп автоматически заменил серый прямоугольник на фото.
Повторяем процесс для всех прямоугольников.
Если вы создаете коллаж вместо ленты из фото, то процесс замены серых фигур такой же. Смарт-объект может быть любой формы и размера.

Основное преимущество такого шаблона — возможность использовать его повторно. Вы можете вставить туда любые фото и получить новый результат. Также можно подключить фантазию и сделать тематический дизайн по случаю какого-нибудь праздника.
Как вариант, можно убрать фон и распечатать работу на фотобумаге. Либо можно сохранить результат и опубликовать в соц. сетях.
Instagram знает, что единственный способ конкурировать с другими платформами и особенно с TikTok предлагает новые и лучшие инструменты. Следовательно, недавно был представлен Remix, опция, которая позволяет вам создавать новые барабаны из уже опубликованных. Но это не единственный новый инструмент, который мы вам покажем. как использовать вариант фотобумаги в Instagram.
Как использовать фотобудку Instagram Stories
Большинство из нас время от времени получает большое количество обновлений для приложений, которые мы обычно используем на своем телефоне. Это означает, что в конечном итоге мы перестанем обращать внимание на примечания, добавленные в каждый обновить, таким образом заставляя нас перестать знать каждую из включенных новостей.
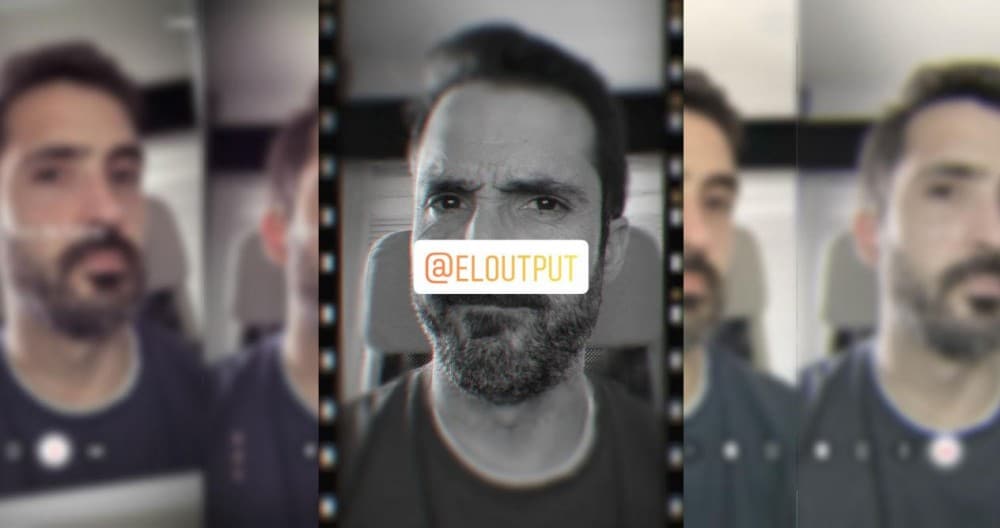
И когда дело доходит до проблем, влияющих на стабильность и производительность, нас может волновать немного меньше, но когда дело доходит до новых функций, все меняется. Потому что иногда мы становимся слишком сложными, когда дело доходит до выделения конкретной задачи, и прибегаем к одному или нескольким сторонним приложениям, а также к потоку, который не совсем оптимален. Особенно, если через нативную опцию мы уже можем сделать это на платформе, где то, чем мы хотим поделиться с другими, закончится.
Яркий пример этого очень часто случается с Instagram. Социальная сеть, стремящаяся конкурировать и украсть внимание у TikTok, добавляет серию новые инструменты которые позволяют нам делать все больше и больше и всегда с творческим подходом.
Одна из этих новых творческих возможностей называется «Фото». Стенд , функция, которая, как вы понимаете, позволит вам сделать серию фотографий одну за другой, а затем создать историю, которая может дать много интересного и напомнить вам о тех фотобудках. в котором вы участвовали с друзьями, с той девушкой или парнем, которые вам нравились.
Итак, если вам это интересно, продолжайте читать, потому что мы покажем вам пошагово как работает фотобудка в инстаграм историях .
- Первое, что вам нужно сделать, это убедиться, что приложение Instagram обновлено до последней версии.
- После этого откройте приложение на своем мобильном устройстве.
- Теперь проведите пальцем справа налево, чтобы создать новую историю, или нажмите кнопку интерфейса (расположенную вверху справа), чтобы сделать то же самое.
- Теперь с левой стороны вы увидите различные инструменты, предлагаемые Instagram Stories, одним из них будет Photobooh или Photobooth.
- После выбора вы увидите, что внешний вид затвора изменится, и вы увидите новую кнопку спуска затвора со значком четырех фотографий.
- Когда вы нажмете кнопку спуска затвора, начнется обратный отсчет, и сразу же будет сделано четыре изображения.
- После того, как четыре фотографии будут сделаны, вы увидите их предварительный просмотр в последовательности, в которой даже вспышка вспышки имитируется как переход между одним и другим.
- Этот эффект перехода можно изменить, коснувшись нового значка, который появляется вверху, где расположены классические наклейки, тексты и т. Д. Выберите тот, который вам больше всего нравится
- Наконец, вы можете добавлять другие элементы так же, как и в обычную историю.
- Когда все будет готово, можно будет опубликовать новую историю с эффектом фотокабины.
Больше динамизма для ваших историй в Instagram
Как видите, этот новый инструмент, представленный Instagram для своих историй позволяет создавать более динамичный контент без необходимости делать ставки на видео или прибегать к сторонним приложениям. Кроме того, вы можете продолжать использовать другие типы элементов, которые обеспечивают большую ценность и привлекательность.
Единственная проблема с этой и многими другими опциями, добавленными социальной сетью, заключается в том, что, несмотря на индикаторы новизны и некоторые другие публикации в ее официальном блоге (хотя пользователь обычно не получает к нему доступ пешком), они не могут общаться или отображаться в более ясный способ их соответствующих обновлений, которые их представляют.
Так что либо вы время от времени изучаете варианты, предлагаемые приложением, либо следите за нами, потому что здесь мы пытаемся рассказать вам обо всех этих интересных аспектах, чтобы получить больше от основных социальных сетей.
Читайте также:


