Телефон не видит вай фай лампочки яндекс
Подключение к Wi-Fi предоставляет владельцу смартфона возможность выходить в интернет, а также пользоваться сетевыми функциями установленных приложений.
Неправильные настройки роутера
Трудности с поиском беспроводной сети Wi-Fi очень часто возникают из-за отсутствия корректной конфигурации, заданной на маршрутизаторе. Последние модели роутеров работают по технологии DHCP (Dynamic Host Configuration Protocol), позволяющей им автоматически отправлять IP-адрес устройству, которое запрашивает подключение.
В том случае, если функция DHCP неактивна, смартфон не сможет обнаружить Wi-Fi. Чтобы включить ее, необходимо перейти в настройки маршрутизатора, используя при этом домашний компьютер, имеющий доступ к беспроводной сети:
- Для начала нужно перейти в браузер и ввести специальный адрес для входа в конфигурацию роутера (указан на корпусе или в руководстве пользователя).
- Попав на страницу авторизации, нужно выполнить вход, введя в качестве логина и пароля слово admin (если эти данные не были изменены).
- Далее необходимо открыть вкладку LAN, после чего в DHCP выбрать новый параметр "Разрешить". Возможно, потребуется перезагрузка роутера.
Так это выглядит на примере роутеров TP-Link:
Кроме DHCP данный раздел позволяет настроить и другие параметры роутера. Если же выполнение вышеописанных действий не дало желаемых результатов, необходимо проверить ширину канала (рекомендуется выставить 20MHz), а в поле под названием «Режим беспроводной сети» нужно выбрать «Авто» или «Статический». Рекомендуется также поэкспериментировать с доступными регионами маршрутизатора.
Большое количество подключенных устройств
Любой домашний Wi-Fi обладает некоторыми ограничениями на доступное количество одновременно подключенных устройств. Если посторонним лицам удалось заполучить пароль от беспроводной сети и выполнить сопряжение с нескольких гаджетов, роутер может пропасть из зоны видимости смартфона на некоторое время.
Для решения такой проблемы стоит проверить список девайсов, получивших доступ к Wi-Fi. Чтобы сделать это, нужно зайти в настройки маршрутизатора и забанить чужие устройства. После этого рекомендуется поставить более сложный пароль на Wi-Fi.
Повторяющийся идентификатор сети
Зачастую пользователи домашнего Wi-Fi задают стандартные имена для роутеров. По этой причине случаются конфликты одинаковых идентификаторов, которые в итоге создают проблемы с поиском нужной беспроводной сети. Чтобы проверить это, стоит полностью отключить роутер и открыть список доступных точек Wi-Fi.
Если смартфон все еще видит предполагаемую сеть, необходимо изменить SSID в настройках маршрутизатора на более уникальный, чем «dlink» или «tplink». У нас точка доступна называется «AndroidLime».
Сбой в работе Wi-Fi роутера или Android
Иногда в функционировании любого оборудования проявляются ошибки, объяснить причину которых невозможно. Это в равной степени касается как роутера, так и смартфона с некой ОС. Обычно неполадки в их работе обуславливаются сбоями отдельных модулей, что часто лечится полной перезагрузкой устройства.
Чтобы выполнить перезапуск роутера, стоит отключить на нем питание и вытащить на несколько минут все провода. Если после этого другие девайсы не испытывают проблем с поиском сети, вероятно, причина сбоя кроется в самом телефоне. Обычно перезагрузка устройства помогает избавиться от подобных неполадок. В противном случае потребуется полный сброс параметров или помощь сервисного центра.
Мы рассказали о наиболее распространенных причинах пропадания Wi-Fi из зоны видимости смартфона. Зачастую все решается перезапуском роутера или мобильного гаджета, а также внесением некоторых изменений в конфигурацию маршрутизатора.

Если мобильное устройство не способно обнаружить Wi-Fi, это может быть связано как с роутером, так и с самим гаджетом. Далее рассмотрим основные причины такой неисправности, а также методы, которые можно предпринять без помощи мастера, чтобы подключиться с телефона к беспроводной сети.
Возможные причины неполадки
Существуют разные причины, по которым телефону не удается найти беспроводную сеть. Условно их можно классифицировать на три группы, каждую из которых требует отдельного внимания.
Несовместимость телефона и частоты сигнала
Многие классические роутеры раздают сигнал на частоте 2,4 ГГЦ, но в последнее время в продаже появились новые модели, которые также работают на 5 ГГЦ. Это позволяет разгрузить меньшую частоту и повысить качество беспроводной сети в домах. Однако не все девайсы, даже купленные относительно недавно, способны поддерживать такой диапазон.
Если принято решение перейти на него, необходимо проверить характеристики портативного устройства. В них должен быть указан стандарт Wi-Fi 02.11AC или Dual Band, так как именно так обозначается диапазон 5 ГГЦ. Данный параметр невозможно определить из оболочки самого смартфона, поэтому нужно зайти на официальный сайт производителя и найти эту информацию в описании конкретной модели.
Если телефон не поддерживает частоту 5 ГГЦ, потребуется приобрести новый гаджет или использовать старый диапазон 2.4 ГГЦ.
В некоторых случаях телефоны не воспринимают сигнал даже на частоте 2,4 ГГЦ. Причина может заключаться в настройках Wi-Fi, на которые влияет радиоканал (регион). В разных странах используется разное количество таких каналов, например:
- Россия – от 1 до 13;
- США – до 11;
- Япония – до 14.
Суть в том, что если роутер локализован для работы в другой стране, он не может видеть некоторые каналы. Например, если телефон распознает от 1 до 11 каналов, и в настройках роутера выбран авто-режим, предполагающий 13 каналов, то гаджет просто не сможет работать с такой беспроводной сетью. Чтобы задать нужный канал и регион, нужно в веб-интерфейсе роутера поменять настройки беспроводной сети (Wireless):
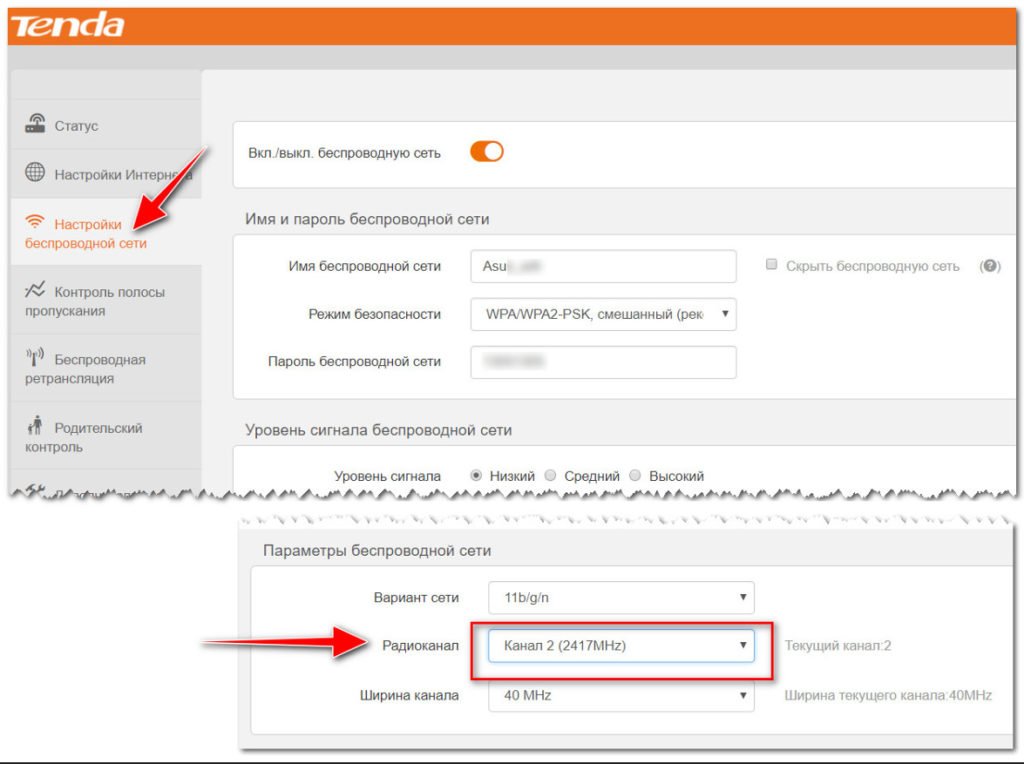
Проблемы с роутером
Они заключаются в следующем:
- Завис маршрутизатор. Все без исключения роутеры периодически не справляются со своими функциями, поэтому если телефон ранее без проблем работал с беспроводным подключением, нужно перезагрузить маршрутизатор. В этих целях потребуется выдернуть штекер из питания гнезда «Power» или нажать на корпусе оборудования кнопку «On/Off»:
Роутер нужно включить через 30 секунд с момента отключения. Если после этих манипуляций телефон начнет видеть сеть, значит, проблема зависания маршрутизатора разрешена. - Превышено количество устройств в домашней сети. Если маршрутизатор поддерживает только 16 беспроводных подключений, а к домашней сети подключено большее количество гаджетов (ноутбуки, планшеты, телефоны), новый смартфон не сможет его обнаружить. В некоторых случаях такая проблема возникает из-за подключения к сети соседей, которые смогли взломать слишком простую точку доступа.
Чтобы проверить количество подключений, нужно ввести IP адрес роутера в строку поиска в браузере, в левом боковом меню выбрать пункты «Настройка WLAN» – «Информация о клиентах Wi-Fi». После этого откроется страница с аутентифицированными беспроводными станциями и их состоянием.
Все сторонние подключения можно удалить, а после придумать более сложный и уникальный пароль для доступа к сети.
- Безопасность;
- Родительский контроль;
- Контроль полосы пропускания;
- Настройка беспроводной сети.
- выход из строя микросхемы,;
- частый перегрев оборудования из-за критической запыленности;
- взрыв одного из электрических конденсаторов на печатной плате (его нужно заменить, так как принципиальность схемы нарушена);
- пробой установки статическим электричеством в результате её вскрытия или перенапряжения в сети;
- взрыв стабилизатора на плате или выгорание всей «печатки», если вместо 9-вольтового адаптера питания случайно подключено 19-вольтовое.
Если модель роутера дорогая, его можно отдать в мастерскую и починить, даже если он служит уже не первый год.
Проблемы с телефоном
Если роутер справляется со своими функциями, и с других устройств можно обнаружить раздаваемую сеть, скорее всего, причина неисправности заключается в телефоне:

- Включен режим полета. Он блокирует работу всех радиопередатчиков смартфона, за исключением GPS-приемника, поэтому нет возможности подключиться к сети. Чтобы проверить, установлен ли режим полета, нужно в настройках проверить статус поля «Режим полета»:
- Зависание устройства. Смартфон может постоянно зависать из-за падания вирусов или рекламного кода, который вызывает перегрузку процесса. Если гаджеты от Apple более надежно защищены от такого вредительства, то устройства на Android могут сталкиваться с подобными проблемами. В этом случае потребуется перепрошить телефон, так как из-за зависания теряется любое управление, в том числе подменю с настройками беспроводной сети.
- Аппаратная проблема. Если в смартфоне пришел в негодность Wi-Fi модуль, он неспособен видеть ни одну беспроводную сеть. Чтобы проверить эту догадку, следует снять с телефона чехол, перезапустить его и повторить попытку подключения. Если действия оказываются безрезультатными, потребуется обратиться в сервисный центр.
Диагностика проблемы
Если на телефоне включен Wi-Fi, роутер ретранслирует сигнал, и смартфон находится в зоне его действия, но обнаружить сеть всё равно не удается, нужно выяснить причину неполадки. Самостоятельно можно провести такую диагностику:
- Перезагрузить телефон и то же самое сделать с роутером.
- Если ошибка не устранена, попытаться найти сеть с другого устройства, например, планшета.
- Если сеть обнаружена, значит, проблема в телефоне. Можно попытаться осуществить сброс настроек до заводских, но следует учитывать, что данные с него будут удалены.
- Если другие гаджеты также не могут обнаружить домашнюю сеть, значит, источником ошибки является маршрутизатор.
Чтобы точно убедиться, что причина неисправности в настройках роутера, можно дополнительно их проверить. Вне зависимости от модели устройства порядок действия одинаков, хотя вид интерфейса может отличаться:
- В адресной строке браузера ввести адрес входа, например, 192.168.0.50. Его можно посмотреть на панели установки или в руководстве пользователя.
- В строке логина и пароля указать «admin». Если ранее при они менялись, ввести корректные данные.
- Убедиться в подключении интернета, о чем будет свидетельствовать пометка «Подключено» в строке «Состояние Интернета»:
- Проверить канал подключения в расширенных настройках сети. В выпадающем меню должна стоять пометка «Авто»:
Проверка и перенастройка роутера
Если на всех устройствах происходит одновременная потеря доступа к сети, потребуется перезапустить его и сбросить настройки до заводских значений, обычно не предполагающих блокировки и ограничений.
Перезапуск
Выполняется одним из таких методов:
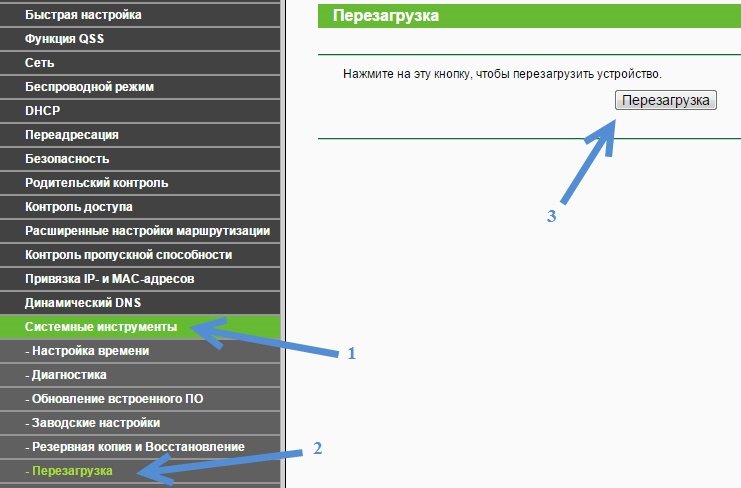
- В браузере открыть веб-интерфейс и выбрать вкладку «Системный инструменты» – «Перезагрузка». В открывшемся окне остается нажать на кнопку одноименную клавишу:
- Отсоединить адаптер питания на 30 секунд и снова подключить.
На некоторых роутерах, в том числе марки TP-Link, имеется кнопка выключения, но ее не нужно путать с кнопкой сброса в небольшом отверстии, на которую можно нажать только скрепкой или зубочисткой.
Сброс настроек
Чтобы откатить нежелательные изменения, которые были внесены по ошибке или под действием попавших в прошивку вирусов, потребуется сбросить настройки одним из двух способов:
После сброса данных нужно вновь подключиться к беспроводной сети. Скорее всего, телефон сможет обнаружить Wi-Fi.
Оптимизация настроек
Если даже сброс не помог обнаружить сеть, можно попытаться несколько их оптимизировать. Прежде всего, нужно разобраться с параметрами безопасности. На роутере ZyXEL это можно сделать следующим образом:
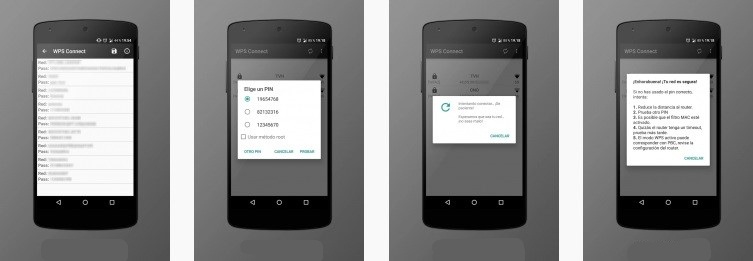
- Открыть веб-интерфейс, в боковом меню выбрать «Сеть Wi-Fi» – «Безопасность»:
- Проверить заданные настройки: «Проверка подлинности» – «WPA2-PSK», «Тип шифрования – «TKIP». Если указаны другие данные, нужно задать эти параметры и ввести пароль для сети, а после нажать на кнопку «Применить».
Если после перезапуска роутера вновь не удастся подключиться к сети, можно пойти на крайнюю меру – изменить ширину полосы частот в диапазоне 2,4 ГГЦ. Для этого нужно выполнить такие действия:
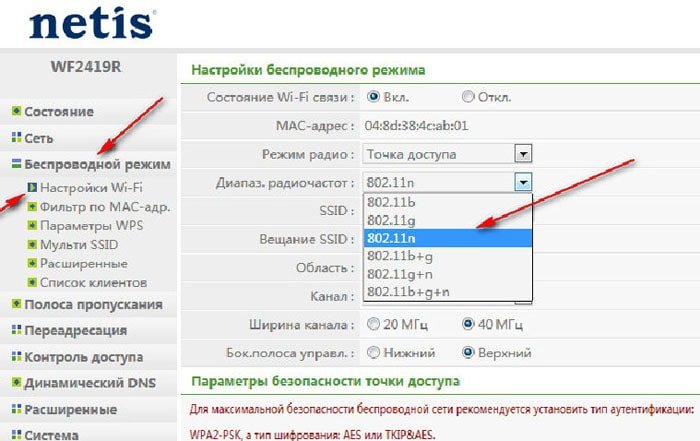
- Открыть веб-интерфейс.
- В боковом меню выбрать «Беспроводной режим» – «Настройки Wi-Fi».
- В новом окне выбрать интервал 40 МГц, номер канала и стандарт 802.11b/g.
- Нажать на кнопку «Сохранить».
Особенности решения проблем Wi-Fi на Android
Если другим устройствам удается обнаружить беспроводную сеть, следует попытаться перезапустить свой телефон и поменять некоторые настройки. Как это сделать на смартфонах с ОС Android, рассмотрим далее.
Перезапуск (Рестарт)
В новых смартфонах при обнаружении неполадок с быстродействием ОС перезапускается самостоятельно. Если же устройство зависло и перестало управляться, но не выключается, стоит попробовать перезапустить его с кнопки включения, выбрав команду «Перезагрузка» или «Рестарт»:
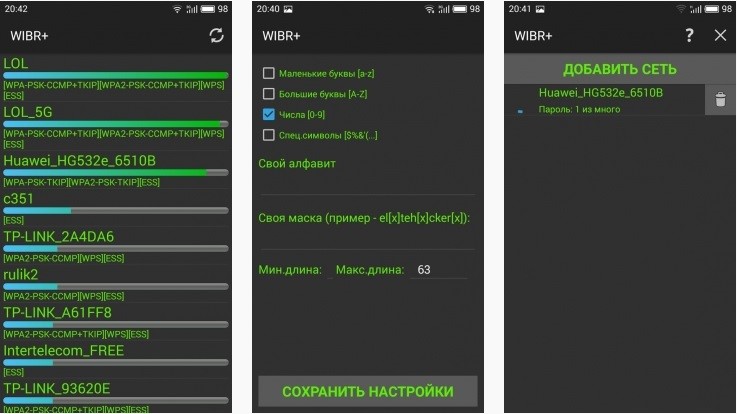
Перенастройка
Эта процедура предполагает сброс пользовательских данных и параметров ОС. Чтобы сберечь ценные файлы с SD-карты, стоит её извлечь. В зависимости от конкретной модели её гнездо может находиться вблизи SIM-карты или скрытой кнопки «Reset». После извлечения карты остается выполнить следующие действия:
После этих действий флеш-память телефона будет полностью очищена и автоматически произойдёт его перезапуск. После его включения остается войти в подменю Wi-Fi и подключиться к сети.
Особенности решения проблем Wi-Fi на iOS
В случае с iPhone, прежде чем перезапускать устройство и сбрасывать настройки, стоит осуществить перезапуск самой сети.
Перезапуск Wi-Fi адаптера
Чтобы осуществить его, достаточно придерживаться такого порядка:
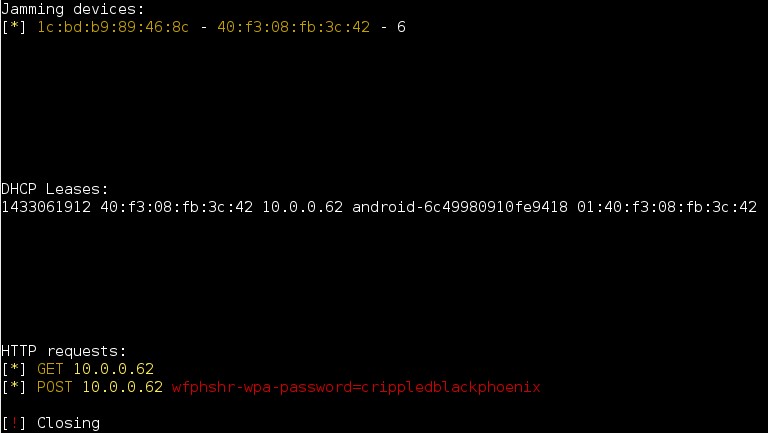
- Перейти в «Настройки» – «Wi-Fi».
- Выбрать нужное подключение, которое больше не работает, и активировать опцию «Забыть эту сеть».
- Вернуться на предыдущий уровень меню, выбрать нужную сеть, ввести пароль и подключиться.
Сброс настроек
При острой необходимости сброс настроек iPhone можно выполнить таким образом:
После сброса данных все сведения о настройках операторов и сетях Wi-Fi будут полностью удалены.
Перезапуск iPhone
Чтобы выполнить «брейк» или очистку оперативной памяти телефона, нужно придерживаться такой инструкции:
После «брейка» экран выключения снова сменится рабочим столом, а буфер обмена при этом очистится. Если остались запущенные приложения, система подгрузит данные, на которых работа была приостановлена. Как только всё загрузится, можно повторить попытку подключения к сети.
Что если Wi-Fi раздается с ноутбука?
Если Wi-Fi раздается с ноутбука, совершение ряда настроек в центре управления Windows может помочь телефону найти нужную сеть:
- Перейти в «Панель управления» – «Сеть и Интернет» – «Центр управления сетями и общим доступом».
- В левом меню нажать на ссылку «Изменить дополнительные параметры общего доступа».
- В открывшемся окне в полях «Частная», «Гостевая» и «Все сети» отключить парольную защиту и включить сетевое обнаружение. В конце остается разрешить общий доступ к файлам и папкам:
После этих действий остается перезапустить ноутбук и телефон, а после перепроверить работу беспроводной сети.
Если вы зашли на эту страницу, то скорее всего ваш телефон перестал видеть Wi-Fi сеть, или сети. Это может быть домашняя сеть, где-то в гостях, общественная беспроводная сеть и т. д. Проблема в том, что нужная нам сеть не появляется в списке доступных на телефоне. Он ее просто не находит, не видит, и соответственно подключится к такой сети невозможно. Не редко бывают случаи, когда мобильное устройство не находит какую-то конкретную Wi-Fi сеть. Которую, например, ноутбук без проблем видит и подключается. А может быть такое, что телефон не находит ни одну сеть, а другие устройства их видят и отлично работают с ними.
По сути, нет большой разницы на каком устройстве у вас проблема. Понятно, что это скорее всего телефон на Android, или iOS. Ну может быть еще Windows Mobile. Так как в настройках самого мобильного устройства эту проблема вряд-ли можно решить, то без разницы какое у вас устройство. Точно так же с маршрутизатором.
Обратите внимание! Мы рассмотрим проблему, когда телефон вообще не видит нужную нам Wi-Fi сеть, или ни одной сети. А не когда возникает проблема с подключением, или доступом к интернету после подключения. Если у вас проблема именно с подключением/доступом к интернету, то читайте статью Телефон не подключается к Wi-Fi. Не работает интернет.Я уже писал отдельные статьи по устройствам на Android и iOS:
В этой статье я дам общие рекомендации, которые должны вам помочь.
Телефон не видит Wi-Fi роутер: возможные причины
1 Отключите/включите Wi-Fi, перезагрузите телефон и роутер. Для начала просто заходим в настройки своего телефона и отключаем Wi-Fi. Думаю, все знают как это сделать.

Затем обратно включаем.
- В Android достаточно нажать и подержать кнопку включения, затем выбрать "Перезагрузить". В зависимости от производителя и версии Android, действия могут немного отличатся.
- На iPhone нужно зажать и подержать кнопку "Домой" и кнопку "Питания". Телефон будет перезагружен.
Перезагружаем роутер. Если у вас есть к нему доступ. Достаточно на минуту отключить питание и снова включить роутер. Можно выполнить несколько перезагрузок подряд. Более подробно можно почитать здесь.
2 Определяем в чем причина.
Проверьте все три пункта:
- Если ваш телефон не видит ни одной Wi-Fi сети, но они есть и другие устройства их находят, то понятное дело, что проблема конкретно в вашем смартфоне. Все что могу посоветовать, это перезагрузить его, и снять с него чехол. Если он есть. Если это не поможет, то можно попробовать выполнить полный сброс настроек. Если и это не поможет, то придется нести устройство в сервисный центр.
- Когда устройство не находит одну сеть, то первым делом нужно проверить, видят ли ее другие устройства. Если не видят, то скорее всего проблема на стороне роутера. Сначала перезагружаем его. Если это не помогает, то смотрите статью: роутер не раздает интернет по Wi-Fi.
- Если другие устройства находят Wi-Fi сеть, а ваш телефон нет, но при этом видит другие сети, то скорее всего проблема в настройках маршрутизатора. Как правило, помогает смена канала беспроводной сети и региона. Ниже я расскажу об этом более подробно.
Нужно зайти в настройки своего маршрутизатора, перейти в раздел с настройками Wi-Fi, и попробовать выставить статический канал беспроводной сети и другой регион. Так же можно выставить ширину канала 20 MHz. Лучше по очереди.
На роутерах TP-Link это выглядит вот так:
Более подробно в статье: как найти свободный Wi-Fi канал, и сменить канал на роутере. С каналом и регионом можно поэкспериментировать. Например, поставить регион США. Если у вас в настройках был выставлен статический канал, то поставьте "Авто".
Другие проблемы с обнаружением Wi-Fi сетей
Еще заметил, что народ частенько пишет мол телефон не видит Wi-Fi ноутбука. Я так понимаю, что проблема возникает при раздаче интернета с ноутбука, или ПК. В таком случае, я советую первым делом убедится, что ноутбук раздает беспроводную сеть. Например, посмотреть с других устройств. Возможно, вы неправильно запустили точку доступа. Здесь вам пригодится статья как раздать Wi-Fi с ноутбука или компьютера без роутера. Поднесите телефон ближе к компьютеру.
Следующий случай, когда проблемы с Wi-Fi появляются после ремонта телефона. Например, после замены батареи, экрана, стекла, корпуса и т. д. В таких случаях, я советую сразу отнести телефон в мастерскую, где его ремонтировали. Так как мастер скорее всего не подключил антенну, или сам Wi-Fi модуль.
Ну и не нужно исключать аппаратную поломку. Все ломается, и модуль, который отвечает за подключите к Wi-Fi – не исключение.
Как обычно, вы можете оставить свой вопрос в комментариях, или поделится полезной информацией по этой теме. Всегда рад ответить на ваши вопросы и благодарен за дополнения к статье.
Доброго времени всем!
Во многих случаях гораздо удобнее подключать смартфон к Wi-Fi сети (чем пользоваться 3G/4G интернетом). Во-первых, он часто безлимитный, а во-вторых, скорость и стабильность на порядок выше.
Но. в некоторых случаях телефон упорно не видит Wi-Fi, создавая дискомфорт (а в некоторых случаях, например, в дороге, аэропорту, на отдыхе и вовсе невозможность выхода в Интернет).
Примечание : подчеркиваю, что в этой статье разбирается вопрос именно "невидимости" Wi-Fi. Если же вы подключились к Wi-Fi, но у вас нет интернета — то это несколько иная проблема (для ее решения воспользуйтесь этой заметкой).
Что можно сделать, если Андроид не видит Wi-Fi сеть
Иногда в силу различных ошибок может так стать, что роутер (например) перестает раздавать Интернет. Поэтому, один из самых первых советов в данном случае — это перезагрузить роутер (для этого достаточно отключить его блок питания из сети на 20-30 сек.).

Каждое из радио-устройств работает на определенной частоте (и роутер здесь не исключение). Так вот, на частоту в настройках роутера влияет канал (регион) *, и сразу отмечу, что в разных странах используется разное число каналов : в России от 1 до 13, в США до 11, в Японии до 14.
Суть тут в том, что если у вас устройство локализовано для работы в другой стране, то оно может не видеть некоторые каналы. Скажем, если у вас телефон видит только от 1 до 11 канала, и в настройках роутера выбран авто-режим (и он выбрал 13 канал) — то ваш телефон просто не сможет работать с такой Wi-Fi сетью.

Настройки беспроводной сети - роутер Tenda

Беспроводной режим - настройки (роутер TP-LINK)
Важно!
Сейчас большинство классических роутеров работают на частоте 2,4 GHz, но в последнее время в продаже появились новые роутеры с 2-ной частотой: 2,4 GHz и 5 GHz (5 GHz позволяет разгрузить частоту 2,4 GHz, и улучшить качество Wi-Fi сети в домах, где слишком много роутеров работают на частоте 2,4 GHz).

5 ГГц или 2,4 ГГц - настройка роутера TP-Link
Если перечисленное выше не помогло, обратите внимание на телефон: видит ли он какие-нибудь другие Wi-Fi сети?
Если телефон не видит вообще ни одной Wi-Fi сети (хотя другие устройства их находят) — возможно у него есть аппаратная проблема (мог прийти в негодность Wi-Fi модуль). Рекомендую перезагрузить телефон, снять с него чехол и попробовать вновь найти Wi-Fi. Если не получится, обратитесь в сервисный центр.
Далее рекомендую проверить, а видят ли Wi-Fi сеть (которую вы хотите найти на телефоне) другие устройства, например, ноутбук или планшет.
Возможно, что проблема все же в настройках роутера. Например, мог произойти сброс настроек роутера (при скачках электричества такое иногда происходит).

Проверьте, чтобы беспроводная сеть была включена
Делается это в целях безопасности, чтобы "неизвестные" устройства не могли подключаться к Wi-Fi сети. Поэтому обратите внимание на вкладки "Безопасность", "Родительский контроль", "Контроль полосы пропускания", "Настройка беспроводной сети" в веб-интерфейсе вашего роутера.
Обратите внимание на расположение роутера. Дело в том, что качество сигнала и радиус покрытия Wi-Fi очень сильно зависит от того, где расположен роутер и где принимающее устройство (каждая "лишняя" бетонная стена или иное препятствие сильно уменьшает сигнал). И если, телефон находится за двумя бетонными стенками от роутера — вполне возможно, что он не найдет эту сеть.
Рекомендация : снимите с телефона чехол, перезагрузите его, и поднесите поближе к роутеру (в радиус 2÷3 м.). Проверьте, найдется ли сеть.
Расположение роутера в квартире: справа - вариант намного удачнее
Если Wi-Fi сеть вы раздаете с ноутбука, то в ряде случаев необходимо сделать кое-какие настройки в центре управления сетями Windows (дело в том, что настройки безопасности в Windows 7+ по умолчанию могут блокировать Интернет для др. устройств).

Центр управления сетями и общим доступом
После чего раскройте поочередно несколько профилей, которые будут в этой вкладке (частная, гостевая, все сети) и отключите парольную защиту, включите сетевое обнаружение, разрешите общий доступ к файлам и папкам.

Включить сетевое обнаружение
Затем перепроверьте работу Wi-Fi (желательно перед этим перезагрузить Windows и телефон).

На тематических форумах владельцы гаджетов часто задают вопросы по теме, почему телефон не видит вай-фай. Существует несколько первопричин неполадок, для исправления ситуации нужно разобраться, что послужило источником отказа техники от нормативной работы. Вопросы с отсутствующей связью возникают как по вине мобильного оборудования, так и при сбоях аппаратуры от поставщика услуг.

Сотовый не определяет вай-фай
Поиск ошибки, если телефон не видит вай-фай в помещении
Для пользователя важно уточнить, из-за какой проблемы возникла указанная ситуация:
Специалисты рекомендуют вспомнить, с чего начались первые неполадки. Иногда сбои связаны с изменением настроек роутера или смартфона, присоединением новых устройств, установкой программного обеспечения. Только при обнаружении первоисточника проблему легко устранить.Вне зависимости от надписей на гаджете и соединения с домашней или общественной сеткой, для исправления ситуации нужно попробовать следующие действия:
- остановить и снова активизировать вай-фай или провести его перезагрузку;
- перезапустить адаптер — отключив питание на 3-5 минут и снова его включив;
- переподключиться к другой линии.
Если вопрос связан с общественной вай-фай, существует риск, что точка временно не работает или не выдерживает большого количества клиентов, что приводит к тому, что конкретный прибор начинает переставать ловить сигнал.

Отсоединение и повторное присоединение адаптера к электрической линии
Основные причины, если телефон не подключается к роутеру
Перечень источников неполадок представлен ниже.
Несовместимость гаджета и частоты сигнала
Классические маршрутизаторы функционирует на 2,4 ГГц, а новейшие модели работают на 5 ГГц. Не все гаджеты способны поддерживать последний диапазон.
При приобретении современной версии роутера с частотой в 5 ГГц необходимо изучить его характеристики по стандарту: 02.11ac или Dual Band. Параметр прописан на официальной странице производителя, из телефона информацию получить невозможно.
Проблема в маршрутизаторе
Источником неполадок может быть:
- зависание оборудования — требуется его перезагрузка;
- большое число одновременно подсоединенных устройств — если аппарат способен работать с 10 гаджетами, то 11 подсоединить к нему нельзя;
- повторение SSID — изменение наименования на уникальное решает вопрос мгновенно;
- подключением режима блокировки посторонней аппаратуры — нужно его отключить;
- выключенная беспроводная линия (маршрутизатор физически отключен от розетки) — проверка функции производится в веб-интерфейсе адаптера.

Проблема с мобильником
Если другие аппараты легко обнаруживают виртуальную сетку, то источником неисправности может стать сам телефон. Неработающий девайс, его зависание из-за вирусной атаки, активизированный режим полета провоцируют невозможность посещения интернета.
Проверка гаджетов
Перед тем, как приступить к диагностике, нужно убедиться, что аппарат видит другие точки доступа. Если гаджет находит остальные линии, то причина связана с домашним Wi-Fi.
Действия зависят от операционной системы оборудования.
Для Android
В многоквартирных домах аппаратура часто видит локальные сети соседей. В этом случае проблема кроется в самом устройстве, требуется его перезагрузка. После выполнения операции нужно повторно запустить поиск доступных линий и проверить, все ли из них обнаруживаются мобильным.
Существует два типа проблемы:
- аппаратура не видит ни одной ТД — необходимо сбросить настройки к первоначальным заводским параметрам, перед проведением работ сохранить важные сведения;
- аппарат не замечает только домашнюю сетку — проблема заключается в функциональности оборудования поставщика услуг.
Для iPhone
Иногда для решения проблемы достаточно отключить оба прибора и заново их подключить. В остальных вариантах применяются следующие действия:
- устанавливается новая версия iOS — системное обновление решает проблемы с присоединением к домашней ТД;
- сбрасываются настройки сети — в них содержатся все данные по подсоединению и предпочтениям для линии, если хоть один из параметров не соответствует, то это может мешать нормальной работе связки;
- отключается определение месторасположения — Айфоны обладают последним функционалом использования рядом находящихся ТД, его отключение устраняет неполадки и не нарушает работу оборудования;
- возвращение к заводским параметрам — если остальные способы не дают результатов, то восстановление настроек остается единственным решением.
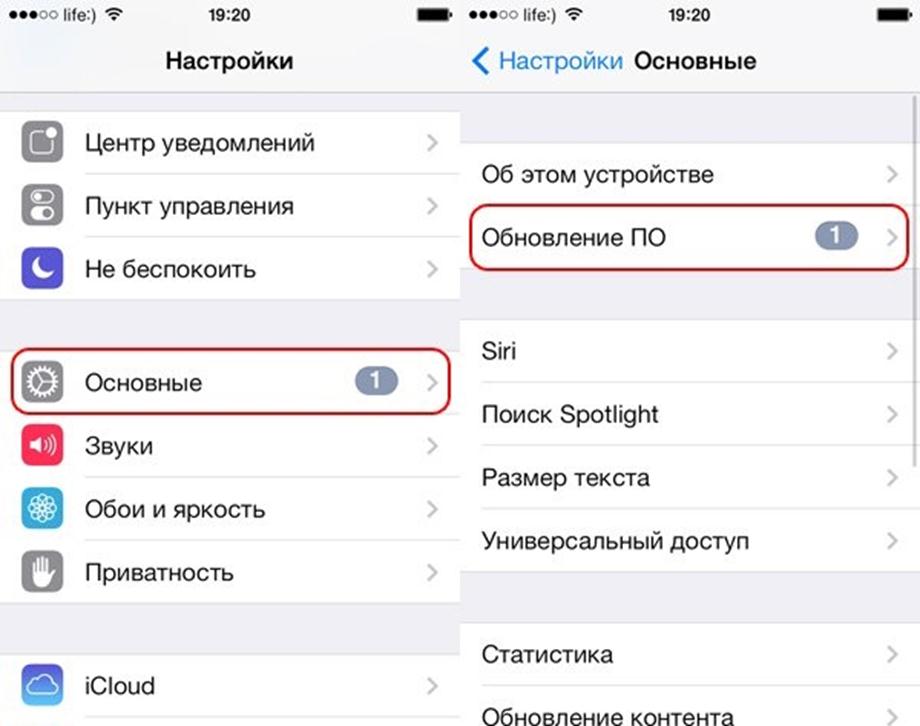
Что делать, если телефон не видит вай-фай
Для поиска и решения сбоя используются следующие подходы.
Проверка работоспособности и отладка адаптера
Если мобильный не может присоединиться к определенному аппарату, то в большинстве случаев проблема заключается в его функциональности. Вопрос решается проверкой его работы и последующей настройкой.
Лимит присоединенных клиентов
Современные адаптеры способны одновременно подключать к линии 16-32 агрегатов. Превышение лимита встречается у устройств, установленных в местах общественного пользования: кафе, баре, ресторане. Аналогичный вопрос вызывается оборудованием, функционирующем на беспарольном доступе.
В последнем варианте требуется смена данных идентификации для исключения несанкционированного использования домашней линии. Взамен простого кода подбирается сложная комбинация, состоящая из букв и цифр. Эффективность кодировки повышается при применении заглавных и строчных знаков.
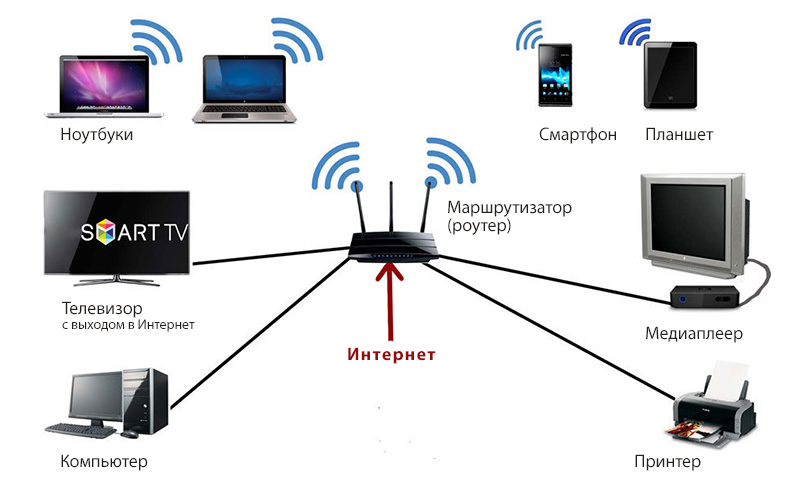
Большое количество клиентов
Отсутствие подключения адаптера к электрической сети
Вопрос решается простейшим способом: включение оборудования в розетку. После выполнения задачи оно должно появиться в перечне доступных линий.
Если проблема не устранилась, то необходимо проверить аппаратуру провайдера и его кабели на наличие физических повреждений.Отключенная раздача вай-фай на аппарате
После присоединения маршрутизатора к электрической линии производится проверка его индикаторов. На агрегате должна гореть лампочка, указывающая на беспроводную линию. Если она не светится, то пользователь должен нажать на клавишу отключения виртуальной раздачи и проверить, начал ли функционировать указанный датчик.

Включение раздачи вай-фай
Самопроизвольный сброс настроек адаптера
При появлении указанной проблемы в списке точек доступа возникнет указатель на новую, с высоким уровнем сигнала. В данном варианте рассматриваются два возможных развития событий:
- попытка подсоединиться к линии с первичными заводскими параметрами оборудования (информация расположена на наклейке на задней части аппарата);
- полная перенастройка устройства с введением данных идентификации.
Специалисты не считают первое решение безопасным, хотя оно выполняется проще и быстрее. Для подсоединения к Всемирной паутине нужно определить собственную линию, а после ее выбора ввести данные идентификации и сохранить изменения после системного запроса.
Во втором варианте вся отладка производится в ручном режиме. Для выполнения необходимо переместиться в веб-интерфейс оборудования, найти блок «быстрой настройки» и поэтапно задавать необходимые параметры, следуя подсказкам. После завершения процедуры внесенные изменения подтверждаются клавишей «сохранить».
Мобильники от компании Apple могут перестать ловить линию на частоте 2,4 ГГц при использовании 3, 12 канала. Пользователю придется вручную изменять показатели от 1 до 11.
Неисправность адаптера
Если на оборудовании не горит ни один из имеющихся индикаторов или не виден значок раздачи вай-фай, то сбой спровоцирован неработоспособностью агрегата.
Аппаратуру лучше отнести в ближайший сервисный центр, где сотрудники смогут провести его перепрошивку или определить первоисточник неполадок физического характера. Сделать прошивку адаптера собственными руками довольно сложно, особенно для неопытных пользователей.
Иногда причиной проблем становится отключенное электричество. В дневное время его отсутствие определяется не сразу, в отличие от вечера, когда используются осветительные приборы. В этом случае пользователю придется ждать восстановления работы электросетей, самостоятельно решить вопрос невозможно.Другие проблемы с обнаружением сетей вай-фай
Интернет-связь обеспечивается не только прямой связкой с оборудованием от поставщика услуг. Иногда смартфоны подключены к другой аппаратуре с вай-фай адаптером. Если сотовый не видит линию, которая раздается с ноутбука, необходимо выполнить стандартный пошаговый алгоритм действий:
- в правом нижнем углу дисплея расположен сетевой ярлык, по нему нужно кликнуть правой кнопкой мыши;
- в появившемся списке выбрать «центр управления»;
- переместиться в блок «изменить дополнительные параметры»;
- включить «сетевое обнаружение» и «общий доступ к принтерам и папкам»;
- в подразделе «доступ к общим папкам» выбрать галочку возле надписи «включение общего доступа, чтобы сетевые пользователи могли записывать и читать файлы».
Сохранение внесенных изменений позволит избавиться от неполадок при входе в интернет. Если они сохраняются, то сбой может быть связан с неполадками самого адаптера ноута.
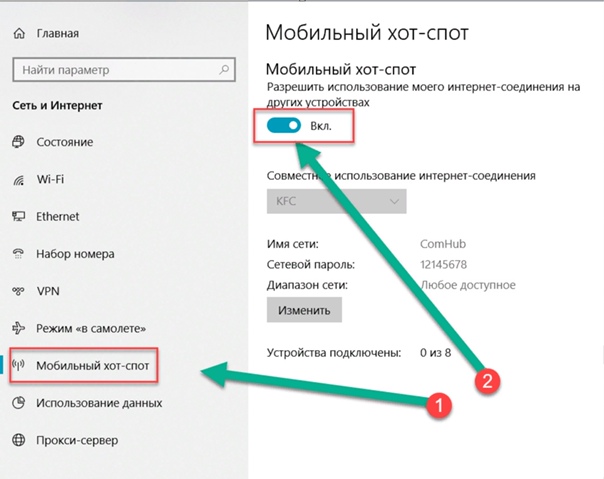
Раздача интернета с ноутбука
Практически любая неисправность решается доступными методами, необходимость покупки нового оборудования встречается в исключительных случаях. Если ни один из вышеуказанных способов не помог с решением вопроса, то нужно обратиться в ближайший сервисный центр за профессиональной помощью.
Телефон часто не видит вай-фай из-за множества сопутствующих причин. В большинстве вариантов проблемы решаются пользователем самостоятельно, при использовании одной из ранее указанных инструкций. Серьезные поломки практически не встречаются, поэтому исправление возникшей ситуации требует около получаса для выявления источника сбоя, его устранения и получения доступа во Всемирную паутину.

Дипломированный специалист по безопасности компьютерных сетей. Навыки маршрутизации, создание сложных схем покрытия сетью, в том числе бесшовный Wi-Fi.
Читайте также:


