Создать приложение на андроид студио
ОС Android дает пользователям возможность разрабатывать собственные приложения, бесплатно размещать их в каталогах, и даже продвигать.
Для работы с Android-архитектурой не потребуется большого багажа языков программирования, базово хватит и Java. Альтернативой могут послужить, продвигаемый Google, язык Kotlin или C++.
Этапы разработки можно условно разделить на:
Создание проекта в Android Studio;
Наполнение функционалом: навигация, реакция на действия пользователей и прочее;
Тестирование работоспособности при помощи эмулятора.
Инструменты разработки
В первую очередь вам потребуется то, где выполнять саму разработку. Android Studio — это официальная утилита, которая позволяет создавать, тестировать и компилировать приложения для Android. Она может быть установлена на Windows, Linux и MacOS. Кроме того есть и другие программы, которые существенно и не очень отличаются от Android Studio, но о них в другой раз.
Для работы Android Studio потребуется Android SDK, который является набором разработчика. В нем все необходимые файлы для создания приложения. Именно Android SDK производит компиляцию вашего исходного кода и сопутствующей информации в виде различных файлов в формат .apk, который является готовым приложением.
В утилите имеется встроенный эмулятор, на котором вы можете выбрать виртуальный гаджет и его версию ОС для тестового запуска.
Если все необходимое установлено и готово к разработке, то пора приступать. Но прежде, давайте рассмотрим основные понятия.
Составляющие приложений Android
Независимо от сложности приложения выделяются четыре компонента:
Активность (activity) — это элементы интерфейса, предназначенные для взаимодействия с пользователями. Также они коммуницируют между собой, а затем передают данные о намерениях пользователя с помощью класса Intent. Простая аналогия, активности — это страницы сайта, а намерения — ссылки для перехода по этим страницам. У запуска приложения есть своя активность — Main.
Сервис (service) — отвечает за выполнение действий, которые не имеют интерфейса, а также за выполнение задач в фоновом режиме.
Широковещательный приемник (broadcast receiver) — аналог CRM-системы. Сообщает участникам намерения пользователей, то есть передает информацию о совершенных активностях.
Поставщик содержимого (content provider) — отвечает за подгрузку информации с FTP сервера, баз данных SQLite и прочих хранилищ.
Теперь мы точно знаем все необходимое для создания первого приложения на Android.
Этапы разработки в Android Studio
Первый этап
Здесь мы задаем имя будущего приложения, домен, место хранения проекта и название пакета. Также на этом этапе можно включить поддержку C++ или Kotlin.
Второй этап
На этом этапе выбираем на каких платформах будет работать наше приложение. Это выполняется в SDK и AVD (эмулятор устройств Android). При помощи SDK manager мы можем установить SDK пакеты разных версий ОС Android и уровней API.
Здесь мы задаем имя будущего приложения, домен, место хранения проекта и название пакета. Также на этом этапе можно включить поддержку C++ или Kotlin.
Третий этап
Тут мы указываем и называем основную активность, которая будет включаться при запуске приложения.
Четвертый этап
На сборку интерфейса IDE уйдет несколько минут. После того, как она выполнилась, нужно разобраться в трех основных моментах.
В панели обозревателя проектов есть несколько пунктов. При выборе Android будут отображены файлы приложения и путь к ним. Так, например, мы можем найти основную активность нашего приложения, которую мы выбрали вместо Main — app > java > my.app > FullAcitve.
Здесь же можно ознакомиться с файлом app > res > layout > active_full.xml, который описывает функционал и имеет в себе макет нашей активности.
Третий момент — app > manifests > AndroidManifest.xml. Этот файл отвечает за основные параметры приложения и его компоненты.
Первый запуск
Описанное выше приложение выполняет одну активность — открытие в полноэкранном режиме.
Тестовый запуск можно на подходящем устройстве Android или в эмуляторе.
Для теста на смартфоне или планшете необходимо подключить их в режиме USB-отладки. Это делается в «Настройках» устройства в пункте «Настройки разработчика».
Запуск в эмуляторе производится из Android Studio в меню Run > Run, или сочетанием клавиш Shift+F10. Далее из списка выбирайте нужное устройство, версию Android и ориентацию запуска: портретная или альбомная.
Разработка интерфейса приложения
Создание интерфейсов выполняется при помощи макетов (layouts, ViewGroup), которые определяют расположение виджетов (View) на экране. Виджеты — это всевозможные кнопки, поля форм и прочее, с чем могут взаимодействовать пользователи.
Создание и настройка интерфейсов выполняется при помощи редактора макетов (Layout Editor). Он в большинстве случаев создает XML-файлы, которые и содержат информацию об активностях.
Выбираем наш файл активности app > res > layout > active_full.xml.
Из палитры (Palette) выбираем подходящие виджеты при помощи перетаскивания.
Для примера возьмем текстовое поле (PlainText).
Перетаскиваем прочие элементы интерфейса: кнопки, текстовые поля и так далее.
Логика работы и последовательность активностей
Открываем app > java > FullAcitve.
В класс FullAcitve добавляем метод SendMessege(), который будет запускать метод при нажатии на нужную нам кнопку.
Прописываем намерения в класс Intent, которые будут осуществлять последовательный запуск активностей.
Основные правила Android-приложений
Проекты находятся к собственной «песочнице», каждая из которых работает по правилам безопасности Linux:
Приложение - это один из множества пользователей Linux;
Базово для каждого пользователя присваивается собственный уникальный идентификатор, который отвечает за доступ к файлам именно этого проекта;
Каждый пользовательский процесс изолированно выполняется на виртуальной машине;
Стандартно для конкретного пользователя включается собственный процесс.
Также существуют и исключения:
Для двух пользователей-приложений может быть задан один идентификатор, который позволяет им обмениваться файлами между собой;
Заключение
Разработка приложений для Android — это долгий путь, который каждый раз предлагает индивидуальный подход. Чем больше вы будете практиковаться и изучать возможности, тем более качественные приложения сможете предложить пользователям. А там уже можно задуматься и о монетизации.
Попробовать себя в этом направлении, узнать секреты профессии, пообщаться с экспертами и оценить свои способности к разработке Android-приложений - проще простого! Достаточно записаться на бесплатный мастер-класс "Разработка Android-приложений", который проводит Международная Академия ШАГ. Уже сотни студентов сделали свой выбор, попробуйте и вы:
м. Кутузовская, Кутузовский проспект, 36 строение 2, Москва, курсы в Компьютерной Академии ШАГ
Разработка мобильного программного обеспечения может стать интересным и полезным занятием. В этой статье мы расскажем, как создать приложение для Android .
Чтобы написать приложение, нужно будет загрузить и установить Android Studio . В комплект поставки входит пакет разработки программного обеспечения со всеми библиотеками и кодами Android , необходимыми для разработки приложения. А также эмулятор Android , позволяющий сначала протестировать приложение на своем ПК, не устанавливая его на реальном мобильном устройстве.
Но сначала нужно загрузить и установить Java Development Kit ( JDK ) от Oracle . Найдите раздел « Java SE Development Kit 7u79 » и загрузите версию для своего ПК. Важно загрузить правильную версию ( 32-разрядную или 64-разрядную ), иначе Android Studio не сможет найти Java Runtime Environment ( JRE ).
Примечание: Oracle не будет публиковать на своих общедоступных сайтах какие-либо обновления Java SE 7 , и предполагается, что пользователи массово перейдут на Java 8 . Но в настоящий момент Android Studio требует наличия Java 7 . Это может измениться в будущем.
После того, как вы установили JDK , нужно инсталлировать Android Studio . Во время установки необходимо указать, сколько памяти зарезервировать для эмулятора Android . Он запускает Android в виде виртуальной машины, как смартфон с процессором Intel . Это быстрее, чем эмуляция процессора ARM на ПК. Но для запуска этой виртуальной машины эмулятор должен выделить некоторый объем памяти. Но перед тем как создать приложение для Андроид самому, имейте в виду, что сочетание Android Studio , Java и эмулятора будет довольно ресурсоемким, и компьютер может подтормаживать.
Google говорит, что необходимо как минимум 2 ГБ оперативной памяти, а рекомендуется 4 ГБ. Но мой основной ПК имеет 8 ГБ, и все равно иногда тормозит:

При первом запуске Android Studio выполнит первичную инициализацию, включающую в себя загрузку и установку актуальной версии Android SDK . Это может занять несколько минут.
Когда все будет загружено и установлено, вы увидите меню, которое позволит создать новый, открыть существующий или импортировать проект и т. д.
Нажмите « Start a new Android Studio project » и введите название своего приложения в поле « Application name ». В поле « Company Domain » введите официальный домен вашей компании. Если вы независимый разработчик или любитель, введите собственный домен. Если вы просто экспериментируете с Android и не собираетесь в ближайшее время публиковать свои приложения в Google Play , просто оставьте пример домена, только измените « user » на ваше имя ( без пробелов ):

В диалоговом окне « Add an activity to Mobile » оставьте значение по умолчанию « Blank Activity » и нажмите « Next ». В диалоговом окне « Customize the Activity » оставьте все значения и нажмите « Finish »:

Перед тем, как создать приложение для Андроид с нуля, уже можно скомпилировать и запустить автоматически созданное приложение, но это не очень интересно. Вместо этого мы добавим несколько мелочей, чтобы вы познакомились с разработкой Android-приложений .
Дерево проекта содержит все файлы и ресурсы, необходимые для создания Android-приложения . Если вы знакомы с написанием простых программ на Java , C , Python и т. д., то могли бы подумать, что все будет содержаться только в одном или двух файлах. Но разработка Android-приложений немного сложнее:

В “ manifests ” располагается файл « AndroidManifest.xml », каждое приложение должно содержать его. Это XML-файл с информацией о приложении, включая его название. Часто добавляемым в этот файл элементом является список разрешений, необходимых для приложения. Для этого простого приложения не нужно здесь ничего менять.

В папке « values » содержатся несколько XML-файлов . В данный момент наиболее важным для нас является strings.xml . Вместо того чтобы задавать в Java-коде строковые значения их принято помещать в файл « strings.xml », и мы можем ссылаться на них через идентификаторы. Преимущество заключается в том, что если строка используется несколько раз, ее можно изменить только один раз, и изменения вступят в силу во всех местах. Это также упрощает поддержку нескольких языков в приложении.
Чтобы создать приложение для Андроид самому, нужно будет изменить файлы MainActivity.java , activity_main.xml и strings.xml .
Для нашего примера мы добавим кнопку с меткой « Tap Me! », изменим приветствие по умолчанию « Hello world! » на « Tap me if you dare! ». А также поменяем его, чтобы оно находилась в центре. И добавим код, чтобы при нажатии кнопки отображался текст « toast »!
Теперь нажмите на текст « Hello world! », который показан в окне предварительного просмотра экрана смартфона. Если он слишком мал, используйте кнопку масштабирования ( лупа со значком «плюс» ).
В окне свойств, расположенном справа от изображения телефона, прокрутите экран вниз до тех пор, пока не найдете надпись « layout: centerInParent ». Кликните по пробелу рядом с ней и выберите « horizontal ». После этого текст « Hello world! » переместится в центр:

Перед тем, как создать приложение для Android без навыков, изменим текст. Строка « Hello world! » хранится в файле « strings.xml » в разделе res-> values . Если вы дважды кликните по этому файлу, то увидите несколько строк XML , которые определяют строки, используемые приложением.
Найдите эту строку:
И измените ее на:
Мы изменили выравнивание приветствия и его текст. Теперь добавим кнопку. Вернитесь на вкладку « Design » файла « activity_main.xml », найдите в списке « Palette » слева от изображения смартфона пункт « Button » и нажмите на него. Теперь кликните где-нибудь под надписью « Tap me if you dare! ».

Вернитесь в раздел конструктора файла « activity_main.xml », нажмите кнопку и прокрутите список свойств до пункта « onClick ». Нажмите на поле справа, и на экране появится список функций. Кликните по « onButtonTap », это функция, которую мы только что добавили.
Вот и все, что касается создания приложения для Андроид самому, теперь протестируем его в эмуляторе.
В меню « Tools » перейдите к Android- AVD Manager . Этот инструмент отображает список текущих настроенных виртуальных Android-устройств . У вас будет одно устройство, настроенное по умолчанию, возможно, Nexus 5 . Нажмите на значок воспроизведения ( треугольник ) в столбце « actions ». Это запустит эмулятор.
В зависимости от производительности вашего ПК и объема выделенной памяти запуск эмулятора может занять несколько минут. После того, как эмулятор будет запущен, перейдите в меню « Tools » и нажмите « Run ‘app ». Приложение будет скомпилировано и отправлено в эмулятор. Во время этого Android Studio спросит вас, какой эмулятор использовать. Вы увидите в списке свой текущий эмулятор. Это должна быть опция по умолчанию, поэтому просто нажмите « OK »:

Что делать дальше и заключение
Когда устройство будет подключено, нажмите « Run ‘app » в меню « Tools », но на этот раз не отправляйте приложение на виртуальное устройство, а отправьте на реальное устройство. Если устройство отсутствует в списке, это означает, что вы не включили отладку по USB или необходимо установить соответствующий USB-драйвер . Смотрите разделы USB-драйверы OEM и USB-драйвера Google в документации Google.
Вы успешно создали простое приложение для Андроид . Следующее, что нужно сделать, это написать второе приложение и продолжить работу. Google предоставляет много учебных материалов для Android-разработчиков , а также обширную документацию и множество примеров кода .
Но прежде всего вам стоит продолжать учиться!
Пожалуйста, опубликуйте свои мнения по текущей теме материала. За комментарии, лайки, подписки, дизлайки, отклики огромное вам спасибо!
Пожалуйста, оставляйте свои отзывы по текущей теме статьи. Мы крайне благодарны вам за ваши комментарии, отклики, дизлайки, подписки, лайки!
в этом руководство вы узнаете, как приступить к использованию Windows для создания собственных приложений Android. если вы предпочитаете межплатформенное решение, ознакомьтесь со статьей обзор разработки Android на Windows , чтобы получить краткие сведения о некоторых вариантах.
Самым прямым способом создания собственного приложения Android является использование Android Studio с Java или Котлин, хотя можно использовать C или C++ для разработки Android , если у вас есть конкретная цель. Средства Android Studio SDK компилируют файлы кода, данных и ресурсов в архивный пакет Android с расширением apk. Один файл APK содержит все содержимое приложения Android, а — файл, с помощью которого устройства на платформе Android используют для установки приложения.
Установка Android Studio
Android Studio является официальной интегрированной средой разработки для операционной системы Android под управлением Google. Скачайте последнюю версию Android Studio для Windows.
- Если вы скачали файл .exe (рекомендуется), дважды щелкните его, чтобы запустить.
- Если вы скачали файл .zip, распакуйте его в папку "Program Files", а затем откройте папку "Android-Studio > bin" и запустите studio64.exe (для 64-разрядных компьютеров) или studio.exe (для 32-разрядных компьютеров).
Следуйте указаниям мастера установки в Android Studio и установите все рекомендуемые пакеты SDK. По мере того как становятся доступными новые средства и другие API-интерфейсы, Android Studio уведомляет вас о наличии всплывающего окна или проверку наличия обновлений, выбрав пункт Справка > Проверка обновления.
Создание проекта
выберите файл > создать > новый Project.
В окне Выбор проекта вы сможете выбрать один из следующих шаблонов:
Основные действия: создает простое приложение с панелью приложений, плавающей кнопкой действия и двумя файлами макета: один для действия и один для разделения текстового содержимого.
Пустое действие: создает пустое действие и один файл макета с примером текстового содержимого.
Действие "Нижняя область навигации": создает стандартную нижнюю панель навигации для действия. Дополнительные сведения об этом см. в разделе, посвященном нижним компонентам навигации, руководства по проектированию материалов в Google.
Шаблоны обычно используются для добавления действий в новые и существующие модули приложений. Например, чтобы создать экран входа для пользователей приложения, добавьте действие с шаблоном действия входа. Дополнительные сведения о выборе действия и добавлении кода из шаблона см. в статье Руководство разработчика Android по Google.
Операционная система Android основана на идее компонентов и использует термины действие и назначение для определения взаимодействий. Действие представляет отдельную задачу, которая может быть сделана пользователем. Действие предоставляет окно для создания пользовательского интерфейса с помощью классов, основанных на классе представления . Существует жизненный цикл действий в операционной системе Android, определяемый шестью обратными вызовами: onCreate() ,, onStart() ,, onResume() onPause() onStop() и onDestroy() . Компоненты действия взаимодействуют друг с другом с помощью объектов намерения . Намерение определяет, какое действие следует запустить, или описывает тип выполняемого действия (и система выбирает подходящее действие, которое может быть даже из другого приложения). Дополнительные сведения о действиях, жизненном цикле действий и способах их получения см. в статье о программе Android в Google.
Java или Котлин
Java стал языком в 1991, разработанным корпорацией Sun Microsystems, но который теперь принадлежит Oracle. Она стала одним из самых популярных и мощных языков программирования с одним из самых крупных сообществ поддержки в мире. Язык Java основан на классах и объектно-ориентированной среде, предназначенный для того, чтобы иметь как можно меньше зависимостей реализации. Синтаксис похож на C и C++, но он имеет меньше низкоуровневых средств, чем любой из них.
Котлин был впервые объявлен как новый язык с открытым кодом JetBrains в 2011 и был включен в качестве альтернативы Java в Android Studio с 2017. В 2019 мая, Google объявил о Котлин в качестве предпочтительного языка для разработчиков приложений Android, поэтому, несмотря на более новый язык, он также имеет сообщество поддержки и был идентифицирован как один из самых быстрых растущех языков программирования. Котлин является межплатформенным, статически типизированным и предназначен для полноценного взаимодействия с Java.
Java более широко используется для более широкого спектра приложений и предлагает некоторые функции, которые не Котлин, такие как проверенные исключения, простые типы, не являющиеся классами, статические элементы, незакрытые поля, подстановочные знаки и операторы ternary. Котлин специально разработана для и рекомендуется для Android. Он также предлагает некоторые функции, которые не поддерживаются в Java, такие как ссылки null, контролируемые системой типов, необработанные типы, инвариантные массивы, правильные типы функций (в отличие от SAM-преобразований Java), Использование вариативности сайта без подстановочных знаков, смарт-приведение и многое другое. Более подробные сведения о сравнении с Java см. в документации по Котлин.
Минимальный уровень API
Вам потребуется выбрать минимальный уровень API для приложения. Это определяет версию Android, которую будет поддерживать ваше приложение. Более низкие уровни API устарели и, следовательно, поддерживают больше устройств, но более высокие уровни API более новые и таким образом предоставляют больше возможностей.

Выберите ссылку " помогите мне выбрать ", чтобы открыть диаграмму сравнения, показывающую распределение поддержки устройств и основные функции, связанные с выпуском версии платформы.

Мгновенная поддержка приложений и артефакты Андроидкс
Можно заметить, что флажок для поддержки мгновенных приложений и другой для использования артефактов андроидкс в параметрах создания проекта. Поддержка мгновенных приложений не проверяется, и андроидкс проверяется как рекомендуемое по умолчанию.
Google Play мгновенные приложения предоставляют пользователям возможность опробовать приложение или игру, не устанавливая их первыми. Эти мгновенные приложения могут быть распределены по Магазин Google Play, поиску Google, социальным сетям и в любом месте, где вы делитесь ссылкой. Установив флажок поддерживать мгновенные приложения , вы запрашиваете Android Studio включить в проект пакет SDK для мгновенной разработки Google Play. Дополнительные сведения о Google Play мгновенных приложений см. в разделе с руководством разработчика для Android.
Артефакты андроидкс представляют новую версию библиотеки поддержки Android и обеспечивает обратную совместимость между выпусками Android. Андроидкс предоставляет соответствующее пространство имен, начиная со строки андроидкс для всех доступных пакетов.
Андроидкс теперь является библиотекой по умолчанию. Чтобы снять этот флажок и использовать предыдущую библиотеку поддержки, необходимо удалить последний пакет SDK для Android Q. Инструкции см. в разделе использование артефактов андроидкс в StackOverflow для получения инструкций, но сначала обратите внимание, что самые старые пакеты библиотек поддержки были сопоставлены с соответствующими пакетами андроидкс. *. Полное сопоставление всех старых классов и создание артефактов для новых версий см. в разделе Миграция в андроидкс.
Файлы проекта
окно Android Studio Project содержит следующие файлы (убедитесь, что в раскрывающемся меню выбрано представление Android):
приложение > Java > com. example. мифирстапп > MainActivity
Основное действие и точка входа для приложения. При сборке и запуске приложения система запускает экземпляр этого действия и загружает его макет.
> макета > > приложений activity_main.xml
XML-файл, определяющий макет пользовательского интерфейса действия. Он содержит элемент TextView с текстом "Hello World"
манифесты > приложений > AndroidManifest.xml
Файл манифеста, описывающий фундаментальные характеристики приложения и всех его компонентов.
Gradle скрипты > сборка. Gradle
существует два файла с таким именем: "Project: мое первое приложение", для всего проекта и "модуль: приложение" для каждого модуля приложения. В новом проекте изначально будет только один модуль. Используйте файл build. File модуля, чтобы управлять тем, как подключаемый модуль Gradle создает приложение. Дополнительные сведения о настройке сборки см. в разделе Руководство разработчика для Android.
Использование C или C++ для разработки игр Android
Операционная система Android разработана для поддержки приложений, написанных на Java или Котлин, с помощью инструментов, внедренных в архитектуру системы. Многие системные функции, такие как интерфейс Android и обработка намерений, доступны только через интерфейсы Java. Существует несколько экземпляров, в которых может потребоваться использовать код C или C++ через пакет Android Native Development Kit (NDK) , несмотря на некоторые связанные с ним проблемы. Примером является разработка игр, так как игры обычно используют собственную логику отрисовки, написанную на OpenGL или вулкан, и преимущества обширных библиотек C, ориентированных на разработку игр. Использование C или C++ может также помочь в сжатии дополнительной производительности устройства для достижения низкой задержки или выполнения ресурсоемких вычислительных приложений, таких как физические модели. Однако в большинстве новичков программистов Android не подходит NDK. Если у вас нет конкретной цели для использования NDK, мы рекомендуем придерживаться Java, Котлин или одной из межплатформенных платформ.
Чтобы создать новый проект с поддержкой C/C++, выполните следующие действия.
когда Android Studio создаст новый проект, на панели Project можно найти папку cpp , которая содержит собственные исходные файлы, заголовки, скрипты сборки для cmak или ndk-build, а также предварительно созданные библиотеки, которые являются частью проекта. Вы также можете найти образец исходного файла C++, native-lib.cpp в src/main/cpp/ папке, предоставляющей простую функцию, stringFromJNI() возвращающую строку "Hello from C++". Кроме того, вы увидите сценарий сборки CMak, CMakeLists.txt в корневом каталоге модуля, необходимый для создания собственной библиотеки.
Дополнительные сведения о добавлении кода C и C++ в проект см. в разделе с руководством для разработчиков Android. Чтобы найти примеры Android NDK с интеграцией C++, см. репозиторий примеров Android NDK на GitHub. Чтобы скомпилировать и запустить игру на C++ в Android, используйте API Google Play Game Services.
Рекомендации по проектированию
Пользователи устройств хотят, чтобы приложения выглядели и обвели себя определенным образом. будь то прокрутка или касание или использование элементов управления голоса, пользователи будут иметь определенные ожидания для того, как должно выглядеть приложение и как его использовать. Эти ожидания должны оставаться согласованными, чтобы сократить путаницу и недовольство. Android предлагает руководство по этим платформам и ожиданиям устройств, объединяющее конструкцию Google материала для визуальных элементов и шаблонов навигации, а также рекомендации по качеству совместимости, производительности и безопасности.
система Fluent Design для Android
Кроме того, корпорация Майкрософт предлагает рекомендации по проектированию с целью обеспечения бесперебойной работы по всему портфелю мобильных приложений Майкрософт.
система Fluent Design для разработки android и создания собственных приложений android, которые по-прежнему являются уникальными Fluent.
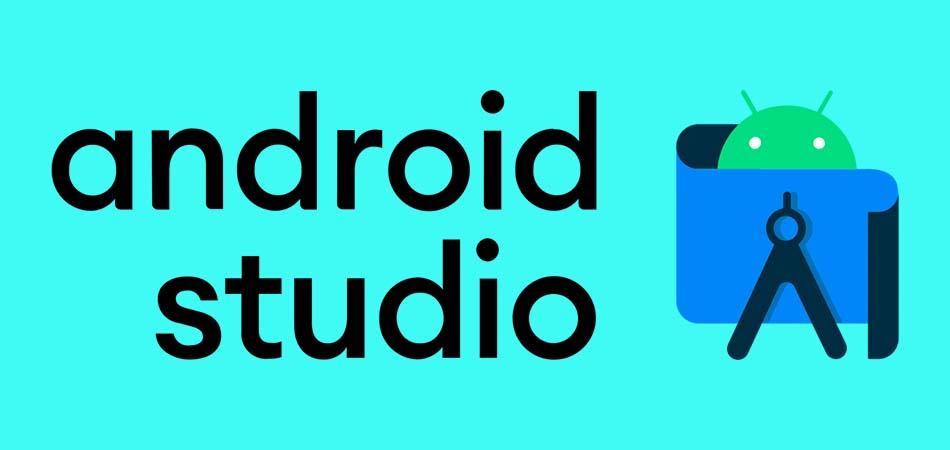
Рассказываю об основном инструменте для разработки Android-приложений, созданном самой компанией Google. Краткий гайд по основам работы с Android Studio.
Что такое Android Studio?
Это IDE, созданная компанией Google для разработки приложений под операционную систему Android. IDE – это набор инструментов для программиста, помогающих ему «написать» логику поведения программы, добавить в нее визуальные элементы, сделать их интерактивными и превратить задумку в полноценный продукт, который можно выставить на продажу в Google Play.
Android Studio создана специально для взаимодействия с такими языками программирования, как Java и Kotlin. Поэтому начинающий разработчик, решивший познакомиться с инструментами Android Studio, должен уже обладать навыками в одном из двух перечисленных выше языков и знать основы разработки приложений для ОС Google.
И хотя AS не напишет за вас хит, способный выбиться в топ-10 загружаемых программ, эта утилита может заметно сократить головную боль и автоматизировать колоссальное количество работы, ложащейся на плечи разработчиков. Например, поиск ошибок и даже их исправление. И да, иногда AS будет писать код за вас, и вам это понравится.
Устанавливаем и настраиваем Android Studio
Начать стоит с загрузки клиента AS и его установки на компьютер. Для этого Google подготовила целую кипу установщиков всех сортов. Они доступны на официальном сайте утилиты. Зайдите туда и нажмите кнопку «Download Android Studio». Сайт предложит подходящий дистрибутив, который можно установить классическим двойным кликом.
Запускаем скачанный файл и следуем инструкциям на экране. Ставим галочки на всех пунктах, чтобы вместе с IDE загрузились вспомогательные компоненты (без них не получится создать программу, способную работать на настоящем смартфоне).
В остальном процедура заключается в многократном нажатии на кнопку «Далее».
Для Linux и macOS есть опция установки Android Studio с помощью командной строки, используя менеджеры пакетов apt, dnf и brew.
Также стоит иметь в виду, что для работы с Android Studio на ПК должен быть установлен Java.
Создаем свой первый проект
После установки включаем Android Studio и видим перед собой окно с надписью New Project. IDE предлагает нам создать новую программу. Если такое окно не появилось, то открываем New Project вручную, кликнув сначала по кнопке File в верхнем левом углу, а потом на New Project.
Для создания проекта нужно указать его название, а также домен своей компании (если таковой имеется, конечно). Здесь же можно указать другой путь для хранения проекта, но это необязательно.

После нажатия на Next перед вами появится целый список шаблонов для будущей программы. Можно выбрать целое приложение, можно отдельное окно или функцию (доступ к геолокации, форму для входа в учетную запись, боковое меню и т.п.).
Если надо создать приложение с нуля без конкретики, то стоит выбрать Basic Activity. В нем будет одна кнопка, панель управления и текстовое поле, где можно разместить любой контент на свое усмотрение.
Независимо от выбранного шаблона, впоследствии вы сможете добавлять любые виды контента и окон, как только они понадобятся.
Структура интерфейса Android Studio
Основное окно делится на 4 основных блока:
Palette – это все окна, которые уже есть в вашем приложении. По мере разработки их количество будет увеличиваться.
Component Tree – здесь будут все компоненты, даже если они не относятся к конкретному окну.
Design Editor – главное окно с выбранным окном приложения или редактором кода.
Attributes Panel, или «Инспектор». Набор настроек, относящихся к элементу, с которым вы работаете в текущий момент.

В верхнем правом углу вы можете обнаружить кнопку деления экрана на части. Чтобы, к примеру, в Design Editor одновременно отображался и внешний вид программы, и код, «скрытый» под ним.
Что за куча файлов вокруг?
Разработка комплексных приложений не укладывается в рамки одного скрипта и одного файла разметки, как это принято, например, в базовой веб-разработке. Хотя логика тут схожая.
Вас встретит документ под названием ИмяПриложения.java Это что-то в духе основы для программы. Как index.html при разработке веб-сайта, но не для всей разметки, а для подключения других компонентов и управления ими.
Разметка находится в файле имя_приложения.xml. Это уже ближе к HTML-файлу в том смысле, что здесь вы «расписываете» компилятору, как будет выглядеть ваша программа и где будут находиться кнопки, аватарки, текстовые поля и прочие элементы.
На базовом уровне визуальная часть будет описана в XML-документе, а «логическая» – в java-скрипте. Количество файлов неограничено, каждый элемент интерфейса можно описать в отдельном документе. Такая практика упрощает дальнейшую разработку и делает код более читаемым.
С чего начать разработку своего приложения?
Все документы хранятся в файловом менеджере в левой части интерфейса Android Studio. Там можно найти основной XML-документ, отвечающий за разметку контента в вашем детище.

В нем можно обнаружить такие поля, как <TextView /> или <Button />. Из названий понятно, что одно поле содержит в себе текстовую информацию, а другое является кнопкой, которая может выполнять действия.
Внутри компонентов содержатся свойства, например: android:layout_width="wrap_content" , обозначающее ширину окна приложения, или android:text="Какой-то набор букв" , создающее в окне отдельный элемент с текстом. Менять эти параметры можно как вручную, так и при помощи встроенных графических инструментов, расположенных в панели «Инспектор». Эти изменения все равно в итоге отобразятся в XML-документе.
И это первое, с чем стоит начать знакомиться, тыкая в различные свойства, добавляя новые компоненты и наблюдая, что из этого получается.
Типы файлов. Зачем их так много?
Есть еще несколько директорий, с которыми стоит ознакомиться чуть ли не после первого включения Android Studio:
res – это сокращение от resources. Тут будут лежать дополнительные файлы, необходимые вашей программе, например картинки, используемые вместо стандартных иконок интерфейса, или просто изображения, задействованные в работе ПО.
layout – тут лежат все XML-документы с разметкой для разных компонентов приложения.
А еще нужно изучить файл manifest. Он содержит критически важную информацию о вашем детище: какие компоненты будут в него включены, имя программы, которое увидят пользователи и т.п.
Сборщик приложения – Gradle
Как вы могли догадаться, приложение не поступает в Google Play в таком разрозненном виде. Обилие файлов Android Studio нужно упаковать во что-то удобоваримое и запускаемое на смартфонах.

Для этого в AS разработчики Google предусмотрели утилиту Gradle. Она работает как сборщик разных частей приложения и собирает их в единый пакет, который потом можно скачать из интернета и установить на Android-устройство.
Вам нужно знать о Gradle то, что у него есть конфигурационный файл build.gradle. В нем нужно указать зависимости проекта (если вы используете сторонние программные библиотеки для добавления продвинутых функций в вашу программу, недоступных в AS по умолчанию).
Запустить Gradle можно следующим образом:
Кликаем по меню Build в верхней части окна.
Выбираем свой проект и ждем.
Деббагинг на реальном устройстве
Представим, что ваше приложение готово. Вы дописали код и довольны внедренной в утилиту функциональностью. Теперь надо провести тестирование и выявить недочеты в коде. Это можно сделать двумя способами: запустив программу в эмуляторе Андроида прямо в Android Studio или на «живом» устройстве, если такой есть под рукой.
Чтобы запустить написанный вами код на реальном устройстве:
Подключаем гаджет к компьютеру с помощью USB-кабеля (в режиме дебаггинга).
Потом нажимаем на кнопку Run в верхней панели управления интерфейсом.
После этого выбираем пункт Run App.
Graddle быстро создаст сборку программы и запустит ее в тестовом режиме. В этом режиме вся информация о работе программы записывается в журнал событий, отображающийся во вкладке logcat. Если что-то пойдет не так, прочитать о случившемся можно будет именно там. А еще полезная информация о работе с программой (нагрузка на процессор, энергопотребление) отображается во вкладке Monitor.
Дебаггинг с AVD-менеджером
AVD, Android Virtual Devices – это система эмуляции Android-устройств с различными характеристиками. Она нужна на тот случай, если у вас нет подходящего телефона или планшета. Также не стоит забывать о сумасшедшей фрагментации мира Андроидов, а ведь это сотни различных чипов, разрешений и дизайнов. Нельзя скупить тысячи устройств и на всех протестировать ПО. Но AVD-менеджер эту задачу упрощает.

Чтобы включить AVD-менеджер:
Открываем меню Tools в верхней части окна Android Studio.
В выпавшем списке опций выбираем Android.
А потом AVD Manager.
Выбираем тип оборудования, размер экрана и другие параметры виртуального гаджета.
Виртуальный гаджет появится в списке устройств для дебаггинга среди настоящих телефонов и планшетов, ранее использовавшихся для отладки программ.
Работа с SDK-менеджером
Хотя Android Studio включает в себя уйму инструментов, в нем отсутствует весомый кусок часто используемых компонентов. Их надо загрузить отдельно, через SDK-менеджер.
Он расположен в том же меню, что и AVD-менеджер – во вкладке Tools на панели инструментов Android Studio.
SDK Manager позволяет загрузить утилиты, необходимые при создании программ для очков Google Glass или для добавления специфичных возможностей в приложение для телефона, которые недоступны в AS в базовой комплектации.
Упаковка приложения в подписанный APK-пакет
В Google Play не пускают кого попало. Надо доказать, что вы реальный разработчик и имеете права на свое детище. Для реализации проверки Google выдает специальные ключи. Они уникальны и строго привязаны к конкретному приложению. Уникальный ключ запрашивается при попытке создать подписанный APK-файл, оптимизированный под загрузку в магазин приложений.
Чтобы сделать такой пакет:
Открываем вкладку Build, расположенную в панели инструментов.
Выбираем опцию Generate Signed APK.
Gradle соберет для вас подходящий APK, готовый к публикации в Google Play.
А что дальше?
Дальше придется углубляться в изучение как инструментов, так и языков, используемых в среде Android-разработчиков. Я затронул только азы, необходимые для создания и публикации элементарного приложения, но разработка включает в себя куда больше аспектов, и вам предстоит много узнать самостоятельно на личном опыте или после прохождения курсов по программированию.
Читайте также:


