Как удалить приложение впн мастер с компьютера
VPN штука полезная, а иногда даже необходимая. Но вот большинство VPN сервисов (особенно бесплатных) , которые мы чаще всего устанавливаем на свои компьютеры и телефоны в виде отдельных приложений работают не всегда стабильно. В процессе поиска нормального VPN, или когда, например, вы не хотите использовать это соединение, после отключения или удаления программы перестает работать интернет. Это происходит как на телефонах, так и на компьютерах. Отключили VPN, или удалили его – нет доступа к интернету. Чаще всего интернет начинает работать только после активации защищенного соединения, или после повторной установки данной программы. В некоторых случаях нужно выполнить перезагрузку компьютера.
В этой статье я расскажу о нескольких решениях, которые помогут решить проблему с отсутствием интернет-подключения к интернету после удаления или отключения VPN. Обычно статус подключения к интернету не меняется, все вроде подключено и должно работать, но в браузере ошибка и ничего не открывается. Так же перестают работать некоторые приложения. Статью я разделю на три части. Сначала покажу, что можно сделать на компьютерах (с установленной Windows 10, 8, 7) , на телефонах с Android и на Айфонах.
На ноутбуках и ПК
Если вы на своем компьютере установили VPN, или настроили подключение вручную и после этого пропал доступ к интернету, то я рекомендую сначала проверить настройки прокси-сервера и если это не поможет – выполнить сброс кэш DNS. Я об этом уже писал, ниже оставлю ссылки на подробные инструкции и коротко покажу как это все сделать.
- Если у вас Windows 7, то через поиск в меню пуск или в панели управления находим "Свойства образователя". Если Windows 10, этот раздел будет называться "Свойства браузера". Самый быстрый способ его открыть – написать в поиске "Свойства браузера" (открываем пуск и начинаем писать) и выбрать соответствующий пункт.
Дальше переходим на вкладку "Подключения" и нажимаем на кнопку "Настройка сети". Там должна стоять галочка только возле одного пункта "Автоматическое определение параметров". В качестве эксперимента можно попробовать и эту галочку убрать. Подробнее в статье как отключить прокси-сервер в Windows.
Перезагружаем Windows и проверяем, есть ли доступ к интернету. - Если первое решение не помогло, то запустите командную строку от имени администратора и выполните в ней команду ipconfig/flushdns.
После этой процедуры необходимо перезагрузить компьютер. - Можно еще выполнить полный сброс сетевых настроек. Я не буду на этом подробно останавливаться, так как у нас уже есть подробная инструкция для Windows 10 и Windows 7.
На Android
После перезагрузки телефона, или даже сразу интернет должен заработать.
На iPhone
На айфонах так же нужно удалить VPN профиль. И/или сделать сброс настроек сети.
Буду следить за этой проблемой и обновлять статью. Если у вас есть какие-то решения, или вопросы – оставляйте их в комментариях!
Если у вас медленное подключение к Интернету, вам следует удалить его со своего устройства, потому что VPN не подходят для сотовых подключений.
В этой статье вы узнаете четыре различных метода удаления VPN в Windows 10 с помощью сетевых подключений, настроек Windows, командной строки и Windows PowerShell.
Как удалить VPN соединение в Windows 10
Эта статья включает четыре метода, которые помогут вам удалить VPN в Windows 10. Чтобы начать работу, следуйте приведенным ниже советам:
- Через сетевые подключения;
- С помощью настроек Windows;
- Используя командную строку;
- Используя Windows PowerShell.
Давайте теперь разберем эти методы подробнее:
1] Через сетевые подключения
Вы можете использовать панель управления, чтобы удалить VPN соединение.

- Нажмите «Пуск» и введите «Панель управления». Когда вы увидите его в верхней части результатов, щелкните по нему, чтобы открыть панель управления в Windows 10;
- Выбирать Сеть и Интернет > Центр управления сетями и общим доступом;
- На левой панели выберите Изменить настройки адаптера;
- Затем щелкните правой кнопкой мыши VPN-соединение, которое вы хотите удалить;
- Щелкните значок Удалить вариант из контекстного меню.
- Нажмите да чтобы подтвердить удаление.
2] Использование настроек Windows
Кроме того, вы можете использовать настройки Windows, чтобы удалить VPN-соединение, используя следующие инструкции:

- Прежде всего, откройте настройки Windows с помощью; сочетания клавиш Windows + I;
- Нажать на раздел Сеть и Интернет затем перейдите в VPN вкладка на левой боковой панели;
- Перейдите на правую панель и выберите VPN-соединение которое вы хотите удалить;
- Теперь нажмите на кнопку Удалить , а затем подтвердите действие.
3] Использование командной строки
- Чтобы начать, сначала откройте окно командной строки от имени администратора.
- В окне с повышенными правами введите команду, указанную ниже, и нажмите Enter, чтобы зарегистрировать добавленные VPN подключения.
Примечание: Не забудьте заменить Имя на VPN соединение, которое вы хотите удалить.
- После завершения процесса закройте окно командной строки.
Таким образом вы можете удалить VPN-соединение.
4] Использование Windows PowerShell
Другой метод командной строки, который можно использовать для удаления VPN с помощью Windows PowerShell.
- Прежде всего, щелкните правой кнопкой мыши значок Windows и затем откройте Windows PowerShell (администратор).
- В командной строке PowerShell с повышенными привилегиями введите следующую команду и нажмите Enter.
- Это покажет вам все подробности о добавленных VPN соединениях на вашем устройстве.
- Теперь введите приведенную ниже команду, чтобы удалить желаемое VPN-соединение.
Примечание: В приведенной выше командной строке не забудьте заменить имя VPN-соединения, которое вы хотите удалить.

Большинство провайдеров VPN заявляют о своей политике «отсутствия регистрации» и о том, что они не поддерживают ни малейшего следа того, что вы делаете в Интернете.
Эти компании не всегда объясняют, что VPN (включая бесплатные VPN) могут вести подробные журналы на вашем ПК, часто включая данные учетной записи, время подключения и отключения сеанса, а также имена любых серверов, к которым вы обращались..
Часто нет автоматического способа удалить эту информацию. Даже удаление VPN обычно оставляет за собой, по крайней мере, некоторые следы, и есть еще много подсказок о вашей деятельности в различных сетевых историях Windows. Большинство из них могут оставаться в вашей системе в течение многих лет.
Является ли это каким-либо риском для конфиденциальности, зависит от вашей ситуации. Если у других есть доступ к вашему ПК, или, может быть, вы используете VPN на рабочем компьютере, возможно; если это ваша собственная система, вероятно, нет.
- Мы также развенчали 6 распространенных мифов о VPN.
Каковы бы ни были ваши обстоятельства, интересно посмотреть, что ПК может хранить в вашей истории VPN. Удаление старых сетевых остатков также приносит свои собственные преимущества, освобождая ресурсы, упрощая настройки вашей сети и, возможно, уменьшая вероятность возникновения проблем с другим сетевым программным обеспечением..
Имейте в виду, что при такой низкоуровневой очистке существуют риски. Случайное удаление чего-то важного может нанести вред вашему компьютеру. Будьте очень осторожны и ничего не стирайте, если ваша система полностью не зарезервирована, и у вас есть инструменты и опыт для восстановления компьютера, если что-то пойдет не так.
И если вы не уверены в некоторых более сложных элементах, таких как редактирование реестра, вероятно, лучше пропустить эти шаги. Кроме того, некоторые из последних шагов будут действительно применимы только к тем, кто крайне заботится о конфиденциальности, как вы увидите, когда прочитаете.
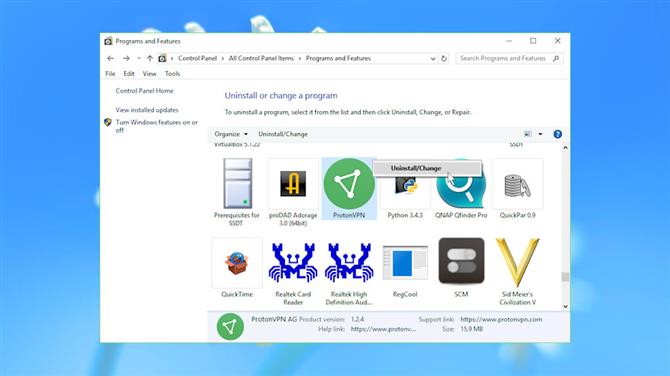
(Изображение предоставлено Microsoft)
Удалить VPN-клиентов
Полностью закройте клиент (не просто сверните его), затем попытайтесь удалить его из обычного апплета Панели управления (Панель управления> Программы и компоненты> Удалить программу).
Список установленных программ может также включать драйвер TAP (виртуальный сетевой адаптер) для вашего провайдера VPN. Если список отсортирован в алфавитном порядке, прокрутите список до T и найдите элементы, начинающиеся с «TAP-» (наша тестовая система включала в себя TAP-NordVPN и TAP-ProtonVPN). Удалите их, щелкнув правой кнопкой мыши и выбрав Удалить.
Если вы ничего не нашли, найдите в вашей системе имя VPN и найдите ярлык для удаления.
После того, как вы запустите обычный деинсталлятор и удалите все связанные файлы TAP, перезагрузите компьютер, чтобы убедиться, что Windows может удалить заблокированные программные файлы..
Удалить локальные журналы
Удаление VPN не обязательно удалит все его файлы. Часто остается множество остатков, начиная от случайных DLL-файлов и заканчивая подробными журналами всех ваших недавних VPN-подключений..
Откройте папку клиента, которую вы отметили на предыдущем шаге, если она все еще существует, и найдите в вашей системе папки с похожими именами. Изучите их, чтобы увидеть, что осталось, и можно ли безопасно удалить папки.
Вы также можете вручную искать файлы в наиболее вероятных местах: \ Program Files, \ Program Files (x86), \ ProgramData, \ Users \\ AppData \ Local, \ Users \\ AppData \ Roaming.
Если вы не видите папки ProgramData или AppData, запустите панель управления, перейдите в «Параметры обозревателя файлов» и убедитесь, что выбран параметр «Показывать скрытые файлы, папки и диски»..
Удивительно, что вы можете обнаружить. Даже после удаления VPN мы обнаружили в ProgramData папки, содержащие информацию о подключении, включая BullGuard VPN \ logs, Encrypt.me \ Logs, Hotspot Shield, NordVPN, PrivateVPN, SafeVPN \ logs, SurfEasyService, Surfshark, UltraVPN \ logs и VPNArea \ Logs.
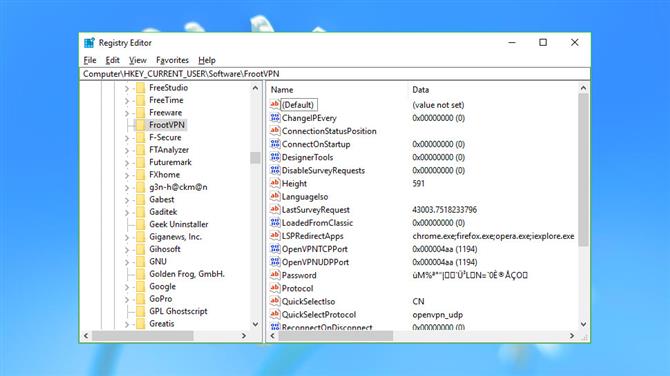
(Изображение предоставлено Microsoft)
Реестр ссылок
Клиенты Windows VPN часто хранят по крайней мере некоторые из своих настроек в реестре Windows. По крайней мере, некоторые из них могут пережить деинсталлятор, и они могут иногда передавать детали вашей учетной записи или истории подключений.
Еще одно быстрое предупреждение: всегда будьте очень осторожны при редактировании реестра.
Для начала запустите REGEDIT и перейдите к HKEY_LOCAL_MACHINE \ SOFTWARE и HKEY_CURRENT_USER \ SOFTWARE. Прокручивайте каждый набор ключей в поисках чего-либо, касающегося VPN, которые вы удалили.
Как правило, вы не найдете очень много. В нашей тестовой системе были оставшиеся ключи, относящиеся к ExpressVPN, IPVanish, IVPN, ProtonVPN, SecureVPN и VyprVPN (Золотая лягушка), но все они были либо пустыми, либо не содержали ничего интересного.
Другие могут быть более значительными. У NordVPN было несколько IP-адресов, Windscribe оставил все наши настройки и последний внешний IP-адрес, а FrootVPN и Anonine оставили данные, включая наши имена пользователей и зашифрованный пароль..
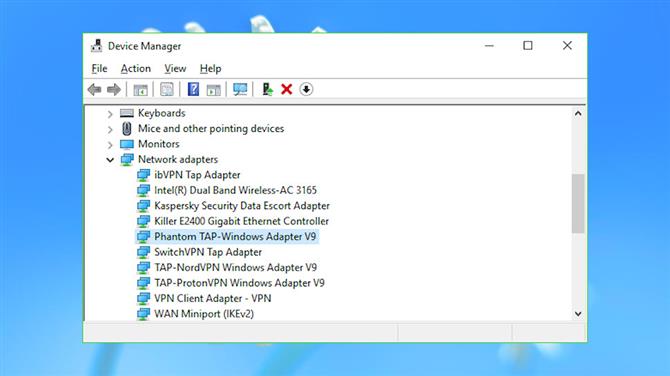
(Изображение предоставлено Microsoft)
Сетевые адаптеры
Клиенты Windows VPN работают, настраивая виртуальные сетевые адаптеры для использования другими вашими приложениями. Они часто остаются позади при удалении VPN, к сожалению, загромождают настройки вашей сети и иногда конфликтуют с другим программным обеспечением.
Запустите диспетчер устройств (нажмите Win + R, введите devmgmt.msc и нажмите Enter) и нажмите стрелку слева от «Сетевые адаптеры», чтобы отобразить все, что установлено в вашей системе.
Адаптеры, связанные с VPN, обычно включают в себя имя TAP (стандарт адаптера виртуальной сети) и имя службы, что облегчает их обнаружение. В нашей тестовой системе были, например, «ibVPN Tap Adapter», «SwitchVPN Tap Adapter» и «TAP-NordVPN Windows Adapter V9»..
В качестве перекрестной проверки выберите вкладку «События» и перейдите к нижней части списка. Если последнее событие было давно, это может означать, что адаптер больше не используется, хотя это не гарантируется..
Один из наиболее рекомендуемых методов обеспечения нашей безопасности и конфиденциальности в Интернете - это использование VPN. В этом смысле он обеспечит нам хорошую защиту от киберпреступников. Таким образом, соединения этого типа будут защищать наши учетные данные и другую конфиденциальную информацию. Мы собираемся сделать это, установив виртуальное двухточечное соединение, используя выделенные зашифрованные соединения или оба метода. Однако может наступить время, когда нам придется удалить VPN в Windows потому что нам это не нужно или по другим причинам.
Мы собираемся начать с объяснения различных способов устранения VPN и причин, по которым мы должны это сделать.
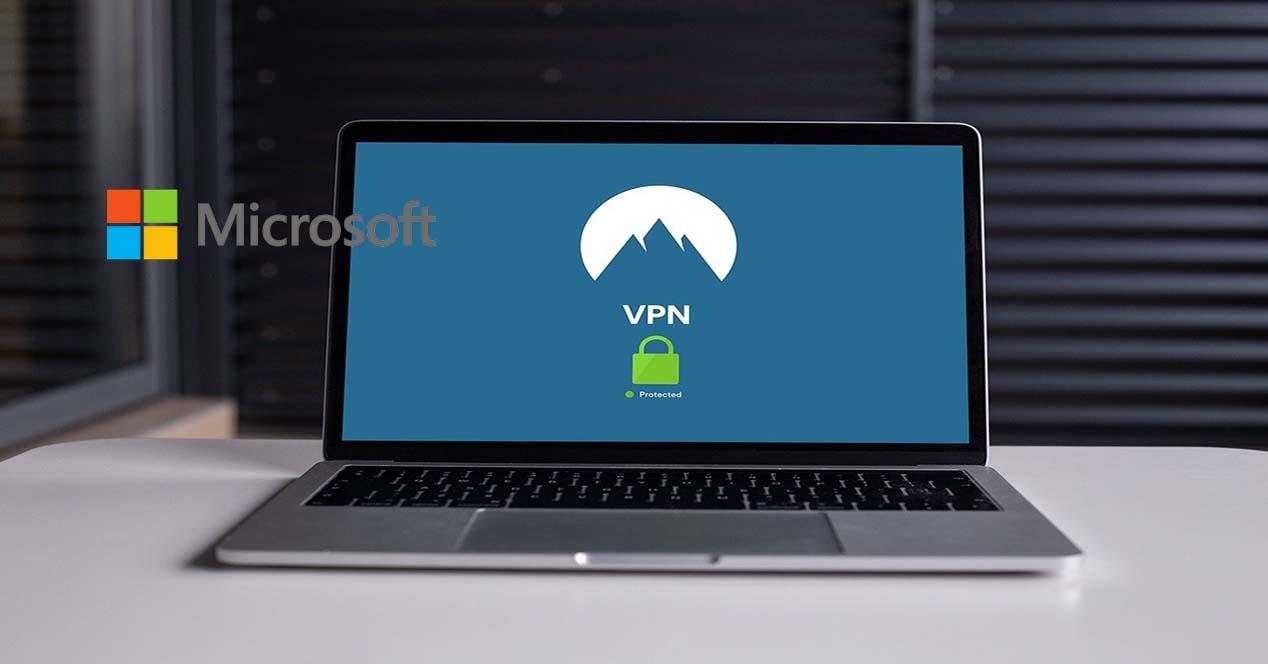
Причины и способы удаления VPN в Windows 10
Что касается способов, которые мы могли бы использовать для устранения VPN в Windows, следующие:
- Использование сетевых подключений.
- Используя настройки Windows.
- Через окно командной строки.
- Использование PowerShell в Windows.
Далее мы по очереди объясним различные процедуры.
Удалить VPN с помощью сетевых подключений
- Заходим в меню Пуск.
- Там пишем Панель управления и нажмите enter.
- Далее выбираем Сеть и Интернет, а затем мы переходим к Центр управления сетями и общим доступом .
- Слева нажимаем на Изменение параметров адаптера .
- Наконец, мы щелкаем правой кнопкой мыши по VPN-соединению, которое хотим удалить. Затем мы нажимаем " Удалить », А затем снова нажмите кнопку« Удалить »для подтверждения.
Это будет пример того, как удалить VPN с помощью сетевых подключений:

Очень важная деталь заключается в том, что мы должны удалить только тот профиль, который мы создали в операционной системе Windows 10. Если у нас есть OpenVPN или WireGuard виртуальный интерфейс, мы никогда не должны его удалять, потому что все профили VPN перестанут работать, если мы по ошибке удалим виртуальный интерфейс, и вам придется заново переустанавливать программу.
Удалить VPN с помощью настроек Windows
Вторая процедура, которую мы собираемся применить, - это конфигурация Windows. Начнем с открытия настроек Windows с помощью Windows + I комбинация клавиш. Следующим шагом будет переход к Cеть и Интернет-раздел а затем мы переходим к VPN вариант, который находится слева. Если мы нажмем на «VPN», мы сможем увидеть доступные подключения, которые у нас есть. Теперь мы выбираем щелчком мыши соединение, которое хотим удалить, щелкаем по Удалить и снова он просит нас подтвердить, что мы сделаем, нажав на Удалить .
Вот скриншот, показывающий, как удалить VPN из настроек Windows.

В этом разделе будут отображаться только те VPN, которые мы создали с помощью операционной системы Windows 10, в случае использования OpenVPN или WireGuard, они не появятся здесь, а только те, которые являются частью операционной системы.
Удалить VPN с помощью командной строки
Командная строка, если вы не знаете, она открывает окно, в котором мы можем выполнять различные команды. В этом случае, кроме того, потребуется, чтобы он был запущен в режиме администратора, поэтому нам придется добавить дополнительный шаг, если мы хотим, чтобы команда выполнялась правильно.
- Пойдем в меню «Пуск» Windows.
- Пишем cmd.
- В командной строке щелкаем правой кнопкой мыши и нажимаем Запуск от имени администратора .
- Тогда нам нужно было бы написать эту команду и нажать Enter:
rasphone -R "Nombre"
" имя »Необходимо заменить на имя VPN, которую мы хотим удалить. Мы должны быть предельно осторожны с именем и указывать его правильно, иначе мы можем удалить профиль, который мы действительно не хотим удалять.
Использование Windows PowerShell для удаления VPN
- Пойдем в Windows Incid Menu.
- Мы пишем PowerShell .
- In Windows PowerShell мы щелкаем его правой кнопкой мыши и нажимаем " Запуск от имени администратора ».
Затем мы пишем команду » Get-VpnConnection »И нажмите Enter. Затем отобразятся VPN-подключения, добавленные на компьютер. Вот результаты, которые я получил на своем ПК:

Чтобы удалить VPN, нам нужно будет написать эту команду и нажать Enter, чтобы выполнить ее:
Remove-VpnConnection -Nombre "Nombre -Force"
Как и в предыдущем разделе, мы должны заменить «Имя» на имя VPN-соединения, которое мы хотим удалить.
Мы должны помнить, что эти методы удаления профилей VPN работают только для профилей VPN, созданных операционной системой Windows 10. То есть, если мы создали профиль клиента VPN через Windows 10, мы можем без проблем его устранить. В противном случае мы не сможем это сделать, и не рекомендуется удалять его с панели управления, потому что вы можете удалить интерфейс виртуального туннелирования для таких протоколов, как OpenVPN или WireGuard.
Если у вас есть профиль OpenVPN, который вы хотите удалить, вы должны зайти в свой профиль пользователя в Windows 10 и щелкнуть папку под названием «OpenVPN», в этой папке вам нужно будет перейти в папку «config» и удалить имя профиля или папки, содержащей все цифровые сертификаты и файлы конфигурации. Если вы используете популярный WireGuard VPN, в этом случае вам придется открыть официальную программу или любую другую и удалить профиль VPN из самой программы, но никогда из «Панель управления / Сетевой центр / Изменить настройки адаптера», потому что если вы удалите виртуальный интерфейс, это повлияет на все профили VPN, созданные в WireGuard. Наконец, если вы используете такие программы, как Shrew VPN Client, вам придется открыть саму программу и удалить нужный профиль, вообще не касаясь операционной системы Windows 10.
Читайте также:


