Сохранить access как приложение
Изучить принципы создания многопользовательских баз данных в среде Microsoft Access.
Оглавление
Задания
- Освоить методы разделения базы данных, созданной в среде Microsoft Access, на собственно базу данных пользователя.
- Освоить методы создания нескольких приложений, работающих с единой базой данных Microsoft Access.
- Изучить методы переноса нескольких взаимосвязанных файлов в среде Microsoft Access.
1. Разделение базы данных Microsoft Access
Монолитная база данных, созданная в среде MS Access, содержит следующий набор объектов:
- таблицы;
- формы;
- запросы;
- отчеты;
- макросы;
- модули.
В этом наборе только таблицы составляют собственно базу данных. Остальные элементы степени относятся пользователя. Поэтому при разделении файла базы данных мы получим два файла .mdb : один файл будет содержать только таблицы, остальные объекты: формы, запросы, отчеты, макросы (рис. 1).
 |
Стандартно MS Access предлагает сохранить старое название за файлом, который будет содержать интерфейсную часть, формы, запросы, отчеты, макросы , , который будет содержать только данные, именовать по-новому. По умолчанию этого файла добавляется суффикс _be .
Следует помнить, что процесс разделения случае необратим, поэтому Мастер разделения базы данных просит подтвердить ваше желание разделить базу данных. Рекомендуем предварительно сохранить резервную копию разделяемой базы данных.
Последовательность действий при разделении базы данных в среде MS Access
- Выбрать команду меню Сервис > Служебные программы > Разделение баз данных .
- В появившемся окне подтвердить намерение разделить базу данных, нажав кнопку Разделить (рис. 2).
![]()
Рис. 2. Диалоговое окно подтверждения процесса разделения БД
Рис. 3. Выбор места нахождения и имени файла с таблицами
Рис. 4. Окно управления базой данных с интерфейсом пользователя
Назовем базу данных, которая содержит интерфейс, приложением. Теперь, находясь базе данных, вы не можете изменять схему базы данных таблиц. Это можно делать, только открыв базу данных . При попытке сделать это вы получите предупреждение (рис. 5).
 |
Рис. 5. Предупреждение о невозможности изменения присоединенных таблиц
При физическом перемещении одного или обоих файлов требуется дополнительная настройка присоединенных таблиц, так как хранится абсолютный адрес расположения файла на компьютере. Для этого после переноса одного или обоих файлов на новое место необходимо выполнить следующую последовательность действий:
- Открыть файл-приложение.
- Перейти в главное меню и выбрать команду Сервис > Служебные программы > Диспетчер связанных таблиц . Откроется диалоговое окно конфигурирования пути (рис. 6).
![]()
2. Разделение базы данных при наличии кнопочной формы
Если при разработке интерфейса вы использовали кнопочную форму, то процесс разделения несколько усложнится.
Прежде всего, надо вспомнить, что при создании и редактировании кнопочной формы MS Access создает дополнительную системную таблицу, которая называется Switchboard Items . Эта таблица хранит информацию отдельных страниц кнопочной формы , назначенных каждой кнопке.
В соответствии с вышесказанным следует отметить, что данная таблица относится к интерфейсу, . Поэтому при разделении базы данных эту таблицу необходимо хранить Приложение . Однако при автоматическом разделении эта таблица вместе со всеми другими попадает . Теперь необходимо ее скопировать -приложение из файла .
3. Создание нового приложения, работающего с той же базой данных
Для того чтобы создать новое приложение, которое работает с уже существующей базой данных, необходимо выполнить следующие действия:
- Создать новую базу данных в MS Access.
- Выполнить операцию присоединения тех таблиц из базы данных, которые необходимы для работы данного приложения: команда Файл > Внешние данные > Связь . случае это могут быть все таблицы. После этого вы снова увидите окно выбора базы данных и, выбрав файл данных, перейдете диспетчера связанных таблиц.
- После выполнения операции присоединения можно приступать к разработке интерфейсных форм, запросов, отчетов для нового приложения.
Среда MS Access обеспечивает корректную одновременную работу нескольких приложений базой данных, используя встроенную систему блокировок, то есть при попытке одновременного редактирования одной записи несколькими пользователями право редактирования будет предоставлено тому приложению, которое первым выйдет на процесс изменения. Для остальных приложений редактируемая запись будет заблокирована до окончания процесса изменений записи.
За время работы разработчиком Access набралась куча полезностей, которую считаю своим долгом выложить на Хабр. Многие из этих сниппетов находятся в сети, а некоторые находятся с трудом или безнадежно затеряны.
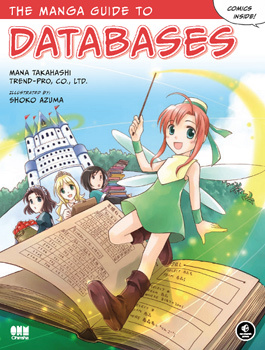
Указав в виде параметра 0 для отключения и 1 для включения.
2. Для того, чтобы защитить базу данных от посторонних глаз и разграничить права доступа используется файл рабочей группы ( формата .MDW ). Путь к файлу рабочей группы можно указать вручную, но если в сети много пользователей, то гораздо удобнее иметь файлик Access с кнопкой, по нажатию которой отрабатывает одна строка кода, задающая путь к MDW:
3. Не знаю, как бы я работал (наверное, работал бы так же, но гораздо медленнее), если бы не создал себе форму с поиском текста в содержимом запросов или форм. Очень часто необходимо производить какой-то рефакторинг или определять область применения таблицы или поля.
Для поиска по запросам поможет форма с кодом, который выполняет поиск в тексте запросов:
Для поиска по формам код немного объемнее:
4. Для того, чтобы сделать нашу работу чуть более солидной с точки зрения программирования и для возможности поиска ошибок при работе в режиме production на рабочей базе данных очень желательно добавить модуль VBA (tracing модуль) для записи происходящих событий в текстовый файл лога. Простая функция записи в текстовый файл будет очень полезна при отладке.
5. Этот код (из пункта 4) вполне можно вынести в отдельный файл базы данных Access и добавить во все существующие базы данных через References/Ссылки редактора VBA.
Если у вас имеется несколько файлов баз данных Access, то любой повторяющийся код можно вынести в отдельный файл. Единственное изменение, которое может быть необходимо сделать — в случае если в коде используется объект CurrentDb, то заменить его на CodeDb, дабы обращение шло к объектам той базы, которая используется в качестве хранителя общего кода.

6. Зачастую в запросах указывают в качестве параметра значение какого-либо поля открытой формы. Например, таким образом:
Но иногда необходимо указать параметр непосредственно в самом запросе. Сделать это можно так:
И далее из кода Access задать эти параметры и выполнить запрос:
Альтернативой может быть создание модуля VBA и добавление в него глобальной переменной, а также функции, возвращающей эту переменную.
Перед запуском запроса необходимо задать значение глобальной переменной (можно задать при открытии основной формы):
И в самом запросе указать параметром название возвращающей значение функции:
6.1 Этот способ получения параметра запроса можно использовать для частичного ограничения доступа к информации таблицы (в случае использования рабочей группы). При загрузке формы в зависимости от текущего пользователя установим значение глобальной переменной:
Далее установим запрет на просмотр и изменение таблицы demotable, а на запрос установим разрешение. Но так как запрос у нас использует таблицу, на которую нет прав, то данных он нам не вернет. Для того, чтобы он вернул данные необходимо к sql запроса добавить в конце
В результате пользователь Buh сможет иметь доступ ко всем строкам таблицы, а все остальные пользователи ко всем строкам за исключением первой 1000.
7. Для того, чтобы открыть форму из кода используется код:
В качестве «WhereCondition» можно указать условие, на какой записи формы необходимо её открыть (в случае, если форма привязана к данным). Указав, например, «ZakazID=56325», можно открыть форму именно со значением данных ZakazID равным 56325.
В качестве значения «OpenArgs» можно указать какие-либо параметры, которые на открываемой форме можно будет считать
в Private Sub Form_Load() с помощью Me.OpenArgs. Если необходимо передать несколько параметров, то можно передать их в виде текстовой строки, разделив символом. И далее в Private Sub Form_Load() разбить на части:
8. Многие забывают, что Access работает не только таблицами из файлов mdb/accdb, но и с таблицами других баз данных. Для экспорта уже существующих таблиц есть бесплатная утилита SQL Server Migration Assistant, хотя можно воспользоваться и встроенным функционалом или найти стороннее решение.
И напоследок небольшой хинт из разряда «Это знает каждый ребенок, но я вот этого не знал…»:
Знаете ли вы, что для того, чтобы при открытии файла Access не срабатывали макросы и не открывалась форма по умолчанию, необходимо держать нажатой клавишу Shift?
Как вы сохраните таблицу базы данных?
Чтобы сохранить выбранные таблицы
Как получить доступ, создать и сохранить новую базу данных?
Чтобы создать базу данных с уже запущенным Access, выполните следующие действия:
Как сохранить базу данных Access на рабочий стол?
Создать базу данных с нуля
Где хранится база данных Access?
Когда вы создаете новую базу данных, Microsoft Office Access автоматически сохраняет базу данных в папке по умолчанию на жестком диске вашего компьютера. Вы можете выбрать другое расположение при сохранении новой базы данных или выбрать новое расположение папки по умолчанию, в котором автоматически сохраняются все новые базы данных.
Как мне открыть базу данных?
В проводнике Windows перейдите к диску или папке, содержащей файл базы данных Access, который вы хотите открыть, и дважды щелкните базу данных. Запускается Access и открывается база данных.
Как я могу создать базу данных?
Создать базу данных без использования шаблона
Когда вы сохраняете базовую базу данных, какой формат файла вы используете?
Какое расширение базы данных?
Базы данных обычно используются для хранения данных, на которые ссылаются динамические веб-сайты. Общие расширения файлов базы данных включают. БД,. ACCDB,.
Что делать по окончании работы с базой данных?
Что делать по окончании работы с базой данных? Форма выбирает подмножество полей и записей из одной или нескольких таблиц, а затем представляет выбранные данные в виде единой таблицы. После создания таблицы необходимо сохранить всю базу данных, чтобы не потерять новую таблицу.
Каковы правила присвоения имени полю?
Правила ввода названий полей:
Как запустить базу данных Access без доступа?
Давайте посмотрим, как можно открыть файл MDB без Access.
- Рассмотрите возможность покупки доступа.
- Импортируйте его с помощью Excel.
- Используйте альтернативу с открытым исходным кодом для доступа.
- Используйте онлайн-сервис открытия MDB.
- Используйте стороннюю программу просмотра MDB.
- Используйте текстовый редактор.
- Преобразуйте его с (чужим) доступом.
- Все дело в этой базе (данных).
Можете ли вы сохранить базу данных Access в OneDrive?
Предупреждение. Хотя вы можете сохранить файл базы данных Access в OneDrive или библиотеке документов SharePoint, мы не рекомендуем открывать базу данных Access из этих расположений. Файл можно загрузить локально для редактирования, а затем снова загрузить после сохранения изменений в SharePoint.
Каждая база данных Access состоит из нескольких объектов, которые позволяют вам взаимодействовать с данными. Базы данных могут включать в себя формы для ввода данных, запросы для поиска в нем, отчеты для анализа и таблицы для их хранения. Всякий раз, когда вы работаете с вашей базой данных, вы одновременно работаете со многими из этих объектов. К счастью, Access упрощает управление этими объектами.
В этой статье вы узнаете, как открывать и закрывать базы данных, а также открывать, закрывать и сохранять объекты.
Открытие и закрытие баз данных
Прежде чем вводить данные или иным образом изменять свои объекты, вам нужно будет открыть свою базу данных. После того, как вы внесете изменения в свою базу данных, вам нужно будет знать, как ее закрыть.
Как открыть существующую базу данных:
-
1.Перейдите на вкладку «Файл». Это приведет вас к представлению Backstage.
-
2.Выберите «Открыть». Появится диалоговое окно.

-
3.Найдите и выберите нужную базу данных, затем нажмите «Открыть».
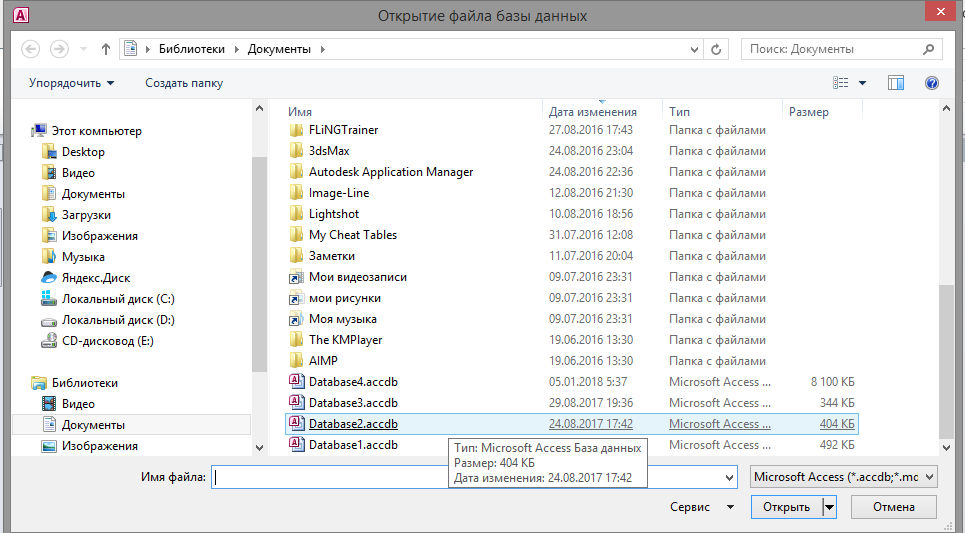
Если база данных содержит настраиваемые функции, под лентой может появиться желтая полоса с предупреждением о безопасности. Если вы доверяете источнику своей базы данных, нажмите «Включить контент», чтобы ваша база данных отображалась правильно.

Возможно, вам будет предложено войти в базу данных. Выберите свое имя из списка. Если ваше имя не отображается, нажмите «Новый пользователь», чтобы ввести свою информацию.
Если вы недавно открыли существующую базу данных, вам может быть проще найти вашу базу данных в кратком списке, который отображается на боковой панели, или выбрать «Недавние» и выбрать базу данных из появившегося списка.
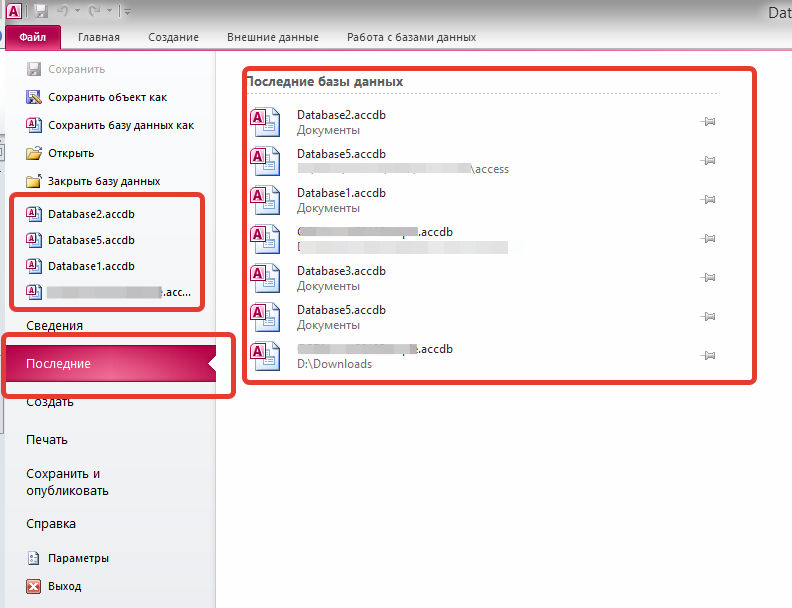
Как закрыть базу данных:
-
1.Перейдите на вкладку «Файл», чтобы перейти в «Вид заставки».
-
2.Выберите «Закрыть базу данных».

-
3. Если у вас есть не сохраненные объекты, появится диалоговое окно для каждого, спрашивающего, хотите ли вы сохранить его. Выберите «Да», чтобы сохранить объект, «Нет», чтобы закрыть его без сохранения, или «Отмена», чтобы открыть базу данных.

Работа с объектами
Полезно подумать о том, что ваша база данных является большим связующим или папкой, в которой вы храните свои данные. Сами данные содержатся в объектах базы данных. Access 2010 рассматривает каждый из этих объектов как отдельные документы, а это означает, что вам придется открывать и сохранять их отдельно для работы с ними.
Возможно, вы заметили, что этот урок не содержит инструкций по сохранению базы данных. Это связано с тем, что вы не можете сохранить сразу всю базу данных. Скорее, вы должны индивидуально сохранять объекты, содержащиеся в базе данных.
Как открыть объект:
-
1.На панели «Навигация» найдите объект, который вы хотите открыть.

-
2.Дважды щелкните нужный объект. Он откроется и появится как вкладка в панели вкладок документов.

По умолчанию самый последний открытый объект будет отображаться в главном окне как текущий объект. Чтобы просмотреть другой открытый объект, щелкните его вкладку в панели вкладок документов.
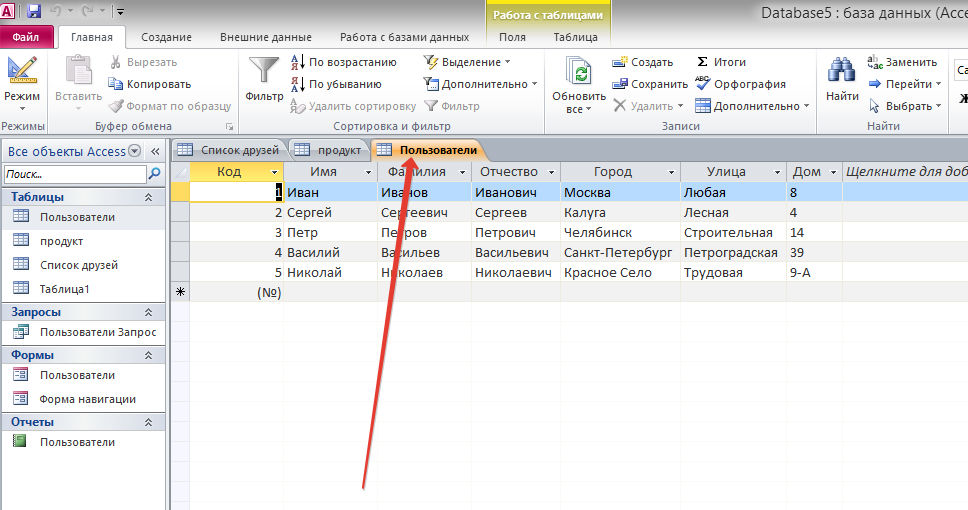
Сохранение объектов
Как и в других программах Microsoft Office, при попытке закрыть базу данных вам будет предложено сохранить любую несохраненную работу. Тем не менее, это хорошая идея, чтобы сохранить вашу работу, как вы идете. Сохранение вашей работы часто - лучший способ гарантировать, что вы не потеряете информацию, если компьютер сработает.
Как сохранить новый объект:
-
1.Выберите объект, который вы хотите сохранить, щелкнув его вкладку в панели вкладок документов.
-
2.Перейдите на вкладку «Файл», чтобы перейти к «Вид заставки».
-
3.Нажмите «Сохранить».
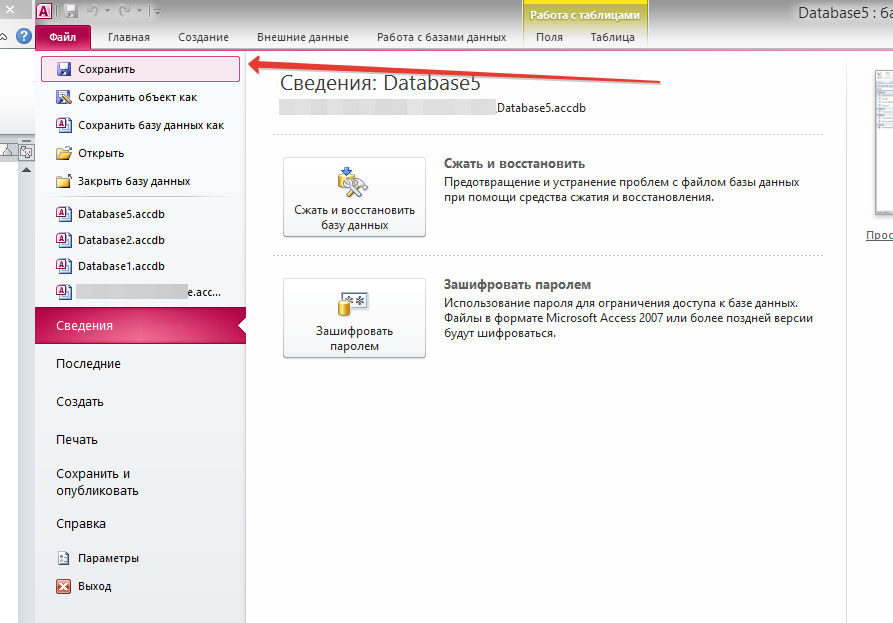
-
4.При первом сохранении объекта вам будет предложено назвать его. Введите имя требуемого объекта и нажмите «ОК».
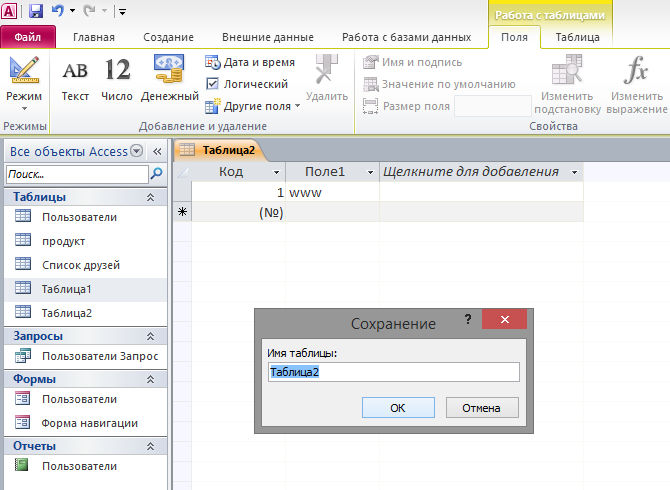
Чтобы сохранить существующий объект, выберите сохранение в режиме Backstage View или просто нажмите кнопку «Сохранить» на панели быстрого доступа.
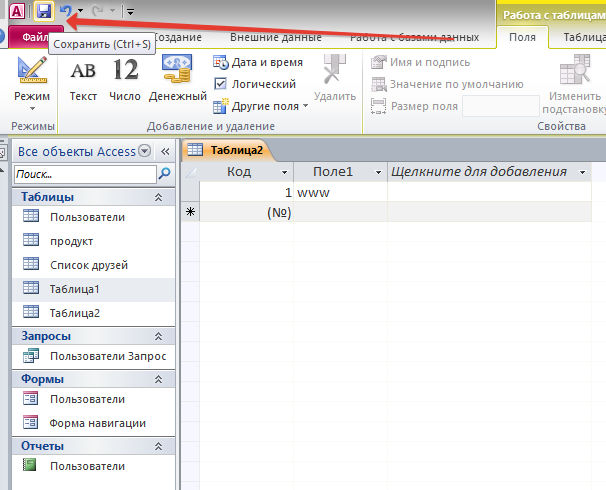
Как закрыть объект:
-
1.Выберите объект, который вы хотите закрыть, на панели вкладок документов.
-
2.Нажмите крестик в правом углу панели «Вкладки документа».

-
3.Если есть какие-либо не сохраненные изменения в объекте, вам будет предложено сохранить его. Выберите «Да» для сохранения, «Нет», чтобы закрыть его, не сохраняя ваши изменения, или «Отмена», чтобы оставить объект открытым.
Вы также можете закрыть объект, щелкнув правой кнопкой мыши его вкладку на панели вкладок документов. Появится раскрывающееся меню. Выберите «Закрыть», чтобы закрыть этот объект, или «Закрыть все», чтобы закрыть все открытые объекты.
Читайте также:




