Сменить аккаунт в яндекс браузере на телефоне как
Российские власти в третий раз за последние два месяца расширили список предустанавливаемых программ на продаваемые в России устройства. Также они утвердили «Яндекс» в качестве основного поисковика, выбранного по умолчанию.
Все нововведения прописаны в распоряжении Правительства №2607-р от 18 сентября 2021 г. Документ подписан премьер-министром России Михаилом Мишустиным, его публикация состоялась 27 сентября 2021 г.
В завизированном Мишустиным документе указано, что поисковик «Яндекса» должен работать сразу, без каких-либо дополнительных настроек, то есть по умолчанию. Однако это не означает, что у пользователей не будет возможности назначить базовым поисковиком Google, DuckDuckGo, Bing или любой другой сервис. «Как и в случае с другими предустановленными приложениями, выбор поисковика остается за пользователем», – сообщили CNews представители Минцифры.
Напрямую перенести все сохраненные пароли из Яндекс браузера нет возможности, но существуют альтернативные методы. Один из них – синхронизация аккаунта. Также можно воспользоваться специальными расширениями или использовать файл, в котором находятся пароли, в скрытой папке на жестком диске компьютера.
Способ 1: синхронизация аккаунта Яндекс
Самый простой и эффективный способ, позволяющий осуществить экспорт паролей из Яндекс браузера – это воспользоваться функцией синхронизации. Это сработает при входе в учетную запись на мобильных телефонах, планшетах и других устройствах.
С помощью синхронизации можно перенести не только пароли, но и все данные: закладки, табло, настройки, расширения.
Минус такого способа заключается в том, что нужно заранее позаботиться о сохранении паролей и других пользовательских данных.
Для этого нужно создать аккаунт Яндекс:

После создания аккаунта необходимо осуществить вход в профиль. Для этого нажмите на кнопку «Войти», затем введите учетные данные. Между всеми устройствами, где активен Яндекс-аккаунт, будет происходить синхронизация паролей, закладок, истории посещения.
После ввода на сайте будет предложено сохранить пароль в Яндекс браузере в всплывающем уведомлении. Дайте разрешение, чтобы он стал доступен на телефоне или планшете.
Нужно настроить синхронизацию, включив пункт «Пароли». Таким образом, все сохраненные пароли на Яндексе будут доступны на других устройствах:

Через окно настройки можно полностью удалить все данные, которые были синхронизированы. Также можно на время деактивировать функцию при необходимости: данные не будут сохраняться до включения опции пользователем.

Чтобы информация не попала в аккаунт Яндекс, можно отключить автосохранение паролей через настройки браузера. Перейдите в соответствующий раздел через меню, затем выберите слева пункт «Инструменты». Снимите отметку с параметра «Автозаполнение форм».
Способ 2: работа с файлом
По умолчанию, обозреватель хранит все пользовательские данные в файлах в скрытых папках на локальном диске C. Если Яндекс браузер «чист» или только что установлен, то перенос паролей таким образом ему подойдет. Метод может показаться неудобным, но он является одним из лучших решений, если необходимо экспортировать файлы из Яндекс браузера в другой обозреватель, поскольку встроенный функционал не предусматривает такой возможности.
При обновлении файла все раннее сохраненные пароли в браузере будут полностью удалены и замены из Яндекса.
Рассмотрим, как можно скопировать пароли из Яндекс браузера:
Файл можно сохранить в любой папке на жестком диске, скинуть на съемный носитель или загрузить в облачное хранилище для дальнейшего использования.
После переустановки Яндекс браузера файл Ya Passman Data достаточно скопировать в скрытую папку Default, путь к которой описан выше.
Программа для синхронизации алкатель с компьютером через usbЕсли нужно импортировать скопированные пароли в другой профиль обозревателя Яндекс, то обратите внимание на каталог User Data. Помимо папки Default должна быть еще Profile. Если их несколько, то они пронумерованы, причем чем новее учетная запись, тем большая цифра стоит. Сюда и следует вставлять Ya Passman Data для импорта паролей.
Для переноса паролей в другой браузер, например, Google Chrome, действуйте следующим образом:

- В Google Chrome создайте новый профиль через встроенные инструменты браузера.
- Закройте все обозреватели и перейдите по такому пути: C:Usersназвание_учетной_записиAppDataLocalGoogleChromeUser Data.
- В Default отыщите файл Web Data. Его можно удалить, но лучше просто переименовать, чтобы была возможность восстановить старые данные при необходимости, вернув ему «правильное» имя.
- Вставьте скопированный файл Ya Passman Data, затем переименуйте его в Web Data.
После этого все пароли от Яндекс браузера станут доступны в Google Chrome. Их можно экспортировать в другой обозревателя с помощью встроенных инструментов.
Если пароли не сохраняются в файле, то отключена функция автозаполнения форм.
Способ 3: использование расширений
Существуют расширения для браузеров, которые хранят все учетные данные в облаке и шифруют их. Но у такого метода есть существенный недостаток: чтобы плагин «запомнил» пароли, требуется вручную вводить их при установленном дополнении. То есть он не способен сохранить сведения, которые уже есть в базе данных обозревателя, и вводились до установки расширения.
Использование расширений подойдет для тех, кто готов установить один из них, затем выйти из всех аккаунтов и личных кабинетов на сайтах и снова вести все сведения вручную. Таким образом, плагин «увидит» их, зашифрует и сохранит их на онлайн сервисе.
На примере одного из самых проверенных и эффективных плагинов LastPass, рассмотрим, как экспортировать пароли:

- В Яндекс браузере плагин уже предустановлен, поэтому его нужно активировать. Сделать это можно в разделе «Дополнения», который находится в главном меню. Если его нет в списке плагинов, то скачайте его по ссылке на нашем сайте.
- После активации или установки в верхней панели появится иконка LastPass. Кликните по ней и в дополнительном окне нажмите на пункт Create Account, позволяющий создать новый аккаунт.
- Введите действующий адрес электронной почты, затем придумайте пароль и подсказку для входа. Следует отметить, что пароль должен быть не короче 12 символов, и в нем должны присутствовать, как минимум, 1 цифра, 1 заглавная буква и 1 строчная.
- Зайдите на тот сайт, пароль от которого нужно запомнить. Если осуществлен вход в учетную запись, выйдете из нее. Вернитесь на страницу входа и введите логин и пароль от сайта.
- После нажатия на кнопку входа вверху отобразится окно LastPass, предлагающее сохранить сведения. Кликните по кнопке Add для добавления в базу на облачном хранилище.
После того, как все нужные пароли сохранены, установите плагин в тот обозреватель, в который их нужно импортировать.
— это персональный набор настроек и данных в Яндекс.Браузере . Профиль создается автоматически при установке браузера и хранит следующие данные:
некоторые настройки, например, разрешения для сайтов или язык браузера.Если за вашим компьютером работают несколько пользователей, советуем создать для каждого пользователя личный профиль в Яндекс.Браузере . Тогда ваши данные и настройки в браузере не смешаются с чужими. Также дополнительный профиль можно использовать, если у вас есть несколько Яндекс ID (например, личный и рабочий), чтобы хранить их данные отдельно друг от друга.
Создание профиля
В блоке Пользователи нажмите Добавить пользователя. Включите опцию Показывать ярлык этого профиля на рабочем столе , чтобы одним нажатием запускать браузер с новым профилем.Будет создано новое окно Яндекс.Браузера с выбранным значком профиля. Просмотреть все профили браузера можно в настройках:
Переключение между профилями
Нажмите на значок профиля в правом верхнем углу браузера.Выбранный профиль откроется в новом окне браузера.
Изменение имени профиля
В блоке Пользователи справа от нужного имени нажмите Настроить .Удаление профиля
В блоке Пользователи справа от нужного имени нажмите Удалить . В открывшемся окне подтвердите удаление профиля и всех связанных с ним данных.Если вы хотите, чтобы данные профиля можно было восстановить, синхронизируйте браузер. Или скопируйте в удобное для вас место содержимое каталога с профилем .
| Операционная система | Адрес профиля |
|---|---|
| Windows | C:\\Пользователи\\Имя вашей учетной записи\\AppData\\Local\\Yandex\\YandexBrowser\\User Data\\Default |
| Операционная система | Адрес профиля |
|---|---|
| Windows | C:\\Пользователи\\Имя вашей учетной записи\\AppData\\Local\\Yandex\\YandexBrowser\\User Data\\Default |
Если вы синхронизировали профиль, то его данные сохранятся на сервере даже после удаления на локальном компьютере.
Синхронизация профиля
Синхронизация позволит вам сохранить на сервере большую часть данных профиля. В результате вы сможете получить к ним доступ с других устройств или восстановить в случае сбоя на компьютере.
Если вы хотите сохранить все настройки и данные о работе в браузере (например, вам нужны разрешения для сайтов или открытые вкладки), сохраните профиль на компьютере.
Сохранение данных профиля
Это может понадобиться, например, чтобы восстановить все данные после переустановки ОС на компьютере или перенести все данные профиля на другой компьютер.
Совет. Если из текущего профиля вам нужны только закладки, экспортируйте их в HTML-файл, а затем импортируйте в новый профиль.Скопируйте профиль в удобное для вас место. Как открыть каталог профиля:
- Windows 7, Windows 8, Windows 10
- macOS
Откройте в Проводнике папку C:\\Пользователи\\Имя вашей учетной записи\\AppData\\Local\\Yandex\\YandexBrowser\\User Data\\Default (чтобы увидеть папку AppData , включите отображение скрытых папок).
Вы можете выбрать фотографию, которая будет показываться на сервисах Яндекса:
На странице Управление аккаунтом наведите указатель мыши на фотографию и нажмите .По умолчанию в Яндекс ID отображается информация, которые вы указали при регистрации на Яндексе. Вы можете ее изменить:
На странице Управление аккаунтом нажмите ссылку Изменить персональную информацию . Укажите имя и фамилию, дату рождения и пол (по желанию). Выберите страну, город и часовой пояс. Это поможет Яндексу показать подходящую для вас информацию, например местный прогноз погоды, афишу событий и пробки в вашем городе.Вы можете задать другие имя и фамилию для комментариев и отзывов. При этом не нужно менять имя, фамилию и другие персональные данные, указанные при регистрации. Это усложнит восстановление доступа.
Чтобы выбрать имя для показа на сервисах Яндекса:
Наведите указатель мыши на пункт Имя в комментариях и отзывах и нажмите . В открывшемся окне выберите имя из списка или отметьте Другое и введите свой вариант.Чтобы ваш аккаунт было проще найти и продвигать, вы можете задать запоминающийся адрес:
Наведите указатель мыши на пункт Публичный адрес и нажмите . Укажите адрес или выберите из предложенных. Можно использовать цифры и латинские буквы.Менять адрес аккаунта можно только два раза.
На странице Управление аккаунтом в разделе Пароли и авторизация вы можете:
Изменить пароль, если у вас не включена двухфакторная аутентификация. Поменять контрольный вопрос, который пригодится, если вы захотите сбросить пароль. Создать пароль для стороннего приложения, если для входа в это приложение вы используете Яндекс ID.На странице Управление аккаунтом в разделе История входов и устройства вы можете:
Посмотреть, откуда и с каких устройств вы входили в аккаунт, когда и как меняли настройки. Если какое-то действие совершали не вы, наведите указатель мыши на событие и нажмите Это не я . Посмотреть, каким устройствам, сервисам и аккаунтам вы разрешили доступ к своему Яндекс ID. Если вы хотите запретить доступ, выберите устройство или приложение и нажмите Удалить . Выйти из аккаунта на всех устройствах, если подозреваете, что Яндекс ID взломали.На странице Управление аккаунтом в разделе Почтовые ящики и номера телефонов вы можете ввести данные для дополнительной защиты аккаунта и восстановления доступа:
В разделе Социальные сети нажмите Добавить аккаунт . Войдите в социальную сеть, если вы еще не были авторизованы в этом браузере. Разрешите доступ к вашим общедоступным данным, если ваш аккаунт в социальной сети еще не известен Яндексу.Вы можете управлять всеми проморассылками Яндекса в одном месте:
Выберите Активные или Все сервисы . Активные — это сервисы, которые присылали вам письма за последние полгода. Чтобы не получать рассылки от сервиса, уберите отметку напротив этого сервиса в списке. Важно. Наличие отметки не означает, что вы будете получать письма. Чтобы их получать, подпишитесь на проморассылку в нужном сервисе.Вы можете скачать архив с личными данными, которые на текущий момент хранятся сервисами Яндекса. Увидеть полный список сервисов, а также запустить подготовку архива можно на странице Ваши данные на Яндексе.
Чтобы получить архив для вашего аккаунта:
Откройте страницу Ваши данные на Яндексе и убедитесь, что вы вошли с нужным Яндекс ID. Примечание. Если у вас нет почты на Яндексе, то о статусе выгрузки вы сможете узнавать только из информации на странице. Как только выгрузка будет завершена, Яндекс отправит письмо о том, что архив можно скачать. В письме нажмите кнопку Перейти к архиву и скачайте архив.Чтобы распаковать архив, вам понадобится пароль. Его можно найти на странице Ваши данные на Яндексе: нажмите кнопку Показать пароль .
Откройте страницу Ваши данные на Яндексе и убедитесь, что вы вошли с нужным Яндекс ID. В разделе Удаление данных нажмите кнопку с названием сервиса. Откроется список со всеми типами данных, которые Яндекс хранит для этого сервиса. Примечание. Если нужного сервиса нет в списке, нажмите Остальные сервисы внизу списка. В открывшемся окне нажмите Удалить . Если вы передумали удалять данные, нажмите Отмена . ","lang":>,"extra_meta":[>,>,>,>,>,>,>,>,>,>,>,>,>,>,>,>,>,>,>,>,>,>,>,>],"title":"Управление аккаунтом - Яндекс ID. Справка","productName":"Яндекс ID","extra_js":[[,"mods":,"__func137":true,"tag":"script","bem":false,"attrs":,"__func67":true>],[,"mods":,"__func137":true,"tag":"script","bem":false,"attrs":,"__func67":true>],[,"mods":,"__func137":true,"tag":"script","bem":false,"attrs":,"__func67":true>]],"extra_css":[[],[,"mods":,"__func69":true,"__func68":true,"bem":false,"tag":"link","attrs":>],[,"mods":,"__func69":true,"__func68":true,"bem":false,"tag":"link","attrs":>]],"csp":<"script-src":[]>,"lang":"ru">>>'>Вы можете выбрать фотографию, которая будет показываться на сервисах Яндекса:


По умолчанию в Яндекс ID отображается информация, которые вы указали при регистрации на Яндексе. Вы можете ее изменить:
На странице Управление аккаунтом нажмите ссылку Изменить персональную информацию . Укажите имя и фамилию, дату рождения и пол (по желанию). Выберите страну, город и часовой пояс. Это поможет Яндексу показать подходящую для вас информацию, например местный прогноз погоды, афишу событий и пробки в вашем городе.Вы можете задать другие имя и фамилию для комментариев и отзывов. При этом не нужно менять имя, фамилию и другие персональные данные, указанные при регистрации. Это усложнит восстановление доступа.
Чтобы выбрать имя для показа на сервисах Яндекса:

Чтобы ваш аккаунт было проще найти и продвигать, вы можете задать запоминающийся адрес:

Менять адрес аккаунта можно только два раза.
На странице Управление аккаунтом в разделе Пароли и авторизация вы можете:
Изменить пароль, если у вас не включена двухфакторная аутентификация. Поменять контрольный вопрос, который пригодится, если вы захотите сбросить пароль. Создать пароль для стороннего приложения, если для входа в это приложение вы используете Яндекс ID.На странице Управление аккаунтом в разделе История входов и устройства вы можете:
Посмотреть, откуда и с каких устройств вы входили в аккаунт, когда и как меняли настройки. Если какое-то действие совершали не вы, наведите указатель мыши на событие и нажмите Это не я . Посмотреть, каким устройствам, сервисам и аккаунтам вы разрешили доступ к своему Яндекс ID. Если вы хотите запретить доступ, выберите устройство или приложение и нажмите Удалить . Выйти из аккаунта на всех устройствах, если подозреваете, что Яндекс ID взломали.На странице Управление аккаунтом в разделе Почтовые ящики и номера телефонов вы можете ввести данные для дополнительной защиты аккаунта и восстановления доступа:
Российский поисковик Яндекс – это самая большая в Рунете экосистема взаимосвязанных приложений. Одна регистрация – и масса возможностей. Как создать новый аккаунт в Яндекс через телефон и зачем это нужно, об этом сейчас расскажу в подробностях.
Что даёт регистрация в Яндекс
Многие владельцы аккаунтов Яндекс могут не догадываться, что у них уже есть возможность настроить и вести свой блог, хранить файлы в облаке, заказывать еду онлайн и даже зарабатывать деньги. Чаще всего регистрируются в Яндекс, чтобы получить новую электронную почту. После регистрации в Яндекс пользователю будет доступно:
Как зарегистрироваться в Яндекс с телефона
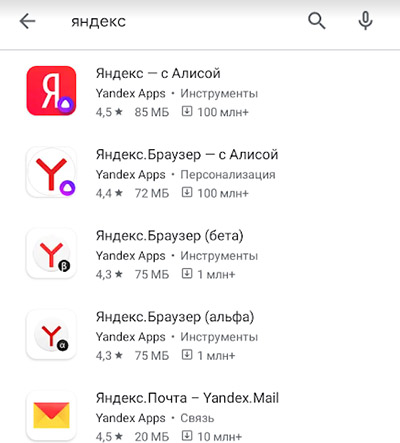
Чтобы создать свой аккаунт, достаточно в Play Market для Android или App Store для iPhone найти любое приложение Яндекса, включая браузера. В поиске магазина приложений введите — Яндекс. И выберите, например, приложение Почта. Нажмите на кнопку для загрузки приложения и после его установки запустите на телефоне.
Не забудьте сохранить эти данные. Аккаунт можно создать через браузер. Свой аккаунт Яндекс теперь можно будет использовать во всех его сервисах.
Как войти в Яндекс Паспорт через телефон
Что делать, если забыл пароль от Яндекса
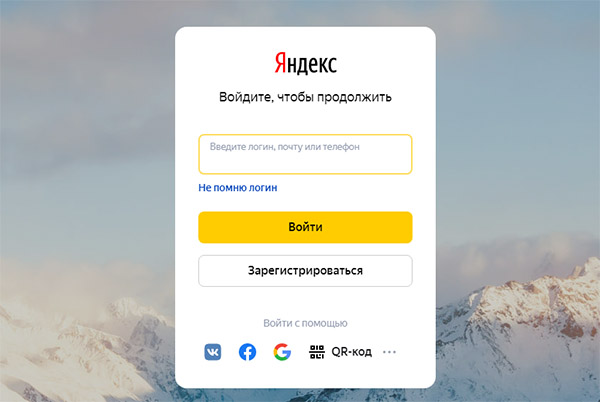
По ссылке выше можно перейти на форму и восстановить данные, которые вы не можете вспомнить. Если забыли логин, то нажмите на ссылку Не помню логин. Если имя аккаунта или телефон вы знаете – введите его, и на следующем шаге нажмите Не помню пароль. Следуйте дальнейшим подсказкам в инструкции, чтобы войти в аккаунт Яндекс. Этим способом можно восстановить аккаунт, который вы когда-то создали. Но теперь не помните данных для входа.
Как посмотреть пароль от почты Яндекс, находясь в ней
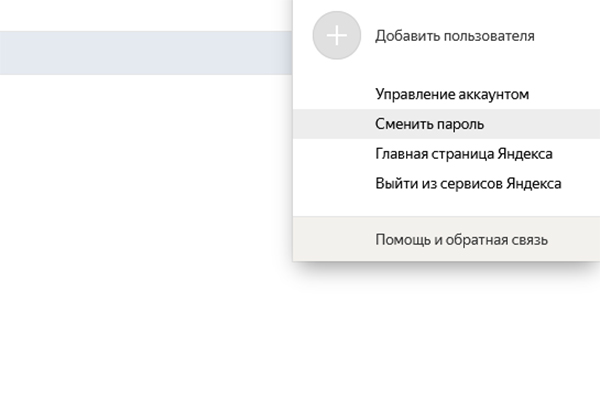
Если вы вошли в свой аккаунт почты, но не знаете пароля, посмотреть его нигде нельзя. Это позволяет обезопасить личные данные пользователя, если за его компьютер сядет посторонний человек. Вы можете сменить пароль, нажав на свой аватар справа и выбрав этот пункт. Когда придумаете новый пароль и нажмёте на кнопку смены, произойдёт выход из этого аккаунта на всех устройствах.
У вас должен быть доступ к мобильному телефону и альтернативному адресу почты, которые привязаны к этому аккаунту. Если вы не уверены в том, что сможете изменить пароль, попробуйте связаться с поддержкой из меню профиля на почте Яндекс.
После создания аккаунта в Яндекс из браузера или приложения на телефоне, используйте почту, телефон и пароль для входа в другие сервисы: Диск, Кью, Погода и прочие.
Читайте также:


