Где в вайбере избранное
В наше время почти все счастливые обладатели смартфонов пользуются разными мессенджерами. Одним из популярных является Viber. Лично у меня он есть уже достаточно долго и мне казалось, что я давно изучил все его возможности. Но не тут-то было!
Недавно один мой знакомый, как выяснилось, более продвинутый пользователь Viber, чем я, рассказал мне о тайных кнопках этой программы, позволяющих в разы улучшить работу с ней.
Секреты мессенджера
Как выяснилось, у Вайбер имеются свои секреты, о которых и пойдет речь в моей статье.
Оказывается, Вайбер имеет немало полезных для нас секретов Оказывается, Вайбер имеет немало полезных для нас секретовВ данном мессенджере можно:
- Засекретить информацию о времени собственного пребывания в сети. Это очень полезная функция, если вы от кого-то прячетесь.
Для ее активации следует в "Настройках" выбрать "Конфиденциальность" и отключить статус "В сети". Так вы станете "невидимкой". После этого можете смело ходить в Viber, и об этом никто не узнает.
Это очень хорошая функция, если вы, к примеру, хотите избавиться от надоедливого кавалера или пассии.
- Не захламлять память гаджета. Пересланные вам или вами фото или видео Вайбер хранит, как зеницу ока. Причем делает это по умолчанию. Так вот, чтобы сберечь бесценные гигабайты памяти, стоит обязательно выключить эту настройку.
Для этого, уже по привычке, проведите небольшую манипуляцию в "Настройках". Зайдите в "Мультимедиа" и отключите "Сохранить в галерее".
- Спрятать свою фотку, установленную в качестве аватарки, от незнакомых пользователей.
Для этого в настройках, в "Конфиденциальности" выберите "Фотография профиля" - "Никто". После этого чужаки, которых нет в ваших контактах, не смогут разглядывать вашу фотку.
- Запаролить Вайбер. Не хотите, чтобы кто-то посторонний прочел вашу переписку? Значит, эта функция вам обязательно нужна. Сам Вайбер не предлагает установку пароля, однако вы можете скачать суперполезную программку, которая поможет это сделать.
Если статья была вам полезной, то отблагодарите меня лайком, репостом или подпиской на мой канал. Помните что, тот, кто владеет информацией, владеет миром! Не забудьте поделиться в комментариях к статье, какими незнакомыми другим функциями разных мессенджеров пользуетесь вы.
Ищем на смартфоне и ПК
Вы можете воспользоваться функцией в мобильной и десктопной версиях. Ищите нужную информацию по слову или названию группы, сообщества/ имени контакта.
- Войдите в мессенджер;
- На главном экране наверху есть поисковая строка;

- Введите имя пользователя, название группы или конкретное слово (словосочетание);
- Система автоматически выдаст подходящие результаты списком ниже.

Инструкция не имеет отличий – пользуйтесь на iPhone или Android!
Обратимся к десктопному приложению? Иногда удобнее работать, сидя за компьютером:
- Откройте программу и посмотрите на панель слева;
- Над списком чатов есть строка поиска;
- Введите слово или название/ имя и щелкните Enter;
- Вы получите релевантные результаты ниже.

Специальная опция
- Разблокируйте устройство;
- Сделайте свайп по экрану слева направо;
- При необходимости повторите действие.
Вам нужно пролистать иконки приложений и открыть системную страницу – здесь располагаются виджеты и иконка поиска.
На новых моделях iPhone достаточно сделать небольшой свайп сверху вниз в любой части экрана – сверху появится административная панель, позволяющая искать нужные тексты через Spotlight.
Кроме того, вы можете осуществлять поиск чата по имени контакта или группы/ сообщества по названию. Просто нажмите на результат выдачи, чтобы открыть нужный диалог в определенном месте.

Потерялось непрочитанное
Чаще всего проблема с непрочитанным появляется у тех, кто пользуется скрытыми чатами. Вспоминайте! Если вы прятали диалоги из общего списка, удивляться нечему.
- Откройте мессенджер;
- Найдите поисковую строку наверху;
- Впишите пин-код, заданный при создании скрытого чата.
На экране отобразятся все доступные скрытые беседы – вы можете найти непрочитанное, ответить на него и забыть об иконке, которая мозолит глаза. Не забывайте открывать спрятанные диалоги!
При необходимости вы можете спрятать переписку с выбранным пользователем. Она исчезнет из списка диалогов и будет защищена от всех, кто имеет доступ к смартфону, кроме вас.
Если передумаете и захотите сделать спрятанный диалог обычным, откройте его и сделайте следующее. Нажмите на верхние три точки и выберите пункт «Информация» (Android). Или тапните по имени пользователя в самом верху, а затем — «Информация и настройки» (iOS). Затем нажмите «Сделать чат видимым».
3. Скрывайте свой статус «В сети»
Viber показывает другим пользователям, находитесь ли вы онлайн. Это может мешать, когда не хочется отвечать определённым контактам. К счастью, приложение разрешает скрывать свой текущий сетевой статус.
Если хотите стать невидимым, нажмите «Ещё» → «Настройки» → «Конфиденциальность» и отключите параметр «В сети». После этого посторонние не будут знать, когда вы используете Viber. Но вместе с тем и вы не сможете видеть, кто из других пользователей онлайн.
Изменять настройки сетевого статуса можно не чаще раза в сутки.
4. Прячьте фото от незнакомцев
Возможно, вы не хотите, чтобы фотография вашего профиля была доступна посторонним. В таком случае спрячьте её. Нажмите «Ещё» → «Настройки» → «Конфиденциальность» и отключите параметр «Отображать моё фото». После этого аватарку будут видеть только люди из списка ваших контактов.
5. Храните резервную копию переписок
При поломке, краже или смене смартфона вы можете потерять историю переписок. Чтобы этого не случилось, настройте автоматическое создание её копий.
Если у вас Android, убедитесь, что на устройстве установлено приложение облачного сервиса «Google Диск». Viber будет хранить в нём резервные копии. Если у вас iPhone, для резервного копирования понадобится сервис iCloud. Проверьте, правильно ли он настроен. Для этого откройте настройки телефона, нажмите на имя пользователя, выберите iCloud и убедитесь, что переключатели рядом с iCloud Drive и Viber активированы.
6. Используйте встроенный переводчик
Viber умеет переводить текст прямо в чате. Эта функция наверняка пригодится, если вы переписываетесь с иностранцами.
7. Создавайте собственные стикеры
Пользователи Viber могут с лёгкостью создавать уникальные стикеры прямо внутри приложения. Причём мессенджер позволяет размещать их в публичном каталоге, где ваше творчество будет доступно всем желающим.
Пока редактор наклеек добавили только в Android-версию Viber. Чтобы воспользоваться им, откройте любой чат, нажмите на значок стикеров, затем на плюс и выберите «Создать стикеры». Вы можете вставить любое изображение из галереи, вырезать из него нужный фрагмент, добавить текст и различные украшения.
8. Отправляйте фото в высоком качестве
По умолчанию Viber сжимает отправленные снимки до «хорошего» качества. Если хотите, чтобы изображения выглядели лучше, нажмите «Ещё» → «Настройки» → «Данные и мультимедиа» → «Качество фото» и выберите «Отличное».
9. Совершайте групповые звонки
Viber стал популярен во многом благодаря возможности совершать бесплатные интернет-звонки. Изначально мессенджер соединял только двух пользователей, но, начиная с прошлого года, вы можете общаться голосом с четырьмя собеседниками одновременно.
Чтобы организовать беседу с несколькими людьми, сначала откройте список чатов. Затем воспользуйтесь круглой кнопкой и выберите «Новая группа» (Android). Или просто нажмите на иконку в правом верхнем углу (iOS). Отметьте до четырёх собеседников и нажмите на фиолетовую галку или «Готово».
Чтобы позвонить выбранным людям, войдите в созданную группу и воспользуйтесь иконкой в виде трубки.
10. Отключите сохранение файлов в галерее
Viber может автоматически сохранять в галерею все присылаемые вам видео и снимки. В версии для Android эта функция активна по умолчанию. Отключите её, если не хотите, чтобы мессенджер забивал память устройства медиафайлами. Нажмите «Ещё» → «Настройки» → «Данные и мультимедиа» и снимите флажок с пункта «Сохранить в галерею».
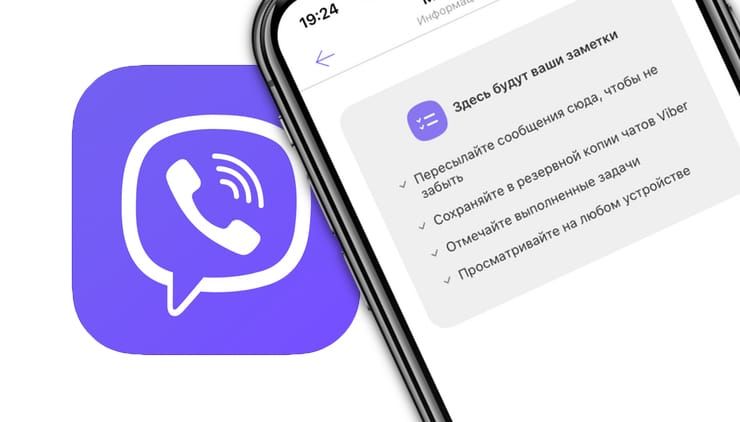
Только представьте себе, что вы готовитесь встретить гостей и для этого вам надо приготовить несколько блюд. Список ингредиентов, которые надо купить – внушительный. Но вы можете просто добавить его в «Мои заметки» в своем Viber, чтобы ничего не забыть.
Возможности чата «Мои заметки»
Специальный служебный чат «Мои заметки» обладает несколькими полезными возможностями:
Как открыть чат «Мои заметки» в Viber
На iPhone и Android
Перейдите на вкладку Еще (изображены три точки) и выберите в списке пункт «Мои заметки».
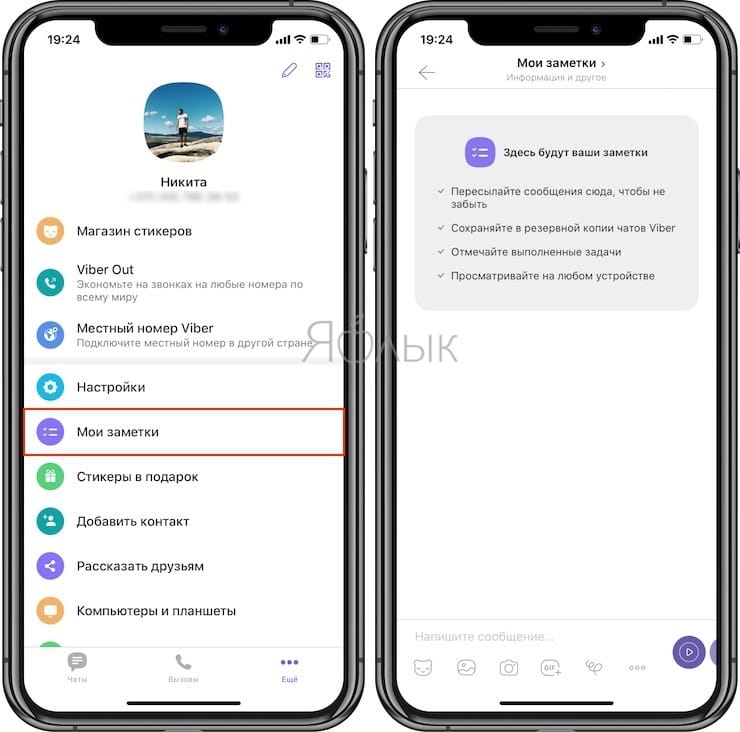
После добавления данных в «Мои заметки», чат будет автоматически подниматься в списках чатов.
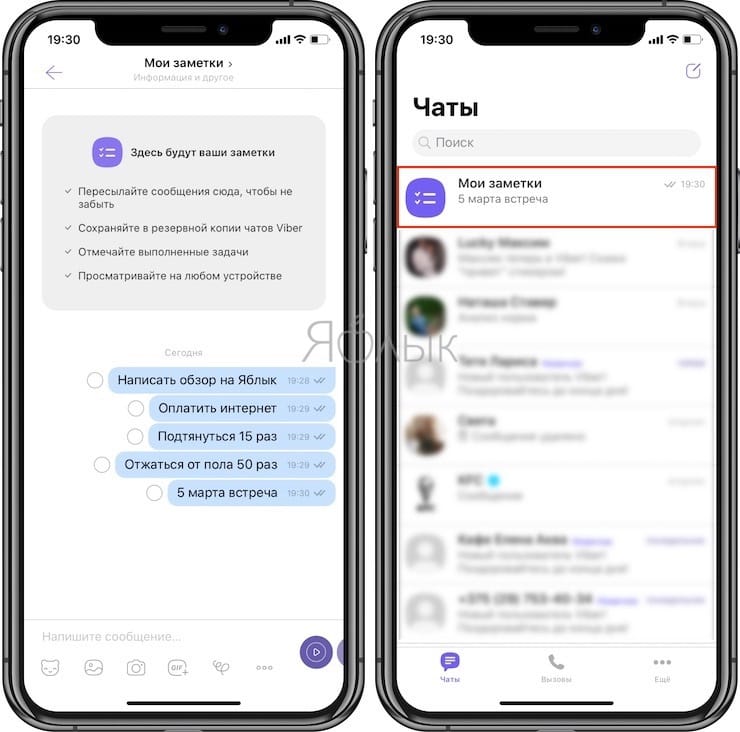
На Windows и Mac
Перейдите на вкладку Еще (изображены три точки) и выберите пункт «Мои заметки».
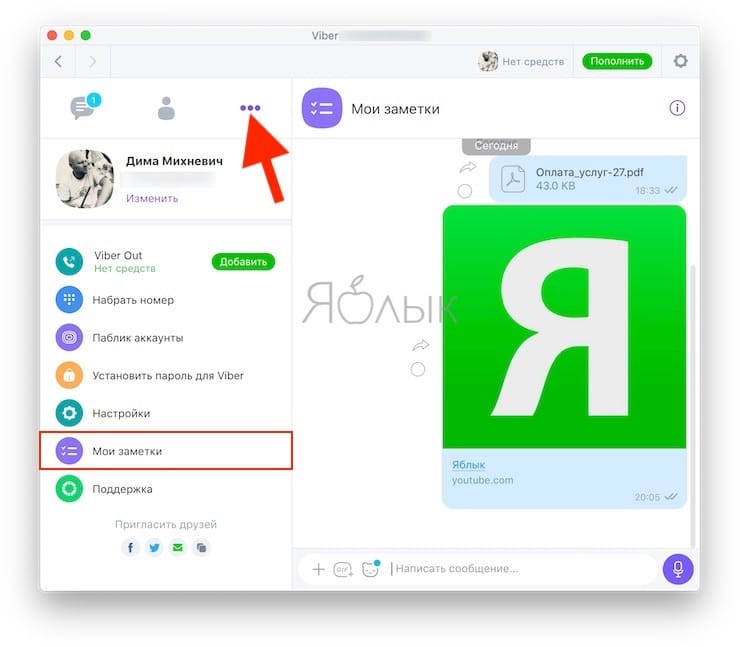
После добавления данных в «Мои заметки», чат будет автоматически подниматься в списках чатов.
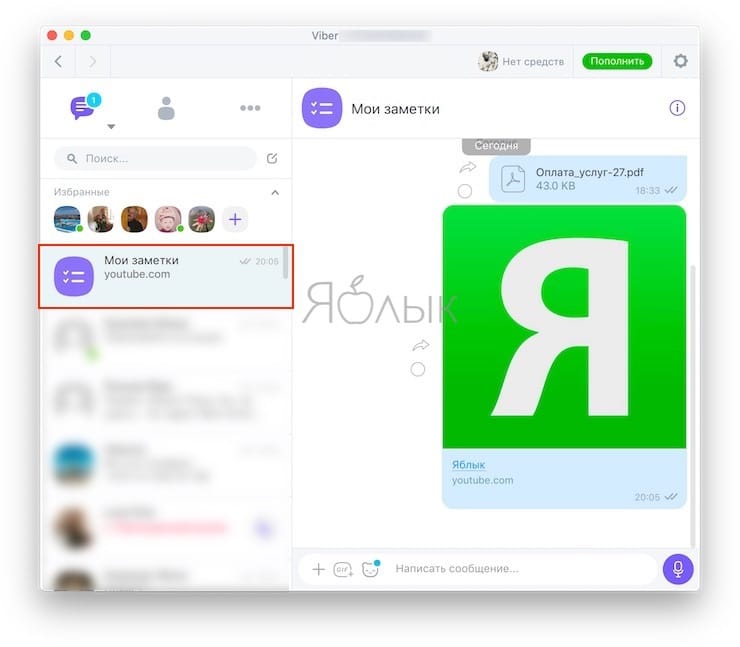
На iPhone и Android
Для добавления фото, видео или ссылки в чат «Мои заметки» из другого чата, нажмите на стрелку рядом с контентом и выберите чат «Мои заметки».
Нажмите на появившуюся стрелочку в правом нижнем углу, выберите чат «Мои заметки» и нажмите Готово.
Нажмите на кружок рядом с заметкой-задачей для того чтобы отметить ее как выполненную.
Для удаления (изменения) заметки, нажмите и удерживайте палец до появления всплывающего окна. Нажмите Удалить (Изменить).
На Windows и Mac
Для добавления фото, видео или ссылки в чат «Мои заметки» из другого чата, нажмите на стрелку рядом с контентом и выберите чат «Мои заметки» и нажмите Переслать.
Нажмите на появившуюся стрелочку в правом нижнем углу, выберите чат «Мои заметки» и нажмите Переслать.
Нажмите на кружок рядом с заметкой-задачей для того чтобы отметить ее как выполненную.
Как закрепить чат «Мои заметки» на iPhone (Android) или добавить его в Избранное на компьютере
На iPhone и Android
Для быстрого доступа к чату «Мои заметки», закрепите его вверху списка чатов. Для этого проведите по чату «Мои заметки» пальцем справа налево и нажмите Закрепить.
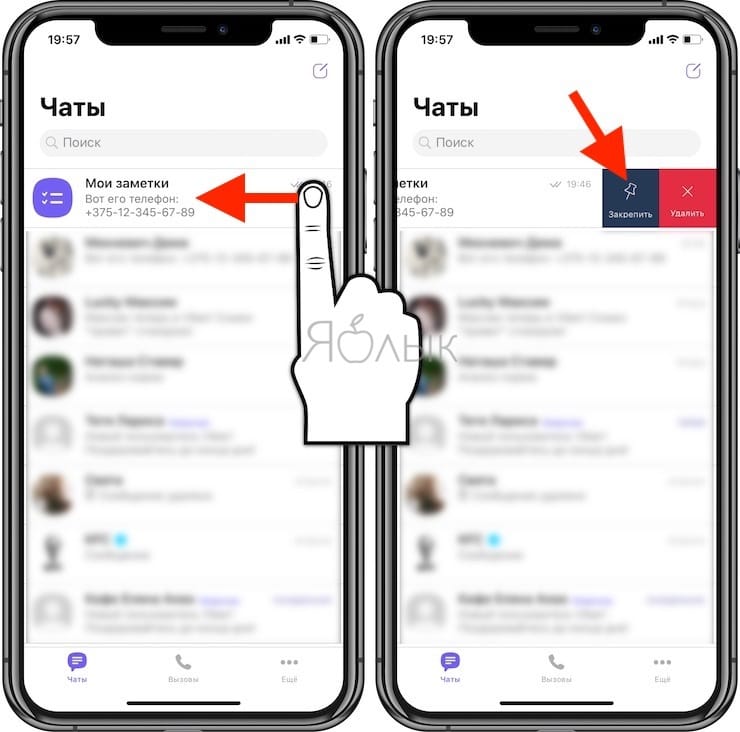
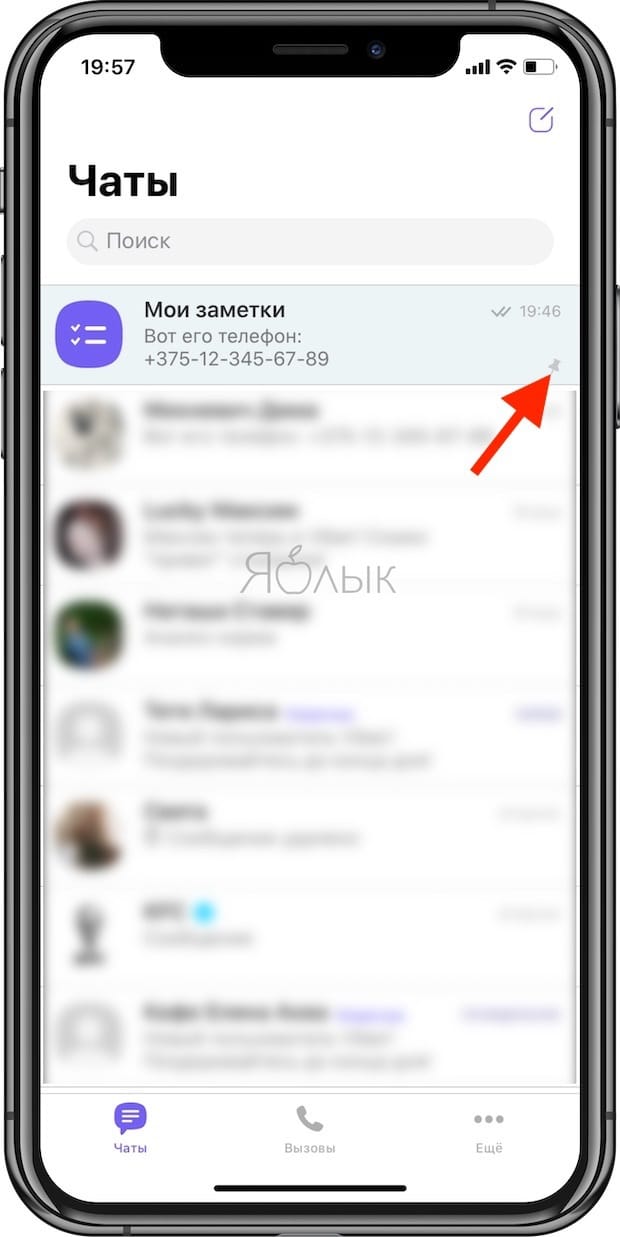
На Windows и Mac
Для быстрого доступа к чату «Мои заметки», закрепите его на панели Избранные. Для этого, нажмите правой кнопкой по чату «Мои заметки» и нажмите Добавить в избранные.
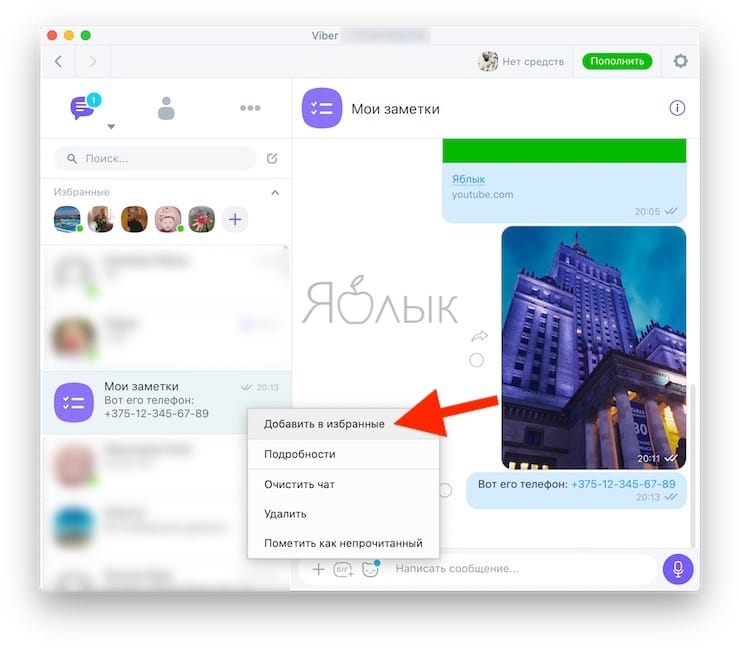
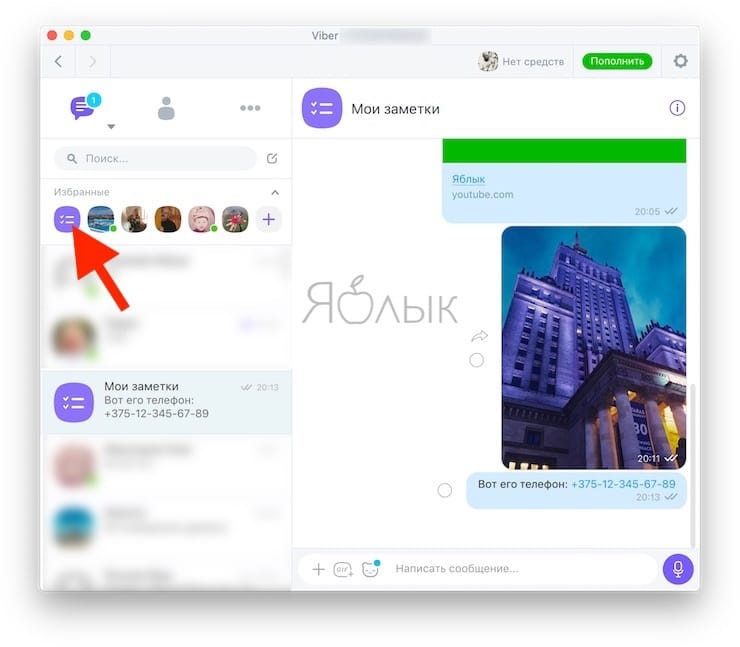
Если вы не знали о существовании такой возможности в Viber, то скорее начинайте пользоваться «Моими заметками». Это явно повысит продуктивность вашу работу с мессенджером.
Не находите этот чат в своей версии программы? Просто обновите ее до актуальной.
Viber автоматически переносит сохраненные в телефоне номера в собственную книгу. Разберемся, как найти контакт в Вайбере, как удалить его, и что делать, если номера в Вайбере недоступны.
Телефонная книга в Вайбере
Список контактов в Viber появляется автоматически сразу после установки и сканирования. Для работы мессенджер запрашивает разрешения, которые нужно предоставить с помощью кнопки «Ок».

Обратите внимание. При сохранении новых номеров, список в Viber обновляется автоматически.
Как найти
Как найти контакт в Вайбере? Для этого можно воспользоваться поиском по имени или по номеру телефона. Опция доступна как на компьютере, так и на смартфоне.
Как посмотреть друзей и найти нужного на телефоне:
Для перехода к переписке нажмите на карточку человека. Чтобы переименовать карточку, нажимайте на нее до появления меню, выберите «Изменить». В открывшемся окне можно посмотреть фото, поменять данные, имя. Для сохранения тапните по галочке справа сверху.

Как удалить
Как убрать контакт в Вибере? Для этого есть два варианта:
- удаление из телефонной книги устройства (в этом случае данные исчезнут автоматически);
- стереть данные можно и через меню мессенджера.
Разберемся, как стереть информацию через настройки Viber:
Важно. Контакт удалится не только из мессенджера, но и из памяти устройства. Вернуть номер можно в любое время, для этого сохраните его с помощью настроек смартфона. Если только что добавленный контакт не отображается, перезапустите мессенджер.
Чтобы стереть телефон из книги Viber в компьютере, наведите курсор мышки на карточку абонента, нажмите на корзину.

Как восстановить
Вернуть телефон друга после удаления можно без настройки мессенджера. Для этого сохраните телефон через меню смартфона, сканирование в Viber выполнится автоматически.
Как восстановить контакты в Вайбере, после переустановки или случайного удаления? Для этого предоставьте мессенджеру все запрашиваемые разрешения, войдите в систему. После сканирования все номера будут восстановлены.
Как восстановить удаленные контакты в Вайбере на компьютере? Для этого достаточно вернуть номера в телефоне и синхронизировать мобильный Вибер с компьютерным. После завершения синхронизации все телефонные номера доступны во встроенной телефонной книге. Для просмотра кликните по иконке в виде человечка.

Как скрыть
Как скрыть контакты в Вайбере? Такой опции не предусмотрено. Если нужно удалить номер, сделайте это через меню Viber или с помощью возможностей телефона.
Назойливых абонентов можно заблокировать. Блокировка доступна только на мобильных устройствах, для просмотра списка заблокированных придется перейти в настройки.
Как заблокировать человека
Добавлять абонента в черный список можно через окно с беседой, для этого достаточно войти в опции и выбрать блокировку. Человек, добавленный в черный список не получает уведомлений о блокировке и может узнать о наложенных санкциях по косвенным признакам.
Как заблокировать абонента в Viber:
Посмотреть список всех заблокированных можно через меню. Для этого войдите в настройки – конфиденциальность – заблокированные номера.

Важно. Номера, добавленные в ЧС, не пропадают из телефонной книги.

Вайбер не видит контакты, что делать
Если в Вайбере пропали контакты, причина может заключаться в следующем:
- версия мессенджера устарела, требуется обновление;
- сбросились разрешения в настройках смартфона;
- работу Вайбера блокирует антивирус.
Обновить Вайбер можно бесплатно через магазин с приложениями. Как это сделать, читайте в пошаговом руководстве.
Как предоставить разрешение на доступ к телефонной книге:
Если на телефоне установлен антивирус, временно отключите его и проверьте работоспособность мессенджера. В случае правильного отображения сохраненных данных, добавьте Вайбер в список исключений.
Выводы
Контакты в Вайбере сканируются автоматически. Новые номера добавляются в телефонную книгу мессенджера, их можно удалять и блокировать. Чтобы восстановить удаленный контакт в Вайбере, достаточно заново записать его с помощью меню смартфона.
Скрыть свой номер или данные друга не получится. С помощью настроек Viber можно поменять имя пользователя, номер, объединить несколько номеров в одну карточку. Если телефонная книга работает с ошибками, проверьте разрешения, а также обновите Вайбер до последней версии.
Читайте также:


