Как создать шаблон в яндекс почте через телефон
Чтобы создать новое письмо, нажмите в левом верхнем углу экрана кнопку Написать .
Выберите получателей
Один получатель
В поле Кому введите адрес получателя или выберите контакт из адресной книги. Когда вы начнете вводить первые буквы имени, фамилии или адреса электронной почты, выпадет список подсказок с подходящими контактами.
Для поиска по имени и фамилии можно использовать кириллические символы вместо латинских и наоборот. Например, для поиска контакта «Чеширский Кот» можно ввести как латинскую «k» , так и кириллическую «к» . Первыми в списке подсказок окажутся те адресаты, с которыми вы переписывались недавно.
Несколько получателей
Если у вашего письма есть главный получатель, а остальным письмо посылается для ознакомления, введите главный адрес в поле Кому , а остальные — в поле Копия .
Все адреса, указанные в поле Кому и в поле Копия , будут видны получателям письма. Если вы хотите, чтобы какие-то из этих адресов не были видны другим, переместите их в поле Скрытая копия .
Внимание. Адресат, указанный в скрытой копии, может не получить письмо: некоторые спам-фильтры удаляют подобные письма.Чтобы переместить адрес из поля Кому в другое поле (например, в поле Копия ), перетащите нужный адрес, удерживая левую кнопку мыши.
Выберите адрес отправителя
Выбрать, с какого адреса отправлять письма
Вы можете выбрать, с какого адреса отправлять письма, в разделе настроек Информация об отправителе. Этот адрес будет использоваться по умолчанию для всех писем. Также он будет отображаться в правом верхнем углу страниц Яндекс.Почты при нажатии на имя и портрет пользователя.
Для конкретного письма
Можно выбрать адрес отправки на странице создания письма. Выбранный адрес будет использоваться только для этого конкретного письма.
Оформите текст
С помощью инструментов панели оформления вы можете выделить часть текста полужирным или курсивом, изменить цвет и размер шрифта, задать маркированный или нумерованный список, вставить картинку в письмо и т. д.
Если вы хотите отключить оформление, выделите часть текста и нажмите кнопку \n.
Добавьте файл
Загрузить с компьютера
Нажмите под полем ввода письма → Файлы с компьютера . Выберите нужные файлы на компьютере и нажмите кнопку Открыть . Внимание. Если не получается прикрепить несколько файлов одновременно, обновите страницу, нажав комбинацию клавиш Ctrl + F5 , и попробуйте снова прикрепить вложение. Подробнее см. в разделе Не могу прикрепить вложение.Если вы добавили файл по ошибке, нажмите в правом верхнем углу его миниатюры.
Многие почтовые сервисы не принимают вложения объемом более 10 МБ. Если вы не уверены, что такое вложение будет принято, отправьте его частями (в нескольких письмах) или добавьте нужные файлы к письму через Яндекс.Диск.
Если размер вложений превышает 25 МБ, файлы автоматически загрузятся на ваш Яндекс.Диск в папку Почтовые вложения . Подробнее см. в Справке Яндекс.Диска.
Прикрепить с Яндекс.Диска
Выберите нужный файл или папку и нажмите кнопку Прикрепить .Адресат получит в письме ссылки, по которым можно скачать вложения. Ссылки на загруженные файлы будут доступны только участникам переписки.
Примечание. Максимальный размер файла, загружаемого на Диск, — 10 ГБ. Число таких вложений в письме не ограничено.Если у вас не получилось прикрепить файл с Диска, возможно, место на вашем Диске закончилось. Подробнее см. в Справке Диска.
Добавить из почтовых вложений
Вы можете прикрепить файл из списка всех файлов, которые вы когда-либо отправляли или получали.
Нажмите под полем ввода письма → Файлы из Почты . Выберите папку, где лежит письмо с нужным вложением.Вставьте картинку в письмо
Вставить изображение в тело письма — не как вложение — можно несколькими способами:
Скопируйте изображение в буфер обмена: например, если вам нужна картинка с другого сайта, нажмите на ней правой кнопкой мыши, выберите Копировать изображение ( Копировать картинку в Google Chrome). Откройте страницу создания письма, нажмите правой кнопкой мыши там, куда хотите вставить картинку, и выберите в меню Вставить . Примечание. Если перетаскивать в поле ввода текста, то картинка вставится в тело письма. Если перетаскивать ниже поля, то картинка прикрепится как вложение.Выберите подпись
Если у вас несколько подписей, выбирайте нужную при создании письма или настройте автоматический выбор подписи.
- При создании письма
- Автоматический выбор
Чтобы использовать подпись при отправке писем с определенного почтового алиаса, включите опцию привязать к адресу и выберите нужный электронный адрес.
В зависимости от языка письма
Система определяет язык добавленных подписей: при ответе на письма, например на английском языке, автоматически будет подставлена подпись на этом языке. Чтобы подставить эту подпись в ответы на письма и на другом языке, в разделе Ваши подписи привяжите ее к нужному языку:
Выберите нужный язык из списка:
Отвлекитесь от редактирования
Когда вы пишете письмо, все изменения каждые 10 секунд автоматически сохраняются в виде черновика. Вы можете в любой момент отвлечься от письма и позже вернуться к его редактированию. Чтобы свернуть окно редактирования, нажмите значок в правом верхнем углу окна. Чтобы развернуть обратно, нажмите на вкладку письма в правом нижнем углу Почты.
Создайте шаблон письма
Если вы часто отправляете письма с одинаковым или похожим содержанием (например, приглашения или резюме), вы можете сохранить их в виде шаблонов. В отличие от черновиков, они не пропадают после отправки писем. Вы можете использовать один шаблон несколько раз, создавая на его основе письма партнерам, коллегам или друзьям.
Чтобы создать шаблон:
Напишите письмо, укажите тему. Если нужно, добавьте вложение. Когда всё будет готово, нажмите Шаблоны → Сохранить как шаблон :Все созданные вами шаблоны сохраняются в отдельной папке Черновики → Шаблоны и содержат только тему, вложения и текст письма (без указания получателей).
Отправьте письмо
Перед отправкой вы можете настроить дополнительные опции — уведомления или отложенную отправку.
После того, как письмо будет отправлено, отменить отправку уже будет нельзя.
Уведомления
- Сообщить о доставке письма
- Напомнить, если не будет ответа
Если вы хотите получить отчет о доставке письма, перед отправкой нажмите → Сообщить о доставке письма (под полем ввода письма).
Как только письмо будет доставлено адресату, отчет придет в ваш почтовый ящик.
Внимание. Отчет говорит о том, что письмо попало в ящик адресата, но не о том, что оно было прочитано.Если вы отправляете важное письмо, на которое ждете ответа, вы можете установить напоминание о том, что не получили ответ в нужный срок.
Для этого перед отправкой:
Нажмите → Напомнить, если не будет ответа (под полем ввода письма).Чтобы увидеть все письма, на которые вы ждете ответа, нажмите под списком с папками кнопку \n. Если вы решите больше не ждать ответа на письмо, откройте его и нажмите кнопку Больше не ждать .
Отложенная отправка
Если вы хотите, чтобы письмо было отправлено в указанную дату и время:
Примечание. Отправку письма можно отложить не более чем на один год с текущей даты. ","prev_next":<"prevItem":<"disabled":false,"title":"Создание и отправка писем","link":"/support/mail/web/letter/create.html">,"nextItem":>,"breadcrumbs":[,,],"useful_links":null,"meta":,"voter":","extra_meta":[>,>,>,>,>,>,>,>,>,>,>,>,>,>,>,>,>,>,>,>,>,>,>],"title":"Написать письмо - Почта. Справка","canonical":"https://mail.yandex.uz/docs/support/web/letter/create/write-letter.html","productName":"Почта","extra_js":[[,"mods":,"__func137":true,"tag":"script","bem":false,"attrs":,"__func67":true>],[,"mods":,"__func137":true,"tag":"script","bem":false,"attrs":,"__func67":true>,,"mods":,"__func137":true,"tag":"script","bem":false,"attrs":,"__func67":true>],[,"mods":,"__func137":true,"tag":"script","bem":false,"attrs":,"__func67":true>]],"extra_css":[[],[,"mods":,"__func69":true,"__func68":true,"bem":false,"tag":"link","attrs":>,,"mods":,"__func69":true,"__func68":true,"bem":false,"tag":"link","attrs":>],[,"mods":,"__func69":true,"__func68":true,"bem":false,"tag":"link","attrs":>]],"csp":<"script-src":[]>,"lang":"ru">>>'>Чтобы создать новое письмо, нажмите в левом верхнем углу экрана кнопку Написать .
Выберите получателей
Один получатель
В поле Кому введите адрес получателя или выберите контакт из адресной книги. Когда вы начнете вводить первые буквы имени, фамилии или адреса электронной почты, выпадет список подсказок с подходящими контактами.

Для поиска по имени и фамилии можно использовать кириллические символы вместо латинских и наоборот. Например, для поиска контакта «Чеширский Кот» можно ввести как латинскую «k» , так и кириллическую «к» . Первыми в списке подсказок окажутся те адресаты, с которыми вы переписывались недавно.
Несколько получателей
Если у вашего письма есть главный получатель, а остальным письмо посылается для ознакомления, введите главный адрес в поле Кому , а остальные — в поле Копия .
Все адреса, указанные в поле Кому и в поле Копия , будут видны получателям письма. Если вы хотите, чтобы какие-то из этих адресов не были видны другим, переместите их в поле Скрытая копия .
Внимание. Адресат, указанный в скрытой копии, может не получить письмо: некоторые спам-фильтры удаляют подобные письма.Чтобы переместить адрес из поля Кому в другое поле (например, в поле Копия ), перетащите нужный адрес, удерживая левую кнопку мыши.
Выберите адрес отправителя
Выбрать, с какого адреса отправлять письма
Вы можете выбрать, с какого адреса отправлять письма, в разделе настроек Информация об отправителе. Этот адрес будет использоваться по умолчанию для всех писем. Также он будет отображаться в правом верхнем углу страниц Яндекс.Почты при нажатии на имя и портрет пользователя.
Для конкретного письма
Можно выбрать адрес отправки на странице создания письма. Выбранный адрес будет использоваться только для этого конкретного письма.

Оформите текст
С помощью инструментов панели оформления вы можете выделить часть текста полужирным или курсивом, изменить цвет и размер шрифта, задать маркированный или нумерованный список, вставить картинку в письмо и т. д.


Если вы хотите отключить оформление, выделите часть текста и нажмите кнопку .
Добавьте файл
Загрузить с компьютера


Если вы добавили файл по ошибке, нажмите в правом верхнем углу его миниатюры.
Многие почтовые сервисы не принимают вложения объемом более 10 МБ. Если вы не уверены, что такое вложение будет принято, отправьте его частями (в нескольких письмах) или добавьте нужные файлы к письму через Яндекс.Диск.
Если размер вложений превышает 25 МБ, файлы автоматически загрузятся на ваш Яндекс.Диск в папку Почтовые вложения . Подробнее см. в Справке Яндекс.Диска.
Прикрепить с Яндекс.Диска

Адресат получит в письме ссылки, по которым можно скачать вложения. Ссылки на загруженные файлы будут доступны только участникам переписки.
Примечание. Максимальный размер файла, загружаемого на Диск, — 10 ГБ. Число таких вложений в письме не ограничено.Если у вас не получилось прикрепить файл с Диска, возможно, место на вашем Диске закончилось. Подробнее см. в Справке Диска.
Добавить из почтовых вложений
Вы можете прикрепить файл из списка всех файлов, которые вы когда-либо отправляли или получали.

Вставьте картинку в письмо
Вставить изображение в тело письма — не как вложение — можно несколькими способами:
Скопируйте изображение в буфер обмена: например, если вам нужна картинка с другого сайта, нажмите на ней правой кнопкой мыши, выберите Копировать изображение ( Копировать картинку в Google Chrome). Откройте страницу создания письма, нажмите правой кнопкой мыши там, куда хотите вставить картинку, и выберите в меню Вставить . Примечание. Если перетаскивать в поле ввода текста, то картинка вставится в тело письма. Если перетаскивать ниже поля, то картинка прикрепится как вложение.Выберите подпись
Если у вас несколько подписей, выбирайте нужную при создании письма или настройте автоматический выбор подписи.
- При создании письма
- Автоматический выбор
Чтобы использовать подпись при отправке писем с определенного почтового алиаса, включите опцию привязать к адресу и выберите нужный электронный адрес.
В зависимости от языка письма
Система определяет язык добавленных подписей: при ответе на письма, например на английском языке, автоматически будет подставлена подпись на этом языке. Чтобы подставить эту подпись в ответы на письма и на другом языке, в разделе Ваши подписи привяжите ее к нужному языку:

Выберите нужный язык из списка:

.
Отвлекитесь от редактирования

Когда вы пишете письмо, все изменения каждые 10 секунд автоматически сохраняются в виде черновика. Вы можете в любой момент отвлечься от письма и позже вернуться к его редактированию. Чтобы свернуть окно редактирования, нажмите значок в правом верхнем углу окна. Чтобы развернуть обратно, нажмите на вкладку письма в правом нижнем углу Почты.
Создайте шаблон письма
Если вы часто отправляете письма с одинаковым или похожим содержанием (например, приглашения или резюме), вы можете сохранить их в виде шаблонов. В отличие от черновиков, они не пропадают после отправки писем. Вы можете использовать один шаблон несколько раз, создавая на его основе письма партнерам, коллегам или друзьям.
Чтобы создать шаблон:
Напишите письмо, укажите тему. Если нужно, добавьте вложение.
Все созданные вами шаблоны сохраняются в отдельной папке Черновики → Шаблоны и содержат только тему, вложения и текст письма (без указания получателей).
Отправьте письмо
Перед отправкой вы можете настроить дополнительные опции — уведомления или отложенную отправку.
После того, как письмо будет отправлено, отменить отправку уже будет нельзя.
Уведомления
- Сообщить о доставке письма
- Напомнить, если не будет ответа

Если вы хотите получить отчет о доставке письма, перед отправкой нажмите → Сообщить о доставке письма (под полем ввода письма).
Как только письмо будет доставлено адресату, отчет придет в ваш почтовый ящик.
Внимание. Отчет говорит о том, что письмо попало в ящик адресата, но не о том, что оно было прочитано.Если вы отправляете важное письмо, на которое ждете ответа, вы можете установить напоминание о том, что не получили ответ в нужный срок.
Для этого перед отправкой:


Чтобы увидеть все письма, на которые вы ждете ответа, нажмите под списком с папками кнопку . Если вы решите больше не ждать ответа на письмо, откройте его и нажмите кнопку Больше не ждать .
Отложенная отправка
Если вы хотите, чтобы письмо было отправлено в указанную дату и время:
Приходилось ли вам несколько раз отправлять одинаковые или очень похожие письма? Например, резюме, реквизиты, коммерческие предложения? Если да, то новая возможность Яндекс.Почты — для вас.
Все сохранённые шаблоны вы сможете найти в одноимённой папке. Вам больше не придётся печатать в миллионный раз одно и то же или копировать сохранённый текст из Блокнота.
Яндекс.Почта, пишите быстрее.
Спасибо! Очень долго ждал этот функционал!
Тоже с радостью одобрил появление этого функционала. Спасибо разработчикам.
Круто! Менеждерам очень пригодится! :-)
У вас нормально работает?
ООО! вот эта тема очень удобна и вроде не замысловатая) (+1)
Все сохранённые шаблоны:-)
Давно так и делаем
Вот толька вчера об этом подумал, а тут на Тебе, уже сделали)))
Здравствуйте! Подскажите почему ко мне в яшик перестали поступвть письма с 21 апреля. Или скажите к кому можно обратиться? Это важно для меня.
Расскажите подробнее о своих проблемах с СО, пожалуйста.Не в тему, извините, но больше не вижу где спросить :)
Как перенаправлять с яндекс почты домена на другие ящики?
В " Моем Мире" -сноска "Искали документы".Что это значит?
. а кнопку "сохранить как черновик" убрали :((( приходится ждать пять минут чтобы черновик автоматически сохранился :(((Жмите Ctrl+S и он сохранит в черновик сразу!
давно мечтал о таком сервисе
Сделайте пожалуйста возможность отвечать на письмо заранее приготовленным шаблоном.
Действительно, очень полезная штука. Спасибо ^_^
Спасибо, очень удобно.(+1). А еще хотелось бы вставлять файлы прямо в тело псьма. Сделайте, пожалуйста, такую возможность.
Услуга корректно работает?
Т.е. если кто-то с нового комьютера пытается войти в аккаунт, то мне на телефон приходит смс с кодом подтверждения.
У меня появилась возможность добавить новую кнопку в панель над списком писем. Хотел пожаловаться.
1. Есть кнопка "Архивировать". Зачем она? В Яндекс.Почте неограниченный объем памяти. Зачем мне что-то архивировать? И смогу ли я потом произвоить поиск по архивированным письмам или находить как-то подругому? Не очевидно.
Cпасибо за пояснение.
Вы верно отметили. Шаблоны и Автоответ это разные вещи и не надо их путать. Вот я и наколося на то, что в Яндекс.Почте их смешали воедино.
Чтобы создать новое письмо, нажмите в левом верхнем углу экрана кнопку Написать .
Выберите получателей
Один получатель
В поле Кому введите адрес получателя или выберите контакт из адресной книги. Когда вы начнете вводить первые буквы имени, фамилии или адреса электронной почты, выпадет список подсказок с подходящими контактами.
Для поиска по имени и фамилии можно использовать кириллические символы вместо латинских и наоборот. Например, для поиска контакта «Чеширский Кот» можно ввести как латинскую «k» , так и кириллическую «к» . Первыми в списке подсказок окажутся те адресаты, с которыми вы переписывались недавно.
Несколько получателей
Если у вашего письма есть главный получатель, а остальным письмо посылается для ознакомления, введите главный адрес в поле Кому , а остальные — в поле Копия .
Все адреса, указанные в поле Кому и в поле Копия , будут видны получателям письма. Если вы хотите, чтобы какие-то из этих адресов не были видны другим, переместите их в поле Скрытая копия .
Внимание. Адресат, указанный в скрытой копии, может не получить письмо: некоторые спам-фильтры удаляют подобные письма.Чтобы переместить адрес из поля Кому в другое поле (например, в поле Копия ), перетащите нужный адрес, удерживая левую кнопку мыши.
Выберите адрес отправителя
Выбрать, с какого адреса отправлять письма
Вы можете выбрать, с какого адреса отправлять письма, в разделе настроек Информация об отправителе. Этот адрес будет использоваться по умолчанию для всех писем. Также он будет отображаться в правом верхнем углу страниц Яндекс.Почты при нажатии на имя и портрет пользователя.
Для конкретного письма
Можно выбрать адрес отправки на странице создания письма. Выбранный адрес будет использоваться только для этого конкретного письма.
Оформите текст
С помощью инструментов панели оформления вы можете выделить часть текста полужирным или курсивом, изменить цвет и размер шрифта, задать маркированный или нумерованный список, вставить картинку в письмо и т. д.
Если вы хотите отключить оформление, выделите часть текста и нажмите кнопку \n.
Добавьте файл
Загрузить с компьютера
Нажмите под полем ввода письма → Файлы с компьютера . Выберите нужные файлы на компьютере и нажмите кнопку Открыть . Внимание. Если не получается прикрепить несколько файлов одновременно, обновите страницу, нажав комбинацию клавиш Ctrl + F5 , и попробуйте снова прикрепить вложение. Подробнее см. в разделе Не могу прикрепить вложение.Если вы добавили файл по ошибке, нажмите в правом верхнем углу его миниатюры.
Многие почтовые сервисы не принимают вложения объемом более 10 МБ. Если вы не уверены, что такое вложение будет принято, отправьте его частями (в нескольких письмах) или добавьте нужные файлы к письму через Яндекс.Диск.
Если размер вложений превышает 25 МБ, файлы автоматически загрузятся на ваш Яндекс.Диск в папку Почтовые вложения . Подробнее см. в Справке Яндекс.Диска.
Прикрепить с Яндекс.Диска
Выберите нужный файл или папку и нажмите кнопку Прикрепить .Адресат получит в письме ссылки, по которым можно скачать вложения. Ссылки на загруженные файлы будут доступны только участникам переписки.
Примечание. Максимальный размер файла, загружаемого на Диск, — 10 ГБ. Число таких вложений в письме не ограничено.Если у вас не получилось прикрепить файл с Диска, возможно, место на вашем Диске закончилось. Подробнее см. в Справке Диска.
Добавить из почтовых вложений
Вы можете прикрепить файл из списка всех файлов, которые вы когда-либо отправляли или получали.
Нажмите под полем ввода письма → Файлы из Почты . Выберите папку, где лежит письмо с нужным вложением.Вставьте картинку в письмо
Вставить изображение в тело письма — не как вложение — можно несколькими способами:
Скопируйте изображение в буфер обмена: например, если вам нужна картинка с другого сайта, нажмите на ней правой кнопкой мыши, выберите Копировать изображение ( Копировать картинку в Google Chrome). Откройте страницу создания письма, нажмите правой кнопкой мыши там, куда хотите вставить картинку, и выберите в меню Вставить . Примечание. Если перетаскивать в поле ввода текста, то картинка вставится в тело письма. Если перетаскивать ниже поля, то картинка прикрепится как вложение.Выберите подпись
Если у вас несколько подписей, выбирайте нужную при создании письма или настройте автоматический выбор подписи.
- При создании письма
- Автоматический выбор
Чтобы использовать подпись при отправке писем с определенного почтового алиаса, включите опцию привязать к адресу и выберите нужный электронный адрес.
В зависимости от языка письма
Система определяет язык добавленных подписей: при ответе на письма, например на английском языке, автоматически будет подставлена подпись на этом языке. Чтобы подставить эту подпись в ответы на письма и на другом языке, в разделе Ваши подписи привяжите ее к нужному языку:
Выберите нужный язык из списка:
Отвлекитесь от редактирования
Когда вы пишете письмо, все изменения каждые 10 секунд автоматически сохраняются в виде черновика. Вы можете в любой момент отвлечься от письма и позже вернуться к его редактированию. Чтобы свернуть окно редактирования, нажмите значок в правом верхнем углу окна. Чтобы развернуть обратно, нажмите на вкладку письма в правом нижнем углу Почты.
Создайте шаблон письма
Если вы часто отправляете письма с одинаковым или похожим содержанием (например, приглашения или резюме), вы можете сохранить их в виде шаблонов. В отличие от черновиков, они не пропадают после отправки писем. Вы можете использовать один шаблон несколько раз, создавая на его основе письма партнерам, коллегам или друзьям.
Чтобы создать шаблон:
Напишите письмо, укажите тему. Если нужно, добавьте вложение. Когда всё будет готово, нажмите Шаблоны → Сохранить как шаблон :Все созданные вами шаблоны сохраняются в отдельной папке Черновики → Шаблоны и содержат только тему, вложения и текст письма (без указания получателей).
Отправьте письмо
Перед отправкой вы можете настроить дополнительные опции — уведомления или отложенную отправку.
После того, как письмо будет отправлено, отменить отправку уже будет нельзя.
Уведомления
- Сообщить о доставке письма
- Напомнить, если не будет ответа
Если вы хотите получить отчет о доставке письма, перед отправкой нажмите → Сообщить о доставке письма (под полем ввода письма).
Как только письмо будет доставлено адресату, отчет придет в ваш почтовый ящик.
Внимание. Отчет говорит о том, что письмо попало в ящик адресата, но не о том, что оно было прочитано.Если вы отправляете важное письмо, на которое ждете ответа, вы можете установить напоминание о том, что не получили ответ в нужный срок.
Для этого перед отправкой:
Нажмите → Напомнить, если не будет ответа (под полем ввода письма).Чтобы увидеть все письма, на которые вы ждете ответа, нажмите под списком с папками кнопку \n. Если вы решите больше не ждать ответа на письмо, откройте его и нажмите кнопку Больше не ждать .
Отложенная отправка
Если вы хотите, чтобы письмо было отправлено в указанную дату и время:
Примечание. Отправку письма можно отложить не более чем на один год с текущей даты. ","prev_next":<"prevItem":<"disabled":false,"title":"Создание и отправка писем","link":"/support/mail/web/letter/create.html">,"nextItem":>,"breadcrumbs":[,,],"useful_links":null,"meta":,"voter":","extra_meta":[>,>,>,>,>,>,>,>,>,>,>,>,>,>,>,>,>,>,>,>,>,>,>],"title":"Написать письмо - Почта. Справка","canonical":"https://mail.yandex.ua/docs/support/web/letter/create/write-letter.html","productName":"Почта","extra_js":[[,"mods":,"__func137":true,"tag":"script","bem":false,"attrs":,"__func67":true>],[,"mods":,"__func137":true,"tag":"script","bem":false,"attrs":,"__func67":true>,,"mods":,"__func137":true,"tag":"script","bem":false,"attrs":,"__func67":true>],[,"mods":,"__func137":true,"tag":"script","bem":false,"attrs":,"__func67":true>]],"extra_css":[[],[,"mods":,"__func69":true,"__func68":true,"bem":false,"tag":"link","attrs":>,,"mods":,"__func69":true,"__func68":true,"bem":false,"tag":"link","attrs":>],[,"mods":,"__func69":true,"__func68":true,"bem":false,"tag":"link","attrs":>]],"csp":<"script-src":[]>,"lang":"ru">>>'>Чтобы создать новое письмо, нажмите в левом верхнем углу экрана кнопку Написать .
Выберите получателей
Один получатель
В поле Кому введите адрес получателя или выберите контакт из адресной книги. Когда вы начнете вводить первые буквы имени, фамилии или адреса электронной почты, выпадет список подсказок с подходящими контактами.

Для поиска по имени и фамилии можно использовать кириллические символы вместо латинских и наоборот. Например, для поиска контакта «Чеширский Кот» можно ввести как латинскую «k» , так и кириллическую «к» . Первыми в списке подсказок окажутся те адресаты, с которыми вы переписывались недавно.
Несколько получателей
Если у вашего письма есть главный получатель, а остальным письмо посылается для ознакомления, введите главный адрес в поле Кому , а остальные — в поле Копия .
Все адреса, указанные в поле Кому и в поле Копия , будут видны получателям письма. Если вы хотите, чтобы какие-то из этих адресов не были видны другим, переместите их в поле Скрытая копия .
Внимание. Адресат, указанный в скрытой копии, может не получить письмо: некоторые спам-фильтры удаляют подобные письма.Чтобы переместить адрес из поля Кому в другое поле (например, в поле Копия ), перетащите нужный адрес, удерживая левую кнопку мыши.
Выберите адрес отправителя
Выбрать, с какого адреса отправлять письма
Вы можете выбрать, с какого адреса отправлять письма, в разделе настроек Информация об отправителе. Этот адрес будет использоваться по умолчанию для всех писем. Также он будет отображаться в правом верхнем углу страниц Яндекс.Почты при нажатии на имя и портрет пользователя.
Для конкретного письма
Можно выбрать адрес отправки на странице создания письма. Выбранный адрес будет использоваться только для этого конкретного письма.

Оформите текст
С помощью инструментов панели оформления вы можете выделить часть текста полужирным или курсивом, изменить цвет и размер шрифта, задать маркированный или нумерованный список, вставить картинку в письмо и т. д.


Если вы хотите отключить оформление, выделите часть текста и нажмите кнопку .
Добавьте файл
Загрузить с компьютера


Если вы добавили файл по ошибке, нажмите в правом верхнем углу его миниатюры.
Многие почтовые сервисы не принимают вложения объемом более 10 МБ. Если вы не уверены, что такое вложение будет принято, отправьте его частями (в нескольких письмах) или добавьте нужные файлы к письму через Яндекс.Диск.
Если размер вложений превышает 25 МБ, файлы автоматически загрузятся на ваш Яндекс.Диск в папку Почтовые вложения . Подробнее см. в Справке Яндекс.Диска.
Прикрепить с Яндекс.Диска

Адресат получит в письме ссылки, по которым можно скачать вложения. Ссылки на загруженные файлы будут доступны только участникам переписки.
Примечание. Максимальный размер файла, загружаемого на Диск, — 10 ГБ. Число таких вложений в письме не ограничено.Если у вас не получилось прикрепить файл с Диска, возможно, место на вашем Диске закончилось. Подробнее см. в Справке Диска.
Добавить из почтовых вложений
Вы можете прикрепить файл из списка всех файлов, которые вы когда-либо отправляли или получали.

Вставьте картинку в письмо
Вставить изображение в тело письма — не как вложение — можно несколькими способами:
Скопируйте изображение в буфер обмена: например, если вам нужна картинка с другого сайта, нажмите на ней правой кнопкой мыши, выберите Копировать изображение ( Копировать картинку в Google Chrome). Откройте страницу создания письма, нажмите правой кнопкой мыши там, куда хотите вставить картинку, и выберите в меню Вставить . Примечание. Если перетаскивать в поле ввода текста, то картинка вставится в тело письма. Если перетаскивать ниже поля, то картинка прикрепится как вложение.Выберите подпись
Если у вас несколько подписей, выбирайте нужную при создании письма или настройте автоматический выбор подписи.
- При создании письма
- Автоматический выбор
Чтобы использовать подпись при отправке писем с определенного почтового алиаса, включите опцию привязать к адресу и выберите нужный электронный адрес.
В зависимости от языка письма
Система определяет язык добавленных подписей: при ответе на письма, например на английском языке, автоматически будет подставлена подпись на этом языке. Чтобы подставить эту подпись в ответы на письма и на другом языке, в разделе Ваши подписи привяжите ее к нужному языку:

Выберите нужный язык из списка:

.
Отвлекитесь от редактирования

Когда вы пишете письмо, все изменения каждые 10 секунд автоматически сохраняются в виде черновика. Вы можете в любой момент отвлечься от письма и позже вернуться к его редактированию. Чтобы свернуть окно редактирования, нажмите значок в правом верхнем углу окна. Чтобы развернуть обратно, нажмите на вкладку письма в правом нижнем углу Почты.
Создайте шаблон письма
Если вы часто отправляете письма с одинаковым или похожим содержанием (например, приглашения или резюме), вы можете сохранить их в виде шаблонов. В отличие от черновиков, они не пропадают после отправки писем. Вы можете использовать один шаблон несколько раз, создавая на его основе письма партнерам, коллегам или друзьям.
Чтобы создать шаблон:
Напишите письмо, укажите тему. Если нужно, добавьте вложение.
Все созданные вами шаблоны сохраняются в отдельной папке Черновики → Шаблоны и содержат только тему, вложения и текст письма (без указания получателей).
Отправьте письмо
Перед отправкой вы можете настроить дополнительные опции — уведомления или отложенную отправку.
После того, как письмо будет отправлено, отменить отправку уже будет нельзя.
Уведомления
- Сообщить о доставке письма
- Напомнить, если не будет ответа

Если вы хотите получить отчет о доставке письма, перед отправкой нажмите → Сообщить о доставке письма (под полем ввода письма).
Как только письмо будет доставлено адресату, отчет придет в ваш почтовый ящик.
Внимание. Отчет говорит о том, что письмо попало в ящик адресата, но не о том, что оно было прочитано.Если вы отправляете важное письмо, на которое ждете ответа, вы можете установить напоминание о том, что не получили ответ в нужный срок.
Для этого перед отправкой:


Чтобы увидеть все письма, на которые вы ждете ответа, нажмите под списком с папками кнопку . Если вы решите больше не ждать ответа на письмо, откройте его и нажмите кнопку Больше не ждать .
Отложенная отправка
Если вы хотите, чтобы письмо было отправлено в указанную дату и время:
Чтобы прикрепить к письму файл, нажмите значок справа от темы письма и выберите нужный файл.
Вы можете прикреплять к письму файлы как со своего телефона, так и с Яндекс.Диска. Также вы можете сделать фотографию встроенной камерой вашего смартфона и прикрепить ее к письму.
Запись голосом
Если вам неудобно набирать письмо текстом, запишите его голосом — Почта распознает текст автоматически:
В поле Кому укажите адрес получателя. Чтобы открыть поля Копия , Скрытая копия и От кого (чтобы указать другой почтовый алиас), нажмите значок . Включите опцию Голосовое управление и выберите язык, который будет использоваться для голосового управления.Быстрый переход к созданию писем
Если на домашнем экране устройства установлен виджет Яндекс.Почты, то вы можете перейти к написанию письма прямо из него.
Вы также можете перейти к написанию со значка приложения Почты. Для этого:
Нажмите и удерживайте значок приложения Яндекс.Почты. Внимание. Быстрый старт доступен для устройств с Android версии 8.0 и выше.Отмена отправки письма
Если вы отправили письмо по ошибке, вы можете отменить отправку в течение нескольких секунд сразу после отправки. Для этого нажмите Отменить внизу экрана. После отмены отправки письмо будет сохранено в Черновики .
По умолчанию отмена отправки доступна в течение 3 секунд. Чтобы изменить это значение:
Чтобы отключить отмену отправки письма, выберите опцию Выключена .
Если вы столкнулись с проблемой в работе приложения Яндекс.Почта, пожалуйста, сообщите нам об ошибке через форму обратной связи в самом приложении:
Выберите пункт Справка и поддержка под списком папок. ","lang":>,"extra_meta":[>,>,>,>,>,>,>,>,>,>,>,>,>,>,>,>,>,>,>,>,>,>,>,>],"title":"Создание и отправка писем - Почта для мобильных устройств. Справка","canonical":"https://mail.yandex.kz/docs/app-android/create.html","productName":"Почта для мобильных устройств","extra_js":[[,"mods":,"__func137":true,"tag":"script","bem":false,"attrs":,"__func67":true>],[,"mods":,"__func137":true,"tag":"script","bem":false,"attrs":,"__func67":true>],[,"mods":,"__func137":true,"tag":"script","bem":false,"attrs":,"__func67":true>]],"extra_css":[[],[,"mods":,"__func69":true,"__func68":true,"bem":false,"tag":"link","attrs":>],[,"mods":,"__func69":true,"__func68":true,"bem":false,"tag":"link","attrs":>]],"csp":<"script-src":[]>,"lang":"ru">>>'>Чтобы написать письмо, выполните следующие действия:



Чтобы прикрепить к письму файл, нажмите значок справа от темы письма и выберите нужный файл.
Вы можете прикреплять к письму файлы как со своего телефона, так и с Яндекс.Диска. Также вы можете сделать фотографию встроенной камерой вашего смартфона и прикрепить ее к письму.
Запись голосом
Если вам неудобно набирать письмо текстом, запишите его голосом — Почта распознает текст автоматически:




Речь пойдет не о простых подписях в подвале письма.
Создаем шаблон письма
Все компании (особенно их директора) хотят выделиться на фоне остальных своим уникальным стилем. И e-mail письма не исключение. Но многие почтовые клиенты и сервисы предоставляют возможность изменить только подпись в письме. Что ж, это делают все, а как быть если необходимо сделать вот такое письмо:
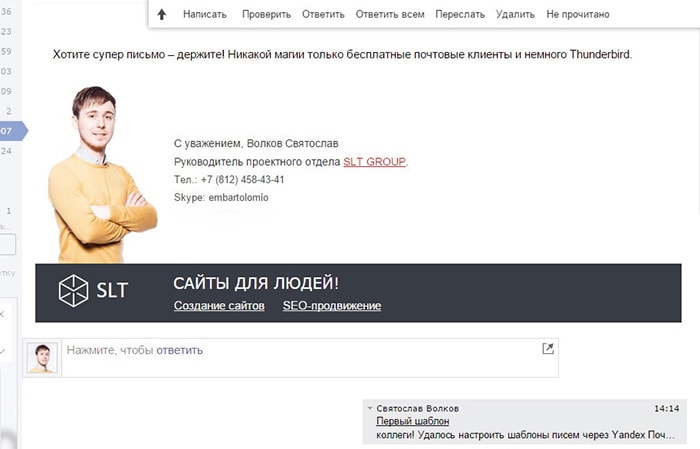
Итак, в первую очередь необходимо нарисовать дизайн будущего письма. Важно отметить, что дизайн должен быть в ширину не более 640 пикселей и учитывать «растяжение» тела письма. Это правило позволит просматривать Ваши письма на экранах даже самых маленьких персональных устройств без горизонтальной прокрутки (о мобильных браузерах речь не идет).
После, необходимо сверстать письмо. О правилах верстки e-mail писем написано достаточно много статей и найти их не составит труда. После верстки советуем убедиться, что большинство почтовых сервисов и клиентов воспринимают шаблон письма адекватно. В первую очередь стоит проверить на:
С версткой письма у нас все в порядке, поэтому приступаем к магическим ритуалам.
Идем на хитрость.
Устанавливаем и настраиваем Mozilla Thunderbird на учетную запись нужного нам сотрудника.
Обязательно указываем передачу данных через IMAP – протокол для входящей почты, для исходящей SMTP – протокол. Данная манипуляция позволит скачивать почту в Mozilla Thunderbird без ее удаления на серверах Yandex и автоматически обновлять отправленные письма с Mozilla Thunderbird на серверах Yandex.Эта особенность поможет нам создать шаблон письма в Mozilla Thunderbird в HTML-формате и автоматически выгрузить его в одну из папок в почте Yandex.
Вставляем HTML-код в письмо и сохраняем его как шаблон в Thunderbird:
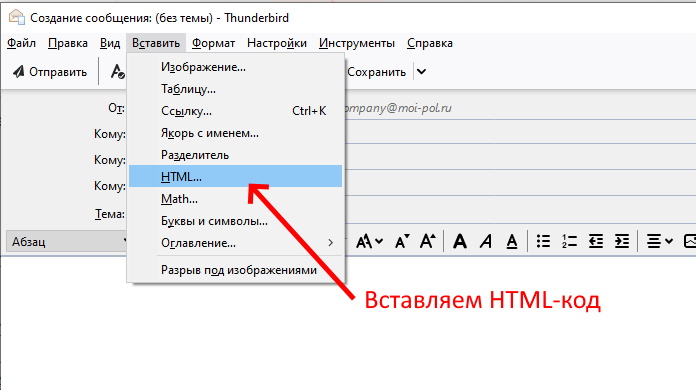
Вставляем HTML-код письма через пункт меню "Вставить" - "HTML. "
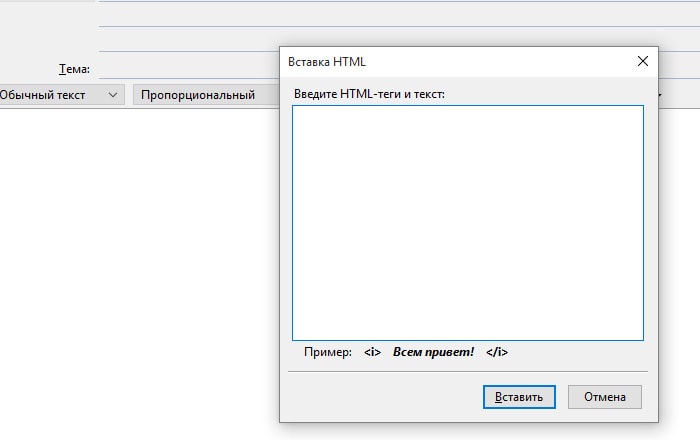
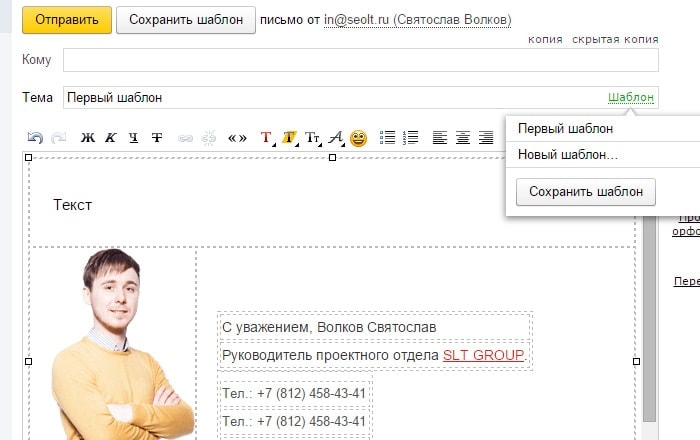
При создании нового письма вызвать шаблон не составит труда – кликаем по зеленой ссылке «Шаблон» и подгружаем необходимый вариант. Просмотреть все созданные нами шаблоны можно в одноименной папке, которая вложена в папку «Черновики».

Проблема: не отображаются картинки в шаблоне письма на принимающей стороне.
Да, есть такая проблема. Если Вы подгружаете изображения со стороннего сайта (например, с сайта своей компании), то картинки у адресата отображены не будут. Данную проблему можно решить двумя способами:
- Загрузить картинки, используемые в верстке письма на Yandex диск (если отправляете почту с Yandex, либо в облако Mail.ru, если отправляете почту с mail.ru). Далее указать прямые ссылки на эти изображения в сервисах. Обратите внимание, что по указанной Вами ссылке должна открываться картинка и ничего более.
- Возможно загрузить картинку в само тело письма, перекодировав его в base 64. Далее вставить код картинки в формате base 64 в теги <img png;base64, код картинки, полученный из сервиса"/>
Лучший вариант - это перекодировка изображения в код base 64 – меньше движений мышкой, больше надежности (изображение не удалят с Yandex диска, оно уже вложено в само письмо).
Задача выполнена. Thunderbird можно удалять. Директор и сотрудники довольны – теперь их письма совсем не такие как у всех.
Читайте также:


