Как обновить клиентское приложение соно
[09.12.2019 обновлена] Обновление ИС СОНО версия 4.0.19
Налоговая информационная система СОНО система обработки налоговой отчетности для Казахстана в 2009 годуПравила форума
В этом форуме описывается работа новой системы СОНО для налогоплательщиков. Не путать с Кабинетом налогоплательщиков. Прежде чем что-то спросить, внимательнее ищите тему, в которой хотите написать. Вопросы размещенные в неподходящих темах будут перемещены или удалены. Обсуждения подходящие для новых тем, будут выделены Кураторами.
[09.12.2019 обновлена] Обновление ИС СОНО версия 4.0.19
Нуреке » 10 дек 2019, 10:57
Последний раз редактировалось Нуреке 10 дек 2019, 10:58, всего редактировалось 1 раз.Эта тема в сообществах:
Нуреке » 10 дек 2019, 11:03
-
Модификация формы 026 «Сведения, представляемые в уполномоченный орган»;
Модификация механизма формирования реестров начислений ФНО 100.00, 110.00, 150.00;
Модификация ФНО 911.00 на 2019-2020гг. в соответствии с Приказом МФ РК № 1255 от 13 ноября 2019 года.
Кайрат-F2 » 10 дек 2019, 12:39
GRaiS » 15 янв 2020, 10:54
Вообщем такая ситуация получилась.Вчера был в одной организации. Так вот они поменяли пароль на ключ и поставили TAX123456.
Теперь я забиваю в СОНО этот пароль, он пишет неверный пароль. В КНП заходит, я думал, что-то с ключами, хотел уже их отослать чтобы получали новый ключ, но пришло лучайное знамение, поменять пароль на ключ (делается в pki.gov.kz) на более легкий и из 8 символов. СОНО принял ключ.
Так теперь не знаю, почему СОНО не принял ключ, когда пароль как описал выше: из-за каких там слов (TAX) или из-за длины (9 символов).
Но пишу сюда не только для вашего познания, но чтобы не забыть и себе.
Удачи всем.
Кайрат-F2 » 15 янв 2020, 11:00
Из-за длины. Уже несколько версий подряд такая проблема в СОНО - не принимает ключи длиннее 8 или 9 символов.Necytij » 15 янв 2020, 11:26
Максимум 8. У нас пароль 9 символов, не вписывается. Написал на sonosd, пришел ответ: "Это не баг, это фича"(я так понимаю подразумевается перевыпуск ключа)
Хотел в КГД написать, но там несколько отделов ИТ направленности. Решил позвонить в кол центр и спросить кому писать предложения по изменению программы СОНО, на 1414 один раз дозвонился, очередь до оператора более 10 минут, второй раз вообще спрашивают язык на котором я хочу получить консультацию, после чего просят оценить качество обслуживания и вешают трубку. Шикарная реализация концепции слышащего государства. Послушали же тебя, всё, молодец, теперь иди гуляй.
GRaiS » 15 янв 2020, 11:30
Necytij писал(а): (я так понимаю подразумевается перевыпуск ключа)Нет, там прямо можно поменять пароль. Я ключ не перевыпускал. 8 символов прошел на ура.
GRaiS » 15 янв 2020, 17:35
И еще, меня волнует такая проблема.Вот в профили загружаю ключи НУЦ, ну почему же нельзя убрать ключи с налоговой? Приходится удалять профиль, заново создавать.
Или сохранять профиль, редактировать файл, убрав 2 строчки.
Кайрат-F2 » 15 янв 2020, 19:44
Necytij писал(а): Уважаемый пользователь, требование по длине пароля в СОНО НП утверждены КГД МФ РК- СОНО разрабатывают не налоговики, а наемные компании, а налоговики лишь техническое задание дают
- сами налоговики этим пользуются только в части версии для Налоговых инспекторов, а тех.задание дают не налоговые инспектора, т.е. по сути те кто дают тех.задание, сами почти не пользуются СОНО
- изначально СОНО поддерживала только налоговые сертификаты, а там как раз было ограничение "от 6 до 8" кажется, а когда добавили сертификаты из ЦОН, то просто в требованиях вероятно скопировали требования к длине пароля налогового сертификата
- Тебе интересен форум? Ты хочешь участвовать и развивать его?
- Тебе интересно в твоей профессии?
- Тебе есть чем поделиться из твоего опыта с коллегами на форуме? Есть чем поделиться из собственного опыта, научить или рассказать?
- Получить приглашение на форум
- Радость общения
- Совместное развитие
Кто сейчас на конференции
Сейчас этот форум просматривают: Bing [Bot] , Google [Bot] , Odin и гости: 8
Автообновление программного обеспечения СОНО предназначено для:
· проверки наличия новой версии программного обеспечения,
· автоматической загрузки с сервера обновления необходимых файлов,
· автоматизированной установки новой версии программы.
Клиентское приложение СОНО предоставляет возможность собственного автообновления до версии, предоставляемой сервером обновления. Чтобы реализовать эту возможность необходимо установить с помощью утилиты настроек СОНО соответствующие параметры как описано ниже (п. 3.2.1 ).
Клиентское приложение СОНО можно обновить на актуальную версию независимо от предыдущей версии программы.
3.2.1 Настройка параметров автообновления
Чтобы настроить параметры автообновления откройте настройку СОНО . Для запуска утилиты Настройки выберите Пуск >СОНО>Настройки . Откроется окно для настройки параметров подключения к серверу ( Рисунок 33 ).

Рисунок 33 – Настройка подключения к серверу СОНО
Откройте вкладку Автообновление ( Рисунок 34 ).

Рисунок 34 – Установка п араметр ов автообновления
Введите адрес сервера обновления и установите параметр автообновления.
Для проверки наличия новой версии программного обеспечения при каждом запуске СОНО установите переключатель При запуске.
В выпадающем списке выберите тип скачивания файлов ( Рисунок 35 ).

Рисунок 35 – Тип скачивания файлов
Если автообновление не требуется, установите Отключено.

Чтобы сохранить параметры нажмите на кнопку .
3.2.2 Доступность автообновления
При проверке наличия новой версии программного обеспечения диагностируются следующие ситуации:
· доступность сервера СОНО;
· доступность сервера обновления;
· установленной (текущей) версии клиентского приложения;
· версии, требуемой сервером СОНО;
· версии, предоставляемой сервером обновления
· значения установленных параметров автообновления.

Рисунок 36 – Ошибка подключения к серверу

При нажатии на кнопку откроется раздел «Автообновление клиентского приложения» интегрированного «Руководства пользователя клиентского приложения налогового инспектора».

При нажатии на кнопку откроется информационное окно с подробными сведениями о ситуации и текущих настройках подключения к серверу ( Рисунок 37 ).

Рисунок 37 – Окно Подробнее


При нажатии на кнопку откроется раздел «Автообновление клиентского приложения» интегрированного «Руководства пользователя клиентского приложения налогового инспектора».

При нажатии на кнопку откроется информационное окно с подробными сведениями о ситуации и текущих настройках подключения к серверу ( Рисунок 39 ).

Рисунок 39 – Окно Подробнее


При нажатии на кнопку откроется информационное окно с подробными сведениями о ситуации и текущих настройках подключения к серверу ( Рисунок 41 ).

Рисунок 41 – Окно Подробнее
4) Автообновление выключено, сервер СОНО доступен (версия клиента несовместима с версией сервера) ( Рисунок 42 ).

5) Автообновление включено, сервер СОНО доступен (версия клиента несовместима с версией сервера), сервер обновления недоступен/доступен (версия обновления несовместима с версией сервера).


При нажатии на кнопку откроется информационное окно с подробными сведениями о ситуации и текущих настройках подключения к серверу ( Рисунок 44 ).

Рисунок 44 – Окно Подробнее


3.2.3 Автоо бновление

Если автообновление доступно , СОНО выводит соответствующую информацию и запрашивает подтверждение на обновление (см. Рисунок 45 , Рисунок 46 ). Чтобы обновить программу нажмите на кнопку . Выполняется этап оценки объема данных, которые необходимо доставить на компьютер ( Рисунок 47 ).

Рисунок 47 – Оценка объема данных


Чтобы продолжить обновление нажмите на кнопку . Обновление будет продолжено.
По завершении оценки объема данных, которые необходимо доставить на компьютер, откроется окно с указанием суммарного объема данных ( Рисунок 49 ).


Рисунок 50 – Доставка обновления на компьютер


Рисунок 52 – Обнаружение работающего приложения СОНО

В таком случае сохраните все необходимые данные, закройте программу и нажмите на кнопку . Работающее приложение СОНО закроется и обновление будет продолжено.
При успешном прохождении этапа доставки обновления на компьютер продолжится 3-этап – обновление клиентского приложения ( Рисунок 53 ).

Рисунок 53 – Обновление клиентского приложения

Рисунок 54 – Прерывание доставки обновления на компьютер
Чтобы сохранить доставленные данные на компьютер для последующего использования в окне установите соответствующий флажок (см. Рисунок 54 ). Данные, доставленные на компьютер в предыдущей сессии обновления, будут учтены в последующей сессии обновления (не доставлены повторно), если версии обновления в предыдущих и в последующих сессиях совместимы.

Чтобы продолжить обновление нажмите на кнопку . По завершении обновления программы появится окно о завершении обновления и о текущей версии СОНО ( Рисунок 55 ).


При нажатии на кнопку запустится окно аутентификации СОНО ( REF _Ref231020310 \h Рисунок 59 ).
При автообновлении СОНО выполняет: резервное архивирование текущей версии, обновление одноимённых файлов, добавление (установку) необходимых дополнительных файлов, удаление не нужных файлов, обновление структуры базы данных. Выполнение этих процессов можно наблюдать в окне Автообновление СОНО, если установить флажок Подробнее ( Рисунок 56 ).

Рисунок 56 – Журнал процесса обновления
3.3 Запуск СОНО
Чтобы запустить выполнение СОНО щелкните дважды на ярлыке СОНО НП на рабочем столе или выберите пункт меню Старт>Все программы>SONO>СОНО НП ( Рисунок 57 ).

Рисунок 57 – Запуск СОНО через меню Пуск
После запуска программы, появится приветственное окно ( Рисунок 58 ).

Возникает окно авторизации пользователя в СОНО ( Рисунок 59 ). Для работы с программой при авторизации в СОНО обязательно укажите профиль.

Рисунок 59 – Окно авторизации пользователя
Если на нужный РНН профиль не был создан – создайте его используя кнопку Создать профиль в окне авторизации.
Если вы хотите выполнить импорт уже созданного профиля, нажмите на кнопку Импортировать профиль в окне авторизации.

Для авторизации введите имя, пароль и профиль, и нажмите на кнопку .
3.4 Проверка работоспособности системы
Для проверки работоспособности программы необходимо запустить СОНО на выполнение. Если после успешной авторизации открылась главное окно СОНО, то система работоспособна.
4.1 Структура СОНО
Главная страница программы является центральной отправной точкой для работы с СОНО ( Рисунок 60 ).

Рисунок 60 – Главная страница программы
4.2 Общие элементы управления
Управление программой осуществляется при помощи меню и набора основных управляющих элементов.
Основные элементы управления:
Выпадающий список – используется для выбора элементов из списка ( Рисунок 61 ).

Выпадающий список с кнопкой Browse – используется для выбора элементов из списка ( Рисунок 62 ), чтобы открыть выпадающий список, нажмите на кнопку :

Рисунок 62 – Выпадающий список с кнопкой Browse
Переключатель – используется для выбора одного из нескольких предложенных альтернативных решений ( Рисунок 63 ). В тексте документа фраза «Установить переключатель» означает – навести курсор и щелкнуть левой клавишей мыши, чтобы в кружке появилась точка:



Флажок - используется для выбора нескольких предложенных вариантов ( Рисунок 64 ). В тексте документа фраза Установить флажок означает – навести курсор и щелкнуть левой кнопкой мыши, чтобы в квадратике появилась «галочка»:

Рисунок 64 – Элемент Флажок
Поле ввода – используется для ввода данных ( Рисунок 65 ).
Рисунок 66 – Поле ввода, если данные содержат ошибку ввода
Иерархический список – используется для выбора элементов, объединенных в иерархические группы. Щелчком мыши на узлах списка можно раскрывать соответствующие группы элементов ( Рисунок 67 ).
Календарь - используется для удобства и упрощения ввода даты в поле ( Рисунок 69 ). Чтобы открылся календарь нажмите на кнопку справа от поля, в которое необходимо ввести дату ( Рисунок 68 ).

После нажатия на кнопку появляется календарь ( Рисунок 69 ).

Сплиттер – предназначен для динамического изменения размера окна на форме ( Рисунок 70 ). При нажатии на , скроется часть окна, находящаяся под сплиттером. При нажатии на , скроется часть окна, находящаяся над сплиттером. Чтобы раскрыть скрытую часть окна, нажмите на элемент или , отвечающий за скрытую часть окна.

Вертикальная полоса прокрутки – позволяет перемещать содержимое рабочей области в вертикальном направлении, если оно не умещается в текущее пространство окна ( Рисунок 71 ).

Рисунок 71 – Вертикальная полоса прокрутки
Горизонтальная полоса прокрутки – позволяет перемещать содержимое рабочей области в горизонтальном направлении, если оно не умещается в текущее пространство окна ( Рисунок 72 ).

Рисунок 72 – Горизонтальная полоса прокрутки
Панель навигации – предназначена для работы с документом. Все кнопки панели имеют всплывающие подсказки ( Рисунок 73 ).

"Менеджер обновления СОНО" предназначен для обновления программного обеспечения "СОНО" и форм налоговой отчетности. Правом использования "Менеджера обновления СОНО" обладают действующие пользователи ИС БУХГАЛТЕР в течении всего срока обслуживания, обозначенного в договоре на обслуживание. "Менеджер обновления СОНО" является разработкой ТОО "ИнфоТех&Сервис".
"Менеджер обновления СОНО" предназначен для работы в среде ОС WINDOWS.
Поддерживаемые версии ОС WINDOWS:
- Windows XP (sp3)
- Windows 2003srv (sp2)
- Windows 2008 (srv)
- Windows 2012 (srv)
1. Для установки "Менеджер обновления СОНО", необходимо загрузить:
2. После загрузки необходимо запустить sono-setup.exe.
Примечание: установку необходимо производить от имени Администратора!
3. Выберите язык установки:

4. В окне приветствия нажмите "Далее":

5. Предлагаемый путь для установки "Менеджер обновления СОНО" примите по умолчанию либо выберите любой другой и нажмите "Далее":

6. В следующих диалоговых окнах нажимайте "Далее":

7. В следующем диалоговом окне установите влаг на опцию "Создать ярлык на рабочем столе" и нажмите "Далее":

8. В диалоговом окне нажмите "Установить":

9. В диалоговом окне нажмите "Завершить":

После установки "Менеджер обновления СОНО" запускается автоматически. Состояние "Менеджера обновления СОНО" демонстрирует иконка в трее:
- для offline клиентов комплекта ИС БУХГАЛТЕР: необходимы действующие авторизационные данные к личному кабинету и подключение к INTERNET
1. Логин и пароль от действующего аккаунта необходимо ввести в соответствующие поля раздела "Авторизация" и нажать кнопку "Авторизоваться":

После успешной авторизации в окне "Менеджер обновления СОНО" появятся две дополнительные вкладки: "Установка СОНО" и "Мониторинг ФНО".
Для автоматического обновления "Менеджер обновления СОНО" установите флаг на опции "Автообновление":
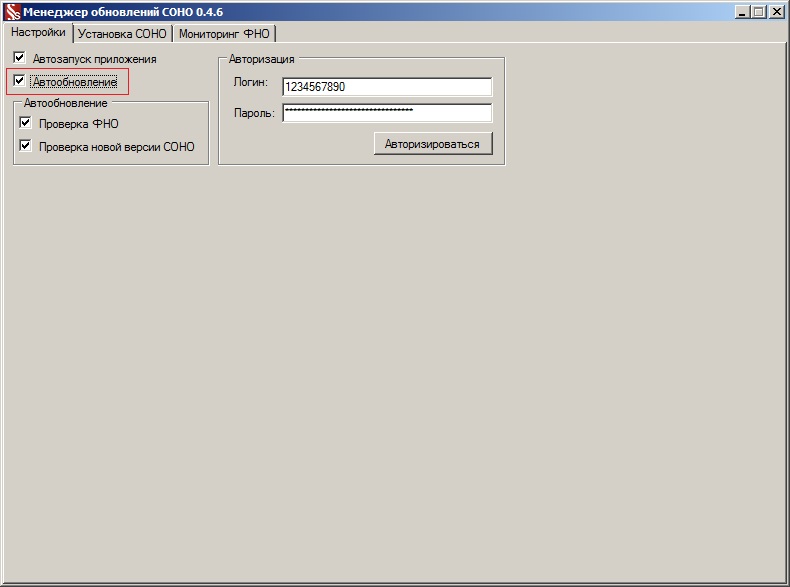
Для этого на вкладке "Установка СОНО" укажите путь, куда ранее была установлена программа "СОНО":
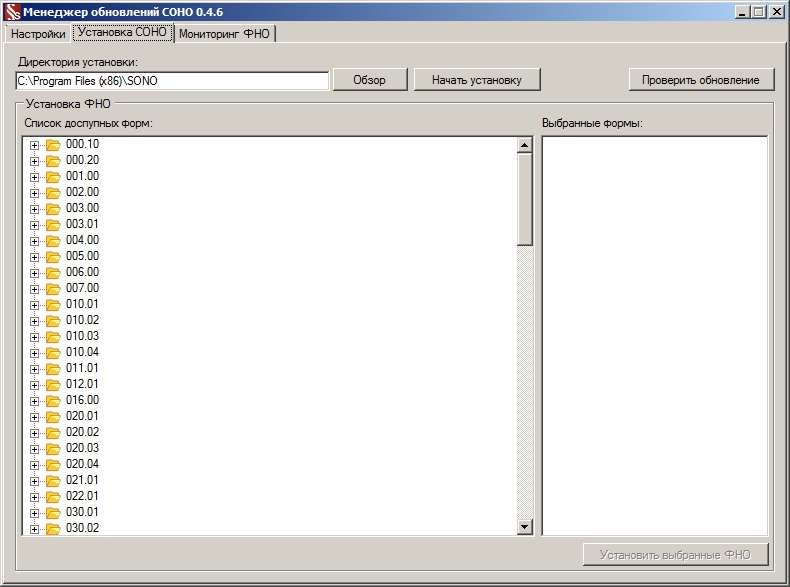

Пользователями программы "СОНО", как правило, востребованы последние версии интересующих его форм. "Менеджер обновления СОНО" предоставляет возможность производить мониторинг выпуска обновленных версий форм и их установки.
В дальнейшем, для определения статуса формы, достаточно будет нажать на кнопку "Проверить наличие обновлений". Если обновления для форм найдены – номера форм подсветятся красным цветом и в трее появится уведомление.

После этого нажмите на кнопку "Установить/Обновить". Произойдет загрузка нужных (последних версий) форм и их установка:
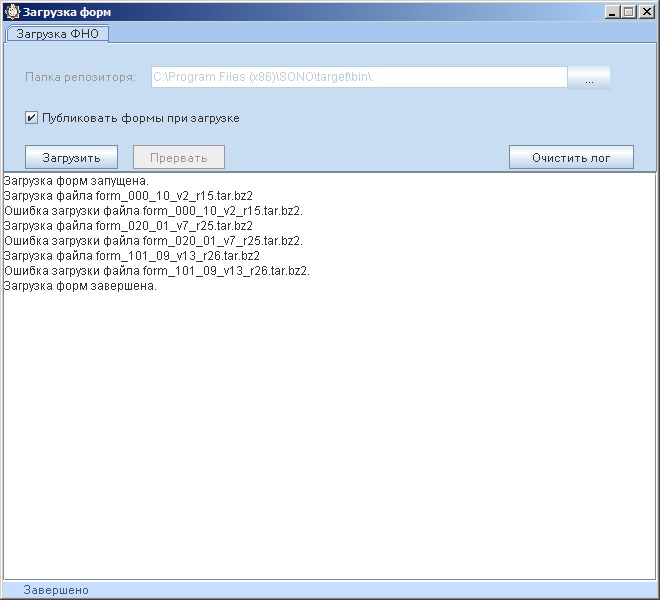
Если обновлений для форм не найдено, то формы не подлежащие обновлению подсветятся зеленым цветом.
Если Вы заинтересованы в обновлении определенной версии формы, то откройте вкладку "Установка СОНО".
Примечание: перед проведением обновления форм, необходимо закрыть все копии программы "СОНО"!
На вкладке "Установка СОНО" в разделе "Установка ФНО" представлен список всех форм налоговой отчетности. Некоторые из форм имеют несколько версий, поэтому формы сгруппированы по номеру.
Например, для того, чтобы обновить нужную версию формы 010.01 разверните каталог 010.01, нажав на (+), выберите нужную версию форм, установив на нее флаг. Выбранная форма отобразится в разделе выбранных форм:

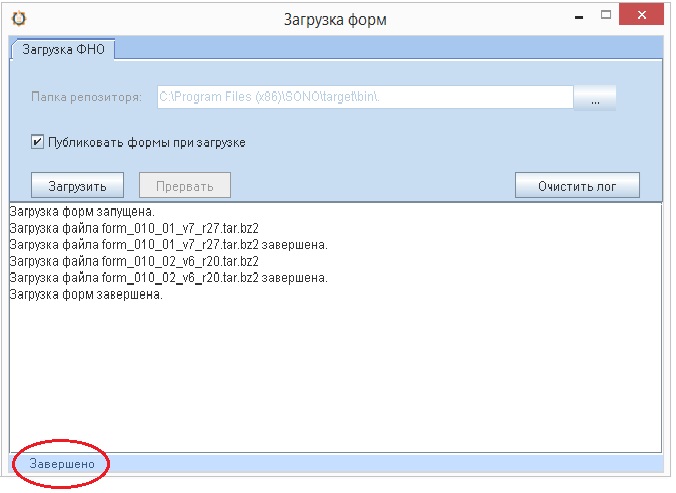
При удачной загрузке в окне "Загрузка форм" (левый нижний угол) будет выведено уведомление: "Завершено". После этого закройте окно "Загрузка форм".
В силу определенных причин, пользователь программы "СОНО" не всегда может вовремя обновлять как саму программу "СОНО", так и интересующие его формы. Эту задачу может облегчить "Менеджер обновления СОНО".
Для того, чтобы следить за свежими выпусками программы "СОНО" и ФНО:
1. Откройте вкладку "Настройки".
2. В разделе "Автообновление" установите флаги на опции "Проверка новой версии СОНО" и "Проверка ФНО". "Менеджер обновления СОНО" будет производить проверку выпуска новых версий "СОНО" проверку выпуска новых версий ФНО с периодичностью 1 раз в час.
Версию СОНО можно определить лишь в самом приложении СОНО. Для этого выберите меню: Справка - О программе.
Как узнать - какая версия и ревизия должна быть у отправляемой мной формы? 
Сокрее всего подключение к интернету осуществляется через прокси (смотрите Свойства Интернет*- вкладка Подключения - кнопка Настройка сети). Необходимо настроить подключение к интернету Менеджера обновления СОНО. На вкладке Настройки заполните раздел Сеть: введите IP\Хост сервера, Порт, Логин и Пароль.
Ошибка авторизации на zakon.kz. Невозможно соединиться с удаленным сервером.Установку можно разделить на 3 шага
Для «продвинутого пользователя ПК» данный процесс не составит труда.
Если же вы хотите сэкономить время, не углубляясь в детали и тонкости, воспользуйтесь платной помощью специалиста.
Помощь специалиста по установке/настройке СОНО
Онлайн заявка на настройку компьютера для работы с СОНО НП.
В этой статье рассматривается первичная установка программы СОНО НП.
Шаг №1 — скачать необходимые файлы
Для начала нам нужно скачать 1) файл системных библиотек, 2) последнюю версию приложения СОНО и 3) необходимые формы налоговой отчетности (ФНО).
Для этого переходим на сайт kgd.gov.kz и делаем все согласно предоставленной ниже инструкции:
Раздел «ДЕЯТЕЛЬНОСТЬ» - «Информационные системы» - «ИС СОНО» - «Программное обеспечение».
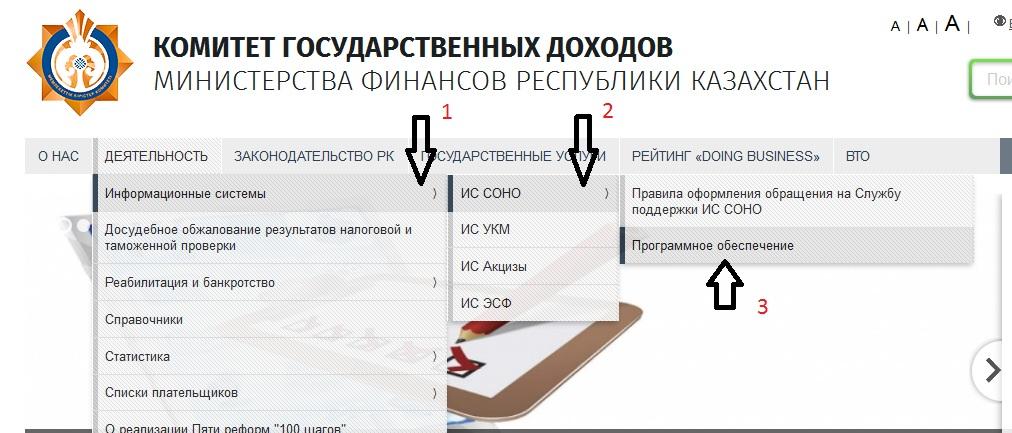
После того, как вы нажали на кнопку «Программное обеспечение» будет открыта новая страница, с которой необходимо скачать 2 файла «Обновленную версию СОНО» и «Системные библиотеки».
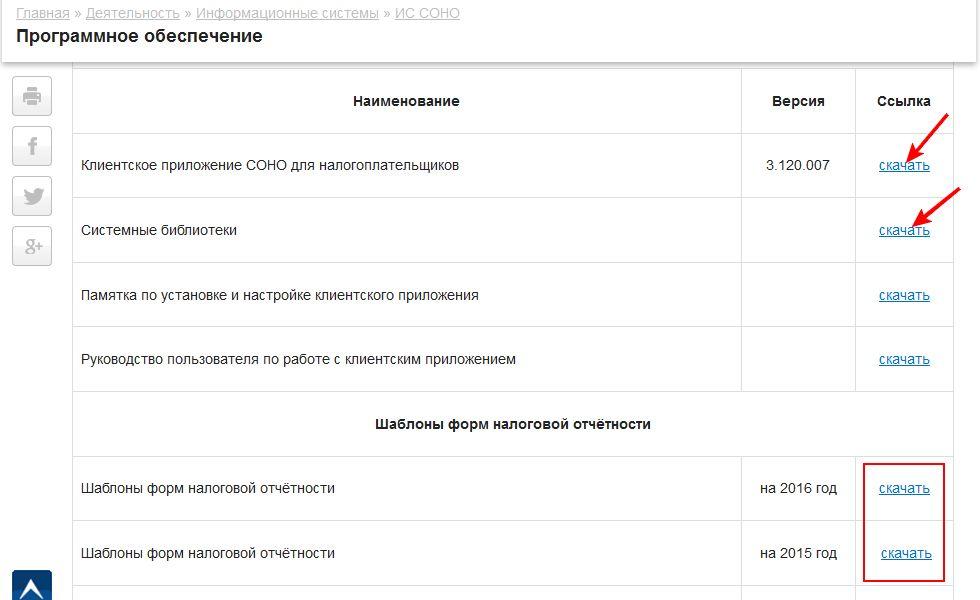
Также нужно скачать «Шаблоны форм налоговой отчётности» (в нашем примере будут показаны формы на 2016 год)
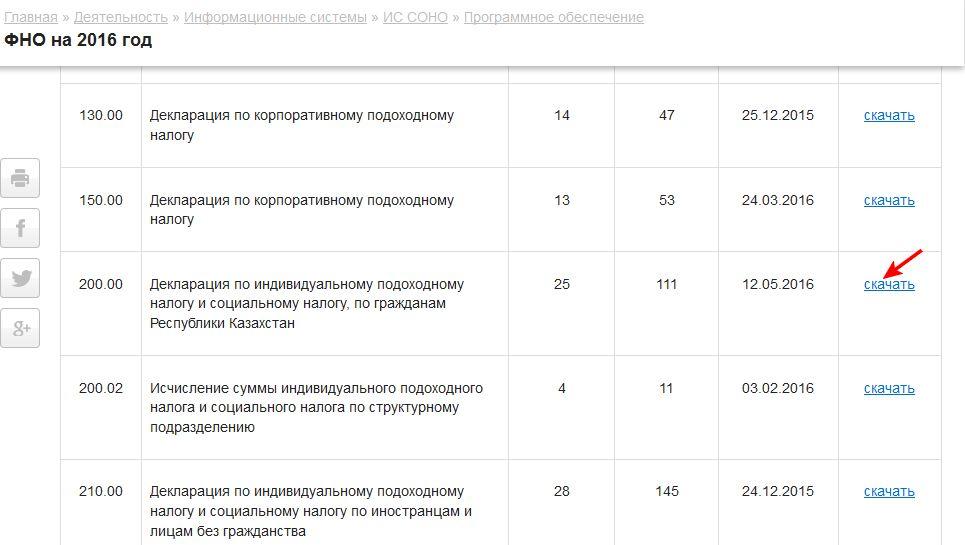
Выберете из списка нужную вам форму и нажмите «скачать».
Полезный совет! Для форм, которые вы скачали создайте отдельную папку и переместить их туда.
Шаг №2 - установка СОНО НП
Для начала необходимо открыть дистрибутив «Системные библиотеки» (после загрузки будет иметь название BaseSetupTP.exe). Установка очень простая! Запускаем дистрибутив от имени администратора и нажимаем кнопку «Далее» несколько раз. Готово!
Далее необходимо установить клиентское приложение СОНО, также от имени администратора (после загрузки с сайта имеет название Setup_np_tp.exe ).
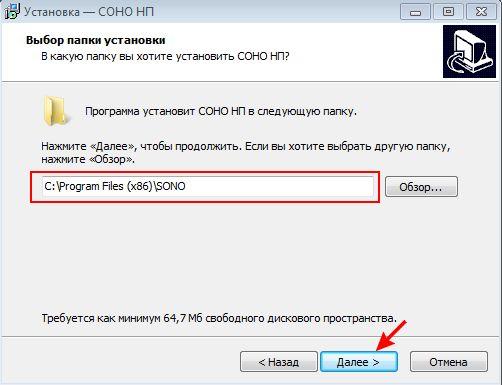
Устанавливаем ОБЯЗАТЕЛЬНО в ту папку, в которую устанавливали «Системные библиотеки»!
Нажимаем несколько раз на кнопку «Далее», немного ждем … и все готово!
Теперь СОНО установлено, но в нем еще нет шаблонов форм налоговой отчетности.
Шаг №3 — загрузка и установка ФНО
Для этого заходим в меню «Пуск» - «Программы» и ищем вкладку SONO, а во вкладке SONO пункт «Загрузка шаблонов ФНО» :
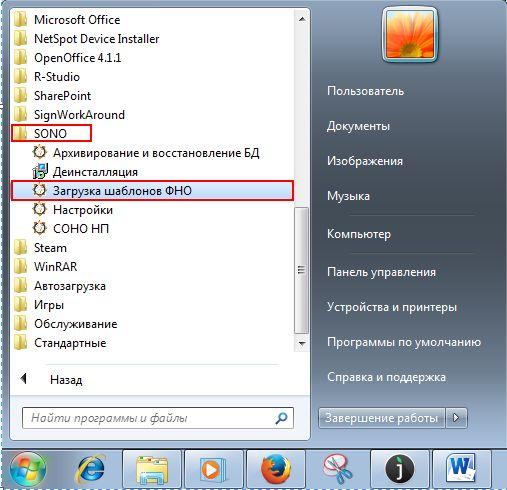
Выбираем папку, в которой лежат наши формы:
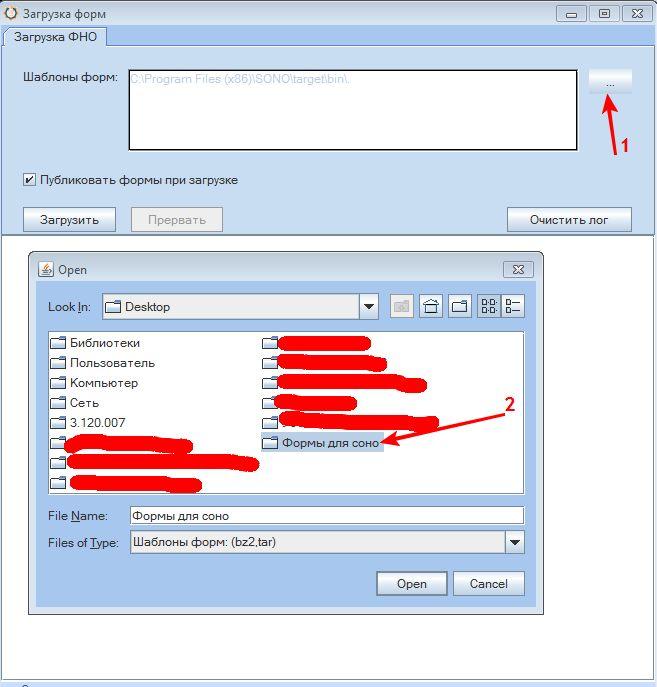
Нажимаем «Загрузить» и ждем.
Когда загрузка шаблонов (форм) завершится просто закрываем окно загрузки форм.
Ура! Вы установили приложение СОНО НП и загрузили шаблоны форм налоговой отчетности.
Слишком сложно или возникли ошибки при установке/обновлении СОНО? Обратитесь к нашему консультанту, будем рады помочь.
Читайте также:


