Сбис приложение не найдено 0x800401f5
Как правило, ошибка возникает при фоновом обмене данными между базами 1С или запуске синхронизации вручную. Что делать при появлении этой ошибки и куда смотреть.
Текст: «Ошибка при вызове конструктора (COMObject) по причине: -2147221005(0x800401F3): Недопустимая строка с указанием класса».
Решение — в регистрации библиотеки comcntr.dll из каталога программы для корректного вызова COMConnector.
Подготовительные действия
- отключите службу Агента сервера 1С:Предприятия и программы, возможно использующие регистрируемую DLL;
- если ранее использовалась библиотека устаревшей версии, удалите регистрацию comcntr.dll, запустив команду вызова regsvr32 с ключом /u.
Подходы к решению
В командной строке с правами Администратора выполните команду:
2. Переустановка платформы с внесением исправлений
- запускаем консоль «Службы компонентов»;
- добавляем новый элемент, переходим «Компьютеры» — «Мой компьютер» — из списка выбираем «Приложения COM+»;
- выбираем «Создать» — «Приложение»;
- в Мастере установки выбираем второй вариант «Создать новое приложение», в поле «Введите имя нового приложения:» вводим «V83COMConnector», «Способ активации» устанавливаем «Серверное приложение», нажимаем «Далее»;
- выбираем учетную запись под которой запускается приложение, по умолчанию — «Текущий (вошедший в систему) пользователь»;
- на этапах «Добавление ролей приложения» и «Добавление пользователей для ролей» нажимаем «Далее», а затем «Готово».
В ветке только что созданного приложения переходим в подветку «Компоненты» и создаем компонент:
- в контекстном меню выбираем «Создать» — «Компонент»;
- кликаем по первому варианту «Установка новых компонентов»;
- в открывшемся диалоге выбираем необходимый файл comcntr.dll и нажимаем «Открыть»;
- нажимаем «Далее» и «Готово».
Обратите внимание: после установки измените свойства объекта. Для этого переходим к ветке V83COMConnector:
- открываем свойства созданного компонента, переходим в ветку V83COMConnector — «Свойства»;
- на вкладке «Безопасность», в «Авторизация» снимаем флаг «Принудительная проверка доступа для приложений»;
- в «Политика программных ограничений» устанавливаем флаг «Применить политику программных ограничений» и выбираем «Уровень ограничений:» — «Неограниченный»;
- нажимаем «Применить» — «ОК».
Полная версия со снимками экранов — в статье на Дзен-канале.
Ошибка 0x800401F0 происходит на ПК с Windows, когда программы или драйверы для оборудования установлены. Наиболее распространенная ошибка возникает при подключении устройств по сети или при подключении к удаленной рабочей станции. Причина в том, что недостаточно прав для изменения программного обеспечения или доступа к сетевому ресурсу.
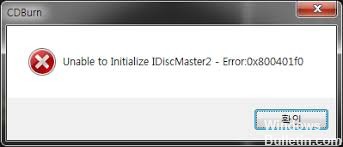
Это связано с тем, что у установщика Windows возникают проблемы с подключением к серверу установки. Вы можете попробовать удалить и перерегистрировать установщика Windows.
Отменить регистрацию / зарегистрировать установщик Windows

Удалите реестр установщика Windows и снова войдите в установщик Windows. Для этого выполните следующие действия:
- Щелкните «Выполнить:» в меню «Пуск».
- В поле «Открыть» введите «msiexec / unreg» и нажмите клавишу ВВОД.
- Нажмите «Выполнить» в меню «Пуск».
- В поле «Открыть» введите «msiexec / regserver» и нажмите клавишу ВВОД.
Ноябрьское обновление 2021:
Теперь вы можете предотвратить проблемы с ПК с помощью этого инструмента, например, защитить вас от потери файлов и вредоносных программ. Кроме того, это отличный способ оптимизировать ваш компьютер для достижения максимальной производительности. Программа с легкостью исправляет типичные ошибки, которые могут возникнуть в системах Windows - нет необходимости часами искать и устранять неполадки, если у вас под рукой есть идеальное решение:

Очистить папку Windows Update

Далее вы очистите папку временного кэша Центра обновления Windows:
- Удерживая нажатой клавишу Windows, одновременно нажмите клавишу «R».
- Появится новое маленькое окно.
- Введите% windir% \ SoftwareDistribution \ DataStore в этом новом окне и нажмите OK.
- Это открывает Windows Explorer в нужном месте.
- Удалить все содержимое этой папки. (Примечание: выберите все файлы и папки с помощью Ctrl + A)
Используйте утилиту проверки системных файлов (SFC).

Этот удобный и интегрированный инструмент проверяет вашу файловую систему.
- Нажмите «Пуск» и начните вводить на клавиатуре «cmd».
- cmd должен появиться в результатах поиска с черным значком.
- Щелкните правой кнопкой мыши и выберите «Запуск от имени администратора».
- Когда вас попросят ввести пароль администратора, введите пароль и нажмите ОК.
- Откроется новый полностью черный Windwos. Вы можете вводить команды прямо в этом окне.
- Введите sfc / scannow и нажмите Enter.
- Этот процесс займет много времени. Вы можете свернуть и изменить эти черные окна.
Через некоторое время вернитесь в черное окно и убедитесь, что процесс завершен. После завершения процесса SFC перезагрузите компьютер. После перезапуска снова проверьте наличие обновлений.
Проверка прав на сетевую папку
Это важно, если ошибка возникает при удаленной установке и обновлении программного обеспечения. Права на сетевую папку в сетевой службе и системе не должны быть ограничены. Вы также должны установить желаемое приложение в административном режиме, указав путь администратора - это часто исправляет ошибку 0x800401F0.
CCNA, веб-разработчик, ПК для устранения неполадок
Я компьютерный энтузиаст и практикующий ИТ-специалист. У меня за плечами многолетний опыт работы в области компьютерного программирования, устранения неисправностей и ремонта оборудования. Я специализируюсь на веб-разработке и дизайне баз данных. У меня также есть сертификат CCNA для проектирования сетей и устранения неполадок.
Создаём коннектор. Запускаем консоль «Службы компонентов».
«Панель управления» — «Администрирование» — выбираем «Службы компонентов».

В открывшемся окне «Службы компонентов» добавляем новый элемент, для этого переходим «Компьютеры» — «Мой компьютер» — из списка выбираем «Приложения COM+».

В контекстном меню выбираем «Создать» — «Приложение».

Откроется Мастер установки приложений COM+.
Нажимаем «Далее».

«Установка или создание нового приложения» выбираем второй вариант «Создать новое приложение».

В поле «Введите имя нового приложения:» вводим «V83COMConnector».
«Способ активации» устанавливаем «Серверное приложение».
Нажимаем «Далее».

На следующем этапе выбираем учетную запись под которой запускается приложение.
Устанавливаем «Текущий (вошедший в систему) пользователь».
Нажимаем «Далее».

На этапе «Добавление ролей приложения» нажимаем «Далее».

На этапе «Добавление пользователей для ролей» нажимаем «Далее».

Нажимаем «Готово».

В ветке только что созданного нами приложения переходим в подветку «Компоненты» и создаем компонент.
В контекстном меню выбираем «Создать» — «Компонент».

Откроется Мастер установки компонентов COM+.
Нажимаем «Далее».

Выбираем первый вариант «Установка новых компонентов».

В открывшемся диалоге выбираем необходимый файл comcntr.dll и нажимаем «Открыть».
Окно Мастера установки компонентов COM+ измениться нажимаем «Далее».

Мастер собрал все необходимые сведения для выполнения установки, нажимаем «Готово».

Обратите внимание: после установки необходимо изменить свойства объекта.
Для этого переходим к ветке V83COMConnector.
Открываем свойства созданного компонента, переходим в ветку V83COMConnector — «Свойства».

В открывшемся окне переходим на вкладку «Безопасность».
В «Авторизация» снимаем флаг «Принудительная проверка доступа для приложений».

В «Политика программных ограничений» устанавливаем флаг «Применить политику программных ограничений» и выбираем «Уровень ограничений:» — «Неограниченный».

Переходим на вкладку «Удостоверение», устанавливаем «Указанный пользователь:» и вводим данные учетной записи с правами Администратора. В случае если используете домен, укажите доменную учетную запись.

Нажимаем «Применить» — «ОК».
Если фоновый процесс COM-соединения завершается с ошибкой:
: Ошибка при вызове конструктора (COMОбъект): -2147221005(0x800401F3): Invalid class string
Нужно зарегистрировать библиотеку ComConnector comcntr.dll из каталога программы.
. Перед этим нужно отключить службу агента сервера 1С:Предприятия и все программы, использующие эту DLL .

При удачном выполнении Вы увидите:


Похожие FAQ
Еще в этой же категории
Ключевые слова и Изображения
Слова упорядочены по частоте использования в тексте
Изображения
Первым делом необходимо зарегистрировать DLL в системе
В случае, если не помогает - создаём коннектор руками:
•Заходим в Панель управления - Администрирование - Службы компонентов.
•Переходим к ветке Компьютеры - Мой компьютер - Приложения COM+.
•В контекстном меню выбираем Создать - Приложение. Откроется Мастер установки приложений COM+.
•Выбираем "Создать новое приложение".
•Вводим имя "V83COMConnector". Устанавливаем переключатель "Серверное приложение". Нажимаем "Далее".
•На следующем шаге устанавливаем "Текущий пользователь". Нажимаем "Далее".
•В появившейся ветке V83COMConnector переходим к подветке Компоненты.
•В контекстном меню выбираем Создать - Компонент. Откроется Мастер установки компонентов COM+.
•Выбираем "Установка новых компонентов".
•Нажимаем "Далее" - "Готово".
•Переходим к ветке V83COMConnector.
•В контекстном меню выбираем "Свойства". В открывшемся окне переходим на вкладку «Безопасность».
•Снимаем галку «Принудительная проверка доступа для приложений». Ставим галку "Применить политику программных ограничений". Устанавливаем Уровень ограничений - "Неограниченный".
Бывало так, что вместо Текущий пользователь нужно прописать USR1CV8
Читайте также:


