Приложение steam osx повреждено и его не удается открыть переместите приложение в корзину
Admin 30.05.2017 , обновлено: 06.11.2021 Mac OS Errors
Исправляем ошибку, которая возникает при запуске программы в Mac OS, после её установки. Программа не открывается и сообщает об ошибке.
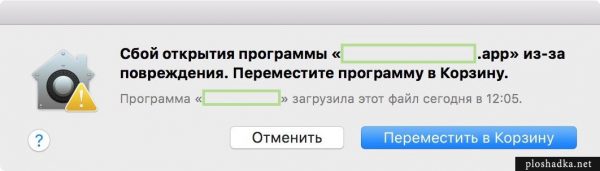
Ошибка на русском:
Сбой открытия программы «Название_приложения.app» из-за повреждения. Переместите программу в Корзину.
На английском ошибка выглядит так:
is damaged and can’t be opened. You should move it to the Bin.
Ошибка возникает, при открытии программ или образов загруженных через Интернет. Защитник Gatekeeper в Mac OS блокирует непроверенные им программы из-за угрозы наличия вредоносного ПО. Сделано это чтобы обезопасить пользователя от случайной установки вредоносной программы. По умолчанию, в настройках Мака, нет возможности включить установку любых приложений:
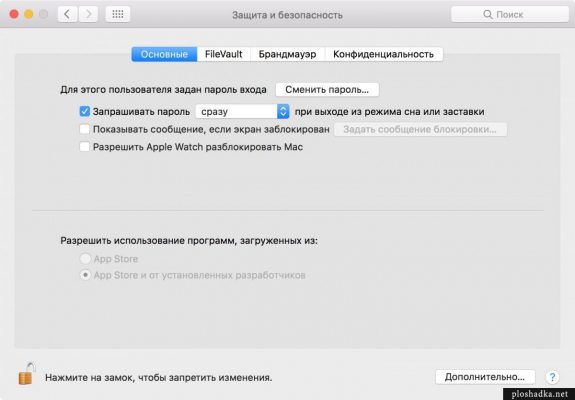
По умолчанию Gatekeeper в Mac OS позволяет устанавливать только проверенные программы
Однако это не значит, что все программы загруженные через Интернет содержат вирусы или вредоносные коды. И потому иногда требуется отключить Gatekeeper, чтобы разрешить запуск отдельной программы. Можно и полностью его отключить.
Открываем Терминал и вводим команды. Отключаем для конкретной программы:
sudo xattr -rd com.apple.quarantine /Applications/App_name.appЕсли в названии программы содержится пробел, то берём это название в кавычки:
sudo xattr -rd com.apple.quarantine /Applications/"App_name ver2.app"Отключаем для всех программ:
Иногда проще выключить защиту, запустить файл и снова включить Gatekeeper (на всякий случай). Потому что бывает команда sudo xattr -rd com.apple.quarantine не срабатывает. Вместо этого пишется, что файл не найден.
Код для командной строки, чтобы снова включить защиту Gatekeeper:
Примечание
GateKeeper также запрещает открывать программы от неустановленных разработчиков. Как это обойти смотрите в отдельной статье.
Кстати, на сайте нет рекламы. У сайта нет цели самоокупаться, но если вам пригодилась информация можете задонатить мне на чашечку кофе в макдаке. Лайкнуть страницу или просто поблагодарить. Карма вам зачтется.
Поработайте над следующими исправлениями, и вы сможете быстро запустить Steam.

1. Принудительно закрыть и перезапустить Steam.
Если Steam просто завис при запуске (вы можете увидеть, как значок Steam постоянно подпрыгивает на док-станции Mac, когда это происходит), попробуйте принудительно закрыть приложение. Это может помочь избавиться от любых случайных сбоев, стоящих за проблемой.
Для этого откройте меню Apple и выберите «Завершить принудительно». В появившемся окне «Принудительно закрыть приложения» выберите Steam и выберите «Принудительный выход». Подождите до 10 секунд перед перезапуском Steam.

2. Выйти и перезапустить через Activity Monitor
Кроме того, вы можете выйти из зависшего экземпляра Steam через Activity Monitor, прежде чем сделать еще один выстрел при его повторном открытии.
Начните с поиска и открытия Activity Monitor через поиск Spotlight (нажмите Command + пробел, чтобы вызвать его). Затем на вкладке CPU выберите процесс Steam и нажмите кнопку Stop в верхней части окна.

Вы также должны просканировать список на наличие других процессов, связанных со Steam (например, Steam Helper), перед перезапуском Steam.
3. Перезагрузите Mac.
Если Steam по-прежнему не открывается, необходимо перезагрузить Mac. Это невероятно эффективный способ устранения наиболее распространенных ошибок и сбоев, возникающих в macOS. Просто снимите флажок «Открывать окна при повторном входе» перед тем, как выбрать «Перезагрузить».

4. Проверьте статус Steam.
Проблемы на стороне сервера также могут препятствовать запуску Steam на вашем Mac. Чтобы проверить, так ли это, посетите неофициальная страница статуса сервера Steam.
Если вы видите какие-либо проблемы в списке, вы должны подождать, пока Valve их исправит. Просто не забудьте принудительно закрыть Steam, прежде чем перезапускать его, когда все снова будет в сети.
5. Предоставьте права доступа.
Приложению Steam требуются разрешения доступа для правильной работы на вашем Mac. Если вы только что установили его, вы должны автоматически получить запрос об этом. Но если вы пропустили или проигнорировали это, вот что вы должны сделать.
Начните с открытия меню Apple и перейдите в Системные настройки> Конфиденциальность и безопасность> Конфиденциальность. Затем выберите «Доступность» на боковой панели, выберите «Нажмите на замок, чтобы внести изменения» и установите флажок рядом со Steam.

Если вы не видите Steam в списке приложений, нажмите кнопку «Плюс» и добавьте его из папки «Приложения» Mac.
6. Удалите настройки Steam.
Поврежденные настройки Steam также могут препятствовать запуску приложения на Mac. Попробуйте удалить их. Для этого откройте Finder, нажмите Command + Shift + G, чтобы открыть окно «Перейти к папке», и посетите следующие папки:
Затем удалите файлы PLIST (список свойств) внутри каждого каталога. Затем перезапустите Steam.

7. Установите правильную дату и время.
Steam может не запуститься, если на вашем Mac установлены неправильные дата и время. Перейдите в Системные настройки> Дата и время, чтобы настроить дату и время.

Позвольте вашему Mac установить правильное время автоматически или убедитесь, что они соответствуют часовому поясу, в котором вы живете. Если у вас возникли проблемы с установкой даты и времени правильно, вы должны сбросить NVRAM вашего Mac.
8. Отключите антивирусное программное обеспечение.
Антивирусное программное обеспечение также может препятствовать запуску Steam на Mac. Если вы используете стороннюю утилиту безопасности, попробуйте отключить ее.
Если при этом Steam загружается нормально, посетите панель конфигурации антивирусной утилиты и добавьте Steam в качестве исключения.
9. Принудительно обновить Steam
Начните с принудительного выхода из Steam (если он завис при запуске). Затем откройте приложение Finder и выберите Приложения на боковой панели. Затем, удерживая клавишу Control, щелкните Steam, выберите «Показать содержимое пакета» и перейдите в папки «Содержимое»> «MacOS».
Наконец, запустите файл steam_osx. Окно Терминала должно запуститься и обновить Steam автоматически.

10. Используйте терминал для обновления
Если предыдущий метод не обновил Steam, вы можете попробовать запустить определенную команду в Терминале, чтобы применить ожидающие обновления.
Начните с перехода к Finder> Applications> Utilities> Terminal. Затем скопируйте и вставьте следующую команду и нажмите Enter:
11. Принудительно перезагрузите Steam
/ Библиотека / Поддержка приложений / Steam
Затем перезапустите Steam. Программа должна загрузиться и переустановиться автоматически.

12. Обновите Mac
Проблемы с системным программным обеспечением Mac также могут препятствовать нормальному открытию Steam на Mac. Так что, если вы не обновляли его недавно, сделайте это сейчас.
Откройте меню Apple и перейдите в Системные настройки> Обновление программного обеспечения. Затем выберите «Обновить сейчас», чтобы применить все ожидающие обновления системного программного обеспечения.

13. Удалите и переустановите Steam.
Для этого откройте поле «Перейти к папке» в Finder и откройте следующий каталог:
Библиотека / Поддержка приложений / Steam
Затем удалите все файлы и папки внутри, кроме папки steamapps (которая содержит данные загруженной игры).
Затем перетащите Steam из папки приложений Mac в корзину.

Затем загрузите последнюю версию Установщик Steam для macOS и переустановите Steam. Надеюсь, после этого программа откроется без проблем.
Steam исправлен на Mac

Теперь это может быть действительно полезно в большинстве случаев, но есть приложения, которым можно доверять, и они определяются как небезопасные с помощью функции безопасности Gatekeeper. В таком случае, чтобы преодолеть проблему, вам нужно либо изменить системные настройки, либо запустить приложение с помощью команды xattr, либо полностью отключить Gatekeeper на некоторое время. С учетом сказанного, давайте рассмотрим различные методы, которые помогут решить проблему.
Метод 1: запуск приложения из окна терминала
- Прежде всего, откройте окно терминала, выбрав Finder> Go> Utilities.Mac Finder
- Оттуда найдите и откройте Терминал.
- После открытия окна терминала используйте следующую команду для запуска приложения: sudo xattr -cr /path/to/application.appЗапуск приложения из терминала
- Здесь можно было бы просто перейти в каталог, в котором находится приложение, а затем перетащить его в окно терминала. Это автоматически вставит путь к приложению.
- Как только вы это сделаете, просто напишите sudo xattr -cr перед путем и затем нажмите Enter.
- Вам будет предложено ввести пароль администратора, введите его и снова нажмите Enter.
- Приложение должно запуститься сейчас.
Метод 2: временно отключить проверки
Метод 3: разрешить приложения из любого места
Вы также можете разрешить запуск приложений из любого места без каких-либо проблем с помощью системных настроек macOS. Здесь находятся настройки гейткипера, и вам просто нужно отредактировать их, чтобы разрешить выполнение всех приложений. Для этого следуйте инструкциям, приведенным ниже:
- Прежде всего, откройте окно «Системные настройки» на вашем Mac.
- Затем на экране «Системные настройки» перейдите в раздел «Безопасность и конфиденциальность».
- На вкладке «Общие» раздела «Безопасность и конфиденциальность» щелкните значок замка, чтобы разблокировать некоторые параметры.Безопасность и конфиденциальность
- Вам будет предложено ввести пароль администратора. Введите его и нажмите Enter.
- Затем в разделе «Разрешить загрузку приложений из» выберите вариант «Где угодно».Разрешение всех приложений
- Наконец, еще раз щелкните значок замка, чтобы сохранить изменения.
- Как только вы это сделаете, запустите приложение.
- Не забудьте вернуть настройки по умолчанию после запуска приложения. Он вам не понадобится в будущем для того же приложения.
Метод 4: предоставить разрешения
- Прежде всего, откройте окно терминала на вашем Mac. Введите sudo chmod + x в окне терминала, но не нажимайте Enter.
- Затем перейдите к приложению, щелкните его правой кнопкой мыши и выберите «Показать содержимое пакета».Доступ к содержимому пакета
- Там перейдите в Содержание> MacOS.
- Оттуда найдите файл с именем приложения без расширения. Если есть только один файл, просто перетащите его в окно терминала.содержимое пакета
- Теперь команда должна выглядеть примерно так: sudo chmod + x / path / to / application
- Наконец, нажмите Enter, чтобы запустить команду. Введите пароль администратора.
- Затем запустите приложение и посмотрите, решит ли это проблему.
macOS 10.15 Catalina xxx.app поврежден и не может быть открыт, вы должны переместить его в корзину
Подготовка: Проверьте, включен ли он Любой источник Пожалуйста, игнорируйте подготовку
Открой сначала Системные настройки ,экзамен Безопасность и конфиденциальность -> Общее Были ли включены какие-либо параметры источника на вкладке:
Если он не включен, разблокируйте и включите.
Если эта опция недоступна, откройте терминал и введите следующую команду:
Затем нажмите клавишу возврата на клавиатуре (возврат), введите пароль, а затем нажмите клавишу возврата для завершения.
После того, как вы нажмете Enter, вы увидите значок ключа за паролем. Введите пароль разблокировки вашего компьютера за значком ключа (пароль, который вы вводите, не отображается при его вводе. Я чувствую, что не могу ввести то же самое, и мне не нужно об этом беспокоиться. Нажмите клавишу Enter после разблокировки пароля правильно)
Ладно, теперь вернулся Системные настройки -> Безопасность и конфиденциальность -> Общие Внутри я увидел Любой источник вариант
Как правило, команда будет выбрана по умолчанию после ее выполнения, если она не выбрана, разблокируйте ее и выберите!
Способ 1. Используйте инструменты командной строки:
Откройте терминал и введите следующую команду:
xxxxxx Замените .app на имя вашего приложения, например Sketch:
Или скопируйте и вставьте следующую команду в терминал
Откройте Finder, щелкните приложение слева, перетащите приложение в терминал и нажмите клавишу ввода (обратите внимание, что после карантина есть пробел).
Затем нажмите клавишу возврата на клавиатуре (возврат), введите пароль, а затем нажмите клавишу возврата для завершения.
После того, как вы нажмете Enter, вы увидите значок ключа за паролем. Введите пароль разблокировки своего компьютера после значка ключа (пароль, который вы вводите, не отображается при его вводе. Мне кажется, что я не могу ввести то же самое, и мне все равно. Нажмите клавишу Enter после разблокировки пароля правильно)
Читайте также:







