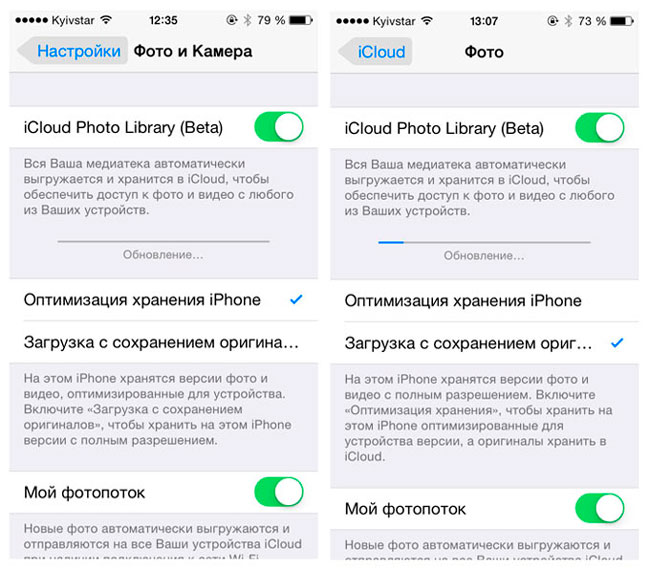Как работать с приложением фото на мак
Прежде всего, если вы вообще не знаете, что из себя представляет новое приложение, прочитайте ответы на часто задаваемые вопросы и наш обзор «Фото». Если библиотека ваших фотографий раньше хранилась в iPhoto, то вот статья о том, как перенести её в новое приложение.
«Фото» на полную использует «Медиатеку iCloud». Что это такое и как ею пользоваться мы рассказали здесь.
Что такое «Лица»
«Лица» — это функция приложения «Фото», которая автоматически находит все лица на фотографиях и старается соединить их с вашими контактами. Изначально вам нужно будет зайти во вкладку «Альбомы» и вручную отметить фотографии с лицами. Затем приложение будет автоматически добавлять фотографии с этим человеком в его профиль.
Простите за разбитый нос.
Как добавлять фотографии и видео в «Фото»
- Откройте приложение и перейдите во вкладку «Альбомы».
- Нажмите «Все фотографии».
- Выберите нужные фотографии с зажатой клавишей Command.
- Нажмите на иконку «+» вверху и выберите нужный альбом.
Как получить информацию о фотографии
Выделите нужную фотографию и нажмите сочетание клавиш Command+I. Либо откройте вкладку «Окно» и выберите «Сведения».
Как восстановить удалённые фотографии
Как и в iOS, удалённые фотографии сначала помещаются во временную папку. Спустя 30 дней они удалятся безвозвратно. Чтобы восстановить удалённые фотографии, нужно открыть меню «Файл» — «Показать недавно удалённые».
Откроется папка с недавно удалёнными фотографиями. Отсюда их можно восстановить обратно в медиатеку.
Как редактировать фотографию
В «Фото» теперь есть полноценный фоторедактор. Ему далеко до возможностей Photoshop, но все базовые инструменты на месте. Чтобы его запустить нужно открыть любую фотографию и нажать кнопку «Редактировать» в верхнем правом углу.
Откроется панель с базовыми инструментами для редактирования. Здесь можно обрезать фотографию, наложить фильтр или отрегулировать цветовую гамму.
Как посмотреть общие альбомы
Если у вас есть общие альбомы, в «Фото» можно делать всё то же самое, что и в iOS. Вы можете комментировать фотографии и видео, ставить лайки и смотреть общие альбомы. Они находятся во вкладке «Общие» вверху.
Как создавать книги, открытки и календари
Не совсем актуальная для нас функция. В приложении «Фото» можно сделать книгу, открытку или календарь со своими фотографиями. Это платная функция. Для того, чтобы сделать что-то из перечисленного выше, нужно выбрать нужные фотографии, нажать на иконку «+» вверху и добавить их в «Книгу», «Календарь», или «Открытку».
Её отправят по почте и, к сожалению, ни России, ни Украины в списке доступных стран нет.
Если у вас есть вопросы по новому приложению, задавайте их в комментариях.
В последних версиях macOS Apple провела основательную работу над приложением «Фото», теперь в программе появились и расширенные возможности редактирования. Если вы давно не использовали данное приложение, самое время ознакомиться с ним заново.
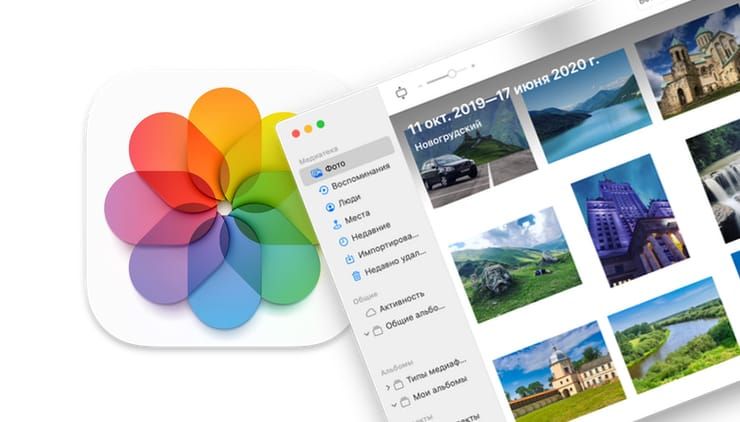
Как добавить изображения в приложение «Фото»
Нет ничего проще. Откройте меню «Файл» → «Импортировать» или воспользуйтесь сочетанием ⌘Cmd + ⇧Shift + I для выбора папки, в которую нужно добавить изображения.
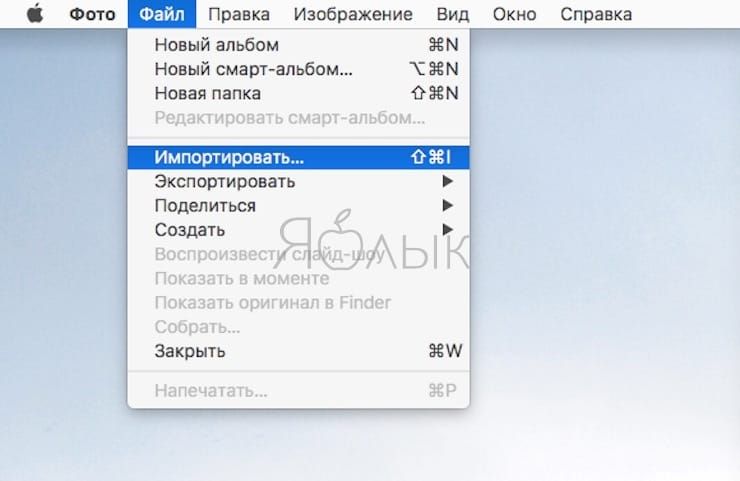
В качестве альтернативного метода подключите к Mac iPhone, iPad или камеру для непосредственной передачи фото с устройства.
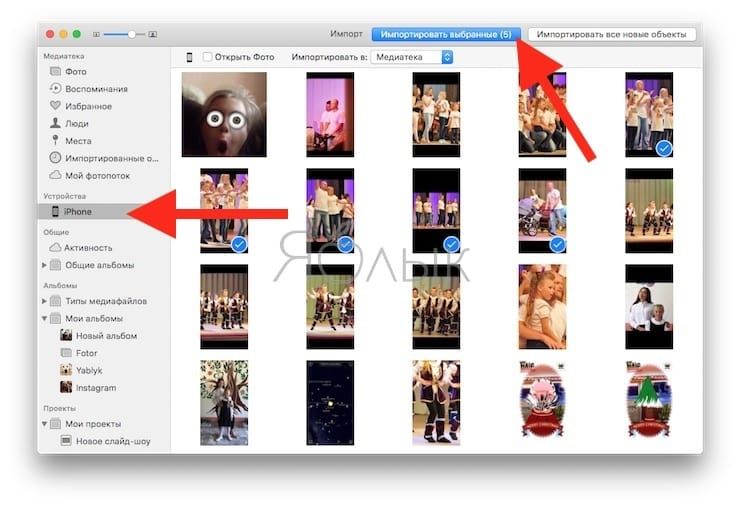
Оба метода позволяют просмотреть изображения перед импортированием, избавляя от необходимости впоследствии удалять неудачные снимки или дубликаты. Также вы можете перетащить файлы в окно (или иконку Dock), чтобы добавить их в медиатеку.
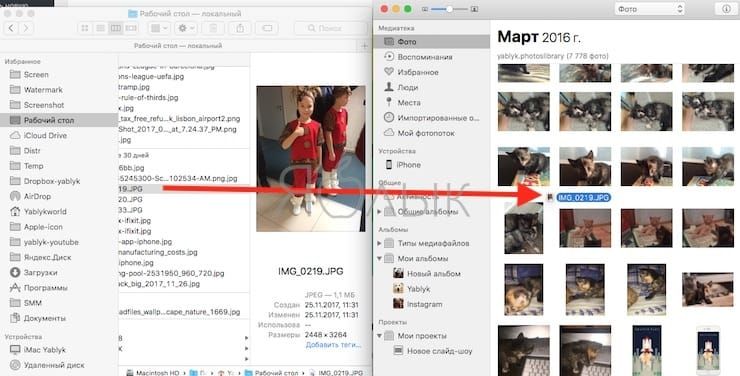
Как упорядочить изображения (создавать альбомы и папки)
В то время как «Фото» не поддерживает теги (возможно, по этой причине вы предпочтете использовать другое приложение), программа позволяет легко упорядочить фото, а также производить поиск по ключевым словам (просто введите то, что ищете в фото, например, кот, река, праздник и т.д.).
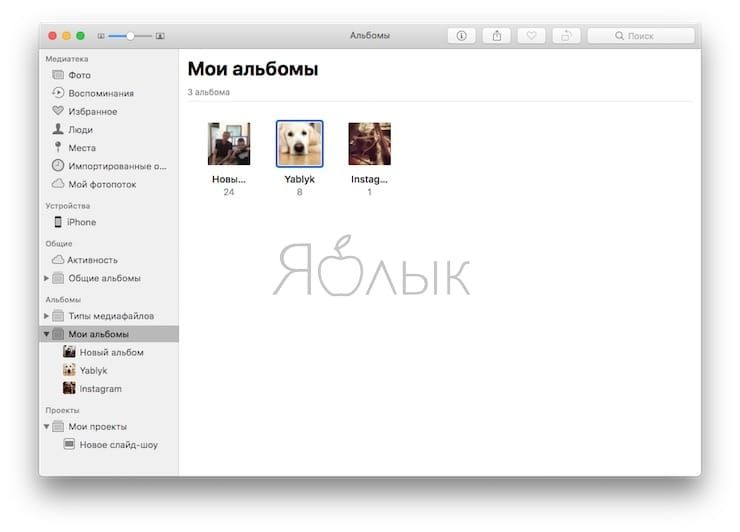
Просто откройте «Файл» → «Новый альбом» (или «Файл» → «Новый альбом с выбранным», если вы уже выбрали нужные фото), введите название, и вы получите новую папку для хранения фотографий. Для того чтобы добавить снимки, выберите нужные (с помощью ⇧Shift + клик или Ctrl + клик, если фотографий несколько) и перетащите их в папку на боковой панели.
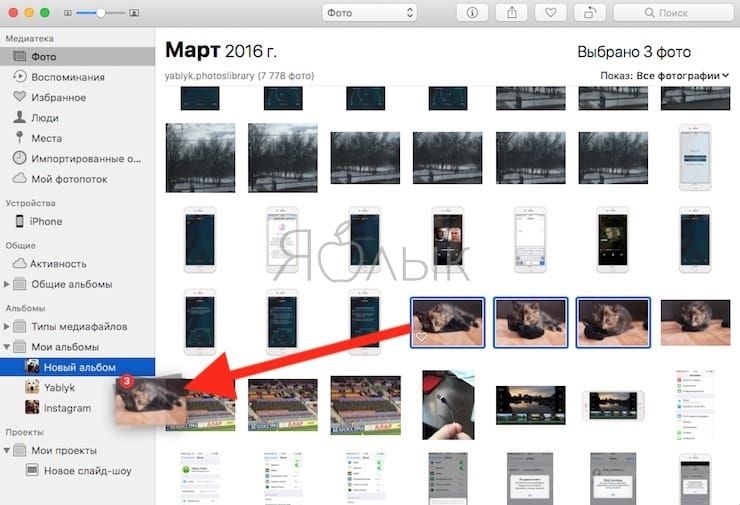
Также вы можете создавать смарт-альбомы ⌥Option (Alt) + ⌘Cmd + N, позволяющие устанавливать критерии для добавляемых фото. Приложение будет размещать в данном альбоме все снимки, удовлетворяющие данным критериям.
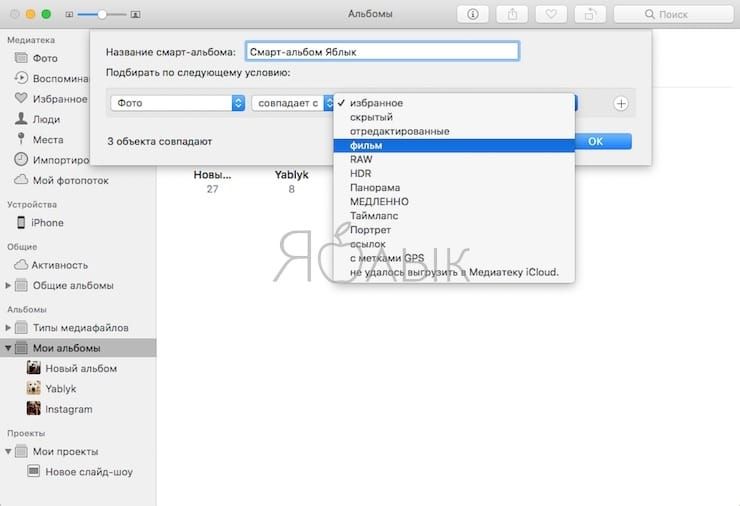
Как редактировать фотографии в приложении Фото на Mac
Метод работы с фотографиями в последних версиях macOS такой же, как и в предыдущих версиях приложения «Фото». В новой редакции программы разработчики уделили особое внимание возможностям редактирования.
Конечно, вы всегда можете воспользоваться кнопкой Автоулучшить для быстрого автоматического улучшения изображения. Но чтобы действительно увидеть на что способны имеющиеся инструменты приложения Фото, вам нужно копнуть немного глубже
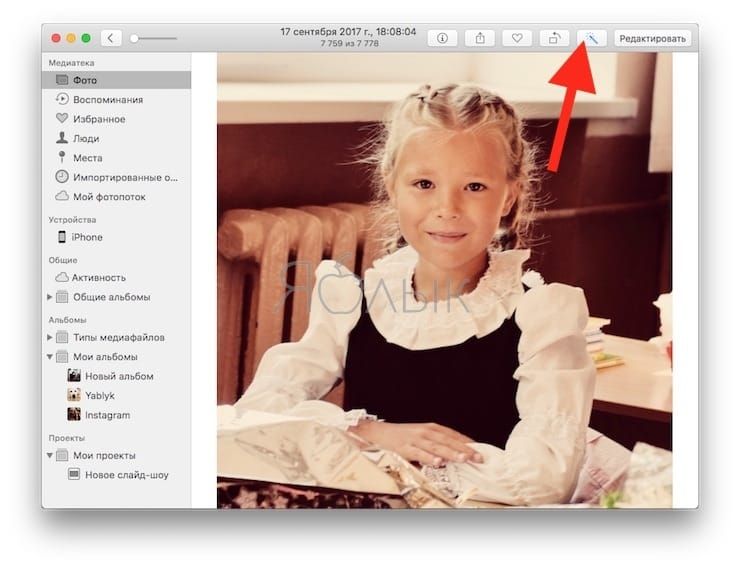
В приложении всегда имелась скрытая возможность редактирования, но сейчас все опции стали более явными и использовать их намного проще – откройте фото, которое необходимо отредактировать и нажмите кнопку Редактировать в правом верхнем углу.
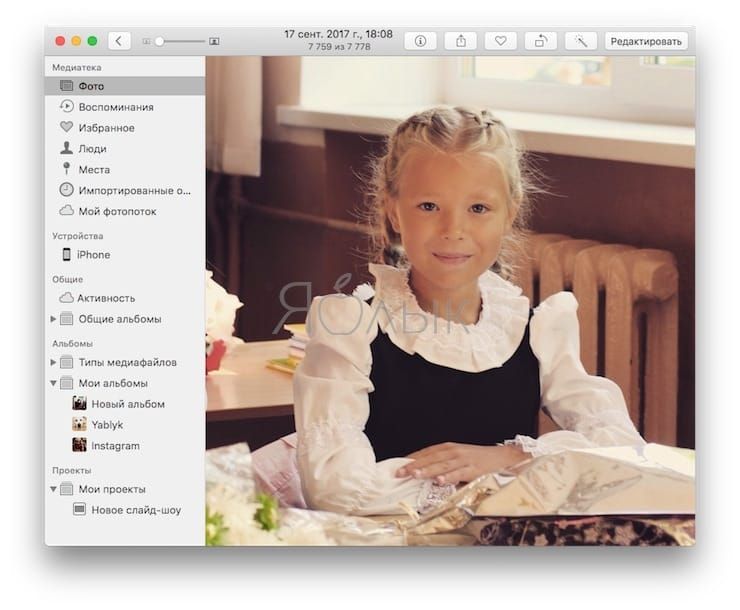
В верхней части экрана доступны три кнопки: «Коррекция», «Фильтры» и «Обрезка».
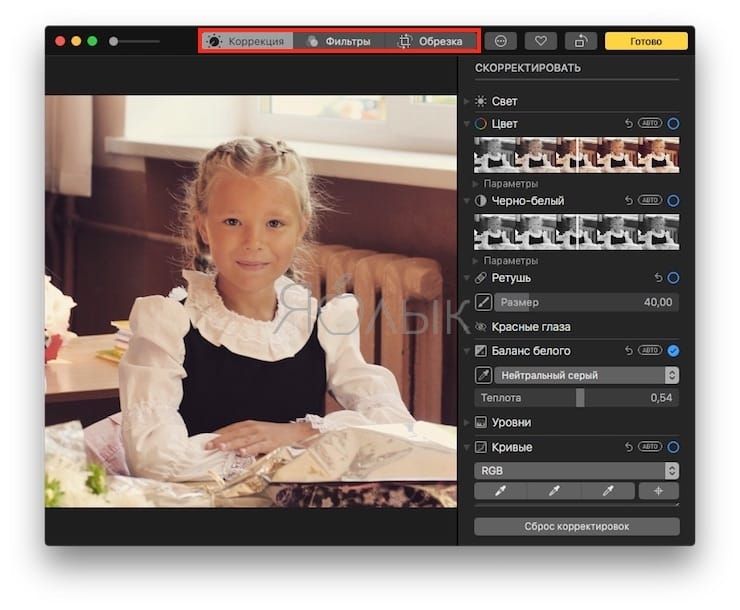
«Обрезка», или как выполнить кадрирование, зеркальный переворот и угол поворота фотографий
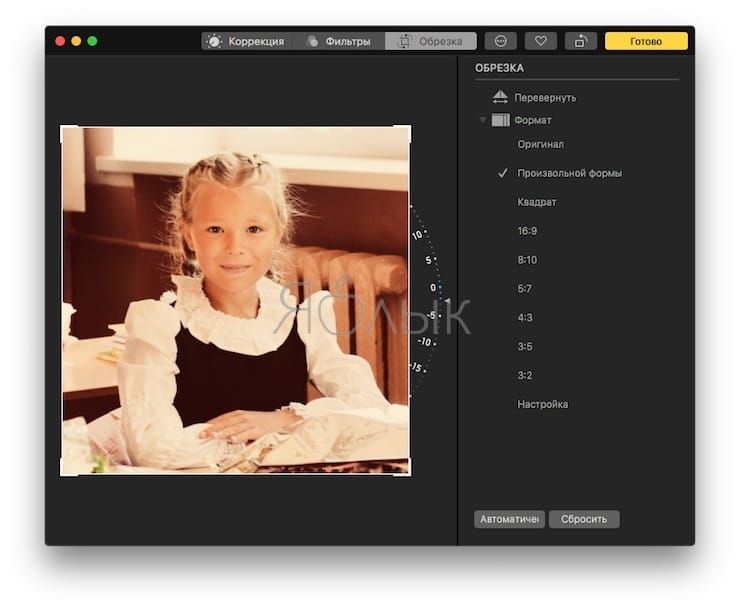
После нажатия на кнопку «Обрезка» на изображении отобразится сетка наложения, в углах которой появятся четыре маркера обрезки, с помощью которых вы можете обрезать лишние детали и изменить размер снимка. Для зеркального переворота по горизонтали, воспользуйтесь опцией Перевернуть. Если вам нужен определенный размер, нажмите опцию «Формат» на правой стороне боковой панели. Для изменения угла поворота фотографии воспользуйтесь диском на правой стороне фото.
Как накладывать фильтры на фото
В разделе «Фильтры» содержится ряд фильтров, хотя их ассортимент не так обширен, как в других фоторедакторах. Для того чтобы применить фильтр, просто щелкните по нему. Если вам не нравится ни один из эффектов, нажмите на миниатюру с надписью «Оригинал» вверху списка. Для сравнения оригинального и отредактированного снимков нажмите на кнопку «Показать фото без корректировок», которая расположена рядом с опцией «Вернуть к оригиналу».
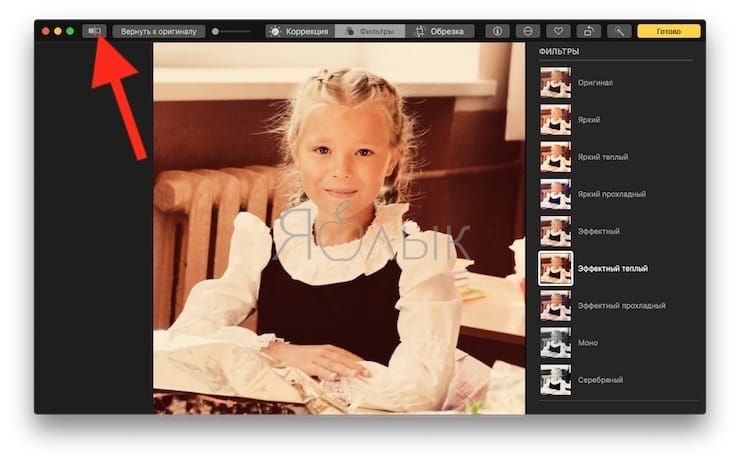
Нажмите и удерживайте данную кнопку для просмотра оригинальной версии изображения, если кнопку отпустить, на экране отобразится обработанный вариант фотографии.
Раздел Коррекция и управление инструментами редактирования
В разделе «Скорректировать» теперь расположены тринадцать опций, для большинства из них доступны дополнительные возможности.
- Свет;
- Цвет;
- Черно-белый;
- Ретушь;
- Красные глаза;
- Баланс белого;
- Уровни;
- Кривые;
- Четкие;
- Определяемый цвет;
- Снижение шума;
- Резкость;
- Виньетка.
К примеру, слайдер «Свет» позволяет корректировать уровень света на фотографии, а если нажать на меню «Параметры» вы увидите семь дополнительных возможностей, позволяющих откорректировать блеск, экспозицию, уровень яркости, контрастности и пр.
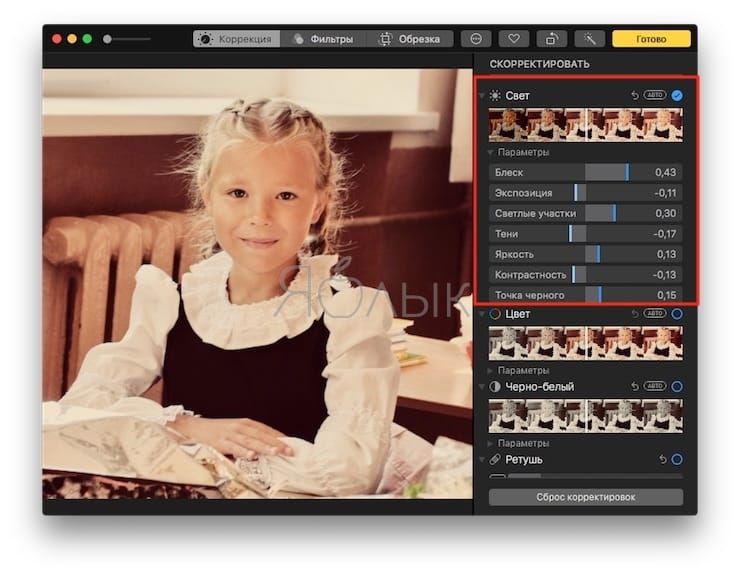
Опция «Черно-белый» включает дополнительные инструменты для изменения уровня интенсивности, баланса нейтральных тонов, удаления шума.
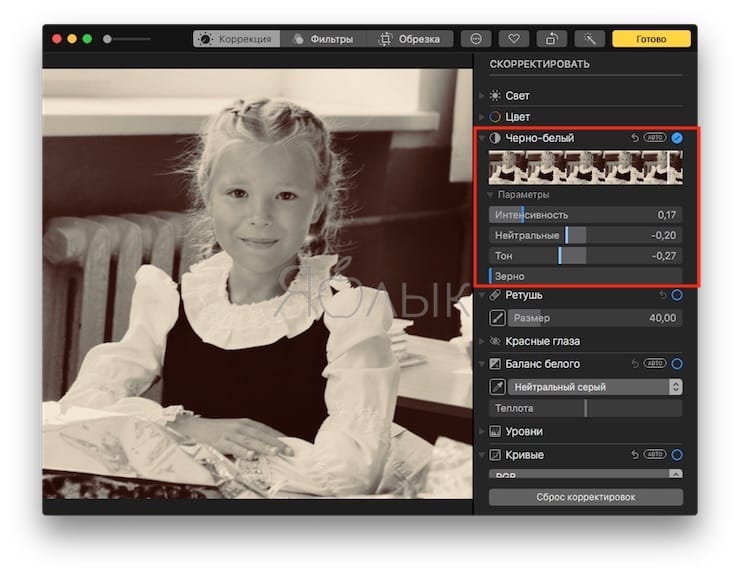
В предыдущих версиях «Фото» приходилось активировать скрытые настройки, чтобы получить доступ к различным опциям. Теперь же все инструменты на виду и использовать их достаточно просто (если вы хотите увидеть рекомендации приложения, нажмите кнопку «Авто» рядом с названием каждого раздела).
Если вы хотите просмотреть предыдущую версию изображения, но не хотите отменять уже сделанные изменения, снимите галочку в значке голубого круга, расположенного рядом с секцией. Для возращения к отредактированной версии вновь поставьте галочку в кружке.
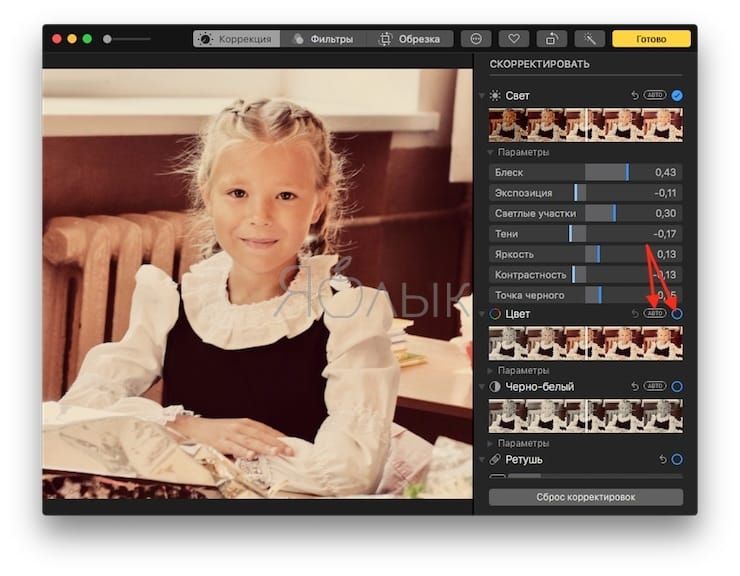
На многих непрофессиональных фотографиях часто появляется эффект красных глаз, в приложении «Фото» удалить его проще простого: нажмите изображение кисти и выберите глаз, который нужно откорректировать. Функция ретуширования работает так же просто: нажмите на кисть, затем используйте ⌥Option (Alt) + клик для выбора области фотографии, дальше щелкните и перетащите объект, который хотите удалить. Помимо вышеуказанных, в данном разделе имеются разные интересные эффекты, например, «Определяемый цвет». Для того чтобы им воспользоваться, откройте меню, выберите цвет, а затем с помощью слайдера измените цвет на фотографии.
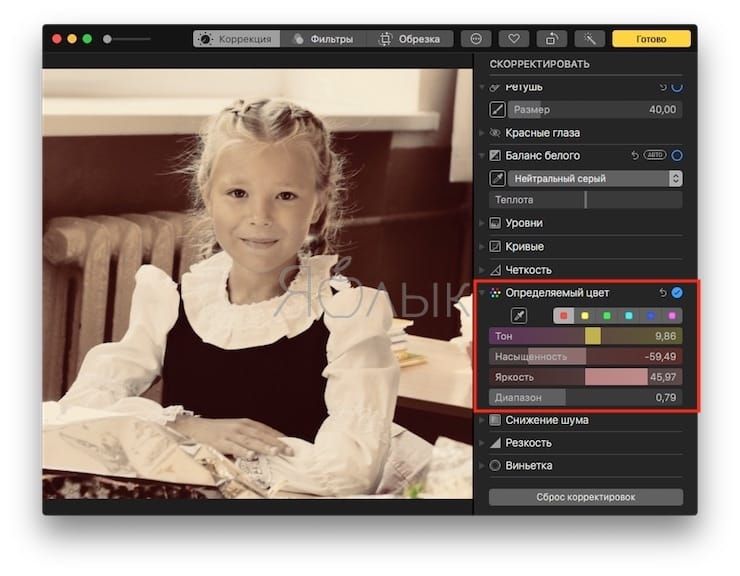
Как накладывать текст на фото и использовать Расширения
В окне редактирования нажмите кнопку «Расширения». Вы увидите опцию Разметка, позволяющую добавлять рисунки и письменный текст на фотографии и не только.
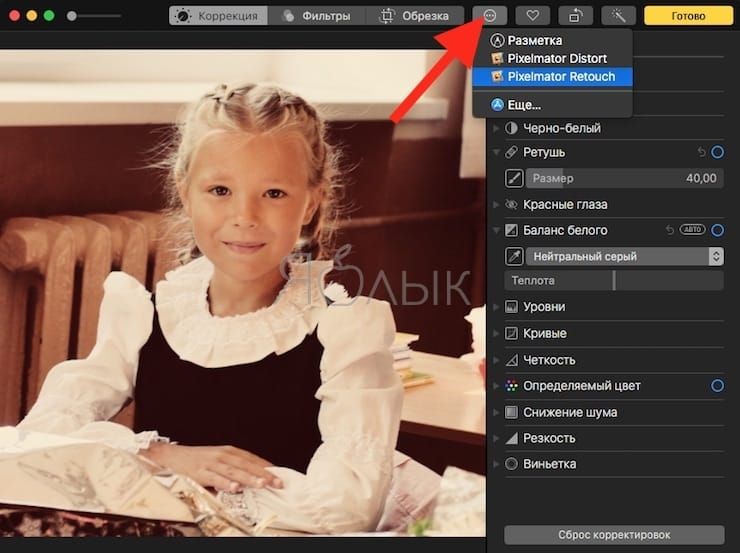
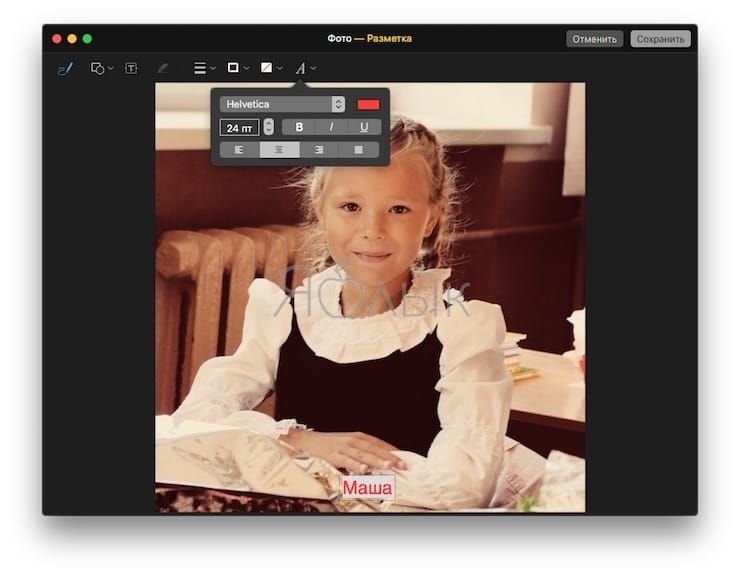
Для того чтобы добавить расширение в приложение «Фото», откройте «Системные настройки» → «Расширения» и найдите приложения, рядом с которыми стоит «Фото».
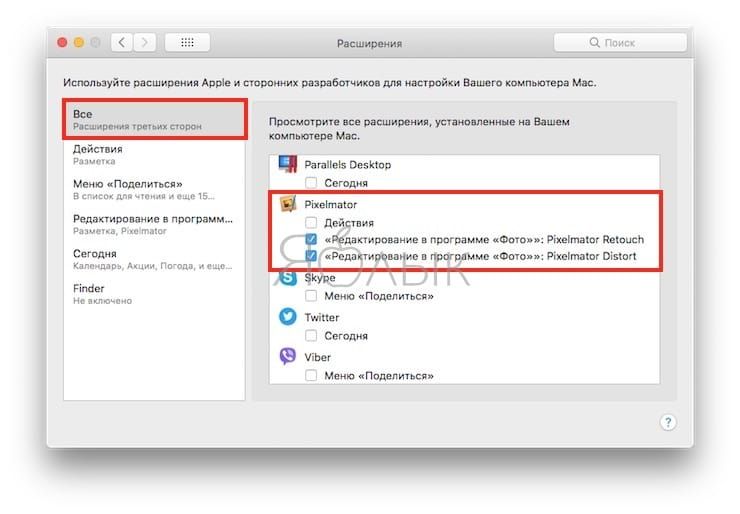
Подсказки профессионалов для редактирования изображений в приложении «Фото»
Помимо базовых функций, приложение предлагает ряд скрытых инструментов, не бросающихся в глаза. Знание подобных нюансов поможет вам сделать ваши фотографии еще лучше. Прежде всего, откройте «Вид» -> «Показать гистограмму».
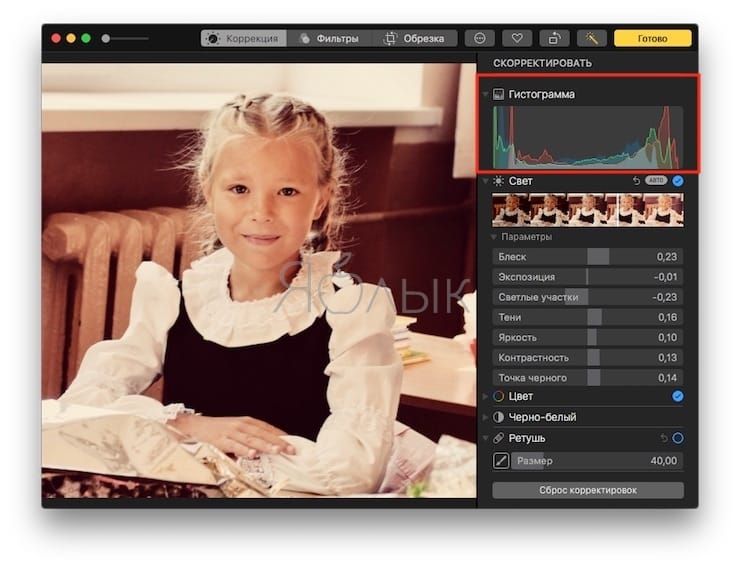
Гистограмма поможет вам улучшить баланс цвета на снимках. Особенно она будет полезной, если вы используете функции Уровни и Кривые.
Если вы хотите отредактировать серию снимков, снятых одновременно, внесите нужные изменения в один из них, а затем нажмите «Изображение» → «Скопировать корректировки» (⌘Cmd + ⇧Shift + C).
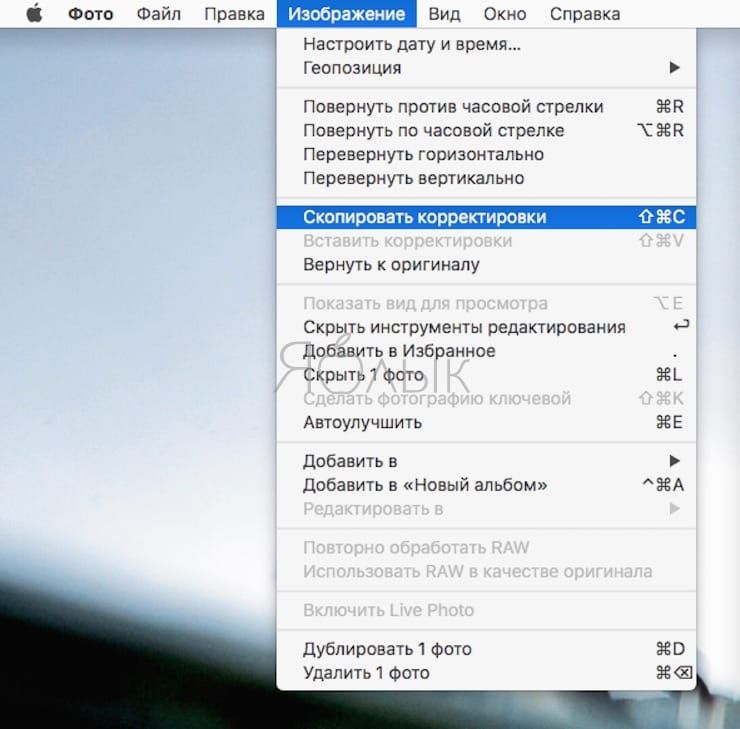
Затем вернитесь к фотографии, которую хотите редактировать таким же образом, и нажмите «Изображение» → «Вставить корректировки» (⌘Cmd + ⇧Shift + C). Все корректировки будут добавлены в новое фото.
Эффекты и редактирование Live Photo
Приложение Фото помимо всего прочего позволяет полноценно редактировать Live Photo, созданные на iPhone.
Вы можете не только выбрать новое заглавное фото, выключить звук или обрезать Живое Фото, но и применять эффекты: «Длинная выдержка», «Маятник» или «Петля».
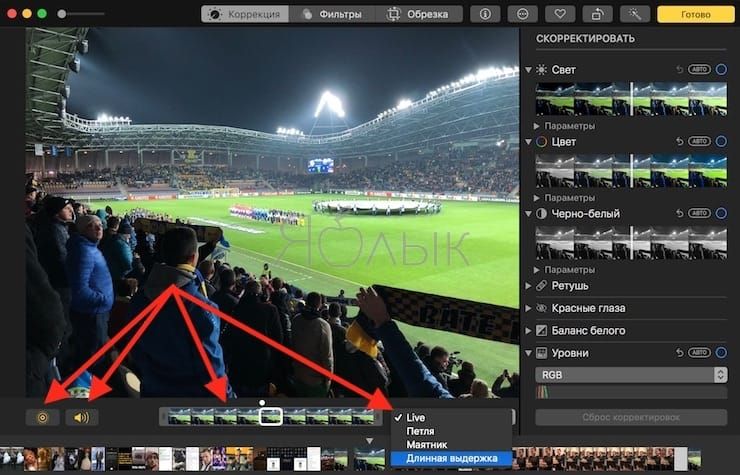
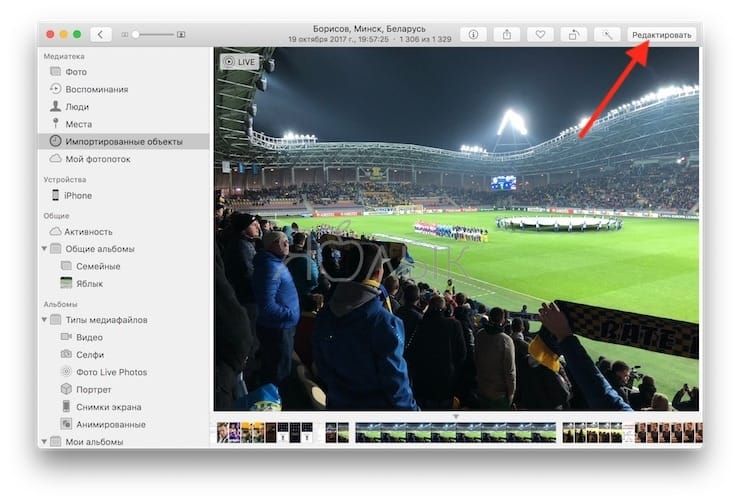
Инструменты для редактирования Live Photo находятся так же по нажатию кнопки Редактировать.
Сейчас существует немало фоторедакторов и приложений для организации фотографий, поэтому зачастую многие забывают о программе «Фото». Это неудивительно, учитывая, что предыдущие версии программы не всегда удовлетворяли запросам пользователей, однако с выходом High Sierra обновленный встроенный менеджер фотографий стал одним из лучших вариантов для любителей бесплатных решений.
Если приложение «Фото» для ОС macOS не запускается или не работает должным образом, воспользуйтесь следующими советами.
Резервное копирование медиатеки
Перед выполнением следующих действий рекомендуется создать резервную копию медиатеки, даже если используется функция «Фото iCloud». Можно использовать Time Machine или стороннее решение для резервного копирования либо скопировать медиатеку на внешний диск. По умолчанию медиатека хранится в папке «Изображения» папки пользователя.

Убедитесь, что установлена последняя версия ПО
Приложение «Фото» входит в операционную систему компьютера Mac. Использование последней версии ОС macOS позволяет избежать множества проблем или устранить их. Узнайте больше об обновлении программного обеспечения на компьютере Mac.
Если вы используете в приложении «Фото» изображения в формате RAW, узнайте больше о форматах RAW цифровых фотокамер, поддерживаемых в iOS, iPadOS и macOS.

Проблемы при переносе существующей медиатеки iPhoto или Aperture в приложение «Фото»
При первом запуске приложения «Фото» либо при переносе существующей медиатеки iPhoto или Aperture может появиться предупреждение. Узнайте, что делать, если приложению «Фото» не удается скопировать или создать медиатеку.

В медиабраузере не отображаются фотографии и видео
С помощью медиабраузера можно сделать изображения из медиатеки доступными в других приложениях, например в Pages и iMovie. В медиабраузере отображается содержимое только той медиатеки, которая назначена в качестве системной медиатеки. Если у вас несколько медиатек и та, которую вы используете, не является системной, ее содержимое не будет отображаться в медиабраузере.
Чтобы назначить текущую медиатеку в качестве системной, выполните следующие действия:

Другие проблемы с приложением «Фото»
При возникновении других проблем (таких как отсутствие миниатюр фотографий или пустые миниатюры фотографий, неожиданное поведение или невозможность запуска приложения «Фото») попробуйте определить, связаны ли они с медиатекой, выполнив следующие действия.
Создайте новую медиатеку и проверьте, сохранились ли проблемы:
- Закройте приложение «Фото».
- Нажав и удерживая клавишу Option, откройте приложение «Фото».
- В появившемся диалоговом окне нажмите «Создать новую».
- Присвойте новой медиатеке имя и нажмите «ОК». Проверьте, открывается ли приложение «Фото» с этой новой медиатекой.
Чтобы вернуться в основную медиатеку, закройте приложение «Фото». Затем снова откройте ее, удерживая клавишу Option, выделите основную медиатеку и нажмите «Выбрать медиатеку».
Кроме того, приложение «Фото» можно попробовать открыть в учетной записи другого пользователя на компьютере Mac и проверить, удастся ли это сделать.
Если приложение «Фото» открывается с новой медиатекой или в учетной записи другого пользователя, это может означать наличие проблемы с вашей медиатекой. Следуйте инструкциям по использованию инструмента восстановления медиатеки приложения «Фото» для вашей основной медиатеки.

Всем привет! Думаю многие уже слышали про отказ Apple от дальнейшей поддержки iPhoto и релизе нового приложения Фото. А это значит, что со временем пользователи будут вынуждены либо искать альтернативу новой штатной программе, либо приступить к знакомству с таковой. В этой статье я предлагаю пойти по второму пути и рассмотреть возможности, функции и интерфейс приложения.
Как мы знаем программа вошла в состав обновления OS X Yоsemite версии 10.10.3 и как заверяют разработчики Фото имеет все те же функции, что и ее iOS-собрат. Помимо этого в приложении реализованы более мощные инструменты редактирования изображений.
Интерфейс Фото
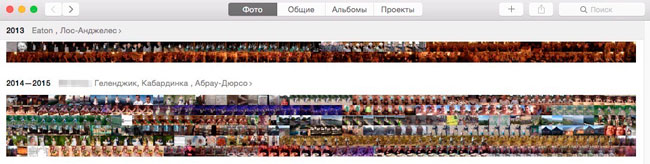
Как и в iOS-версии приложения, фотографии группируются:
- по годам
- по датам
- по моментам (фото сделанные на какое-то событие, например день рождения)
Также можно просмотреть фото сделанные в каком-то определенном месте, но в разное время, для этого нужно нажать на название места (в левом верхнем углу, см. предыдущий скрин) и на появившейся карте отобразятся все фото сделанные вблизи этой географической точки.
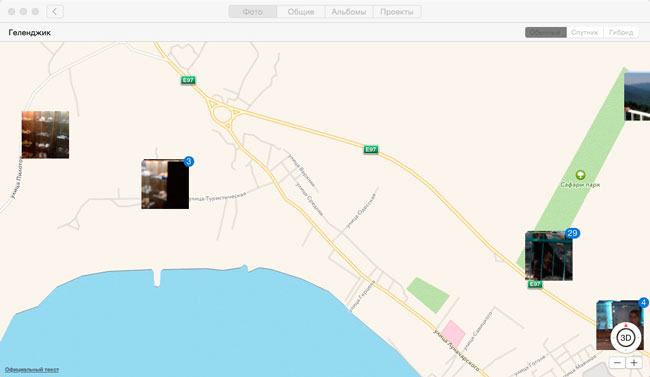
Верхняя панель навигации
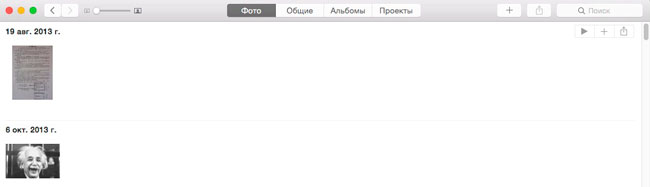
На этой панели фотографии группируются благодаря следующим вкладкам:
- Фото. Здесь «свалены» все снимки по хронологии.
- Общие. Тут вы можете сделать общий альбом и добавить пользователей которые могут его просматривать и добавлять фото.
- Альбомы. Здесь хранятся все ваши альбомы, события лица, панорамы.
- Проекты. В эту вкладку попадают слайд-шоу, календари, книги, открытки. Кстати, инструменты для создания всех этих «штук» были значительно улучшены по сравнению с iPhoto. Хотя для русскоязычного пользователя Apple это весьма сомнительное улучшение: во-первых, среди магазинов печатной продукции нет России, а во-вторых, ну не будет наш народ делать всякие там открытки, фотокниги чтобы потом отвалить явно неадекватную сумму тупо за распечатку и пересылку из США.
Организация просмотра и работа с изображениями
Не скажу что Фото для Мас в плане просмотра изображений чем то сильно отличается от дедушки iPhoto, но некоторые особенности все же есть.
Для просмотра изображения достаточно дважды щелкнуть на его миниатюре, либо раздвинуть пальцы на тачскрине (интересно сколько человек при прочтении этих строк назвали меня капитаном очевидностью 🙂 )
Снимки которые вы очень любите или которые часто бывает нужно быстро найти, можно сделать избранными нажав на сердечко в верхней панели (сердечко так же появляется при наведении курсора на миниатюру снимка)

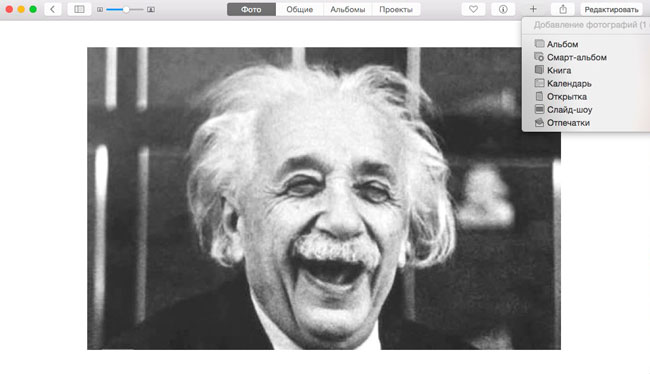
А рядом с сердечком есть кнопка плюс которая добавляет фотографию в альбом, смарт-альбом, книгу и т.д.
Для отправки снимка нужно нажать на следующий значок справа (квадрат со стрелкой) и выбрать нужный вариант.

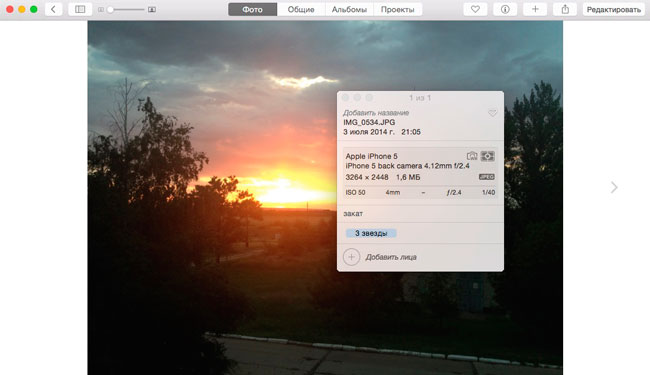
Для того чтобы получить информацию о снимке нажмите на значок i в верхней панели, либо используйте комбинацию клавиш Command+i (более подробно о горячих клавишах Mac можете почитать здесь)
Редактирование изображений
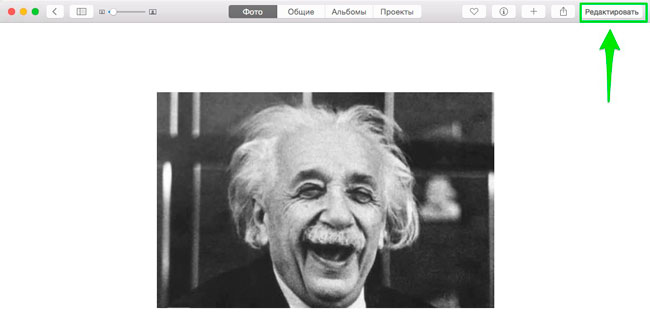
Итак, переходим к одному из самых ключевых моментов - редактирование изображений, для этого Фото имеет в своем арсенале следующие инструменты (для того чтобы поколдовать над фотографией выберите ее и нажмите редактировать в правом верхнем углу):
Имеем вот такую картину
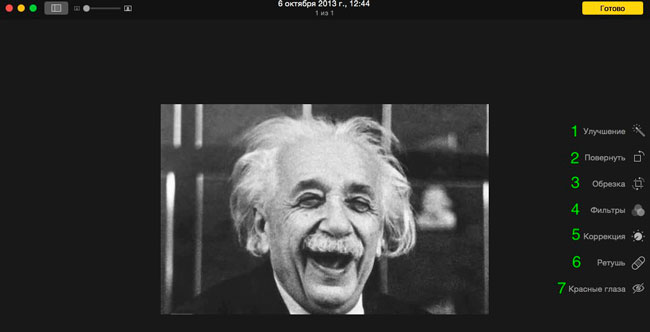
1. Улучшение - автоматическая коррекция изображения;
2. Повернуть - При каждом нажатии фото поворачивается на 90 градусов;
3. Обрезка - Помимо обычного варианта обрезки, позволяет еще наклонять изображение в любою сторону благодаря колесику поворота (см. скрин ниже). Также в этой вкладке вы можете изменить формат изображения (соотношение сторон) и плюс ко всему отобразить фото зеркально нажав кнопку перевернуть
4. Фильтры - Предлагается 8 различных фильтров
5. Коррекция - На первый взгляд настроек здесь относительно немного, но стоит раскрыть треугольники напротив каждого компонента и возможности редактирования фотографии возрастают многократно.
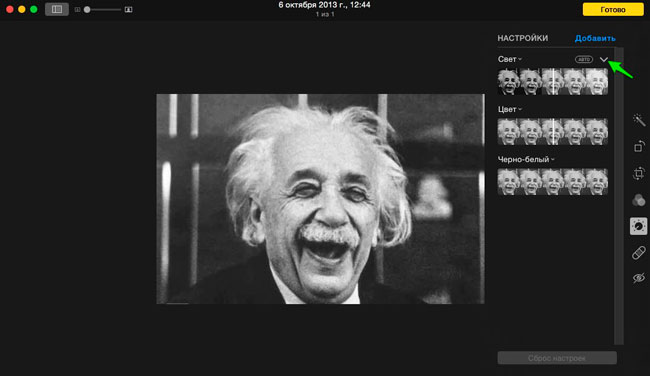
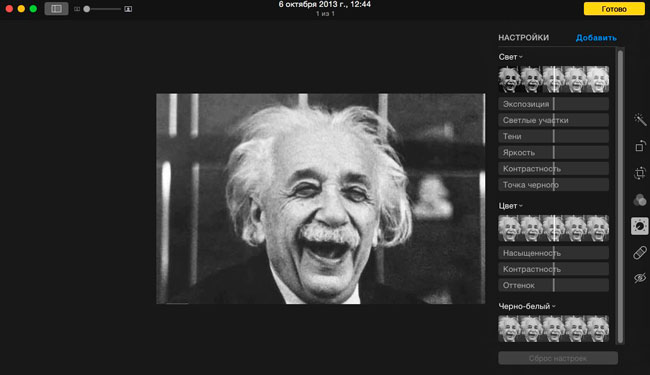
Но и это еще не все, нажав кнопку «добавить» вы получите в свое распоряжение еще большее количество настроек среди которых:

Если вдруг вы что-то накрутили, навертели, то кнопка «вернуть к оригиналу» возвратит снимку исходное состояние.
6. Ретушь - Здесь, как и везде, применяется для закраски ненужных элементов на фотографии.
7. Красные глаза - Название говорит само за себя.
Фото и фото-библиотека
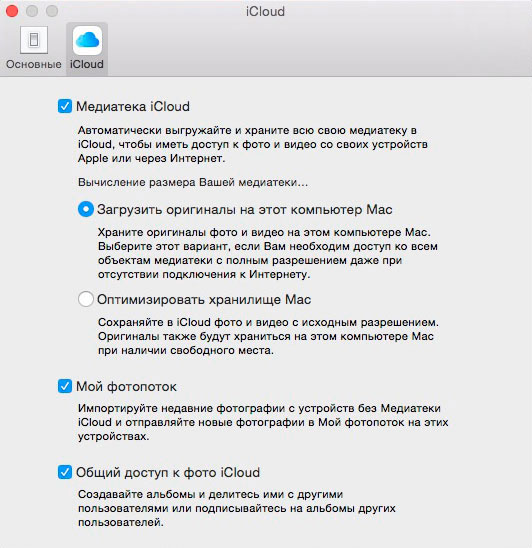
Существенным преимуществом Фото является его тесная интеграция с iCloud, в частности с новым сервисом iCloud Photo Library который является удаленным хранилищем мультимедиа со всех ваших Apple - устройств.
Для интеграции сервиса с вашим Mac в настройках Фото нужно поставить галочку на пункте «Медиатека iCloud»
А для того чтобы включить фото-библиотеку на iPhone нужно перейти в настройки > фото и камера и включить iCloud Photo Library
Импорт библиотеки iPhoto в Фото
В первую очередь очень рекомендую избавиться от всякого «шлака» который у вас храниться в iPhoto, согласитесь это уникальная возможность навести порядок в своей медиатеке перед ее импортом в другое приложение.
Импорт осуществляется элементарно, при первом открытии программа сама предложит осуществить перенос всех фотографий в свои владения.
Кстати, не стоит переживать за свободное дисковое пространство, импортированные библиотеки не дублируются, а просто становятся доступными для новой программы, но стоит отметить, что при удалении библиотеки iPhoto все эти фотографии
попрежнему будут доступны в Фото, то есть физического удаления папки с фотографиями не происходит.
Если у вас несколько библиотек, то это не беда, просто перезагрузите программу удерживая клавишу option и выберите нужную.

Вопросы пользователей решивших перейти на Фото
Многие пользователи не спешат переходить на новое приложение из-за того что не знают как оно будет вести себя с их фотографиями (сохранится ли структура альбома, рейтинги, мета-теги), давайте с этим разберемся.
1 вопрос. Будет ли Фото поддерживать ту структуру альбомов которая была организована в iPhoto ?
Да, все события которые были в iPhoto вы найдете открыв альбомы > события iPhoto
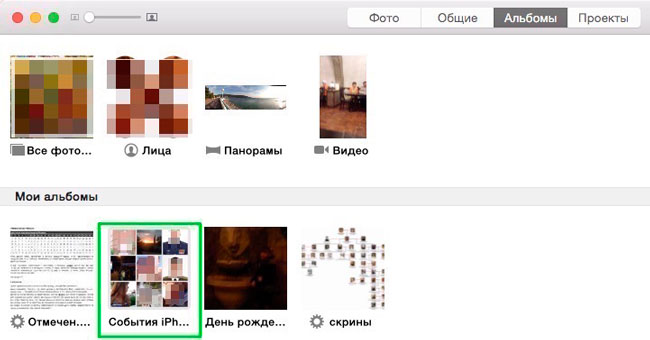
2 вопрос. Есть ли в Фото рейтинг фотографий как в iPhoto ?
Нет, в новой программе нет 5-звездочной оценки изображений, можно только сделать снимок избранным нажав на сердечко. Но все оценки которые были проставлены в iPhoto попрежнему сохранились и доступны в качестве ключевых слов, введите в поле поиска, например, 5 звезд.

В принципе, никто не мешает вам давать оценку фотографиям в виде ключевых слов. Открываете изображение, нажимаете i (либо щелчок правой кнопкой > свойства) и в поле добавить ключевое слово пишете «5 звезд».

3 вопрос. Как импортировать новые изображения в программу?
Элементарно, при подключении камеры или SD карты к Mac в Фото автоматически появится вкладка импорта.
4 вопрос. Сохраняются ли гео-теги импортированных из iPhoto фотографий?
Да сохраняются, также есть возможность назначать гео-теги самостоятельно (свойства > назначить геопозицию).
5 вопрос. Будут ли в Фото отображаться созданные ранее мета-данные «Лица»
Да, все отмеченные на фотографиях лица без проблем перенесутся в «Фото» и будут доступны в альбомах.
6 вопрос. Можно ли после установки «Фото» попрежнему пользоваться iPhoto?
Конечно можно, но имейте ввиду, что все сделанные там изменения в «Фото» учитываться не будут.
7 вопрос. Можно ли считать Фото полноценной заменой Aperture?
Увы, нет! Основную цель которую преследовали разработчики при создании - тесная интеграция мобильной и десктопной версий приложения, а также более удобная реализация облачного хранения данных. И несмотря на то, что инструментарий Фото значительно возрос и стал более гибок по сравнению с iPhoto, полноценной заменой Aperture его вряд ли можно считать.
Теперь вы знаете о программе Фото для Mac OS намного больше и можете не опасаясь за целостность своей фото-библиотеки начать с ней работать 🙂


Анонсированное еще на WWDC 14, приложение «Фото» должно было появиться в начале 2015 года, и компания Apple сдержала свое обещание. В первой сборке OS X Yosemite OS X 10.10.3 для разработчиков исчезла опальная иконка iPhoto, а на ее месте появился минималистичный красочный кружок с подписью «Фото». Многие авторитетные издания уже попробовали новинку в деле и остались очень довольны изменениями, так что в редакции iGuides мы решили подготовить свой обзор приложения и рассказать о его особенностях, достоинствах и недостатках.

В первую очередь стоит напомнить предысторию появления приложения «Фото». Компания Apple решила убить с его помощью сразу двух зайцев: устаревшее iPhoto и профессиональное Aperture. Вместо параллельного развитая двух продуктов для разных целевых аудиторий было принято решение сосредоточиться на одном максимально универсальном приложении. Забегая немного вперед, хочется сказать, что с «домашним» приложением все получилось отлично, профессиональный продукт бесповоротно убит. Компания Adobe со своим Lightroom очень правильно начала переманивать бывших пользователей Aperture, поскольку для последних иных вариантов нет. Нельзя скрестить iMovie и Final Cut, либо GarageBand и Logic Pro, оставив простоту первых продуктов и безграничные профессиональные возможности вторых.

Фото для Mac в настоящий момент доступно только в рамках тестирования обновления операционной системы OS X 10.10.3. Сразу после запуска появляется предложение синхронизировать медиатеку iPhoto или Aperture и приступить к работе. Импорт фотографий происходит быстро, однако скорость зависит от количества хранящихся на компьютере снимков.

В настоящий момент приложение iPhoto остается в папке Программы, однако после начала работы с Фото при запуске будет появляться предупреждение о том, что медиатека уже перенесена. Скорее всего, после релиза общедоступного обновления Yosemite приложение iPhoto исчезнет из операционной системы.

Первое, что обращает на себя внимание — современный интерфейс, напоминающий мобильную версию и быстродействие приложения Фото. Даже на относительно свежем MacBook Pro 13 середины 2013 года я не горел желанием лишний раз пользоваться iPhoto, однако теперь приложение Фото рискует стать основным инструментом для хранения и организации библиотеки снимков на компьютере. Даже при наличии десятков тысяч фотографий, производительность нового приложения остается очень высокой.

Как я уже сказал, внешний вид Фото для Mac очень напоминает мобильную версию приложения. Разумеется, оно создано с учетом особенностей десктопных интерфейсов, но сходство все-таки очевидно. Основных вкладок четыре: Фотографии, Общие, Альбомы и Проекты.
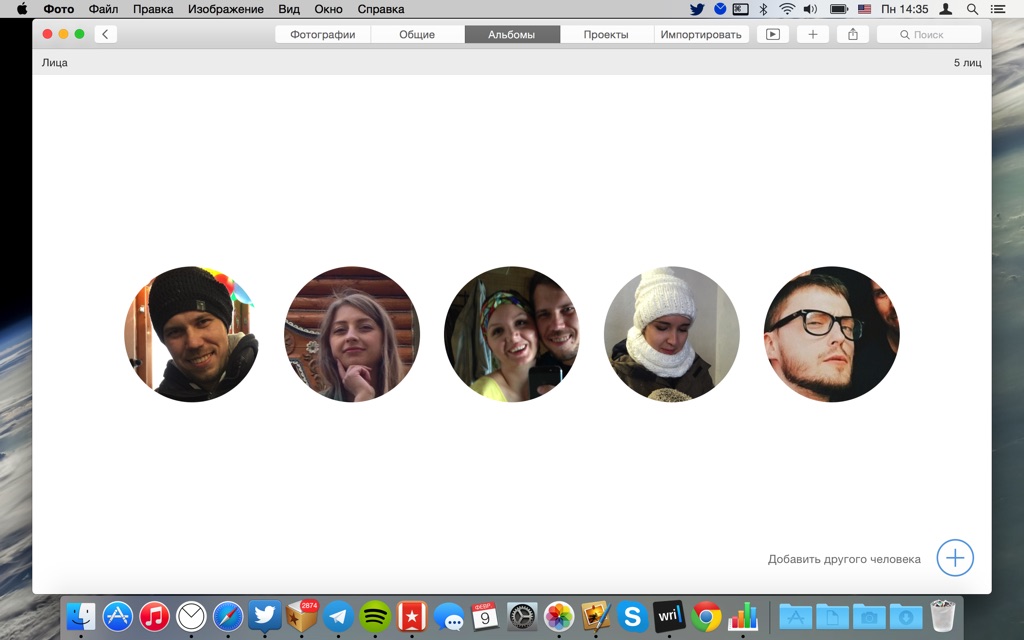
На первой вкладке собраны все снимки, которые есть в медиатеке. По аналогии с мобильной версией, можно менять масштаб отображения, вплоть до крошечных миниатюр, когда на экране одновременно оказываются сотни и даже тысяч снимков. В разделе «Общие» собраны альбомы, к которым пользователь решил предоставить доступ другим людям. При включении соответствующей опции там же будут собраны фотографии и видео, добавленные другими участниками, а также комментарии.
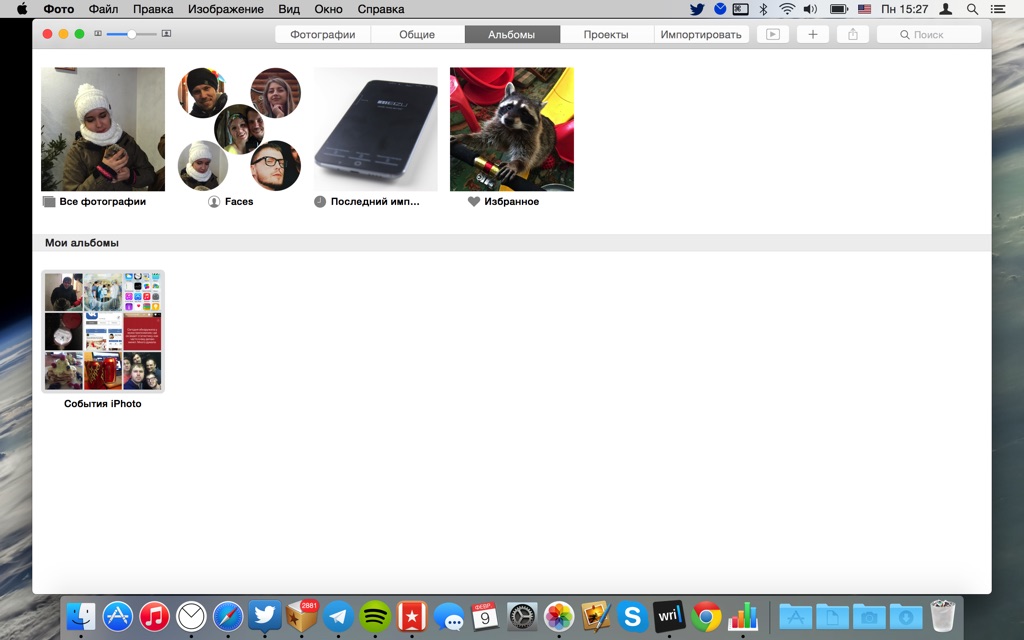
Третья вкладка — Альбомы. В ней находятся как автоматически созданные папки, так и пользовательские. Например, в Альбомах находятся избранные снимки, фотопоток и функция распознавания лиц. Заключительный раздел Проекты приложения Фото отведен для создания и печати альбомов со снимками. В России эта функция по-прежнему не работает.

За счет облачного сервиса iCloud Drive, Фото тесно связано с мобильными устройствами. В настоящий момент в настройках приложения есть две вкладки: основные и iCloud. Вторая позволяет включить функцию «Медиатека iCloud» для автоматической выгрузки и хранения снимков в облаке, а также синхронизации между всеми устройствами в пределах одной учетной записи Apple ID. Иными словами, стоит сделать фотографию на iPhone, она тотчас появится на iPad и Mac. Это же справедливо в других комбинациях — где бы ни появилось новое изображение, оно будет автоматически добавлено на другие устройства.

Пользователи могут выбрать хранение оригиналов фото и видео на компьютере и доступ к ним без подключения к сети, либо использование оптимизированного хранилища. Второе будет полезно владельцам компьютеров с накопителями небольшой емкости, поскольку позволяют хранить в облаке фотографии и видео с исходным разрешением, а загружать их на компьютер только при наличии достаточного количества свободного места. Кроме того, в настройках iCloud можно включить опцию «Мой фотопоток», где хранятся только недавние фотографии, зато не расходуется место в iCloud Drive, а также есть «Общий доступ к фото в iCloud» для предоставления определенных альбомов другим пользователям.
Приложение Фото для Mac. Редактирование снимков

Помимо организации медиатеки в приложении Фото есть инструменты для редактирования снимков. В режиме обработки автоматически включается темная цветовая схема оформления, будто подчеркивающая переход от хранения и организации медиатеки к более интересным и серьезным возможностям приложения. Основных инструментов и категорий шесть: Улучшение, Повернуть, Обрезка, Фильтры, Коррекция и Ретушь.

Самые, на мой взгляд, бесполезные инструменты — Улучшение и Ретушь. Первый в автоматическом режиме пытается сделать фотографию более эффектной, изменяя настройки яркости, контрастности, насыщенности и баланса белого. На практике результат почти незаметен и сильно проигрывает автоматическому улучшению изображений популярных графических редакторов, например, Pixelmator. Ретушь также не произвела на меня впечатления. Ее работа аналогична инструменту Repair Tool в других приложениях для работы с изображениями и должна удалять лишние объекты и мелкие недостатки на фото, анализируя соседние пиксели. На практике результат оставляет желать лучшего, поскольку источник «лечебных» пикселей не всегда определяется корректно, но если это можно решить ручным выбором, то проблему с частой размытостью отретушированного участка победить сложнее.

Инструменты «Повернуть», «Обрезка» и «Фильтры» должны быть уже знакомы пользователям мобильного приложения Фото. Первый позволяет крутить снимки вокруг своей оси, второй отвечает за произвольное кадрирование, выбор популярных пропорций, а также автоматическую обрезку в соответствии с правилом третей. Кроме того, в режиме «Обрезка» можно выравнять заваленный горзонт. Фильтры также не отличаются от мобильных, набора из восьми штук едва ли будет достаточно большинству пользователей.

Наибольший интерес представляет собой набор инструментов под общим названием «Коррекция». По большому счету это настройки, которые будут полезны продвинутым новичкам и любителям, интересующимся чем-то большим, чем однокнопочная фотография. Теоретически они должны привить любовь в цветокоррекции и другим манипуляциям со снимками, чтобы в перспективе пересадить пользователей на более серьезные приложения (читай, Adobe Lightroom). Доступные опции можно добавлять и удалять в зависимости от предпочтений, а делятся они на три категории: Основные, Подробнее и Дополнительно. Не очень информативные название, но в первой публичной версии приложения Фото то и дело встречаются огрехи локализации, которые наверняка будут исправлены к релизу. Некоторые пункты меню также могут быть переименованы.

Итак, в режиме «Коррекция» доступны настройки цвета, включая экспозицию, насыщенность, резкость, уменьшение шума, баланс белого, уровни, обесцвечивание и просмотр гистограммы. Такого набора будет достаточно большинству пользователей для домашнего использования и выборочной обработки лучших фотографий. Удобно, что можно вынести на панель инструментов только необходимые инструменты, тем самым упростив интерфейс приложения. Есть версия, что в будущем в приложении Фото могут появиться плагины для расширения функциональности и добавления профессиональных возможностей обработки снимков, однако возникают большие сомнения, что компания Apple позволит сторонним разработчикам вторгаться в свой продукт, изменяя его функции.

— Система рейтинга фотографий и выставления им оценок-звезд осталась в прошлом. Теперь, по аналогии с мобильной версией приложения Фото, пользователи могут добавлять лучшие фотографии в избранное, помечая их сердечками.
— Встроенная в iPhoto функция отправки фотографий по электронной почте уступила место окну шэринга, которое позволяет быстро передавать снимки в почтовый клиент OS X Yosemite.
— Исчезла функция синхронизации фотографий с альбомами на Flickr и Facebook. Для передачи снимков в популярную соцсеть и фотосервис теперь используется меню шэринга.
— Теперь нельзя вручную добавлять на фотографии геотэги, однако функция сортировки снимков по местоположению присутствует.
— Редактирование видео по-прежнему остается прерогативой iMovie. Даже такие простые операции как обрезка ролика не получится выполнять без перехода в другое приложение.

В: Когда Фото для Mac станет доступно всем пользователям?
О: Новое приложение заменит iPhoto после публичного релиза OS X Yosemite OS X 10.10.3. Обновление будет доступно весной.
В: Можно ли установить Фото для Mac на компьютер под управлением актуальной версии OS X 10.10.2?
О: Установить можно, но работать приложение не будет.
В: Нужно ли покупать дополнительное место в iCloud Drive для использования Медиатеки iCloud?
О: Компания Apple предоставляет 5 ГБ облачного хранилища бесплатно, и это место быстро закончится. Особенно, если хранить резервные копии и различные документы в iCloud Drive.
В: Если ли другие варианты синхронизации фотографий между устройствами?
О: Да, подойдет любое облачное хранилище, у которого есть клиенты для OS X и iOS. Однако нужно понимать, что для хранения больших библиотек фотографий, в других сервисах тоже понадобится покупка дополнительного места.
В: Как происходит импорт библиотек iPhoto и Aperture?
О: При первом запуске Фото для Mac необходимо указать расположение нужных библиотек и дождаться окончания импорта фотографий.
В: Если есть возможность импорта библиотеки Aperture, можно ли рассматривать Фото для Mac как замену самого приложения Aperture?
О: Нет, Фото для Mac ориентировано на начинающих фотографов и обладает только базовыми возможностями.
В: После начала использования Фото для Mac что-нибудь изменится на iPhone и iPad?
Читайте также:
- С помощью какого типа ресурсов мы можем управлять конфигурацией нашего приложения
- Что значит телега facebook сообщение вконтакте мессенджер telegram это приложения для видеозвонков
- Как посмотреть список покупок в тинькофф приложении
- Как сделать жирный шрифт в инстаграме в шапке профиля на русском с телефона
- Устройство не готово при запуске приложения