Не удается открыть приложение копировать в буфер обмена
При копировании данных на вашем компьютере они автоматически копируются в буфер обмена для вставки. Теперь с Windows 11 можно не только врезать несколько элементов из истории буфера обмена, но и закрепить элементы, которые вы часто используете, и синхронизировать историю буфера обмена с облаком.
Ниже приведены ответы на некоторые вопросы, связанные с буфером обмена.
Чтобы включить буфер обмена в первый раз, выберите Windows клавишу с логотипом + V , а затем выберите Включить.
Как выполнить синхронизацию содержимого буфера обмена на компьютере?Чтобы включить функцию синхронизации, щелкните Пуск > Параметры > Система > Буфер обмена . В области Синхронизациямежду устройствамивыберите В.
Чтобы очистить все элементы, кроме закрепленных, на устройстве и в облаке, выберите Начните > Параметры > Система > Буфер обмена> Очистить данные буфера обмена > Очистить.
Вы также можете очистить журнал буфера обмена на устройстве, нажав клавиши Клавиша с логотипом Windows + V и выбрав параметр Очистить все в верхней части.
Как удалить отдельный элемент, который больше не требуется отображать в журнале буфера обмена?Чтобы удалить элемент в буфере обмена, откройте буфер обмена, нажав клавишу с логотипом Windows + V, и нажмите кнопку Удалить рядом с требуемым элементом.
Устранение неполадок, связанных с буфером обмена
Убедитесь, что вы включили историю буфера обмена. Чтобы включить буфер обмена в первый раз, нажмите клавишу с логотипом Windows + V и щелкните Включить.
После перезапуска компьютера все элементы в журнале буфера обмена за исключением закрепленных элементов будут удалены.
Буфер обмена не синхронизируется с моими устройствамиЧтобы работала функция автоматической синхронизации скопированных элементов на других устройствах, перейдите в раздел Пуск > Параметры > Система > Буфер обмена . Выберите параметр Автоматически синхронизировать копируемый текст.
Если выбрать параметр Никогда не синхронизировать автоматически копируемый текст, то для включения функции синхронизации потребуется открыть журнал буфера обмена (клавиша с логотипом Windows + V) и вручную нажать кнопку синхронизации для элемента буфера обмена. Когда кнопка синхронизации будет выбрана, текст будет добавлен в облако и синхронизирован с другими устройствами.
Функция синхронизации привязана к вашей учетной записи Майкрософт или рабочей учетной записи, поэтому используйте одни и те же учетные данные для входа на всех устройствах.
Не удается скопировать элементы в журнал буфера обменаРазмеры элементов не должны превышать 4 МБ. Поддерживаются текст, HTML и растровые изображения.
Элементы в буфере обмена исчезают из журнала буфера обменаЖурнал буфера обмена рассчитан не более чем на 25 скопированных записей. Система автоматически удаляет старые элементы(если они не закреплены), чтобы освободить место для новых.
Использование буфера обмена
При копировании данных на вашем компьютере они автоматически копируются в буфер обмена для вставки. Начиная с обновления Windows за октябрь 2018 г. вы не только можете вставить несколько элементов из журнала буфера обмена, но и закрепить элементы, которые вы обычно постоянно, и синхронизировать журнал буфера обмена с облаком.
Ниже приведены ответы на некоторые вопросы, связанные с буфером обмена.
Чтобы включить буфер обмена в первый раз, выберите Windows клавишу с логотипом + V , а затем выберите Включить.
Как выполнить синхронизацию содержимого буфера обмена на компьютере?Чтобы включить функцию синхронизации, щелкните Пуск > Параметры > Система > Буфер обмена . В области Синхронизациямежду устройствамивыберите В.
Чтобы очистить все элементы, кроме закрепленных, на устройстве и в облаке, выберите Начните > Параметры > Система > Буфер обмена> Очистить данные буфера обмена > Очистить.
Вы также можете очистить журнал буфера обмена на устройстве, нажав клавиши Клавиша с логотипом Windows + V и выбрав параметр Очистить все в верхней части.
Как удалить отдельный элемент, который больше не требуется отображать в журнале буфера обмена?Чтобы удалить элемент в буфере обмена, откройте буфер обмена, нажав клавишу с логотипом Windows + V, и нажмите кнопку Удалить рядом с требуемым элементом.
Как выполнить синхронизацию буфера обмена на телефоне?Синхронизация журнала буфера обмена с телефоном еще недоступна, но скоро она будет реализована.
Устранение неполадок, связанных с буфером обмена
Убедитесь, что вы включили историю буфера обмена. Чтобы включить буфер обмена в первый раз, нажмите клавишу с логотипом Windows + V и щелкните Включить.
После перезапуска компьютера все элементы в журнале буфера обмена за исключением закрепленных элементов будут удалены.
Буфер обмена не синхронизируется с моими устройствамиЧтобы работала функция автоматической синхронизации скопированных элементов на других устройствах, перейдите в раздел Пуск > Параметры > Система > Буфер обмена . Выберите параметр Автоматически синхронизировать копируемый текст.
Если выбрать параметр Никогда не синхронизировать автоматически копируемый текст, то для включения функции синхронизации потребуется открыть журнал буфера обмена (клавиша с логотипом Windows + V) и вручную нажать кнопку синхронизации для элемента буфера обмена. Когда кнопка синхронизации будет выбрана, текст будет добавлен в облако и синхронизирован с другими устройствами.
Функция синхронизации привязана к вашей учетной записи Майкрософт или рабочей учетной записи, поэтому используйте одни и те же учетные данные для входа на всех устройствах.
Чтобы можно было синхронизировать элементы в буфере обмена на устройствах с Windows 10, необходимо последнее обновление Windows 10. Дополнительные сведения об обновлении см. в статье Центр обновления Windows: вопросы и ответы.
Не удается скопировать элементы в журнал буфера обменаРазмеры элементов не должны превышать 4 МБ. Поддерживаются текст, HTML и растровые изображения.
Элементы в буфере обмена исчезают из журнала буфера обменаЖурнал буфера обмена рассчитан не более чем на 25 скопированных записей. Система автоматически удаляет старые элементы(если они не закреплены), чтобы освободить место для новых.

Функция копирования и вставки в Windows 10 часто воспринимается как должное. Это так же просто, как нажать сочетание клавиш Ctrl + C, а затем Ctrl + V на клавиатуре. Мы используем её несколько раз в день, чтобы облегчить нашу работу. Всё в порядке, пока копипаст не перестанет работать на вашем компьютере с Windows 10.
Некоторые пользователи сообщают, что копипаст не работает в определенном приложении, в то время как другие говорят, что он не работает во всей Windows 10. Конечно, я никак не могу рассказать обо всех приложениях, вовлеченных в эту путаницу. Вот почему я расскажу о некоторых распространенных приложениях Microsoft, которыми пользуется большинство людей.
Копирование и вставка не работает в Windows
Когда вы больше не можете копировать и вставлять текст, файлы и папки из одного приложения в другое или в любое другое место на вашем компьютере с Windows 10, пришло время серьёзно и внимательно изучить проблему, поскольку это общесистемная проблема.
Сбросьте процесс буфера обмена удаленного рабочего стола
В Windows процесс буфера обмена удаленного рабочего стола запускается с именем файла rdpclip.exe при каждой загрузке Windows.
- Нажмите сочетание клавиш Ctrl + Shift + Esc на клавиатуре, чтобы запустить диспетчер задач, и найдите rdpclip.exe на вкладке Подробности.
- Не можете найти? Щелкните Файл → Запустить новую задачу, введите rdpclip.exe, активируйте поле Создать эту задачу с правами администратора и нажмите Enter .

Если служба rdpclip.exe уже запущена, щелкните её правой кнопкой мыши, чтобы выбрать Завершить задачу, а затем перезапустите её, как показано выше.
Найдите rdpclip.exe в папке, щелкните правой кнопкой мыши и выберите Запуск от имени администратора. Это ещё не всё. Вам также необходимо найти dwm.exe и запустить его с правами администратора.
Перезапустите проводник Windows
Это закроет все открытые приложения и окна. Сохраните всю работу, прежде чем переходить к этому решению.
-
Снова запустите диспетчер задач и найдите проводник Windows на вкладке «Процессы».

В этом случае перезагрузка не требуется, но мы рекомендуем её. Проверьте, работает ли копипаст.
Очистите историю буфера обмена
-
(cmd) от имени администратора.
Введите команду ниже и нажмите Enter , чтобы выполнить её.
Антивирусные приложения
Причиной ошибки может быть антивирус или вредоносное приложение. Попробуйте отключить его, прежде чем снова проверить, работает ли копипаст. Нет необходимости отключать приложения Microsoft, такие как Защитник Windows. Отключите только сторонние приложения безопасности.
Запустите средство устранения неполадок
- Нажмите клавиши Win + I , чтобы открыть «Параметры», и выполните поиск «устранение неполадок клавиатуры».
- Нажмите Дополнительно в появившемся всплывающем окне и отметьте Автоматически применять исправления .

Это также хорошее место, чтобы проверить клавиатуру на предмет физических повреждений и ошибок. Кроме того, вы можете использовать щелчок правой кнопкой мыши, чтобы скопировать и вставить текст или URL-адрес, чтобы проверить, нормально ли это работает без клавиатуры.
Копирование и вставка не работает в приложениях
На платформе Windows слишком много приложений, и охватить их все непросто. Если проблема ограничена только выбранным приложением, пробовали ли вы его переустановить? Всегда устанавливайте приложения из Microsoft Store вместо загрузки исполняемого файла из сторонних источников.
Отключите надстройку Bluetooth
Это решение для пользователей Microsoft Office. Отключите надстройку Bluetooth, если она у вас установлена, и проверьте, помогает ли это.
Программное обеспечение безопасности Webroot
Если вы используете какой-либо из их продуктов, это может быть причиной проблемы с копированием и вставкой. Откройте Webroot и перейдите в раздел Защита личных данных → Защита приложений и найдите приложение, в котором вы не можете использовать функцию копирования и вставки. Установите значение Разрешить. Я бы также порекомендовал вам отключить опцию Protect Clipboard Data.
Удалите Skype Click to Call
Плагин «Skype Click to Call» позволяет совершать звонки в Skype прямо из браузера. Этот же плагин также вызывает проблемы с копированием и вставкой в браузере и даже в самой ОС Windows. Удалите плагин и посмотрите, поможет ли это.
Попробуйте другие менеджеры буфера обмена
По умолчанию используется стандартный для Windows менеджер буфера обмена, но в Интернете доступны гораздо лучшие варианты. Стоит упомянуть ClipBoard Master и Ditto, которые позволят вам делать гораздо больше, чем просто копировать и вставлять текст, ссылки и другие вещи.
Функция копирования и вставки в Windows 10 – спасение для многих. Эта простая функция может сэкономить очень много времени, будь то работа с электронными таблицами или передача данных. Поэтому когда копипаст перестает работать, – это беда. Надеюсь, одно из вышеперечисленных решений поможет решить эту проблему, если ваша клавиатура работает идеально.
Помните, что есть несколько приложений, которые могут заменить встроенную функцию копирования и вставки и управления буфером обмена.
Все знают, как копировать и вставлять контент, но не все знают, что делать, если (или когда) эти команды не дают желаемых результатов. В этом руководстве мы покажем вам семь решений по устранению неполадок, которые можно попробовать, когда копирование и вставка не работают на вашем компьютере с Windows 10.

1. Перезапустите проводник Windows.
Запустите диспетчер задач с помощью сочетания клавиш Ctrl + Shift + Esc. На вкладке «Процессы» щелкните правой кнопкой мыши проводник Windows и выберите «Перезагрузить».

Подождите несколько секунд, пока Windows перезапустит проводник, и попробуйте снова использовать функцию копирования и вставки.
2. Обновите и перезапустите приложение.
В случае, если эта проблема связана с приложением, закройте и снова откройте приложение. Проблема с неработающим копированием и вставкой также может быть связана с ошибкой программного обеспечения. Поэтому проверьте, доступно ли обновление для приложения в Microsoft Store или в меню настроек приложения.
3. Очистите кеш буфера обмена Windows.
Это еще одно решение, которое стоит попробовать. Щелкните правой кнопкой мыши кнопку «Пуск» и выберите «Командная строка (администратор)» в меню быстрого доступа.

Введите приведенную ниже команду в консоли командной строки и нажмите Enter.
эхо выключено | зажим

Закройте окно командной строки и проверьте, работает ли функция копирования и вставки. Если этого не произошло, перезагрузите компьютер и попробуйте еще раз.
4. Устранение неполадок с клавиатурой
Есть несколько способов скопировать и вставить содержимое в Windows 10. Сочетания клавиш Ctrl + C и Ctrl + V, без сомнения, самые простые. Вы можете добиться того же результата с помощью мыши вашего ПК.

- Чтобы продолжить, нажмите кнопку «Запустить средство устранения неполадок».

Подождите, пока средство устранения неполадок просканирует ваш компьютер на предмет потенциальных проблем с клавиатурой. Инструмент порекомендует инструкции по устранению неполадок, если обнаружит какую-либо проблему.
5. Отключите сторонние менеджеры буфера обмена.
Менеджеры буфера обмена или приложения буфера обмена приходят со своими преимуществами. Они могут значительно улучшить ваш опыт копирования и вставки, удерживая несколько (скопированных) материалов, форматируя тексты, комбинируя несколько клипов и используя гораздо более продвинутые функции.

Одним из недостатков этих менеджеров буфера обмена является то, что они иногда конфликтуют со встроенным буфером обмена. Следовательно, предотвращение правильной работы копирования и вставки на вашем ПК. Если вы используете стороннее приложение с буфером обмена, закройте или отключите его и посмотрите, решит ли это проблему. Вы можете перезагрузить компьютер и попробовать еще раз.
6. Отключите приложения для оптимизации ОЗУ.
Когда вы копируете контент, он временно сохраняется в оперативной памяти (RAM) вашего ПК. Чтобы сэкономить место и ускорить работу ПК, некоторые приложения для очистки файлов и программное обеспечение для оптимизации ОЗУ может очистить данные из буфера обмена.
Поэтому, когда вы копируете содержимое в буфер обмена, эти программы могут стереть его, оставив буфер обмена пустым и нечего вставлять. Это может заставить вас предположить, что функция копирования и вставки на вашем ПК не работает.
Если вы используете усилитель ОЗУ, принудительно закройте приложение или измените его настройки, чтобы исключить данные буфера обмена вашего ПК из процесса оптимизации.
7. Перезапустите буфер обмена удаленного рабочего стола Windows.
Если вы используете настройку удаленного рабочего стола, а функция копирования и вставки не работает должным образом между удаленным рабочим столом и главным устройством, попробуйте перезапустить буфер обмена удаленного рабочего стола.
- Запустите диспетчер задач Windows и найдите буфер обмена RDP (или rdpclip.exe) на вкладке «Процессы». Щелкните процесс правой кнопкой мыши и выберите Завершить задачу.

- Чтобы перезапустить процесс, щелкните Файл в строке меню Диспетчера задач и выберите Создать новую задачу.
- Введите в диалоговом окне rdpclip.exe, установите флажок «Создать эту задачу с правами администратора» и нажмите «ОК».


Щелкните правой кнопкой мыши исполняемый файл буфера обмена удаленного рабочего стола (rdpclip.exe) и выберите Запуск от имени администратора.

Приложение: включить отображение буфера обмена
В редких случаях, когда rdpclip.exe не запускается, перейдите в реестр Windows и включите файл, отвечающий за отображение буфера обмена.
- Запустите окно «Выполнить» (клавиша Windows + R), введите в диалоговом окне regedit и нажмите OK.

- Вставьте каталог ниже в поле поиска редактора реестра и нажмите Enter.
HKLM SYSTEM CurrentControlSet Control Terminal Server Winstations RDP-Tcp

- Дважды щелкните файл реестра с именем fDisableClip и убедитесь, что для него установлено значение 0.

Закройте редактор реестра и проверьте, можете ли вы теперь копировать и вставлять файлы между устройствами в настройках удаленного рабочего стола.
Дублирующийся контент без ограничений
Команда копирования и вставки может работать неправильно, если ваш компьютер заражен вредоносным ПО. Сканируйте свой компьютер на наличие вредоносных программ с помощью Защитника Windows или надежного стороннего антивирусного программного обеспечения. Вы также можете использовать средство проверки системных файлов Windows (SFC) для исправления и восстановления поврежденных файлов, предотвращая дублирование содержимого (путем копирования и вставки).
Некоторые пользователи Windows сообщают, что функция копирования / вставки внезапно перестала работать для них. Эта проблема, кажется, отличается от iCloud Notes проблема копирования / вставки, поскольку проблема возникает во всей системе, а не только при использовании определенного приложения. Сообщается, что эта проблема возникает в Windows 7, Windows 8.1 и Windows 10.
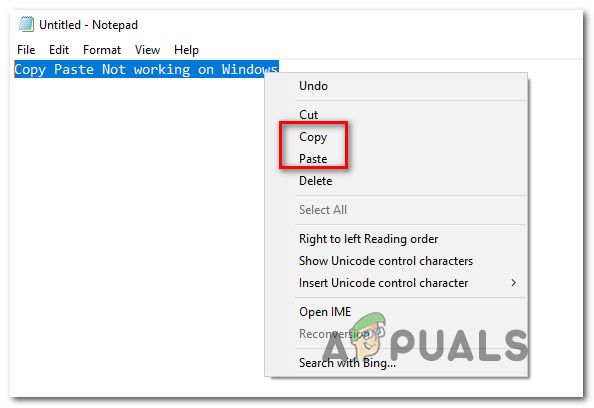
Функция копирования / вставки не работает в Windows
Что приводит к тому, что функция копирования / вставки перестает работать в Windows?
Мы рассмотрели эту конкретную проблему, проанализировав различные пользовательские отчеты и стратегии восстановления, которые были затронуты пользователями Windows, которые были развернуты, чтобы разобраться в сути проблемы. Основываясь на наших исследованиях, есть несколько различных причин, которые могут привести к этим симптомам:
Если вы ищете исправление, которое решит проблему копирования / вставки в Windows, эта статья предоставит вам несколько руководств по устранению неполадок. Ниже вы найдете несколько различных исправлений, которые пользователи в похожей ситуации успешно использовали для ее устранения.
Все потенциальные исправления, приведенные ниже, подтверждаются как эффективные по крайней мере одним пользователем, но некоторые из них могут быть неприменимы в вашем конкретном сценарии. В связи с этим мы советуем вам следовать методам в представленном порядке. Один из них должен решить проблему для вас.
Способ 1. Закрытие Notepad ++ (если применимо)
Если у вас все еще есть проблемы, перейдите к следующему способу ниже.
Способ 2. Отключение сочетаний клавиш в Skype (если применимо)
Оказывается, одной из маловероятных причин, которая может привести к нарушению функции копирования / вставки на вашем компьютере с Windows, является Skype. Но имейте в виду, что это применимо только в том случае, если вы не можете использовать команду Control + C, но вы можете вставлять вещи как обычно.
Это происходит потому, что в Skype есть одно сочетание клавиш Игнорировать вызов которая имеет ту же комбинацию клавиш, что и копия команда (Ctrl + C). Некоторым пострадавшим пользователям удалось разрешить этот конфликт, полностью отключив сочетания клавиш в Skype.
Для этого откройте Skype и перейдите к Сервис> Параметры> Дополнительно> Ярлыки снимите флажок, связанный с Включить сочетания клавиш.
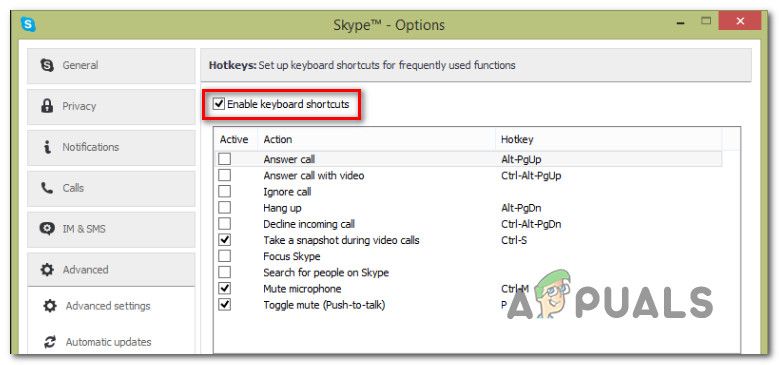
Отключение ярлыков в скайпе
Как только вы это сделаете, сохраните изменения и посмотрите, сможете ли вы использовать копию Вставьте команды снова.
Если вы все еще сталкиваетесь с проблемами, перейдите к следующим методам ниже.
Способ 3: сброс «rdpclip.exe»
rdpclip.exe основной исполняемый файл для механизма копирования. Он предоставляет функциональные возможности для сервера служб терминалов, который позволяет копировать и вставлять между клиентом и сервером. Несмотря на то, что рекомендуется не манипулировать этим процессом, мы попробуем перезапустить его и посмотреть, решит ли это проблему. Этот процесс мог оказаться в устаревшем состоянии или перестать отвечать, потому что модули могут не работать.
Вот что вам нужно сделать:
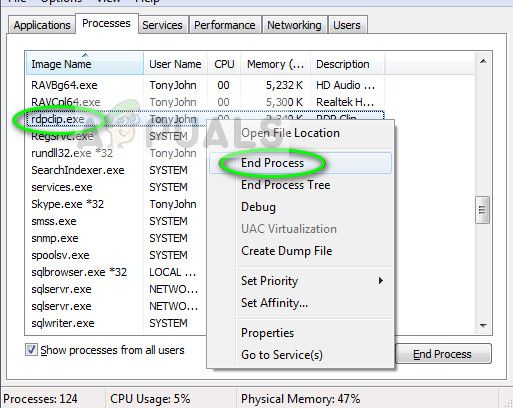
- Теперь закройте диспетчер задач и откройте его снова. После открытия нажмите на Файл> Запустить новое задание. В диалоговом окне введите «rdpclip.exe» и нажмите Enter. Служба будет перезапущена. Проверьте вставку копии и посмотрите, решит ли это проблему.
Если вы не можете найти процесс в диспетчере задач, вы можете использовать командную строку для достижения того же результата, используя одну строку. Это может быть полезно, если вы используете удаленный доступ к своей машине и не имеете надлежащего контроля над ней.
- Нажмите Windows + S, введите «командную строку» в диалоговом окне, щелкните правой кнопкой мыши приложение и выберите Запустить от имени администратора.
- Выполните команду:
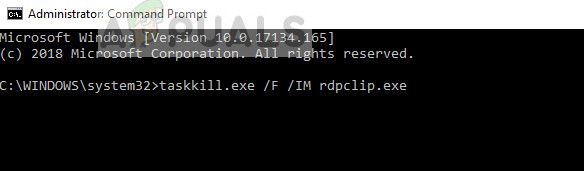
- Теперь введите следующее и нажмите Enter.
- Попробуйте скопировать вставку и посмотрите, сработало ли это.
Метод 4: Сброс оконного менеджера рабочего стола
Диспетчер окон рабочего стола «dwm.exe» помогает управлять визуальными эффектами, присутствующими в операционных системах Windows. К ним относятся аэро тема, переключатель окон alt-tab и многие другие модули. Короче говоря, он управляет всем вашим рабочим столом и взаимодействием с пользователем. Этот модуль также время от времени зависает или заходит в тупик. Мы можем попробовать сбросить его и посмотреть, поможет ли это.
Вот что вам нужно сделать:
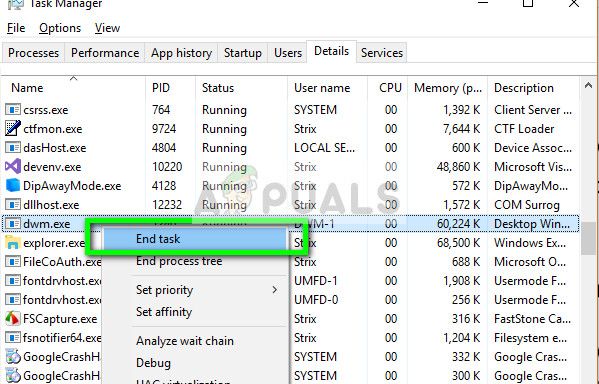
- Теперь закройте диспетчер задач и откройте его снова. После открытия нажмите на Файл> Запустить новое задание. В диалоговом окне введите «dwm.exe» и нажмите Enter. Служба будет перезапущена. Проверьте вставку копии и посмотрите, решит ли это проблему.
Способ 5: использование стороннего приложения
Существует несколько различных приложений, которые позволят вам разблокировать приложение, которое блокирует буфер обмена и не позволяет функции копирования / вставки работать должным образом. Мы протестировали несколько различных альтернатив и обнаружили один бесплатный драгоценный камень, который может помочь вам решить проблему всего несколькими щелчками мыши.
GetOpenClipboardWindow узнает, какое приложение удерживает блокировку в буфере обмена, и автоматически снимет блокировку. Более того, он также предоставит вам PID приложения, которое принудительно установило блокировку, чтобы вы могли принять необходимые меры, чтобы убедиться, что проблема не повторяется.
Вот краткое руководство по загрузке и использованию GetOpenClipboardWindow приложение:
Замечания: Даже если вы не получите PID приложения, которое вызывает проблему, и GetOpenClipboardWindow сообщает, что не удалось найти никаких проблем, не отчаивайтесь, так как утилита все еще могла успешно восстановить Копировать вставить способность.
Способ 6: использование командной строки для исправления копии вставить функции
Другим способом, который, скорее всего, поможет вам восстановить стандартное поведение копирования / вставки, является использование команды командной строки. Несколько пострадавших пользователей сообщили, что копия способность вставки начала работать нормально после использования «echo off | клип »из командной строки с повышенными правами.
На самом деле эта команда очищает буфер обмена, что в конечном итоге решает большинство проблем копирования / вставки.
Вот краткое руководство о том, как это сделать:
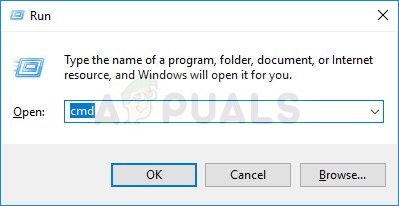
- Нажмите Windows ключ + R открыть диалоговое окно «Выполнить». Затем введите «CMDИ нажмите Ctrl + Shift + Enter открыть командную строку с повышенными правами. По подсказке UAC (контроль учетных записей пользователей), щелчок да предоставить административные привилегии.
Запуск CMD с помощью диалогового окна Run - В командной строке с повышенными привилегиями введите следующую команду и нажмите Войти Чтобы восстановить функцию копирования / вставки на компьютере Windows:
- После успешного выполнения команды перезагрузите компьютер и проверьте, решена ли проблема при следующем запуске.
Если вам по-прежнему не удается скопировать / вставить какие-либо элементы на компьютере Windows, перейдите к следующему способу ниже.
Метод 7: Удаление UltraCopier / Supercopier (если применимо)
Хотя они, безусловно, являются отличными утилитами, которые добавляют дополнительную функциональность, они также могут нарушать функцию копирования и вставки, особенно если вы используете сторонний антивирус, такой как AVG или McAfee.
Если этот сценарий применим к вашей текущей ситуации, выполните следующие действия, чтобы удалить утилиту, вызывающую проблему:
- Нажмите Windows ключ + R открыть диалоговое окно «Выполнить». Затем введите «Appwiz.cpl» и нажмите Войти открыть Программы и особенности окно.
Введите appwiz.cpl и нажмите Enter, чтобы открыть список установленных программ. - Внутри Программы и особенности прокрутите вниз список приложений и найдите UltraCopier (или же SuperCopier). Как только вы увидите его, щелкните по нему правой кнопкой мыши и выберите Удалить / Изменить.
Удаление UltraCopier / SuperCopier - При появлении запроса на подтверждение нажмите да удалить приложение.
Подтверждение удаления UltraCopier / SuperCopier
Метод 8: Индивидуальные случаи
На самом деле существует множество модулей, которые делают процесс вставки копий бесполезным из-за их действий. Поскольку мы не можем перечислить каждый из них в отдельном решении, мы перечислим их здесь один за другим. Не все из них могут удовлетворить ваш случай, поэтому выполняйте только те, которые подходят.
Читайте также:


