Приложение offline для айфона как пользоваться
Как работает «Локатор» на Айфоне и что это за приложение
Владельцы iPhone имеют возможность обнаруживать потерянные устройства от производителя Apple, а также отслеживать местоположение друзей и знакомых. Ранее пользователи получали информацию с помощью приложения «Найти iPhone» и «Найти друзей».
Однако Айфоны и другие устройства с операционной системой iOS 13 устроены иначе, появилось новое программное обеспечение «Локатор».
Несколько лет работал в салонах сотовой связи двух крупных операторов. Хорошо разбираюсь в тарифах и вижу все подводные камни. Люблю гаджеты, особенно на Android. Нет, разработчики уверяют, что для оптимального функционирования софта не потребуется доступ в сеть. Айфон находит потерянные устройства и обнаруживает людей благодаря улучшенной технологии геолокации Потерял свой планшет от Apple. Если устройство отключено, то смогу ли я обнаружить его? Да, вы сможете отследить любое устройство Apple даже в выключенном состоянии. Гаджеты все равно продолжают передавать зашифрованные данные через усовершенствованную опцию Bluetooth LE. Ваше устройство сможет дешифровать информацию о местоположении, и вы найдете свой планшет Нужно ли мне подключать какую-то функцию, чтобы я мог получать и передавать информацию с других устройств Apple? Нет, приложение встроено в прошивку Айфона, оно работает автоматически без вмешательства пользователя. Разработчики утверждают, что на работу приложения и передачу данных тратится незначительное количество зарядки. Однако для того чтобы вас могли обнаружить потребуется войти в так называемую сеть Эппл (синхронизация происходит по Bluetooth LE после подключения), разрешить пользователям обнаруживать ваше устройствоФункции приложения «Локатор»
Локатор является софтом, который заменяет приложения, функционирующих на старых операционных системах.
Основные функции представляют собой обнаружение потерянных устройств Apple (планшетов, айфонов, ноутбуков, смарт-часов) и определение местонахождения (демонстрация на картах) людей. Стоит учесть, что получение информации о местоположении возможно только при соглашении пользователей. Для получения и передачи данных потребуется синхронизироваться.
Как добавить Айфон в «Локатор»
Для добавления устройства в базу приложения «Локатор» нужно активировать передачу данных. Понадобится зайти в программное обеспечение и следовать несложной инструкции:
- Оказавшись в главном меню, пользователь выражает согласие с условиями пользования софтом;
- Далее потребуется нажать на команду «Настройки», зайти в раздел «Apple ID». Нажать на кнопку «Передача геопозиции». Теперь другие пользователи будут получать извещения о местонахождении.
Можно настроить какие именно сведения будут передаваться друзьям, на выбор команды «Прибытие» и «Убытия». Кликнув пальцем по пункту, пользователь отметит повод, по которому будут приходить уведомления на айфоны друзей. Также пользователь имеет возможность вручную изменить данные о своей геопозиции.

Как найти iPhone через «Локатор»
Зайдя в приложение, пользователь увидит в главном меню 2 блока: «Пользователи» и «Устройства».
Пользователи
Пользователи – это все владельцы айфонов, которые оформили соглашение на синхронизацию и передачу данных о своем местоположении. В этом блоке есть 2 раздела: семья и друзья, пользователь может группировать свои контакты самостоятельно.
К устройствам относят те гаджеты, которыми владеет данный пользователь. Для их отображения в сети нужно активировать функцию.

Как только пользователи из списка контактов выразят свое соглашение на передачу данных о геопозиции, владелец айфона сможет увидеть их местоположение на карте. Для каждого друга доступно 3 функции:
- Просмотр контакта (в этом блоке есть все данные о контакте, в том числе и его местоположение);
- Построение маршрута (при клике по этой команде телефон перенаправит пользователя на интерактивную карту, где будет отображено расстояние, время и сам маршрут. Геопозиция отображается точно – вплоть до номера дома);
- Настройка уведомлений (как только друг будет менять свое местоположение, пользователь получит извещение о перемещении. Это упрощает процесс поиска контакта).

В блоке «Устройства» пользователь сможет просмотреть геопозицию своих гаджетов.

Предварительно нужно включить передачу местоположения, синхронизироваться в Apple ID. Помимо точного адреса есть еще опции в этом разделе. Они представлены ниже:
- Воспроизвести звук – при активации этой команды потерянное устройство будет издавать короткие трели, извещающие пользователя о точном месте. Функция помогает найти искомый гаджет в помещении;
- Маршруты – при нажатии на этот пункт пользователь окажется в приложении «Карты». Здесь доступно построение маршрута посредством 4 способов: пользователь может проехать на автомобиле, воспользоваться услугами такси, дождаться нужного автобуса или пройти пешком;
- Уведомить меня – функцию рекомендуется подключить, благодаря ей пользователь получит извещение о перемещении устройства. Если гаджет нашел посторонний человек, то будут известны данные о его геопозиции;
- Отметить как потерянное – при активации этой команды устройство блокируется, чтобы им не воспользовались посторонние люди. Пока режим включен, устройство будет искать потерянный гаджет, и извещать о смене его геопозиции;
- Стереть это устройство – это команда, которая поможет уберечь данные от злоумышленников. Использовать ее нужно только тогда, когда устройство украдено или потеряно безвозвратно. В таком случае все сведения о пользователе будут удалены при нажатии кнопки «Стереть».

Помимо этих функций у пользователя есть возможность удалить устройство из списка. Операция выполняется беззвучно, извещений по завершении действия не поступает. После перезагрузки iPhone все гаджеты снова будут добавлены в список.
Ниже представлена видеоинструкция. В ней подробно описано, как найти друзей и свои устройства с помощью приложения «Локатор»:
Как включить офлайн-поиск в приложении «Локатор»
Функция доступна на устройствах с операционной системой iOS 13 и выше. Инструкция для поиска своих устройств:
- Нужно активировать команду «Найти iPhone (iPad)». Для этого потребуется зайти в приложение «Настройки», затем нажать на команду «Apple ID», и перейти во вкладку «Локатор»;
- Здесь потребуется включить все три команды «Найти iPhone», «Включить Офлайн-поиск» и «Последняя геопозиция». Поиск будет осуществляться без подключения к сети интернет;
- Рекомендуется зайти в само приложение «Локатор», блок «Устройства». Пользователю следует нажать на команду «Отметить как пропавшее». При этом можно послать уведомление со своим номером телефона, чтобы нашедший человек мог вернуть гаджет. Устройство будет заблокировано, поэтому им не смогут воспользоваться.
Подробное описание алгоритма активации офлайн-поиска в видео:
Как отключить «Локатор» на Айфоне
Некоторые пользователи не захотят делиться данными и историей своих перемещений. На этот случай функцию «Локатор» можно отключить. Потребуется зайти в приложение «Настройки» и отказаться от передачи данных в Apple ID. Помимо этого дается инструкция для отключения отслеживания гаджета:

- Пользователю следует нажать на базовое приложение «Настройки». Далее выбрать пункт «Конфиденциальность». Затем владелец айфона кликает по команде «Службы геолокации»;
- Прокрутить команды списка до пункта «Системные службы». Далее пользователь нажимает на команду «Часто посещаемые места», отключая ее. Историю также требуется очистить, кликнув по аналогичной команде, и подтвердив операцию. Теперь все данные о передвижениях будут удалены.
А вы уже опробовали приложение «Перевод» на iPhone, чтобы делать перевод с одного языка на другой и общаться с кем-то, кто разговаривает на непонятном для вас языке? Если это так, вам может быть интересно использовать локальный режим работы на устройстве, и при этом убедиться, что переводы не выполняются на серверах Apple.
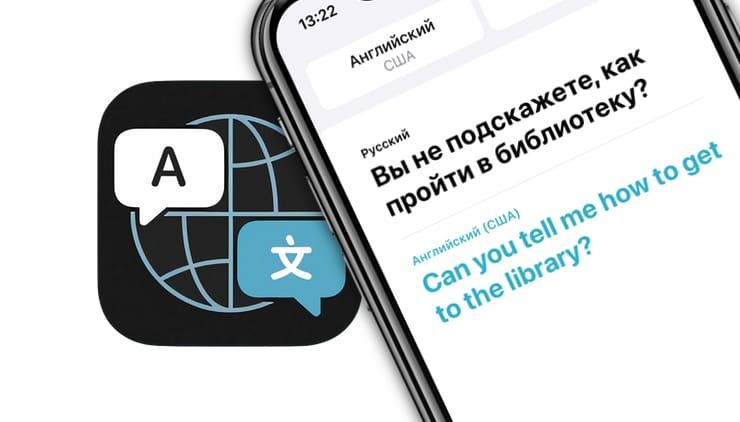
Если вы еще не знаете, то c выходом iOS 14 Apple добавила совершенно новое приложение «Перевод», чтобы на iPhone просто и удобно осуществлять языковой перевод в режиме реального времени. Этот сервис конкурирует с предложениями Google, Microsoft и других сторонних разработчиков. Конечно, как и любое другое приложение или сервис для перевода, для работы обычно используется подключение к Интернету. Но Apple сделала это необязательным. Если вы не хотите подключаться к серверам компании, то можете использовать специальный режим «на устройстве» для работы переводчика в автономном режиме. Для этого надо предварительно загрузить словари выбранных языков.
Как включить офлайн-переводчик на iPhone?
Включение режима «Локальный перевод» или, другими словами, полностью автономного режима для переводов – довольно простая и понятная процедура. Просто следуйте нашим инструкциям, чтобы это сделать.
1. Откройте приложение «Настройки» и выберите раздел «Перевод» в списке приложений. Нажмите на него, чтобы продолжить.
2. Используйте соответствующий переключатель, чтобы включить этот режим «Локальный перевод», как показано на скриншоте ниже.
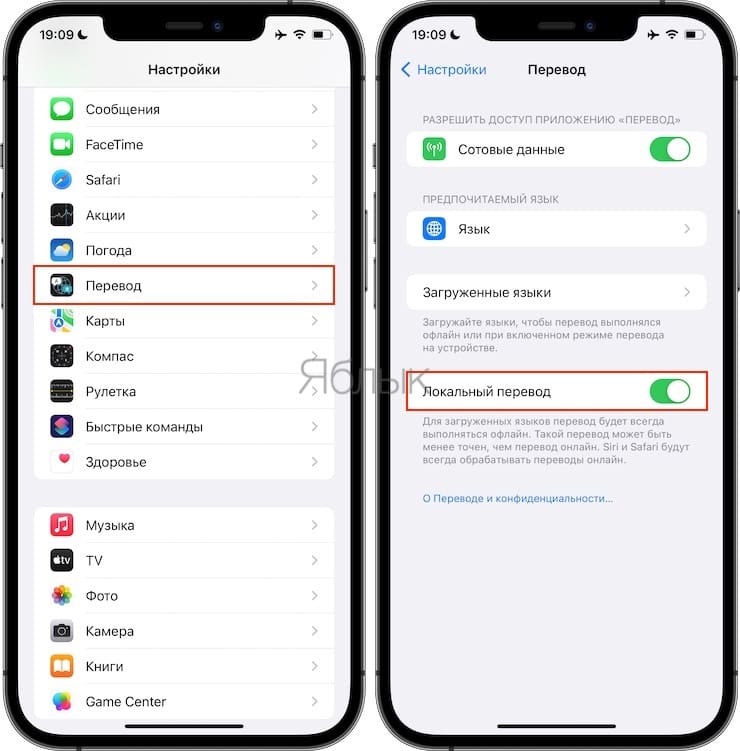
3. Теперь откройте приложение «Перевод», нажмите кнопку Загрузить языки и выберите языки для загрузки.
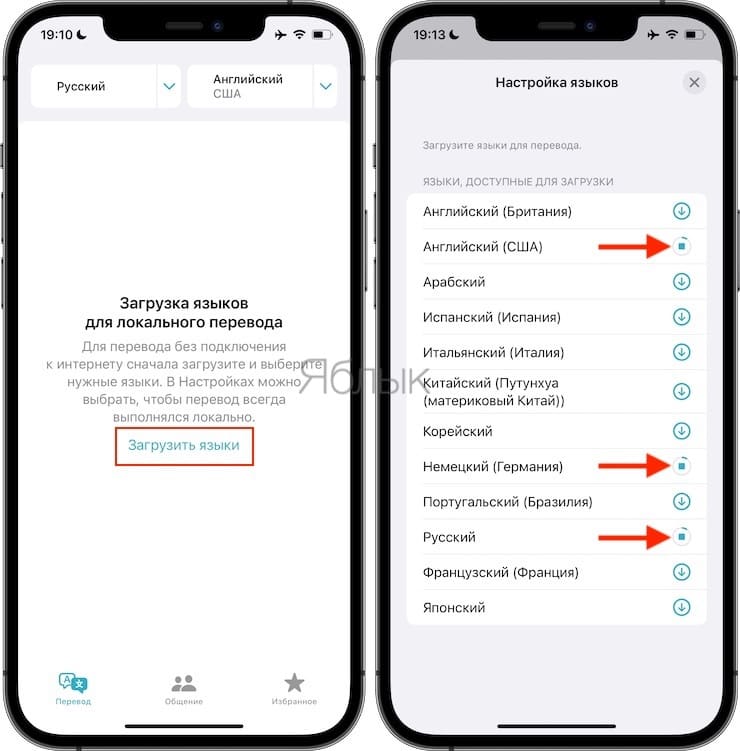
тоже самое можно сделать по пути Настройки → Перевод → Загруженные языки.
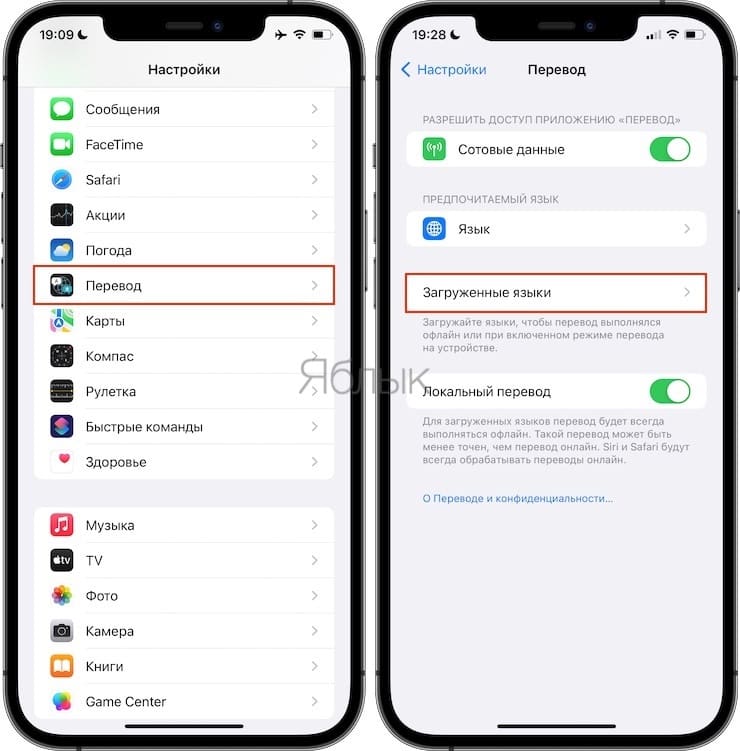
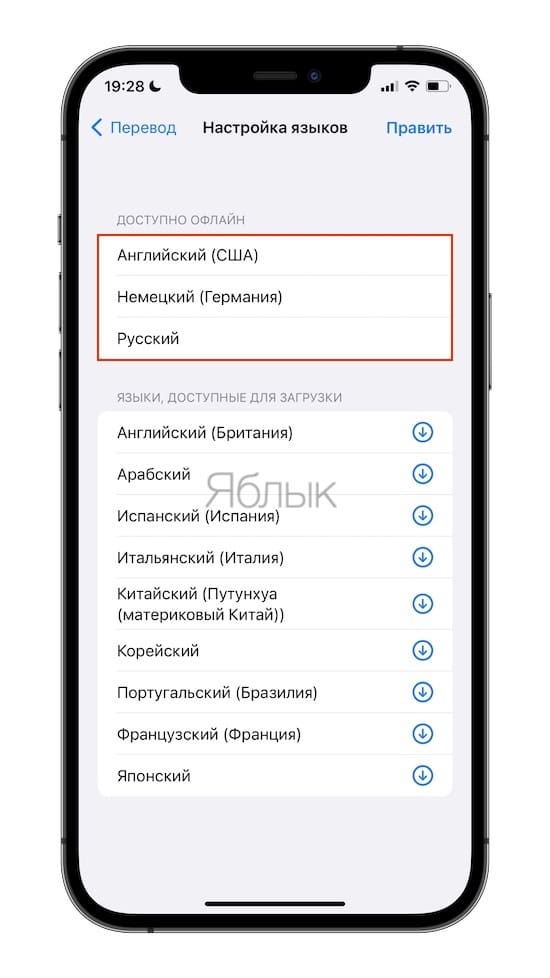
4. Как только вы войдете в приложение «Перевод», нажмите на любой из предложенных языков, чтобы войти в меню их выбора.
5. В верхней части списка появятся доступные для работы в офлайн-режиме языки. Выбранный словарь языка будет помечен галочкой.
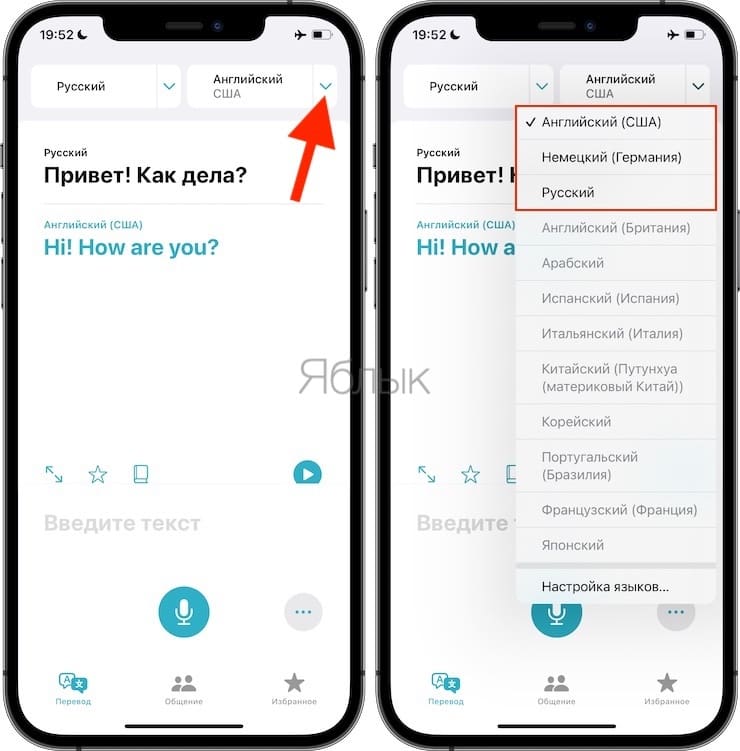
Обратите внимание, что после включения режима «Локальный перевод» для приложения «Перевод» вы уже не сможете делать какие-либо переводы, если не загрузите оба выбранных для работы языка.
При этом вам вовсе не обязательно включать этот режим, чтобы в принципе работать с «Переводом». Эта функция предназначена исключительно для любителей конфиденциальности, которые не хотят использовать серверы Apple для обработки своих запросов на перевод текста. Пользоваться приложением можно как в обычном онлайн-режиме, так и в автономном.
Стоит также отметить, что переводы, сделанные на устройстве, не так точны, как те, которые формируются на серверах Apple. Так что, возможно, это не лучший вариант, если вы хотите добиться максимальной точности результатов перевода. Скорее, это всего лишь один из способов, с помощью которых Apple дает возможность своим пользователям быть уверенными в конфиденциальности своей информации.
И поскольку режим «Локальный перевод» не требует подключения к каким-либо серверам, вы сможете продолжать делать переводы с помощью фирменного приложения Apple, даже если вы осуществляете перелет или находитесь в месте без Wi-Fi, или даже без сотовой сети.
А что вы думаете о возможностях «Перевода» на iPhone? Пользовались ли вы уже этим приложением, и насколько устраивает вас качество перевода, в том числе в режиме «на устройстве»? Расскажите нам об этом в комментариях.
В продолжительной поездке, в бесконечной очереди, в отпуске, в момент приготовления еды, на диване вечером выходного дня — в этих и многих других случаях удобно иметь под рукой iPad с запущенной очередной серией любимого сериала или фильмом.
Смотреть фильмы с планшета можно оффлайн, то есть без подключения к интернету, и онлайн. Оба варианта удобны по своему. В первом случае пользователи, конечно, не привязаны к Сети, не зависят от скорости передачи данных и застрахованы от проблем с перебоями в подключении к серверам, потерей сигнала и так далее. Правда, для оффлайн просмотра требуется предварительная подготовка — поиск и загрузка видеофайла на iPad.
Во-втором случае, при наличии шустрого интернета, достаточно просто знать где искать нужный вам фильм или сериал и можно тут же приступать к просмотру, минуя этапы с загрузкой и последующем удалением для очистки места на таблете.
В общем, выбирайте способ себе по душе.
Как смотреть фильмы на iPad онлайн
На настоящий момент существует немало онлайн-кинотеатр, предлагающих на разных условиях к просмотру документальные и художественные фильмы, мультфильмы и сериалы. Для удобства пользователей, подавляющее большинство подобных сервисом располагают мобильными приложениями. Потребителям медиаконтента остается лишь выбрать онлайн-кинотеатр, вроде Amediateka или ivi, и загрузить из App Store программу-клиент.
Также в качестве источника видеоконтента можно использовать мобильные приложения ВКонтакте или, например, YouTube, где всегда можно найти что-нибудь из классики мирового кинематографа.
И последний вариант — смотреть кино через браузер. Не всегда удобно, в основном из-за массы надоедливой рекламы, но очень просто.
Как загрузить фильмы с компьютера на iPad или iPhone через iTunes для оффлайн просмотра
Хотите интернет-независимости? Обратите внимание на классический способ загрузки видеоматериалов на iPad или iPhone — через синхронизацию с содержимым программы iTunes. Очевидный недостаток данного метода — нужно заранее загрузить видео на компьютер в поддерживаемом мобильным устройством формате.
Итак, если главное условие выполнено, приступаем к переносу фильма на iPad:
1. Запустите на компьютере программу iTunes.
2. Добавьте в медиатеку iTunes фильм, хранящийся на ПК: «Файл» > «Добавить файл в медиатеку» или одновременно нажмите Ctrl+O. Напоминаем, iTunes не поддерживает множество популярных форматов, так что убедитесь что ваш файл соответствует требованием Apple или используйте конвертер.
3. Подключите к компьютеру iPad или iPhone, подождите пару секунд, пока iTunes не определит девайс, а затем перейдите на обзорную страничку содержимого планшета или смартфона, кликнув по значку в верхнем левом углу.
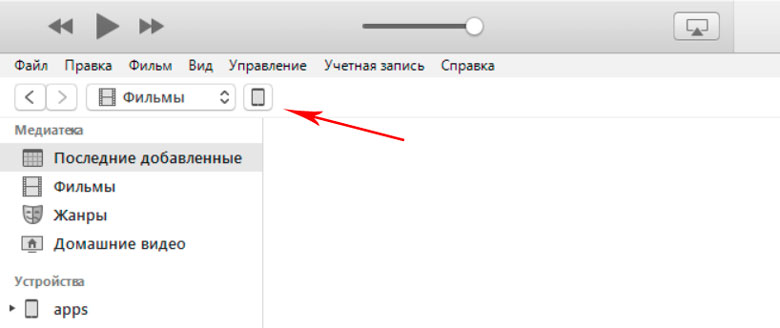
4. В настройках откройте раздел «Фильмы» и поставьте галочку «Синхронизировать фильмы». Под ней можно также отметить галочкой «Автоматически включать все» или другие варианты.
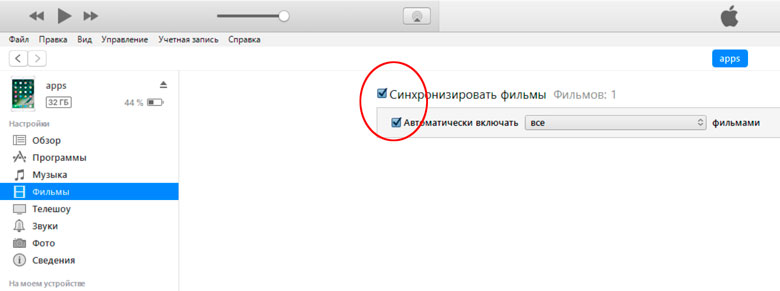
5. После жмите на кнопку «Применить» в нижнем правом углу и затем «Синхронизировать». Дождитесь окончания синхронизации, после чего можно отключить iPad или iPhone от компьютера и приступать к просмотру фильмов на мобильном устройстве.
Как закачать фильмы на iPad или iPhone из iTunes Store
Программа iTunes компании Apple предоставляет доступ к фирменному онлайн-магазину iTunes Store, где наряду с музыкой и мобильными приложениями, пользователи яблочных смартфонов и гаджетов смогут купить или взять напрокат новинки проката или что-нибудь из старого, но любимого.
Взглянуть на содержимое полок iTunes Store можно с компьютера, запустив программу iTunes и перейдя в раздел «Магазин», а затем в «Фильмы». Или же можно сразу загрузить iTunes Store из App Store к себе на iPad или iPhone и перейти на вкладку «Фильмы».

Как скинуть фильмы на iPad из файлообменника
С помощью разнообразных программ, вроде Documents, можно скачивать фильмы на iPad через браузер Safari. Достаточно лишь при загрузке видеофайла из сети указать путь для сохранения.
По окончанию загрузки просмотреть фильм можно либо тут же, не выходя из приложения Documents (правда ваш фильм должен быть в стандартном для iOS формате), или в любом другом плеере.
Также можно забросить интересующий вас видеофайл в папку Dropbox на компьютере и через установленное мобильное приложение Dropbox смотреть фильм на iPad или iPhone.
Как скачать фильмы на iPad и iPhone с помощью торрента
Торренты — один из самых популярных способов загрузки файлов на компьютер. Однако не все знают, что для iOS также существует свой торрент-клиент. Речь идет о программе iTransmission.
iTransmission позволяет загружать торренты на iPhone, iPad как и при наличии джейлбрейка, так и без него. Программа проста в установке и использовании. Инструкцию по работе с iTransmission вы найдете здесь — «Как скачивать торренты на iPhone, iPad».
Если вы не нашли ответа на свой вопрос или у вас что-то не получилось, а в комментаряих ниже нет подходящего решения, задайте вопрос через нашу форму помощи. Это быстро, просто, удобно и не требует регистрации. Ответы на свой и другие вопросы вы найдете в данном разделе.

Вспоминаем пользу от приложения «Найти iPhone» и сколько утерянных смартфонов оно помогло найти. На данный момент актуальным приложением на замену устаревшего пришла программа «Локатор», появившаяся с iOS 13. Теперь поиск можно осуществлять даже по отношению к устройству, которое не подключено к интернету. Рассмотрим что ещё добавили в новом приложении подробнее.
Дизайн
Приложение «Локатор создано на базе «Найти iPhone» и «Найти друзей». На главном экране можно обнаружить краткую информацию об устройстве и предложение делиться своей геопозицией с другими людьми. При положительном ответе на предложение делиться местоположением, на экране появится три вкладки: «Пользователи», «Устройства» и «Я». Вы всегда можете перестать делиться своим местоположением с друзьями.

Как пользоваться приложением?
Тут есть три основных пункта, которые и отвечают за основную работу. В одной из вкладок вы можете искать людей, вторая предназначена для поиска устройств Apple, а третья будет полезна в случаи надобности изменить личные настройки геопозиции.
Для поиска человека его просто нужно выбрать во вкладке «Пользователи», где можно обнаружить дополнительный функционал: контакты, маршруты и уведомления. Тут всё понятно, контакты отображают информацию о человеке, маршруты позволяют открыть карту, а уведомления предоставляют возможность получать уведомления, если выбранный абонент находится где-то рядом.
Во вкладке с устройствами можно посмотреть все устройства Apple, которые есть у вас и у вашей семьи. Также есть определённая настройка для каждой позиции в списке.

Для обнаружения устройства можно воспользоваться одной из предложенных функций:
- Воспроизвести звук: сработает звуковой сигнал на устройстве, которое нужно найти;
- Маршруты: непосредственное расположение на карте;
- Уведомления: будут появляться уведомления в случаи получения информации о местоположении устройства, если оно отмечено, как пропавшее.
- Отметить как пропавшее: непосредственно отмечает устройство, как утерянное и начинается его автоматический поиск.
Также здесь можно удалять устройства, которые более не ваши или не используются.
Во вкладке с названием «Я» можно настроить параметры своей геопозиции, а также принимать или отклонять дружбу от других абонентов.
Включаем оффлайн-поиск
Для поиска, новое приложение использует протоколы Bluetooth, что позволяет вести их поиск без подключения последних к интернету. Работает это за счет данных, которые утерянное устройство Apple передает в автоматическом режиме всем находящимся рядом гаджетам. А имея доступ к своему Apple ID на другом устройстве, с помощью которого осуществляется процесс поиска, вы можете считать и расшифровать эту информацию, получив данные о местоположении.

Что бы включить такой режим поиска следует в настройках устройства зайти на свой профиль, найти там иконку «Локатор» и перейдя по ней к подпункту «Найти iPhone». Переведите соответствующую функцию в активный режим и обеспечьте своему смартфону больший уровень защиты от потери.

На современных мобильных платформах можно запускать только код, подписанный цифровой подписью. Но если в Android можно залить пакет приложения, подписанный обычным цифровым сертификатом, то в iOS ситуация сложнее: пакет подписывается в момент установки, а уникальная для каждого устройства цифровая подпись разрешает запускать его лишь на том устройстве, для которого она была создана.
Добавим сюда тот факт, что цифровые подписи в одно лицо выдает (а может и отозвать!) только сама компания Apple, и получим ситуацию, в которой никакой неподписанный (точнее — подписанный «неправильной» цифровой подписью) код на устройстве выполняться не может.
Официальный путь: аккаунт разработчика
Самый простой и единственно честный путь решения этой проблемы — официальный. При желании приложения все‑таки можно устанавливать, минуя App Store, но путь этот тернист, а для обычного пользователя просто недоступен.
Один из таких способов — различные варианты корпоративной и специальной дистрибуции. Так, в случае с корпоративной дистрибуцией клиент (образовательное учреждение или крупная компания — например, транспортная) регистрирует корпоративную учетную запись, получая возможность самостоятельно подписывать пакеты приложений и рассылать их на корпоративные устройства через MDM (Mobile Device Management).
Для подписи используется специальный enterprise-сертификат, срок действия которого, как правило, ограничен одним годом, зато отсутствуют ограничения на число подписываемых им приложений. При первом запуске подписанного таким сертификатом приложения пользователю (если его устройство не было заранее настроено компанией‑владельцем) нужно будет открыть настройки и добавить сертификат в список доверенных. В этот момент устройство свяжется с сервером Apple, который и выдаст (или не выдаст; об этом — ниже) разрешение на это действие.
В чем подвох? Их сразу несколько. Во‑первых, в программе корпоративной дистрибуции могут участвовать организации, но не частные лица. Во‑вторых, участие в программе платное. Наконец, мы не выходим из‑под контроля Apple; компания по‑прежнему сохраняет контроль над тем, разрешить ли запуск приложения на конкретном устройстве. Если Apple покажется, что выданный организации enterprise-сертификат используется с нарушением лицензионного соглашения, этот сертификат будет моментально отозван и подписать с его помощью вновь устанавливаемые приложения не удастся. Подобные сертификаты регулярно «утекают» и используются различными «альтернативными магазинами приложений» для подписи приложений.
Вариация на ту же тему — специальная дистрибуция для участников программы Apple для разработчиков. Ее основное предназначение — тестирование разработчиками программ собственного производства на своих же устройствах; соответственно, для ее использования нужна учетная запись разработчика (Apple Developer Account). В рамках специальной дистрибуции возможно пакетирование: одну и ту же сборку можно подписать сразу для сотни устройств.
У этого способа есть как несомненные преимущества, так и недостатки в сравнении с методом корпоративной дистрибуции.
В достоинства запишем в первую очередь то, что приложение просто устанавливается и запускается; нет необходимости подтверждать сертификат, как нет и необходимости каждый раз для установки приложения связываться с сервером Apple. Отсюда следует возможность установить приложение на iPhone, у которого отсутствует подключение к сети, — в полностью офлайновом режиме.
Второе достоинство метода — это его доступность для обычного пользователя. Всего 99 долларов в год — и ты можешь открыть собственную учетную запись разработчика, которая позволит тебе устанавливать любые приложения на устройства числом до ста штук!
Так, а это точно «достоинство»? 99 долларов в год — это немало всего лишь за право устанавливать собственные приложения на собственный iPhone, да и сто устройств — это за целый год: удаление ранее зарегистрированного устройства из учетной записи не высвобождает один из ста слотов.
Еще один недостаток официального способа — жесткая привязка дистрибуции к среде разработки Xcode, для работы которой, в свою очередь, потребуется компьютер с macOS. Получается сложновато и дороговато, если у тебя случайно нет Mac.
Наконец, последний недостаток метода — открыть учетную запись для разработчика частному лицу непросто из‑за рогаток, установленных Apple. Об использовании одноразовых Apple ID можно забыть: Apple верифицирует данные и может отказать в регистрации без объяснения причин. Наши разработчики говорят, что неплохие шансы получить аккаунт при использовании ненового Apple ID, в котором указан реальный адрес (тот же, к которому привязана платежная карта); регистрироваться лучше с мака, а наличие истории покупок с этой же учетной записи еще повышает шансы. Несмотря на это, гарантии того, что учетную запись в программе для разработчиков зарегистрируют, нет; отказывают обычно без указания причин.
На этом официальные способы заканчиваются и начинаются полуофициальные.
Полуофициальный путь: Cydia Impactor
Полуофициальный способ — использование все той же официальной учетной записи для разработчиков, но для подписи пакета вместо Xcode будем использовать приложение Cydia Impactor. Чем это лучше Xcode? Во‑первых, проще. В Xcode нужно задавать массу полей, создавать профиль, экспортировать сертификат — квест достаточно запутанный даже для настоящих разработчиков. Cydia Impactor позволяет просто взять и залить приложение на iPhone, не требуя ничего, кроме логина и пароля от аккаунта разработчика.
Во‑вторых, в отличие от Xcode и многих альтернативных решений, Cydia Impactor доступен для множества платформ, включая macOS, Windows и Linux.
Недостаток один: требуется учетная запись Apple ID, зарегистрированная в программе Apple для разработчиков. Если такой аккаунт у тебя есть, то процедура достаточно проста, но к ней нужно подготовиться — создать в учетной записи Apple ID так называемый пароль приложения.
Итак, метод установки приложения с использованием аккаунта разработчика и Cydia Impactor:
- Подключаем iPhone к компьютеру, устанавливаем доверенную связь (подтверждаем запрос «Trust this computer?» на iPhone и вводим код блокировки экрана).
- Запускаем Cydia Impactor.
- Бросаем на окно Cydia Impactor файл IPA устанавливаемого приложения.
- Вводим логин и «пароль приложения» от Apple ID (обязательно зарегистрированного в программе Apple для разработчиков).
- Если Apple ID зарегистрирован более чем в одной программе для разработчиков, выбираем нужную.
- Подтверждаем запрос, и Cydia Impactor подпишет IPA и передаст его на устройство.
- Все, приложением можно пользоваться!
Способ корректный. Однако хотелось бы того же самого, но с использованием обычного Apple ID. Как ни странно, это возможно, но с рядом ограничений.
Идем в серую зону: подпись пакета обычным Apple ID
Итак, ты решил подписать пакет приложения обычным Apple ID, не зарегистрированным в программе Apple для разработчиков. До 2019 года эта опция была хоть и не широко известной, но вполне работоспособной с учетом некоторых ограничений: подписанное таким образом приложение работало только семь дней, а установить на одно устройство можно было не более трех подписанных персональными сертификатами приложений. Три года назад в Apple решили прикрыть этот способ установки, но сделали это не до конца. Оставшаяся лазейка, впрочем, работает только на компьютерах с macOS. Соответственно, если у тебя есть Mac, то ты можешь попробовать одно из следующих приложений.
Nullximpactor
Nullximpactor — фактически альтернатива Cydia Impactor, работающая только на macOS, но позволяющая использовать для подписи обычные учетные записи.
Разработчик @nullx рекомендует использовать для подписи одноразовые Apple ID без двухфакторной аутентификации. В противном случае тебе придется создать в своей учетной записи «пароль приложения».
Достоинства: после начальной настройки использовать достаточно просто.
Недостатки: только macOS; требуется начальная настройка AltDeploy (инструкция); остаются все ограничения персональной учетной записи (приложение будет работать не дольше семи дней, а установить можно не более трех приложений).

Nullximpactor
Продолжение доступно только участникам
Членство в сообществе в течение указанного срока откроет тебе доступ ко ВСЕМ материалам «Хакера», позволит скачивать выпуски в PDF, отключит рекламу на сайте и увеличит личную накопительную скидку! Подробнее
Читайте также:


