Приложение не найдено стим
Без сомнения, пар стала одной из основных платформ видеоигр для Windows и фундаментальный инструмент для организации и покупки наших любимых игр. Однако это не идеальное приложение, и иногда мы можем обнаружить некоторые ошибки при установке или обновлении игры, которые могут привести нас в отчаяние.
Причины ошибки при установке или обновлении игры
Появление ошибок всегда раздражает и в большинстве случаев является неожиданным фактом, который приносит с собой сильный гнев, особенно если мы не знаем, каковы их причины, по которым мы можем их решить. Ошибка «Произошла ошибка при обновлении [название игры]» или «Произошла ошибка при установке [название игры]» может появляться по разным причинам.
Это может быть из-за проблемы с повреждением файлов кеша или из-за неисправности сервера Steam, с которого мы пытались загрузить. Мы также можем обнаружить, что есть проблемы с путем загрузки или что как игровая библиотека Steam, так и определенные игровые файлы повреждены.
Независимо от причины появления этой досадной ошибки, мы представим вам серию решений, объясняемых шаг за шагом, чтобы мы могли решить ее как можно быстрее.
Далее мы увидим серию шагов, которые мы можем предпринять, чтобы решить проблему Steam при установке или обновлении игры.
Очистить кеш загрузок Steam
Проблема с обновлением или установкой игры в Steam может быть связана с кешем. И дело в том, что приложение поддерживает кеш загрузки на нашем ПК, который хранится в небольших фрагментах, которые после завершения загрузки объединяются и преобразуются в большой. В результате может случиться так, что эти небольшие файлы были повреждены, поэтому они могут вызвать ошибки, препятствующие их полной загрузке.
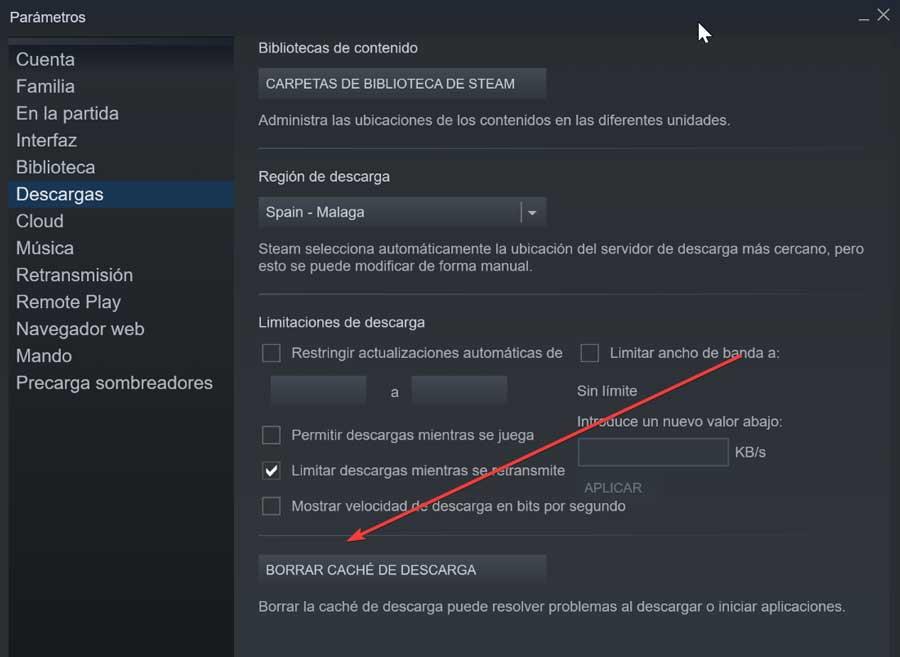
Изменить регион загрузки
У Steam есть игровые серверы, разбросанные по всему миру, так что, подключившись к ближайшему серверу, мы можем скачивать быстрее. Однако может случиться так, что есть проблема с подключением к этим серверам , поэтому мы должны изменить регион загрузки на другое место.
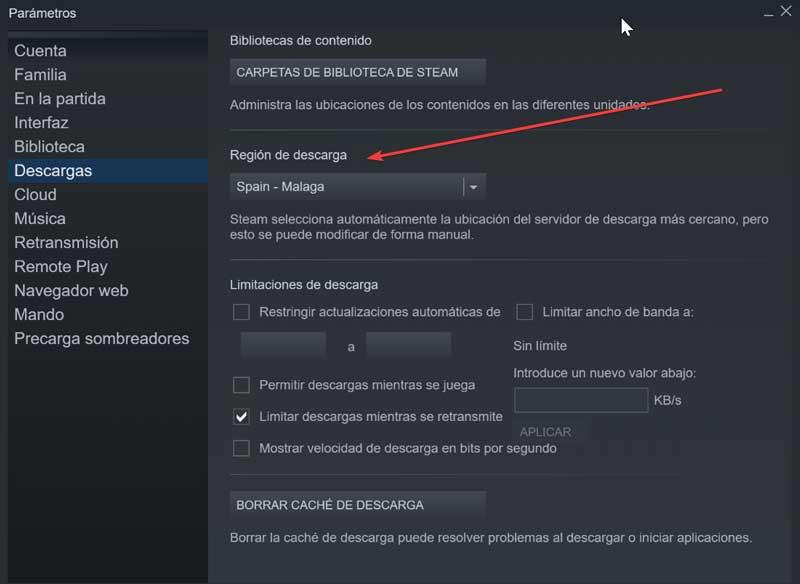
Для этого запускаем приложение и нажимаем на вкладку Steam и «Параметры». Позже заходим в раздел «Загрузки» и смотрим на раздел «Регион загрузки». Щелкните, чтобы открыть раскрывающееся меню, и появятся ближайшие местоположения. Например, в Испании мы можем выбирать между серверами в Малаге и Валенсии, а также другими серверами в разных странах. Пробуем сменить сервер и перезапустить приложение.
Измените путь к папке загрузки
Когда мы устанавливаем Steam, программа отвечает за сохранение наших игр по пути:
C:/ Archivos de programas / Steam / SteamApps
Проблема может быть связана с проблема с папкой или жестким диском , поэтому мы можем попробовать переместить файлы в другой раздел и установить игру. Для этого открываем приложение, нажимаем на вкладку Steam и «Параметры». В новом окне мы нажимаем «Загрузки и нажимаем» на «Папки библиотеки Steam».
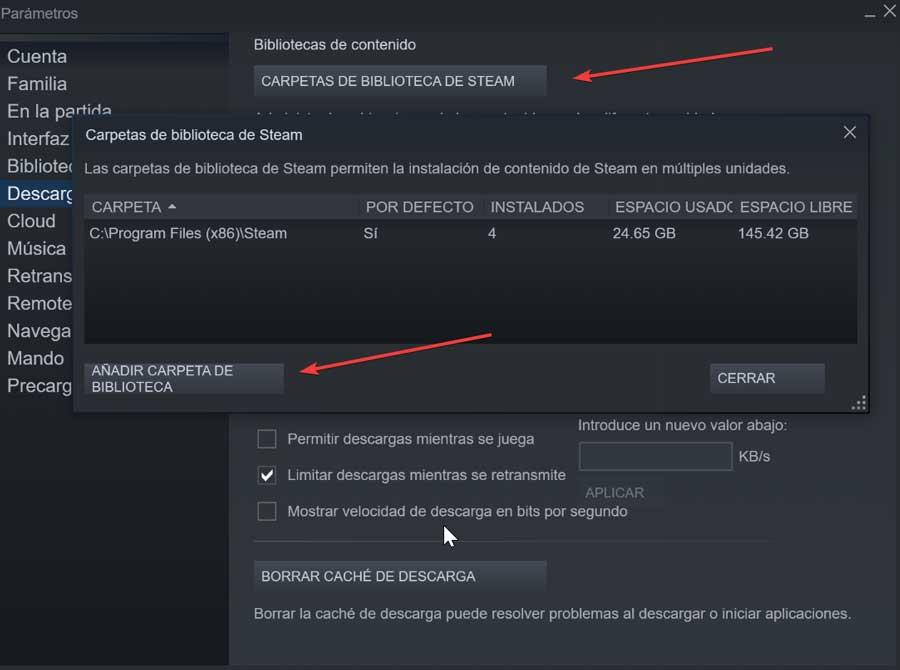
Затем мы нажимаем кнопку «Добавить папку библиотеки» и выбираем новое место. Мы перезапускаем приложение и проверяем, решает ли ошибка изменение местоположения загрузок.
Восстановить папку библиотеки
Ошибка может быть связана с проблема при чтении папки нашей библиотеки . Поскольку все игры хранятся в одной папке, у нас возникают проблемы с их обновлением, поэтому мы должны сказать Steam, чтобы он приступил к их восстановлению.
Для этого мы открываем приложение, нажимаем на вкладку Steam в верхнем левом углу, а затем на «Параметры». В новом окне нажмите «Загрузки» и нажмите «Папки библиотеки Steam». Затем мы находим папку библиотеки игр и щелкаем ее правой кнопкой мыши, чтобы выбрать «Восстановить папку библиотеки».
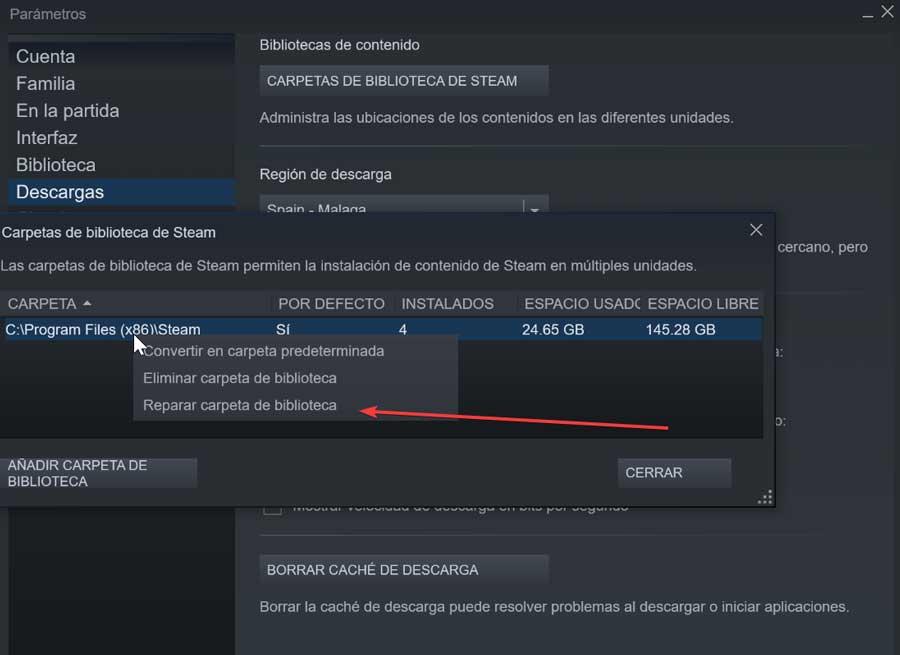
Как только это будет сделано, Steam позаботится об открытии окна командной строки для восстановления файлов, которое автоматически закроется по завершении. После завершения ремонта мы проверяем, была ли устранена ошибка.
Проверьте файлы игры на наличие ошибок
У Steam есть собственный инструмент для проверить файлы игры. С его помощью он сравнивает наши файлы, хранящиеся локально, с последней версией, которая хранится на серверах Steam. Таким образом, нет необходимости переустанавливать какую-либо игру, поскольку она проверена последним доступным обновлением, устраняя любые возможные ошибки в них.
Для проведения проверки открываем приложение и в левой верхней части нажимаем «Библиотека». Слева мы увидим список всех доступных игр. Ищем игру, которая выдает ошибку, и нажимаем на нее правой кнопкой. В меню выбираем «Свойства».
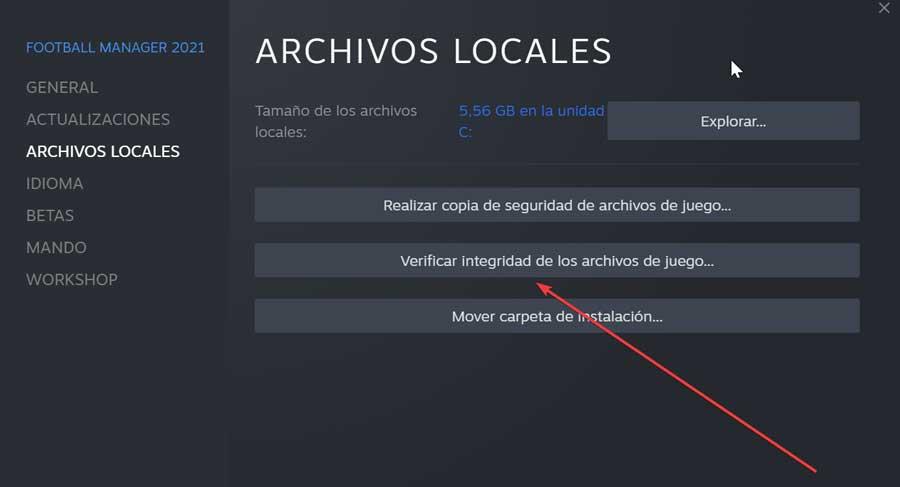
Наконец, нажмите «Локальные файлы» и выберите «Проверить целостность файлов игры». Приложение начнет процесс сравнения файлов и автоматически загрузит все недостающие записи. По завершении мы проверяем, устранила ли это ошибку.
Переустановите Steam
Если ничего из вышеперечисленного не помогло, и у нас по-прежнему возникают проблемы с ошибкой при установке или обновлении игры, возможно, это внутренняя проблема приложения. Следовательно, мы можем выбрать удалить приложение и переустановить его снова.
Чтобы удалить приложение, мы можем сделать это из Панели управления Windows. Для этого пишем панель управления в поле поиска меню «Пуск» и выбираем ее. Позже мы нажимаем «Удалить программу» в разделе «Программы».
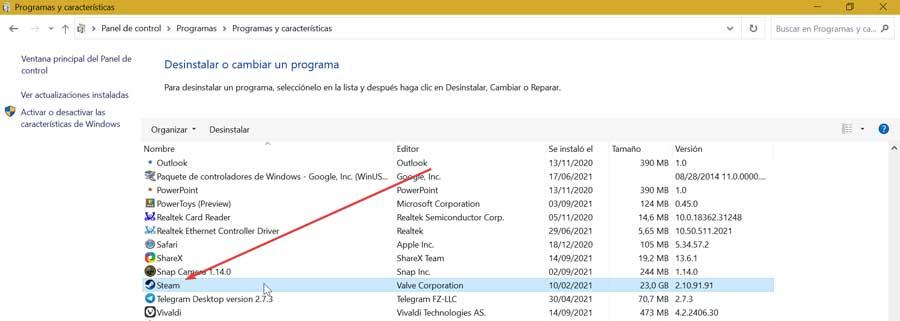
Теперь нам нужно только найти Steam в списке, щелкнуть по нему правой кнопкой мыши и выбрать «Удалить». Один удален, скачиваем установочный файл с его веб-сайт Честного ЗНАКа и запустите его, чтобы снова сделать его доступным, надеюсь, теперь, без ошибок.
Другие ошибки Steam
Хотя Steam - это платформа, которая обычно работает хорошо, мы также можем найти другие серии ошибок, которые могут омрачить наш пользовательский опыт.
Код ошибки 118 или 138
Код ошибки 118 может быть связан с тем, что платформа не может подключиться к серверу, или сервер отключен, или мы не можем быть подключены к Интернету. Со своей стороны, код ошибки 138 указывает на то, что Steam не удалось загрузить веб-страницу из-за неизвестной ошибки. Это может быть связано с тем, что брандмауэр Защитника Windows заблокировал программное обеспечение, поэтому нам нужно его включить. Мы открываем его и нажимаем «Разрешить приложение или функции через Защитник Windows» и смотрим, не заблокировано ли оно, и в этом случае мы отмечаем его как общедоступное и частное. Мы также можем попытаться перезапустить наш маршрутизатор в случае сбоя нашего интернет-соединения. Наконец, причиной может быть наличие вируса или вредоносного ПО на нашем ПК, которое мешает правильной работе Steam, вызывая проблемы при подключении к серверу. По этой причине мы должны сканировать наш компьютер в поисках возможных вирусов.
Код ошибки 83
Этот код подразумевает, что Steam не может запустить игру, к которой мы пытаемся получить доступ, что может происходить во всех версиях Windows. Это может происходить по разным причинам, например, из-за вмешательства антивируса или отсутствия или повреждения файлов игры. Чтобы попытаться решить эту проблему, в разделе «Параметры» мы можем проверить целостность файлов игры. Другие варианты - обновить драйверы нашей видеокарты, потому что, если они устарели, они могут помешать правильной работе игры. Нам также необходимо убедиться, что брандмауэр Защитника Windows не блокирует использование Steam. Кроме того, мы можем удалить временные файлы из системы, так как они могут мешать правильной разработке приложения. Если ничего не работает, мы можем снова переустановить игру.
Окно с ошибкой, которое сообщает пользователю, что исполняемый файл не найден, может поставить в ступор пользователя. Проблема проявляется, если некоторых файлов в корневой папке игры просто нет. Также они могут блокироваться другими программами.
Есть несколько способов решить неприятную ошибку. Если игрок не знает, что конкретно ее вызывает, то нужно попробовать каждый из них.
Проверка антивирусной программы
- Открыть антивирусную программу и найти файлы, которые заблокированы. Их нужно отметить, как безвредные элементы.
- Перевести программу в игровой режим работы.
- На всякий случай можно сделать список исключений, где расположить локальные файлы.
Игрок может также временно удалить все программы, которые конфликтуют с работой Steam.
Проверка локальных файлов
Ошибка «Исполняемый файл не найден» может быть вызвана поврежденными элементами в локальной папке игры. Даже некорректное включение компьютера может запросто повредить важные элементы. В первую очередь нужно просто перезагрузить компьютер. Если ошибка сохранилась, то придется делать проверку целостности файлов. Для этого нужно:
Занимает эта процедура буквально несколько минут. Все лишнее автоматически удалится, а вместо этого будут загружены новые файлы.
Запуск от имени администратора
- Завершить процесс работы Steam через диспетчер задач;
- Кликнуть правой кнопкой мыши по иконке Steam;
- В выпадающем меню выбрать «Запуск от имени администратора».

Теперь Steam сможет работать с локальными папками без ограничений.
Обратиться в техническую поддержку Steam

Если совсем ничего не помогает, то можно попробовать обратиться к специалистам за помощью. Сделать это можно с помощью клиента Steam:
- В правой верхней части нажать на вкладку «Справка»;
- В меню перейти в первый пункт «Служба поддержки Steam»;
- Выбрать игру, где появляется ошибка;
- Кликнуть на «Проблемы в игре или технические неполадки»;
- Выбрать «У меня другая проблема»;
- И последний пункт «Связаться с поддержкой Steam».
Остается лишь детально рассказать о своей проблеме. Можно писать на русском языке. Но в таком случае нужно будет подождать чуть дольше, потому что требуется перевод для специалистов. Но если нет времени ждать, то онлайн-переводчик поможет перевести текст.
Специалисты получат всю техническую информацию и логи. В ответе Поддержки будет написано, как решить проблему.

Одна из распространенных ситуаций, когда Стим не видит установленную игру из-за проблем с системой, ПО или неправильной настройкой. Ниже рассмотрим, в чем могут быть причины ситуации, и как действовать для восстановления видимости установленного софта.
Причины
Перед рассмотрением решения поговорим о том, почему игра не отображается в библиотеке Steam. Причин, почему Steam не видит данные может быть несколько:
- Отсутствие или повреждение acf-файлов, отвечающих за хранение информации о состоянии установленной игры. Здесь же отображаются данные о ее целостности. При отсутствии или повреждении таких сведений софт показывается как удаленный.
- Не настроены папки с библиотеками. Такое часто происходит после переустановки приложения.
- Несовместимость игры с ПО.
- Загрязнение кэша.
- Временные сбои в работе и т. д.
Выше приведены базовые причины, почему Стим не видит установленную игру, но именно они в 90% случаев становятся причиной проблем.
Что делать
При появлении трудностей многие пользователи сразу сдаются или предпринимают кардинальные шаги, к примеру, переустанавливают ОС. Но в ситуации, когда Steam не видит установленную игру или игра не запускается, многие проблемы можно решить самостоятельно. Для этого следуйте инструкции, приведенной в статье.
Переустановите игровой софт без загрузки
В ситуации, когда Стим почему-то не показывает и не видит установленную игру в библиотеке (одну или несколько), попробуйте переустановить ее с нуля. При наличии установочных данных в папке программ Steam можно «заставить» программу распознать игровой контент, запустив его установку. Сделайте следующее:
- Активируйте приложение Стим и войдите в Игры .
- Выберите и жмите Установить для софта, который Steam не распознает.
- Дождитесь обнаружения файлов.

Во многих случаях такой способ помогает в решении проблемы без более серьезных шагов.
Воспользуйтесь помощью acf-файлов
Часто бывает, когда Стим не видит игры, хотя они установлены и правильно настроены. Обратите внимание на acf-файлы, осуществляющие управление таким софтом. Перемещением этих документов удается устранить неисправность. Алгоритм действий такой:
- Войдите во вкладку Библиотека .
- Найдите нужный игровой софт.
- Жмите правой кнопкой мышки по записи и кликните Играть . Так как софт показывается неустановленным, запускается загрузка.
- Наведите курсор на раздел Библиотека и войдите в Загрузки . Таким способом вы приостанавливаете скачивание.

Далее сделайте следующее:
- Войдите в проводник и найдите каталог Стим. Он должен быть в Program Files , если при установке не задавался другой путь.
- Перейдите в папкыу Steamapps и найдите acf-файл . В его имени, как правило, указывается идентификатор приложения. Он может иметь следующий вид — steamdb.info/apps.

- Жмите правой кнопкой мышки по файлу и жмите Вырезать .
- Переместите acf-файл в другое место.
- Войдите в Стим и посмотрите на установленную игру. Если ПО ее видит как удаленную, выйдите из приложения и копируйте файл acf на место.
- Откройте Steam и запустите процесс обновления для загрузки недостающих элементов.
Можно сделать еще проще:
- Войдите в Стим и переместите данные игры в Steamapps.
- Запустите Steam.
- Если игра показывает, как не установленную, жмите Установить.
- Дождитесь обнаружения всех файлов. Если программа их не видит, выйдите из Стим.
- Войдите в папку Steamapps и отыщите acf файлы.
- Выполните действия с четвертого по шестой приведенной выше инструкции.
Рассмотренные выше шаги часто спасают, если игра установлена, но Стим ее не видит. При этом место перемещения не имеет особого значения.
Измените владельца
Одна из причин ошибки в том, что доступ к acf-файлу ограничивается из-за неправильных настроек владельца. В результате Стим не видит установленную игру, хотя она установлена и должна запускаться в обычном режиме. Для исправления проблемы откройте полный доступ. Для этого:
- Войдите в проводник, а после в папку Steamapp. Чаще всего ее можно найти здесь — C:Program Files (x86)Steamsteamapps .
- Кликните ПКМ на acf и войдите в Свойства.
- Перейдите в раздел Безопасность , а после Дополнительно .

- Кликните на кнопку Изменить в строчке, где указывается владелец.
- Выберите аккаунт пользователя с помощью кнопки Дополнительно или наберите в поле нужные имена, а после подтвердите действие.
- Поставьте отметку в поле Заменить владельца подконтейнеров и объектов.
- Жмите добавить и укажите аккаунт пользователя.

- В секции Общих разрешений сделайте отметку Полный доступ и примените изменения.
В случае, когда установленная игра не показывается в библиотеке Стим, следование приведенной инструкции помогает решить проблему.
Добавьте библиотеку
При рассмотрении вариантов, что делать, если Стим не видит установленную игру, многие рекомендуют добавить библиотеку вручную. Суть в том, что Steam сохраняет сведения об игровом приложении в Steamapps. При наличии другого места, где хранятся эти сведения, можно попробовать добавить его в софт для решения проблемы. Алгоритм такой:
- Запустите Стим, жмите Steam и войдите в Настройки .
- Кликните на раздел Загрузки .
- Войдите в Папки библиотеки Steam.


- Кликните Выбрать и закройте настройки.
- Выйдите из Стим и перезапустите его.
После этого проверьте, видит ли программа установленную игру. Чаще всего они должны отображаться в папке.
Распознайте установленную игру с нового места
Если Стим не отображает и не видит игры в библиотеке, причиной может быть нехватка места на жестком диске. Для решения проблемы можно перенести игровой софт в другую точку, а впоследствии добавить данные о ней вручную. К примеру, для сохранения данных в папке Games на диске D сделайте следующее:
- Создайте на диске D папку Games , а там подкатолог Steamapps , а там common .
- Войдите в Стим с рабочего стола.
- Кликните Steam и перейдите к настройкам.
- Перейдите в раздел Загрузки .
- Кликните Папка библиотеки Стим в секции Библиотеки контента.
- Жмите на Добавить …
- Выберите вновь сделанный путь.
- Подтвердите действие.
- Выйдите из приложения и перезапустите его.
Дополнительные шаги
Выше мы рассмотрели основные рекомендации, что делать, если Стим не видит установленную игру после переустановки или не распознает их в библиотеке. При отсутствии результата попробуйте дополнительные шаги:
- Проверьте целостность файлов в свойствах запускаемого ярлыка.
- Запустите Стим с правами администратора.
- Убедитесь в совместимости игры с операционной системой.
- Проверьте, чтобы брандмауэр или антивирусное ПО не блокировали игровой софт.
- Очистите кэш Steam в настройках клиента, а после перезагрузите его.
В крайних случаях, если программа не видит установленную игру, может потребоваться ее установка с нуля, а наиболее сложной ситуации — переустановка ОС. В последнем случае после завершения работы необходимо добавить папку с игровыми приложениями в библиотеку. Для надежности переустановите Виндовс с чисткой реестра.
Итоги
Ситуация, когда Стим не видит установленную игру — распространенное явление. Для устранения такой ошибки часто хватает простых действий, рассмотренных в статье. Если это не дает результата, можно обратиться в поддержку или спросить совета на форумах по интересам.

Наверное, каждый пользователь Steam хоть раз, но встречался со сбоями клиента. Причем ошибки могут возникать самые разные, а причин неполадок столько, что и не счесть. В данной статье мы решили рассказать про наиболее популярные ошибки и как с ними бороться.
Ошибка входа в Steam

Часто случается, что пользователь по каким-то причинам не может войти в свой аккаунт. Если вы уверенны, что все данные введены верно, то в таком случае необходимо проверить подключение к интернету. Также может быть, что вы запретили клиенту доступ в интернет и брандмауэр Windows заблокировал Стим. Еще одной причиной ошибки может быть повреждение некоторых файлов.
В конце концов, если вы не хотите вникать в причины неполадки, то просто переустановите клиент. Более подробно про ошибку входа вы можете прочитать в статье, указанной ниже:
Ошибка Steam Client not found

Также довольно часто встречается такая ошибка, как Steam Client not found. Причин у данной неполадки может быть несколько. Если вы запускаете приложение Steam, не имея прав администратора, то это может являться причиной возникновения проблемы Steam Client not found. Клиент пытается запуститься, но у данного пользователя отсутствуют нужные права в Windows и операционная система запрещает запуск программы, в результате чего вы получаете соответствующую ошибку. Для решения этой неполадки вам необходимо запустить программу от имени администратора.
Еще одной причиной возникновения ошибки может быть поврежденный файл конфигурации. Он находится по следующему пути, который вы можете вставить в проводник Windows:
C:Program Files (x86)Steamuserdata779646config
Перейдите по этому пути, далее вам будет необходимо удалить файл, который называется «localconfig.vdf». Также в данной папке может находиться временный файл со схожим названием, вам следует удалить и его тоже.
Подробнее данная проблема рассмотрена в статье, представленной ниже:
Не запускается игра в Steam

Наиболее частая причина данной ошибки – повреждение некоторых игровых файлов. В таком случае вам необходимо через клиент проверить целостность кэша. Сделать это вы можете нажав правой кнопкой мыши на игре и в свойствах в пункте «Локальные файлы» нажмите на кнопку «Проверить целостность кэша…».
Возможно, проблема заключается в том, что вам не хватает необходимых программных библиотек, которые требуются для нормального запуска игры. Такими библиотеками могут быть расширение языка СИ++, либо библиотеки Direct X. В таком случае в требованиях игры посмотрите, какие она использует библиотеки и установите их вручную.
И еще – убедитесь, что ваш компьютер соответствует минимальным системным требованиям игры.
Проблемы с подключением Steam-клиента

Может быть, что причина ошибки не на вашей стороне, а просто в данный момент проводятся технические работы и нет повода беспокоится.
Также вы можете подробнее о проблеме почитать в данной статье:
Ошибка подтверждения в Steam. Ошибка времени

Одной из частых проблем, с которой встречаются пользователи в ходе совершения обмена предметами Steam, является ошибка со временем. Ошибка со временем возникает по той причине, что Steam не нравится часовой пояс выставленный на вашем телефоне. Есть несколько способов решения этой проблемы.
Для того чтобы решить проблему со временем вы можете выставить часовой пояс на своем телефоне вручную. Для этого перейдите в настройки своего телефона и отключите автоматическое задание часового пояса.
Можно наоборот попробовать включить автоматическое определение пояса, если оно отключено на вашем телефоне. Делается это также через настройки часового пояса на вашем телефоне.
Дополнительную информацию по данному вопросу вы найдете в статье, указанной ниже:
Отблагодарите автора, поделитесь статьей в социальных сетях.
Основные проблемы со Steam и их решение

Старый интерфейс попробуйте вернуть. На ютубе гайд есть.
Старый интерфейс попробуйте вернуть. На ютубе гайд есть.
Гайды то есть на ютубе но они не актуальны для этого интерфейса. Они не работают.
Гайды то есть на ютубе но они не актуальны для этого интерфейса. Они не работают.
В попытка понять из-за чего это могло произойти можете написать ваши характеристики ПК те у кого данная проблема. Мои характеристики: Windows 7 максимальная, Xeon W3530 2.8 GHz, 16 Гб ОЗУ DDR3, Geforce GTX 650 1Гб памяти, HDD на 1Тб (не вижу смысла писать именно модель, тип может имеет смысл?).
Проблема в том что это только временное решение. Стим может потом сам без предупреждения обновится тем самым опять столкнутся с той же проблемой.
Проблема в том что это только временное решение. Стим может потом сам без предупреждения обновится тем самым опять столкнутся с той же проблемой.
Всё правильно написал ты. Меня опередив.
В попытка понять из-за чего это могло произойти можете написать ваши характеристики ПК те у кого данная проблема. Мои характеристики: Windows 7 максимальная, Xeon W3530 2.8 GHz, 16 Гб ОЗУ DDR3, Geforce GTX 650 1Гб памяти, HDD на 1Тб (не вижу смысла писать именно модель, тип может имеет смысл?).
Ну да, ну да, пошел я ♥♥♥♥♥♥♥♥♥♥! Ясно что на твоем ПК не будет проблем, я понимаю что и за слабых характеристик эта проблема но и ты пойми эта обнова интерфейса и ♥♥♥♥♥♥♥♥♥♥ не сдалась.
Ну да, ну да, пошел я ♥♥♥♥♥♥♥♥♥♥! Ясно что на твоем ПК не будет проблем, я понимаю что и за слабых характеристик эта проблема но и ты пойми эта обнова интерфейса и ♥♥♥♥♥♥♥♥♥♥ не сдалась.
Возможно такая проблема может возникнуть скажем от старой виде карты на которой установили последние драйвера (Скажем у Nvidia есть такая проблема выпустить обнову не протестировав на старых видео картах и вот тебе баги), может это проблема связана с windows, а железо тут не причем. В чём проблема потратить 5-10 минут что бы написать свои характеристики?
Что делать если Steam выдает ошибку
Сегодня мы хотим поговорить о проблемах связанных с популярным приложением Steam. Как вы наверняка знаете, эта масштабная программа охватывает большое количество сервисов и нередко в ней можно встретить различные баги которые заканчиваются ошибкой. Не стоит сразу бежать на форум, ведь большинство из них решаются простыми способами которые рекомендуют разработчики. Прочитав статью вы сможете узнать, что делать если Стим выдает ошибку.
Steam — крупнейшая игровая площадка
В 2019 году Стим занимает лидирующее место среди всех подобных проектов. Основной популярности она добилась еще десять лет назад после перехода компании во внешнюю торговлю. Основными преимуществами площадки можно выделить:
- Доступность информации об играх и разработчиках
- Просмотр положительных и отрицательных отзывов
- Возможность возврата денежных средств за некачественную игру при определенных условиях
- Торговая площадка для покупки и продажи внутриигрового имущества
- Прямая связь с разработчиками через форум и темы поддержки
- Общение с друзьями и добавление новых
- Система достижений отдельно для каждой игры
Это не весь список который включает в себя весь масштаб проекта.

Известные ошибки приложения
Множество пользователей ежедневно сталкиваются с различными проблемами и ошибками связанными с проектом. В основном все заключается в работоспособности той или иной области. Техническая поддержка с радостью отвечает на вопросы игроков, но для этого требуется определенное время. Иногда они могут ответить даже через сутки. Давайте разберемся с тем, какие ошибки в Steam существуют на данный момент и еще не решены.
- Проблема с запуском приложения, при котором процесс висит в настройках, но само оно не запускается.
- После установки игры, оно не хочет запускаться.
- Зависает лаунчер на установке VC++ или DirectX.
- Невозможно произвести покупку на торговой площадке при наличии средств на счету.
- Не ставится оценка с рецензией.
- Статус игры «Запущено», хотя сама она не запустилась.
- Ошибка при покупке игры через QIWI или Yandex Money.
Это основные неприятные моменты которые занимают лидирующие строчки среди всех жалоб пользователей.
Способы решения проблем со Steam
В этом разделе хотелось бы продублировать в сжатом и понятном виде рекомендации разработчиков, которые они пишут много раз для основных проблем. Фактически мы составили инструкцию на каждый отдельный случай и скомпоновали ее в пункты.

Что делать если Steam не запускается
Приложение создает специальный процесс и службу под названием Steam Client Service и Steam Client Bootsrapper. Они являются залогом корректной игры. Если на компьютере пользователя одна из них не запущена, то скорее всего дело в отключении или повреждении службы.
Стим выдает ошибку
Бывает, что мы можем получить ошибку сразу при запуске .exe файла или любой другой игры. В данном случае стоит обратиться к документации которая говорит нам, о необходимости переустановки клиента.
Код ошибки 105 в Steam
Данная проблема часто встречается у пользователей которые давно не обновляли приложение. Иногда даже при ее запуске, она не предлагает обновится из за нарушения графика или отсутствии подключения к интернету. Его ограничить могло антивирусное ПО.
Так же как и с прошлой проблемой, попробуйте переустановить Steam по ссылке выше.
Ошибка при установке Стима
Все скачивается но не устанавливается? Давайте убедимся в правильности согласно официальных требований установки.
- Устанавливайте программу только с англоязычными путями.
- Удалите все дубликаты и неправильные установки.
- Очистите системный реестр при помощи программы CCleaner.
- Полностью удалите старую версию программы. Сделать это можно через специальные программы.
- Закройте службу Steam Client Service и убедитесь, что она не стоит в автозапуске.
Работать со Steam очень просто, однако, он не лишен недостатков. Одним из таковых являются периодические сбои в функционировании, наиболее часто проявляющиеся в том, что стим не запускается.
Причины этого могут быть различными:
повреждение файлов, в том числе системных;
блокирование приложения другой программой;
Основные способы устранения неполадок
Если steam не работает, прежде всего можно попробовать выполнить действия, универсальные при сбоях в работе любой программы:
Произвести перезагрузку устройства и самой программы.
Установить обновления для драйверов.
Вернуться к прежним настройкам системы, если сбой обнаружился после установки какого-либо приложения.
Если указанные выше действия не принесли желаемого результата и стим не открывается по-прежнему, следует воспользоваться специальными алгоритмами.
Снятие задач
Если причиной сбоя в работе Steam стало подвисание одного из запущенных процессов, наладить нормальное функционирование утилиты можно при помощи Диспетчера задач:
Читать еще: Создаем ярлыки на рабочем столе WindowsЗапустить Диспетчер и перейти во вкладку «Процессы».
В появившемся списке найти и снять все задачи, где присутствует слово «steam».
Затем перезапустить утилиту.
Удаление поврежденных файлов
Когда служебный компонент steam неправильно работает вследствие повреждения программных файлов, поможет следующий алгоритм:
Войти в папку Program files на диске С.
Найти папку Steam.
Удалить их и перезапустить Стим.
Войти в папку Windows на диске С.
Найти файл hosts и произвести его запуск.
Все строки, расположенные ниже 127.0.0.1 localhost, удалить. При отсутствии этой записи потребуется найти в Интернете текст из первоначальной версии файла и вставить его в вместо нового.
Сохранить и вновь запустить приложение.
Снятие блокировок антивирусом и другими программами
Сервис Steam может блокироваться также службами Майкрософта. В том случае при открытии программы можно получить уведомление типа «timeout expired». В этой ситуации последовательность действий следующая:
Перейти во вкладку «Службы».
Установить указатель возле строки «Не отображать службы Майкрософт» и кликнуть кнопку «Отключить все».
Сохранить параметры и выполнить перезагрузку.
Другие методы восстановления работы Steam
Если указанные способы оказались неэффективны, следует задуматься о менее распространенных причинах и методах их устранения, например:
Проблемы с ярлыком утилиты. Необходимо:
нажать на ярлык правой кнопкой мыши;
выбрать «Расположение файла»;
запустить Steam напрямую;
при успешной загрузке создать другой ярлык.
Проблемы с реестром. Следует:
установить любое приложение для очистки (хотя бы CCleaner);
Переполнение кэша. При этом сервис Стим открывается, а вот запуска игр не происходит. Действия пользователя таковы:
Запустить Steam и перейти в настройки.
По окончании процесса войти в сервис заново.
За помощью в восстановлении работоспособности Стим пользователь может обратиться в официальную службу техподдержки Steam. Для этого следует:
Сделать скриншот ошибки.
Сохранить отчет об ошибке, выдаваемый ОС.
Подготовить перечень имеющихся на устройстве программ, которые способны мешать нормальному функционированию сервиса (указаны на сайте разработчика).
Читайте также:


